Как выделить область в кореле
Содержание
Основными структурными единицами изображений в CorelDRAW являются объекты. В процессе работы над изображением пользователь анализирует свой творческий замысел, мысленно разбивает будущее изображение на отдельные объекты, а затем работает с ними, располагая их в соответствии с композицией и добиваясь желаемого зрительного эффекта настройкой их атрибутов.
В этом уроке рассматриваются наиболее часто применяющиеся приемы обработки объектов, на выполнение которых в ходе работы над любым проектом уходит немалая доля времени. Кроме того, большинство рассматриваемых приемов входят составными частями в более сложные преобразования объектов, поэтому их освоению стоит уделить достаточное внимание.
Из предыдущих уроков нам известно, что в CorelDRAW изображение составляется из отдельных объектов, принадлежащих к различным классам. Внешний вид объекта определяется его классом и значениями атрибутов, набор которых также определяется классом объекта. Нам известно также, что для работы с объектами различных классов CorelDRAW предоставляет в распоряжение пользователя разные группы инструментов, например панель атрибутов для блока простого текста и для многоугольника выглядит по-разному. Поэтому перед тем, как выполнять любые действия с помощью инструментария CorelDRAW, надо четко указать, над какими объектами эти действия следует выполнить. Такое указание в CorelDRAW осуществляется путем выделения объектов.
Как и большинство операций в CorelDRAW, выделение объектов можно выполнить несколькими способами: с помощью указателя инструмента, с помощью клавиатуры, с помощью меню, с помощью пристыковываемого окна Object Manager (Диспетчер объектов).

Рис. 5.1. Выделение группы объектов

Рис. 5.2. Выделение дочернего объекта
Если выделенный дочерний объект, в свою очередь, оказывается группой, то прием выделения в ней отдельного объекта щелчком при нажатой клавише Ctrl можно повторить еще раз.
Перед выполнением многих операций требуется одновременно выделить несколько объектов. Чтобы добавить к уже выделенному объекту (или объектам) новый, достаточно щелкнуть на нем указателем инструмента Pick (Выбор), удерживая при этом нажатой клавишу Shift . В строке состояния в этом случае отображается количество выделенных объектов (рис. 5.3).
Как видите, по внешнему виду отличить три совместно выделенных объекта от выделенной группы из трех объектов невозможно. Поэтому при работе с объектами очень важно следить за сообщениями, появляющимися в строке состояния.

Рис. 5.З. Три объекта выделены совместно
При необходимости вывести из состава совместно выделенных объектов тот или иной объект (например, ошибочно включенный в выделение) достаточно еще раз щелкнуть на нем при нажатой клавише Shift .
В некоторых случаях выделить нужный объект оказывается не так-то просто. Он может быть спрятан под другими объектами или лишен не только заливки, но и обводки контура (и, следовательно, невидим!). В таких случаях целесообразно либо воспользоваться режимом отображения Wireframe (Каркас) (см. урок 8), либо прибегнуть к помощи диспетчера объектов (см. урок 9).
Объекты выделяются инструментом Pick (Указатель). Выделять можно как по одному объекту, так и сразу несколько одновременно. Выделенными могут быть как один объект, так и несколько объектов по очереди или сразу несколько одновременно.
Для выделения объекта можно использовать следующие способы:
- Щелкнуть левой клавишей мыши по контуру объекта;
- Нажать и удерживать клавишу Shift для выделения по очереди нескольких объектов, и каждый объект выделять щелчком левой клавишей мыши;
- Метод обхода объектов. Для обхода объектов необходимо выбрать инструмент Pick (Указатель) и нажимать клавишу Tab . При очередном нажатии на клавишу Tab будет выделяться очередной объект в стопке объектов на текущем слое . Объекты создаются в стопке объектов в порядке их создания, но пользователь может изменить местоположение каждого объекта в стопке ;
- Для одновременного выделения нескольких объектов сразу необходимо установить указатель мыши в точку, которая является одним из углов прямоугольника, заключающего в себя выделяемые объекты, нажать левую клавишу мыши и, не отпуская ее, протянуть мышь по диагонали в противоположный угол этого прямоугольника. При этом выделяемая прямоугольная область имеет вид пунктирного контура. После отпускания левой клавиши мыши все объекты, заключенные в эту область, будут выделены.
Выделенный объект оформляется в виде невидимого прямоугольника с восемью видимыми квадратными маркерами черного цвета. Маркеры располагаются по 4 штуки на углах и посередине каждой грани невидимого прямоугольника (Рис. 114).
Кроме описанных 8 маркеров в центре располагается еще один маркер в виде косого креста, обозначающий середину выделенного объекта. Этот маркер в описываемом варианте выделения не несет исполнительной нагрузки, а только информационную.
 |
Рис. 114. Невыделенный и выделенный объекты
У невыделенного объекта нет маркеров выделения. Поэтому выделенные и невыделенные объекты легко различить.
При работе с другими инструментами, например, с инструментом Shape (Форма), также появляются маркеры, но их внешний вид совершенно другой. Кроме этого при работе с маркерами инструмента Shape (Форма) они располагаются на самом объекте, а при работе с инструментом Pick (Указатель) маркеры расположены не на объекте, а вокруг него.
Если выделяются несколько объектов (одновременно или по очереди — не имеет значения), то все они имеют один общий невидимый прямоугольник, вокруг которого находятся те же 8 маркеров (Рис. 115).
 |
Рис. 115. Несколько выделенных объектов
Если поместить указатель мыши на один из маркеров, то можно увидеть, что появляется черная двунаправленная стрелка. Наконечники стрелки показывают направление растягивания или масштабирования выделенного объекта. Четыре маркера, расположенные по углам прямоугольника выделения, изменяют размеры объекта по диагонали. Четыре маркера, расположенные на гранях прямоугольника выделения, изменяют размеры объекта по вертикали или по горизонтали.
Если выделено несколько объектов, то изменение их размеров будет происходить пропорционально относительно друг друга. Это очень удобно, если необходимо изменить размеры нескольких объектов, так как устраняет возможные ошибки масштабирования и делает это всего одним движением.
Теперь, когда мы изучили первый шаг по выделению объектов, необходимо остановиться и проанализировать — а что же мы, собственно, изучили. А изучили мы вопрос выделения не залитых объектов. По умолчанию мы создаем не залитые объекты, то есть такие объекты, внутри которых нет заливки. Мы даже не рассматриваем, чем можно заливать объект. Мы только делим объекты на не залитые и на залитые. Мы специально обходим пока вопрос о том, что некоторые объекты (например, прямые), которые принципиально залить невозможно, разве что контуры.
Вопрос разделения объектов на залитые и на не залитые принципиально важен, так как метод выделения залитых объектов будет немного отличаться от выделения не залитых объектов.
Если объект не залит, то объект прозрачный. Если наложить несколько таких объектов друг на друга таким образом, чтобы они частично налагались бы друг на друга, то нижние объекты будут также видны. А раз так, то и выделить такие объекты очень легко.
Такие объекты можно выделять как щелчком по самому контуру объекта, так и по его внутренней области. Постараюсь объяснить более подробно. Возьмем, например, прямоугольник. Сам прямоугольник состоит из 4 прямых граней. Внутри прямоугольника находится пустая не залитая область. Выделять данный прямоугольник можно как щелчком по одной из его граней, так и по пустой области внутри объекта.
Если объекты залиты, то нижние объекты в перекрываемых областях видны не будут. Поэтому и выделение таких объектов будет ограничено. Выделение таких объектов возможно только в тех фрагментах, которые не перекрыты верхними объектами или с помощью перебора клавишей Tab , если объект полностью перекрыт. Вопрос о том, зачем редактировать объект, если он полностью перекрыт и невидим, мы пока опускаем (например, этот объект можно потом поднять выше).
Если объекты залиты и частично перекрыты, то область возможного выделения резко ограничивается. В этом случае выделение возможно только по граням и залитой области в не перекрывающихся фрагментах объекта.
До этого мы рассматривали выделение отдельных объектов. Если мы нажимали и удерживали нажатой, при выделении других объектов, клавишу Shift , то и в этом случае мы выделяли отдельные объекты. Остальные изученные нами способы также выделяли один или несколько отдельных объектов. Сейчас наша задача — научиться выделять всю группу объектов и объекты, составляющие группу объектов.
Для того чтобы создать группу объектов, необходимо сначала выделить эти объекты и превратить их в группу. Выделение объектов происходит любым изученным нами способом. Затем в любом месте выделенных объектов необходимо щелкнуть правой клавишей мыши для вызова контекстного меню. Для объединения выделенных объектов в группу необходимо в контекстном меню выбрать команду Group (Группа) или нажать на сочетание клавиш Ctrl + G .
После выполнения этой команды при выбранном инструменте Pick (Указатель) по любой области группы будет выделяться вся группа объектов. При этом многие самостоятельные свойства каждого объекта будут потеряны до тех пор, пока вы не разгруппируете данную группу. Необходимость разгруппировки объектов может и не наступить, так как работать с группой часто удобнее, чем с каждым отдельным объектом.
Если объект заблокирован, то при попытке выделить объект вместо квадратных черных маркеров образуются маркеры, напоминающие небольшие замочки (Рис. 116). Если объект не выделяется щелчком, а значки замочков посмотреть хочется, то щелкните по такому объекту правой клавишей мыши. Обратите внимание на одну особенность заблокированного объекта — если при выделении незаблокированного объекта достаточно щелкнуть левой клавишей мыши либо по контуру, либо по внутренней поверхности объекта, то для выделения заблокированного объекта нужно щелкать только по контуру. При щелчке по внутренней области объекта также не происходит выделения заблокированного объекта. Даже если мы зальем внутреннюю область объекта, то и в этом случае при щелчке по внутренней области объекта его выделение происходить не будет.
Выделить заблокированный объект вместе с другим (незаблокированным) объектом не получится.
С таким объектом ничего делать нельзя — ни перемещать, ни вращать, ни изменять его размеры и так далее Этим сообщается пользователю, что это не обычный редактируемый объект, а защищенный специальным образом. Повторный щелчок по защищенному объекту не создает угловые стрелочные маркеры.
 |
Рис. 116. Выделенный заблокированный объект
Для снятия блокировки необходимо щелкнуть по объекту правой клавишей мыши и выбрать команду Unlock Object (Разблокировать объект). После снятия блокировки объекта маркеры в виде замочков автоматически не снимаются. Необходимо щелкнуть левой клавишей вне области объекта и опять по объекту для того, чтобы появились квадратные черные маркеры. Если после снятия блокировки вы щелкните опять объекту (теперь уже разблокированному), то появятся не квадратные черные маркеры, а стрелочные, предназначенные для поворота объекта.
Чтобы отменить выделение объекта (или объектов), необходимо щелкнуть указателем инструмента Pick (Указатель) в любом месте страницы или поля, не занятых объектами, или нажать клавишу Esc.
Вряд ли вы сможете создать нужный рисунок сразу, не меняя форму и расположение объектов. После создания любого объекта наступает этап редактирования, во время которого вы преобразуете объекты в соответствии с вашими требованиями. Но для того, чтобы можно было изменять форму и свойства объектов, сначала надо научиться выделять их.
Как уже отмечалось, при создании объектов вокруг них появляются черные прямоугольники, называемые маркерами выделения. То есть, вновь созданный объект уже выделен, и вы можете сразу приступать к его редактированию. Однако для выделения других объектов следует выполнить ряд действий. Во время выполнения предыдущих экспериментов мы создали множество объектов, и теперь мы научимся выделять их. Если же вы удалили их, то заново создайте несколько объектов. Чтобы выделить любой объект, надо выбрать инструмент "Pick Tool" и щелкнуть мышью на этом объекте. Если вы случайно щелкните не один, а два раза, то вместо маркеров выделения вокруг объекта появятся стрелки. В этом случае, так как пока они нам не нужны, щелкните мышью на объекте еще раз, чтобы снова появились прямоугольники. При наличии множества Перекрывающих друг друга объектов, проще их выделять, щелкая на контуре объекта. Чтобы отменить выделение объектов, надо щелкнуть мышью на свободном месте в рабочей области, на котором нет объектов. Когда выбран инструмент "Pick Tool" и не выделен ни один объект, в панели Property Bar (Панель свойств) видна кнопка "Treat as Filled". Если она нажата, то выделять объекты можно с помощью щелчка в любом месте объекта, а если кнопка не нажата, то выделяются объекты только после щелчка на контуре. В CorelDRAW 10 можно выделить объекты, если указатель мыши имеет вид стрелки. Следует отметить, что указатель мыши (черный) и указатель мыши (прозрачный) это разные указатели. Если же указатель имеет вид, отличный от указатель мыши(черный), это означает, что вы работаете с другим инструментом, и для выделения следует сначала нажать кнопку "Pick Tool". Выберите инструмент "Pick Tool" в панели Toolbox (Графика), чтобы продолжить работу с объектами. Щелкните мышью на свободном месте в рабочей области, чтобы отменить выделение всех объектов и нажмите кнопку "Treat as Filled" панели Property Bar (Панель свойств), если она еще не нажата. Попробуйте самостоятельно выделить различные объекты, созданные нами ранее, щелкая на них мышью. Иногда бывает необходимо выделить все объекты сразу. Дважды щелкните мышью на кнопке "Pick Tool". Все объекты будут выделены. Выделение группы объектов обозначается маркерами выделения, расположенными вокруг них (Рис. 1, слева). Щелкните мышью на свободном месте в рабочей области, чтобы отменить выделение всех объектов. Давайте выделим группу из нескольких произвольных объектов. Сначала выделите первый объект. После этого нажмите клавишу Shift и, не отпуская ее, выделите остальные объекты, щелкая мышью последовательно на контуре каждого объекта. Обратите внимание, что в строке состояния выводится информация о выделенных объектах. Например, строка 3 Objects selected (Выделено объектов: 3) сообщает о том, что выделено три объекта. Отпустите клавишу Shift. Снова нажмите клавишу Shift. и, не отпуская ее, щелкните мышью на контуре одного из выделенных объектов. Выделение только этого объекта будет отменено. Об этом можно узнать из строки состояния. Отпустите клавишу Shift. Рассмотрим еще один способ выделения объектов. Как один, так и несколько объектов можно выделить, обведя их рамкой выделения.
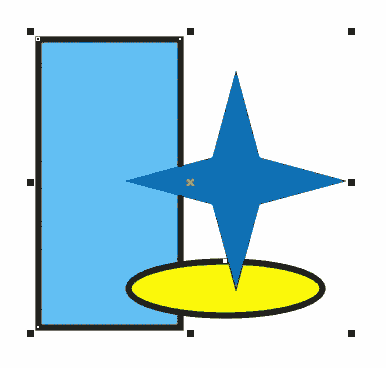
Рис. 1. Выделено несколько объектов
Подведите указатель мыши к месту, расположенному выше и левее объекта или объектов, которые вы хотите выделить. Нажмите левую кнопку мыши и, не отпуская ее, начните передвигать мышь. На экране между начальной точкой и текущим местом указателя появится пунктирный прямоугольник (Рис. 1). Этот прямоугольник и называется рамкой выделения. Передвиньте мышь таким образом, чтобы нужные объекты оказались внутри пунктирного прямоугольника, после чего отпустите кнопку мыши. Объекты, целиком оказавшиеся внутри пунктирного прямоугольника, будут выделены. Если во время выделения держать нажатой клавишу Alt, то выделены будут не только объекты, целиком оказавшиеся внутри пунктирного прямоугольника, но и частично попавшие в него. После выделения нескольких объектов, вы можете работать с ними, как будто они являются одним единственным объектом. Самостоятельно поэкспериментируйте с выделением разных объектов

