Как вставить виртуальный диск
Содержание
- Как сделать виртуальный диск
- Как сделать виртуальный диск через проводник
- Как сделать виртуальный диск через DAEMON Tools Lite
- Интерфейс программы Daemon Tools Lite
- Настройки Daemon Tools Lite 10
- Как монтировать образ диска в Daemon Tools Lite
- Как размонтировать образ в Daemon Tools Lite
- Как создать образ диска в Daemon Tools Lite
- Выводы статьи

Как сделать виртуальный диск
Добрый день друзья, сегодня мы поговорим о том, как сделать виртуальный диск. Все пользователи ПК знают что такое оптический диск и как им пользоваться. А что такое виртуальный диск, знают не все. Оптический диск – очень удобная вещь. Еще каких-то 10 лет назад пользователи компьютеров хранили полученную информацию на дискетах. Ёмкость таких носителей невелика – около 1.4 Мб. На данный момент часть людей толком не имеют понятие, что это, т.к. современные компьютеры выпускают без так называемого «Флопика» — дисковода для дискет.
Сейчас пользователи хранят информацию на оптических дисках. К сожалению, в ряде случаев это неудобно или не совсем уместно, по сравнению с виртуальным диском. Оптические диски царапаются, ломаются и вообще забирают свободное пространство в ящиках вашего компьютерного стола. К тому же диски часто теряются, а их поиск занимает много свободного времени. Если же диск потерян или пришел в негодность – это приводит к потере вашей информации, что недопустимо. Большинство из нас добавляет новый более ёмкий жесткий диск для увеличения информации.
Это хороший вариант, хотя информация может быть потеряна и оттуда. Можно хранить информацию на Blu-Ray дисках. Это тоже не плохой вариант, хотя они могут также потеряться или сломаться, как и оптические диски.
Но вспомним на минуту, вы запускаете любимую игру или программу, а она напрочь отказывается работать без наличия в дисководе оригинального диска. Это происходит в связи с тем, что создатели оптических или Blu-Ray дисков намеренно встраивают данную функцию в диски, для увеличения продаж своего продукта.
В данном случае придётся диск максимально точно копировать на болванку и вставлять такую болванку в дисковод. Хотя, к слову сказать, не с каждого такого записанного диска программа или игра запустятся.
Как сделать виртуальный диск через проводник
В начале попробуем сделать ВЖД, работая непосредственно через систему компьютера. Делается это довольно просто.Кликнем правой кнопочкой по ярлыку «Компьютер» и выберем пунктик «Управление».
У нас откроется новое окно. В данном окошке выберем «Управление дисками».
Вверху главного меню нажмем «Действие» и выберем пунктик «Создать виртуальный жесткий диск».
В новом окне укажем расположение ВЖД, нажав для данных целей кнопочку «Обзор».
Мы увидим, что у нас уже выбран диск. У меня это D. Вашем случае может быть другой. Вводим имя данного диска. На пример, я введу Virtual HDD, жмем на сохранение.
Далее определим размер, который нам нужен для нашего диска. Я выберу 800 Мб. Насчет формата и типа, оставим как есть и нажмем Ок.
Снизу окна управления ВЖД мы увидим ещё диск, не распределенный (Диск 1). Правой кнопочкой кликаем по нему и жмем «Инициализировать диск».
У нас откроется окно, в котором вы оставим всё по умолчанию и нажмем ОК.
Далее нажмем правой кнопочкой в колонке справа и выберем «Создать простой том».
Мы увидим «Мастер создания простого тома». Нажимаем далее,
У нас откроется окошко «Размер тома», где нам нужно также нажать «Далее». Букву диска нам менять не стоит, нажимаем «Далее». Переходим в форматирование раздела, где мы оставим всё по умолчанию. Жмем «Далее». Нам остаётся завершить наше действие, нажав «Готово». Наш виртуальный диск создан!
Как сделать виртуальный диск через DAEMON Tools Lite
Сделать виртуальный диск с виртуальным дисководом можно и используя посторонний софт. Самой известной из таких программ является Nero. Это удобная программа по созданию виртуального диска. Но проблема в том, что современный вариант Nero – платный.
Поэтому мы поговорим о бесплатном аналоге этой программы, которая называется DAEMON Tools Lite. На мой взгляд, эта программа ничуть не хуже платной Nero поможет вам сделать виртуальный диск. Эта программа тоже бывает платной, но мы сейчас говорим о бесплатном варианте со словом Lite на конце.
Запускаем программу и начинаем создавать образ, вставляем диск в дисковод. Жмем «Создать образ диска». Далее указываем привод дисковода, с которого мы будем сохранять образ и указываем путь, где мы будем создавать данный образ.
После этого переходим к мотивированию создаваемого образа. Чтобы это сделать, нам нужно выделить выбранный нами образ, находящийся в нижней части окна каталога, там выбираем виртуальный диск (программа создает автоматически ), в который мы собираемся его монтировать. При необходимости можно создать дополнительный привод, жмём на клавишу «Добавить виртуальный привод DT».
Далее мы нажимаем зелёный треугольник, который означает «Монтировать». Виртуальный диск создан.
Я надеюсь, вы теперь в курсе, «Как сделать виртуальный диск? Это на самом деле довольно легко. Всего вам хорошего!
С вами был Андрей Зимин. До скорых встреч! 07.07.2013 г.
Иногда после скачивании какой нибудь программы или игры файлом образа ISO, для того что установить ее, нам требуется записать ее или ее файл образа на диск. Но не всегда у нас есть чистый диск. Поэтому существую такие программы, которые имитируют DVD ром и создают на компьютере виртуальный дисковод (т.е. имитирует его программным методом), что даже намного удобнее чем записывать программу или игру на болванку. Преимущество виртуального привода в том, что не нужно тратить деньги на диск и тратить много времени на его запись, просто нужно создать на компьютере виртуальный привод и смонтировать на него скачанный файл образа ISO. А после того как программа или игра больше не нужна, взять и удалить ее с компьютера.
Итак рассмотри как это можно сделать с помощью программы DEAMON Tools Lite. В принципе ничего сложного.
Находим программу на рабочем столе или в системном трее, который находится в правом нижнем углу рабочего стола и запускаем ее

Для начал в открывшейся программе нам нужно добавить виртуальный дисковод, т.е. программа симитирует двд ром, как будто он у нас присутствует в компьютере (от того он и называется виртуальный)

Теперь как будто бы в компьютере присутствует DVD-ROM, но он еще пустой. В него еще не вставлен DVD диск

Вот тут то мы и берем файл образа и монтируем его на виртуальный DVD привод (вернее имитируем то, что мы вставляем диск в дисковод). Для этого жмем на иконку диска с плюсиком, как показано на картинке ниже

Так мы добавили его в программу, теперь выделяем его и жмем по нему правой кнопкой мышки. В открывшемся окне выбираем строчку R20;МонтироватьR21;, тем самым мы как бы вставляем диск в DVD ROM

Все готово, образ смонтирован

Автоматически запускается автозапуск программы, которая находится на виртуальном диске

Также можно открыть R20;Мой компьютерR21; с рабочего стола. и там мы увидим наш смонтированный файл ISO на диск

Как видите, нет ничего сложного в этой процедуре. Главное понять принцип работы виртуальных приводов.
DAEMON Tools Lite — бесплатная программа для эмуляции CD/DVD приводов и создания образов дисков. С помощью программы Daemon Tools Lite можно будет конвертировать физические оптические диски (CD/DVD/Blu-ray) в виртуальные приводы для запуска образа диска непосредственно с компьютера, не используя для этого физический привод.
Начиная с версии DAEMON Tools Lite 10, в программе был переработан интерфейс в стиле Windows 10, были изменены некоторые функциональные возможности программы. Изменилась общая концепция работы приложения: в бесплатной версии программы остались только базовые функции, подключение дополнительных возможностей, теперь происходит только на платной основе.
Компьютерные игры и многие мультимедийные программы записываются на физические носители — оптические CD/DVD/Blu-ray диски. С такого оптического диска происходит установка игры или программы на компьютер.
Также, во многих случаях, для того, чтобы игра или программа работала, в привод компьютера должен быть вставлен оптический диск с данной игрой. В основном, это делается для защиты от использования пиратского софта.
В данный момент, в интернете можно найти огромное количество игр или программ, сохраненных в различных форматах образа диска. С помощью специальной программы — эмулятора виртуальных приводов, пользователь может использовать образ с игрой, запуская его непосредственно на компьютере в виртуальном дисководе.
Программа DAEMON Tools Lite создает на компьютере виртуальный привод, который можно будет использовать как обычный физический дисковод. Поэтому образ диска можно будет запустить прямо с компьютера, из той папки, в которой он находится.
Для этого, образ диска необходимо будет монтировать в виртуальном приводе. Программа Daemon Tools может обойти защиту дисков: RMPS, SafeDisc, SecuROM, LaserLock.
Таким образом, пользователь может использовать непосредственно с компьютера образ диска с игрой, при помощи эмулятора оптических приводов, программы Daemon Tools Lite.
Производитель программы DAEMON Tools имеет разные по функциональности версии программы для эмуляции дисководов и для работы с образами дисков. Для обычного использования вполне подойдет бесплатная версия программы — Daemon Tools Lite.
Программа DAEMON Tools Lite поддерживает монтирование образов дисков следующих форматов:
- .mdx, .mds, .mdf, .iso, .b5t, .b6t, .bwt, .ccd, .cdi, .cue (.ape, .bin, .flac, .wav), .nrg, .isz, .tc, iscsi, .vhd, .vmdk, .vdi, .zip.
В программе Daemon Tools можно будет создать из CD/DVD/Blu-ray дисков образы в следующих форматах:
Всего, в бесплатной программе DAEMON Tools Lite можно будет создать четыре виртуальных дисковода. Виртуальный привод можно будет использовать точно так, как и физический привод CD/DVD.
Виртуальный дисковод поддерживает Blu-ray диски, поэтому, если на вашем компьютере есть образ в Blu-ray, то вы можете открыть данный образ с помощью программы Daemon Tools Lite, смонтировав данный образ в виртуальном дисководе.
Вы можете скачать бесплатную программу DAEMON Tools Lite с официального сайта производителя.
Установите программу DAEMON Tools Lite на свой компьютер. При установке программы на свой компьютер выберите бесплатную лицензию.
В более ранних версиях программы, после открытия Проводника, вы могли видеть новое подключенное устройство: виртуальный привод — Дисковод BD-ROM. В системном трее находилась иконка программы, откуда можно было управлять работой программы, монтировать или отключать образы.
В версии Daemon Tools Lite 10 иконки в области уведомлений уже нет. Управлять программой можно будет из главного окна программы, или непосредственно из контекстного меню: открывая образы, если соответствующие форматы были ассоциированы с этой программой.
Интерфейс программы Daemon Tools Lite
Основную часть главного окна программы занимает область «Каталог образов». Здесь будут отображены образы, добавленные в программу. Естественно, в случае необходимости, вы можете удалить образы из этого каталога.
В левой части окна программа находится вертикальная панель с вкладками. В бесплатно версии программы можно будет использовать функциональные возможности из вкладок «Образы» и «Новый образ». Для использования дополнительных возможностей из вкладок «Прожиг дисков», «Виртуальные HDD», «USB», и «Пишущий привод» необходимо будет заплатить.
В нижней левой части окна программы, расположены кнопки «Настройка», «Лицензия», «Справка».
В самой нижней части окна программы находится панель, на которой будут отображены все подключенные в программе DAEMON Tools Lite виртуальные дисководы. При первом включении, при помощи кнопки «Сканировать», вы можете запустить поиск образов на своем компьютере для добавления найденных образов в «каталог образов». Вы можете добавить образы в каталог вручную, когда хотите.
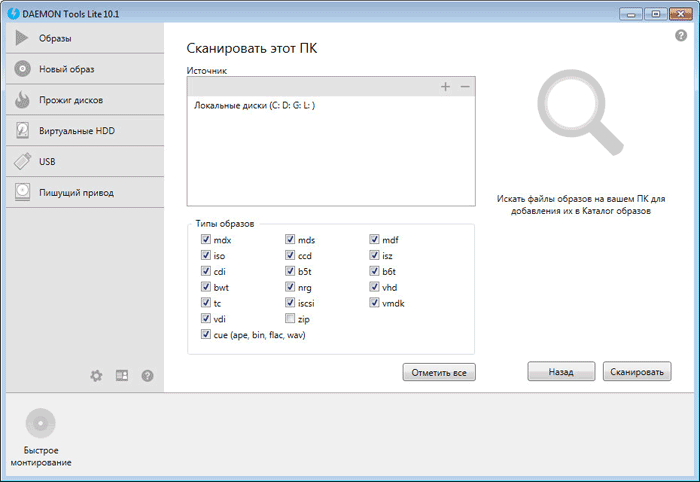
Во вкладке образы вы можете добавлять образы в «каталог образов» с помощью кнопки «Добавить образ» (плюс), или найти образ на своем компьютере, с помощью поиска образов.
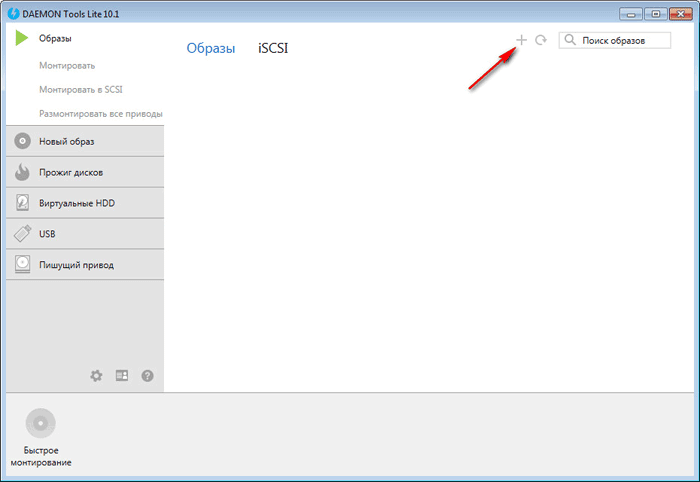
Настройки Daemon Tools Lite 10
Войти в настройки DAEMON Tools Lite можно из главного окна программы. Для этого, нажмите на панели на кнопку «Настройки» (шестеренка).
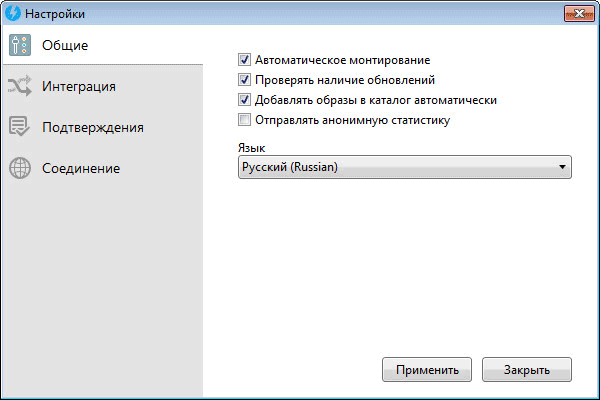
Во вкладке «Интеграция» можно будет изменить ассоциации файлов с программой DAEMON Tools Lite.
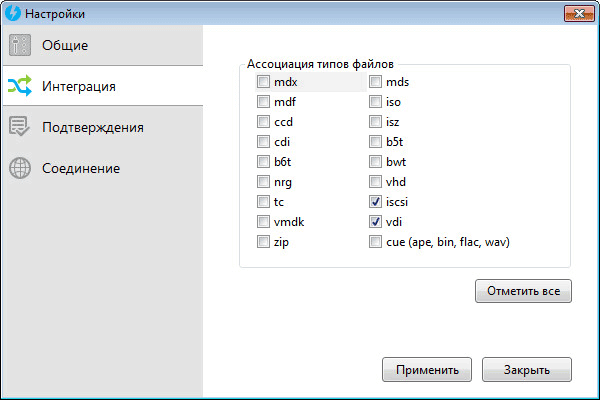
Как монтировать образ диска в Daemon Tools Lite
Монтировать образ диска с игрой в DAEMON Tools можно будет из главного окна программы или из контекстного меню.
После того, как вы добавите образ диска в программу Daemon Tools Lite, вы можете выделить данный образ, а затем нажать на пункт «Монтировать». По-другому, в каталоге образов, можно будет кликнуть по образу диска правой кнопкой мыши, а в контекстном меню выбрать пункт «Монтировать».
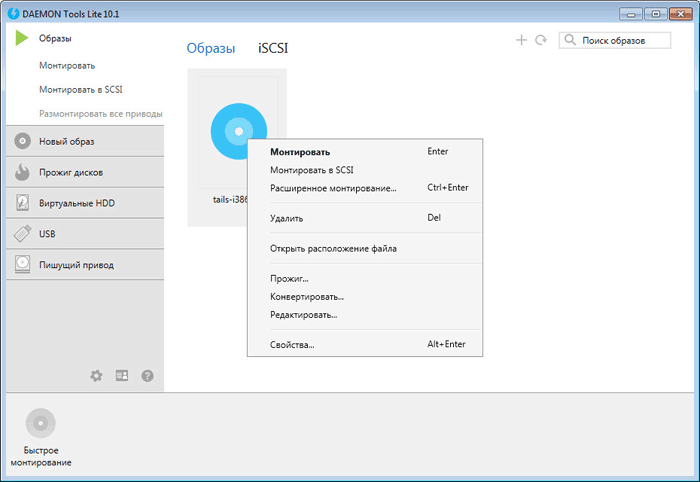
Затем будет запущена установка данной игры на компьютер.
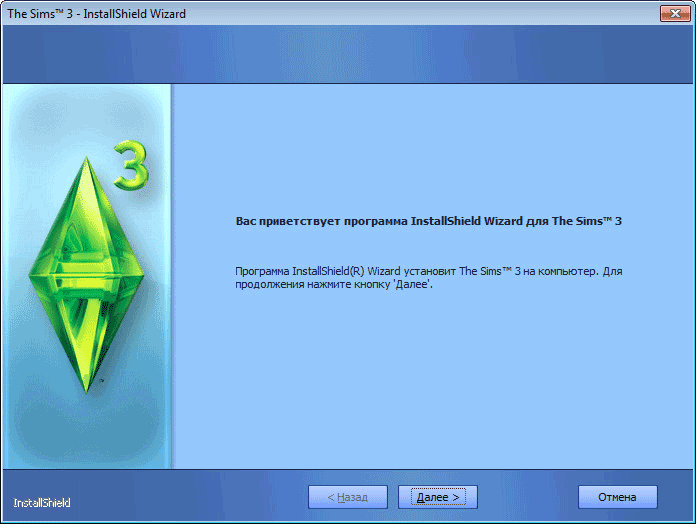
При монтировании образа в главном окне программы, образ с игрой можно будет просто перетащить мышью из каталога образов на кнопку «Быстрое монтирование».
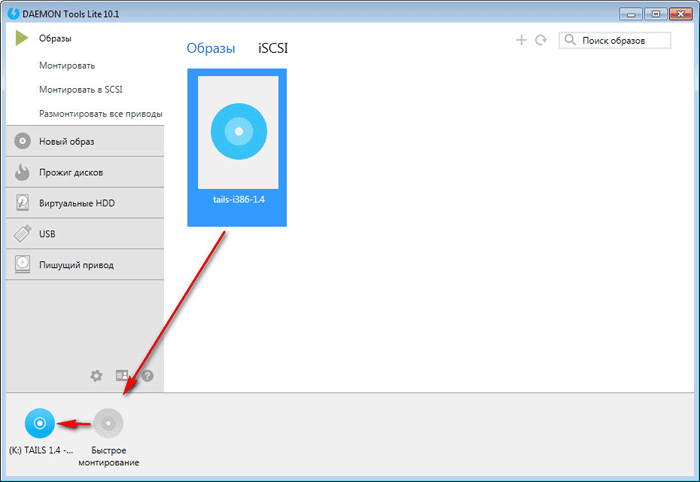
Для добавления образа диска можно будет просто нажать на кнопку «Быстрое монтирование», а затем выбрать образ диска на своем компьютере для его добавления в эмулятор привода.
После этого в Проводнике появится виртуальный привод — Дисковод BD-ROM с добавленным образом.
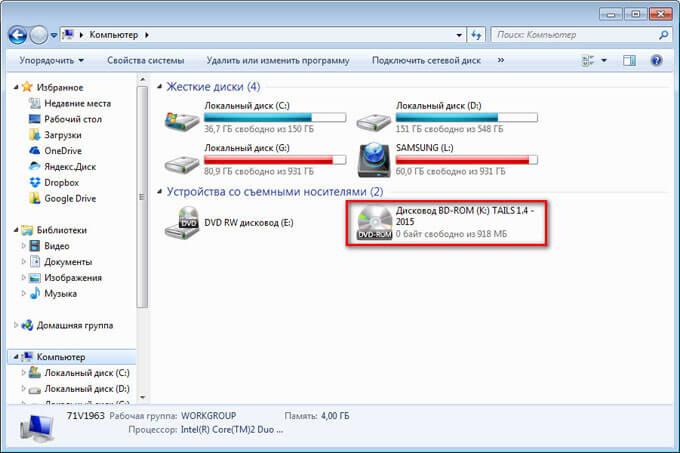
Как размонтировать образ в Daemon Tools Lite
Для размонтирования образа, в главном окне программы DAEMON Tools Lite, нужно будет нажать на пункт «Размонтировать все приводы». Еще можно будет подвести курсор мыши к изображению образа, который отображается на панели виртуальных дисков, а затем нажать на красный крестик.
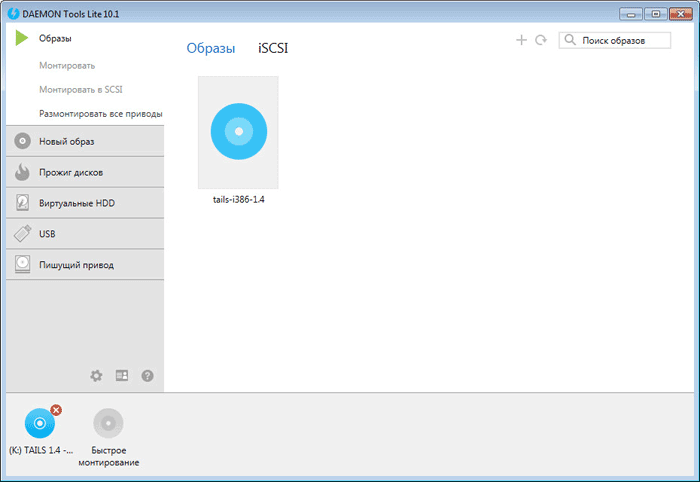
Создатели программы разработали новый драйвер для эмуляции приводов, который работает значительно быстрее прежнего. Монтирование и размонтирование образов происходит почти моментально.
Как создать образ диска в Daemon Tools Lite
Процесс создания образа диска можно будет запустить из главного окна программы DAEMON Tools Lite. Для этого, во вкладке «Новый образ» нужно будет нажать на кнопку «Создать образ из диска». Другие варианты создания образа не работают в бесплатной версии программы.
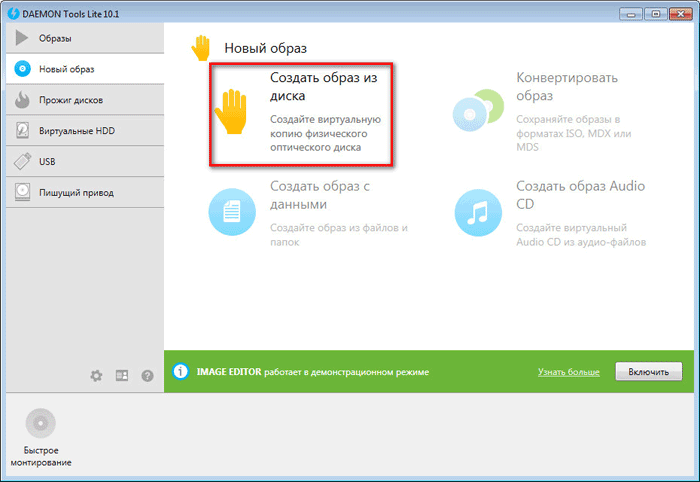
После этого, будет открыто новое окно «Создание образ из диска», в разделе «Основные параметры». В поле «Привод» будет отображен дисковод вашего компьютера. Вставьте в данный привод диск с игрой или программой.
Вы можете выбрать место для сохранения образа на своем компьютере. В поле «Формат» вы можете выбрать формат (MDX, MDS, ISO) для сохранения образа диска.
Остальные настройки не работают в бесплатной версии программы, в том числе, и «Расширенные параметры».
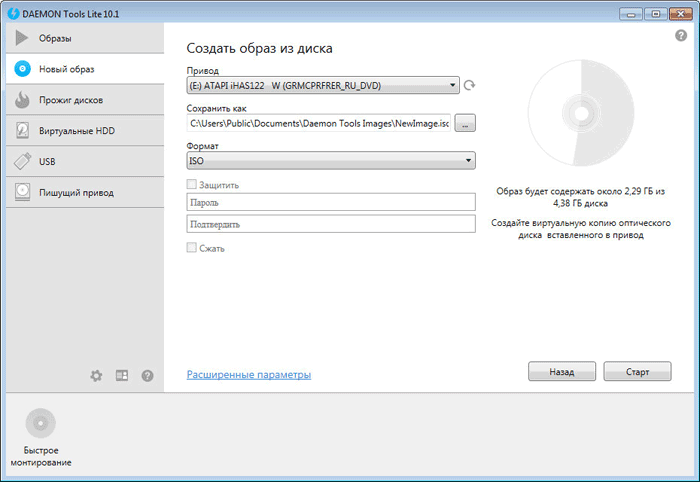
После завершения создания образа, новый образ диска будет сохранен в выбранной папке на вашем компьютере.
Выводы статьи
Подобную программу можно установить на тот компьютер, который не имеет физического дисковода (нетбуки, некоторые ноутбуки), так как такая программа — эмулятор CD/DVD/Blu-ray дисков, может не раз выручить пользователя. Вы можете пользоваться виртуальным приводом в DAEMON Tools Lite 10, как реальным дисководом на своем компьютере.
С помощью бесплатной программы DAEMON Tools Lite можно будет создать и использовать виртуальный привод для установки и запуска игр и программ непосредственно с компьютера, без использования для этого физического дисковода.
«>


