Как вставить скан в ворд
Содержание
- Сканирование изображения в Word
- Вставка отсканированного текста в Word
- Остались вопросы о Word?
- Помогите нам улучшить Word
- Описание
- Разрешение
- Ссылки
- Как перевести отсканированный документ в Word
- Как отсканировать документ в Word
- Как отсканировать документ перед редактированием?
- Как отредактировать отсканированный документ – работа с OCR-утилитами
- Программные решения для конвертации отсканированных документов
- Распознавание текста и конвертация отсканированных документов
- Сканирование в Microsoft Word
- Загрузка и сканирование
Примечание: Мы стараемся как можно оперативнее обеспечивать вас актуальными справочными материалами на вашем языке. Эта страница переведена автоматически, поэтому ее текст может содержать неточности и грамматические ошибки. Для нас важно, чтобы эта статья была вам полезна. Просим вас уделить пару секунд и сообщить, помогла ли она вам, с помощью кнопок внизу страницы. Для удобства также приводим ссылку на оригинал (на английском языке) .
Если имеющаяся печатного документа или рисунок, который нужно вставить в документ Word, существует несколько способов, вы можете сделать это.
Примечание: Если вы ищете инструкции о том, как подключить сканер или копирование Microsoft Windows, посетите веб-сайт поддержки производителя для своего устройства.
Сканирование изображения в Word
Чтобы отсканировать изображение в документ Word, воспользуйтесь сканера, многофункциональный принтер, цифровой камеры или копирование с возможностью поиска.
Отсканируйте изображение или сделайте его снимок с помощью цифровой камеры или смартфона.
Сохраните изображение в стандартном формате, таком как JPG, PNG или GIF. Поместите его в папку на своем компьютере.
В Word поместите курсор в которой вы хотите вставить отсканированное изображение и на ленте вкладку Вставка, нажмите кнопку рисунки.

Выберите свое отсканированное изображение из диалогового окна и нажмите кнопку Вставить.

Вставка отсканированного текста в Word
Лучший способ сканирование документа в Microsoft Word будет использовать наши бесплатное приложение Office Lens на смартфоне или планшете. Используется камеру вашего устройства на получение сведений о документе, можно сохранять непосредственно в формате Word как редактируемый документ. Доступно для бесплатной на iPad, iPhone, Windows Phone и Android.
Если вы не хотите использовать Office Lens, следующий лучшим вариантом будет сканировать документ в формате PDF с помощью собственного сканер и повторно откройте PDF-файл в Word.
В Word выберите Файл > Открыть.
Перейдите в которой хранится PDF-файл и откройте его.
Word откроется диалоговое окно подтверждающее, что он будет предназначенную для импорта текста в PDF-файл. Нажмите кнопку ОК, чтобы подтвердить, а Word будет импортирована текст. Word сделаем максимальной эффективностью для сохранения исходного форматирования текста, которое отображается в формате PDF.

Примечание: Точность распознавания текста зависит от качества сканирования и четкости отсканированного текста. Рукописный текст редко распознается, поэтому для лучших результатов сканируйте печатные материалы. Всегда проверяйте текст после его открытия в Word, чтобы убедиться, что он правильно распознан.
Кроме того, со сканером может поставляться приложение для распознавания текста (OCR). Обратитесь к документации своего устройства или к его производителю.
Остались вопросы о Word?
Помогите нам улучшить Word
У вас есть предложения, как улучшить Word? Поделитесь ими на странице Word User Voice.
Описание
В этой статье описывается, как проверить изображение и вставить его в документ Microsoft Word 2010.
Разрешение
Чтобы вставить отсканированное изображение в документ Word 2010, выполните указанные ниже действия.
Использование программного обеспечения, включенного в сканер, для сканирования и сохранения образа на компьютере.
Запишите путь к сохраненному изображению.
Откройте Word 2010.
Нажмите кнопку Вставить, а затем выберите Рисунок.
В поле Вставка рисунка перейдите к папке, содержащей сохраненный образ.
Выберите изображение и нажмите кнопку Вставить.
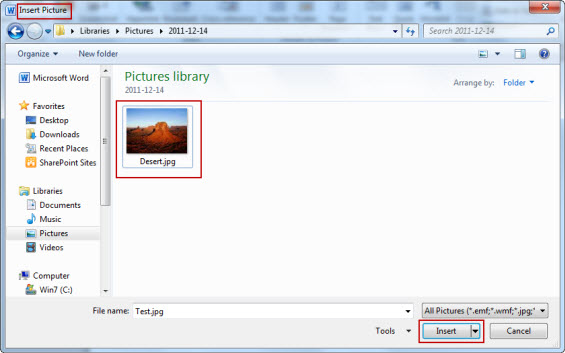
Ссылки
Если сведения из этой статьи базы знаний не помогли устранить проблему, выберите один из следующих параметров:
Очень многие пользователи, которые работаю с текстовыми документами, нередко нуждаются в копировании какого либо текста, скажем, с бумажного оригинала, чтобы потом вставить его в Word. Это избавляет от набора текста вручную. Ладно, если это один-два листа. А когда страниц десять-двадцать?
Как перевести отсканированный документ в Word
Здесь на помощь приходит сканнер, который умеет распознавать все то, что находится в печатном издании. С его помощью можно перевести документы в самые различные электронные форматы. Если текст очень сложный и написан на иностранном языке, вы можете воспользоваться услугами бюро переводов и заверений в Москве .
Самый простой способ (конечно, если вы не нуждаетесь в редактировании), отсканировать текст (обычно сканнеры по умолчанию предлагают графический режим), а затем скопировать полученный результат и вставить его в Word. Однако, в данном методе есть один существенный недостаток. Редактировать текст в графическом представлении документ не получится. Можно изменить, к примеру, только насыщенность, цветовую гамму, размер всего фрагмента. Но не более.
Для того, чтобы можно было редактировать полученный результат как обычный текст, необходимо изначально задавать распознавание сканируемого объекта именно как текст. Оптимальным вариантом для этого является программное обеспечение типа ABBYY Fine Reader. Это одна из самых «умных» программ для сканирования печатного материала. Вам необходимо просто задать соответствующие настройки и начать сканирование. Результат будет выведен в отдельном окне. Сам же текст можно отредактировать там, а потом, скопировав его, вставить в свой редактор, либо же, сразу же скопировать, затем вставить в Word и уже там производить редактирование. Второй вариант перспективнее, поскольку, в большинстве случаев в Word включена функция автосохранения. Поэтому, если вдруг произойдет какой-либо сбой в системе, вы без труда сможете восстановить последнюю сохраненную копию документа. То же касается случайного удаления или потери файлов. Вам просто не надо будет думать, как восстановить удаленные файлы .
Иногда возникают ситуации, когда в режиме сканирования вы получаете документ формата PDF, который распознается приложениями типа Adobe Reader или подобными ему. Так же, как и графику, документ в формате PDF редактировать в плане текста невозможно. В этом случае вам на помощь придет программа ABBYY PDF Transformer. Открыв в программе соответствующий файл формата PDF, вы в несколько кликов сможете перевести его в любой другой формат, в том числе и в формат Microsoft Word. Необходимо просто выбрать сохранение, указать название файла, в типе документа выбрать Документ Word с указанием расширения DOC (хотя обычно, это и не требуется).
Таким образом, лучше всего задавать сканирование сразу с распознаванием текста. Это не займет ни времени, ни сил. Зато потом, вы сразу же можете приступать к редактированию полученного результата.
Вадим Панькова специально для
Те люди, которые активно работают с документами и прочей текстовой информацией, однозначно видят необходимость в сканировании различных материалов. Важно помнить о том, что для получения качественных документов наличие сканера и вовсе не обсуждается. Однако в определенных ситуациях может сгодиться и фотография необходимого текста, однако снимок также должен отличаться высоким качеством.
Как отсканировать документ в Word
- В первую очередь происходит сканирование документа. Для этого дела лучше выбирать формат png или jpg. Размер изображения также должен быть внушительным (от 400 dpi), чтобы при распознавании не было никаких проблем.
- Полученные изображения сохраняются в конкретном месте, после чего потребуется сама программа для распознавания текста. Лучше всего сделать выбор в пользу Adobe FineReader. Это универсальное программное обеспечение, которое по качеству своей работы не вызывает никаких нареканий. Важно отметить, что после установки данной программы соответствующая вкладка должна появиться и в MS Word, соответственно, использование функционала существенно упрощается.
- Через Adobe FineReader нужно выбрать пункт меню «Файл» и «Открыть», выбираем необходимые изображения. Далее появится меню обработки изображения, нам необходимо выбрать язык, который используется в документе, а также некоторые другие опции, среди которых словари и прочие настройки (не столь важные для получения результата).
- Нажимаем кнопку «Распознать» и ждем, пока процесс завершится. Вполне вероятно, что распознается далеко не все, поэтому те слова, которые программа не смогла определить, будут выделены другим цветом, их можно редактировать прямо в программе.
- Если текст в самом отсканированном документе немного смещен, то в Adobe FineReader необходимо выбрать те или иные абзацы текста при помощи выделения. Это позволит не пропустить текст при распознавании.
- В итоге нужно нажать на кнопку «Сохранить», после чего появляется возможность выбрать место сохранения документа, а также его формат. Конечно же, в случае с MS Word нужно выбирать расширение doc или docx.
- Если перед сохранением оказывается, что документ разбит на несколько колонок, то необходимо выбрать меню «Формат», далее перейти в «Колонки» и выбрать «Одна», чтобы документ смотрелся просто и гармонично. Также в «Параметрах страницы» присутствует возможность настройки полей, отступов и шрифтов.


В итоге документ можно свободно редактировать прямо в офисном пакете MS Office. Важно отметить, что при распознавании документа прямо в Word, форматирование происходит еще проще, так как функционал единый, как для исходных документов, так и для распознаваемых.
Что касается распознавания с фотографий или других материалов, то здесь не так уж просто получить высокое качество распознавания, так как речь идет о смещенных полях, отступах и прочих деталях документов, на исправление которых придется потратить немало времени.
Хранить отсканированные документы на жестком диске компьютера или внешнем носителе удобно и безопасно. Однако как внести изменения в страницы, обычно представленные в виде изображения? Нам понадобятся специальные программы, об установке и управлении которыми мы расскажем ниже.
Как отсканировать документ перед редактированием?
Чтобы успешно манипулировать файлом в дальнейшем, важно правильно перевести его в формат “картинки”, а также учесть несколько простых, но полезных нюансов в самом процессе. Для этого:
- Разгладьте все заломы и складки, чтобы они не отобразились на скане и не привели к трудностям в распознавании букв.
- Для удобства обращения сохраните файл в формате PDF, JPG или TIFF.
- PDF-документ можно будет открыть и редактировать программой Adobe Acrobat (или любой другой, предназначенной для подобных целей).
- Зайдите на сайт компании-создателя сканера, либо поищите фирменную программу на прилагавшемся диске (часто известные бренды имеют собственные приложения для изменения отсканированных страниц).
- Для последующего использования файла в MS Office 2003 или 2007, установите утилиту Microsoft Office Document Scanning. Она производит конвертацию сканируемого файла автоматически, переводя его сразу в текст (программа не работает с более “свежими” версиями Офиса).
- Рекомендуется сканировать в черно-белой гамме, а не в цветной – это упрощает анализ текста.
- TIFF формат лучше всего применять для OCR конвертеров, то есть программ, производящих оптическое распознавание.
Как отредактировать отсканированный документ – работа с OCR-утилитами
Принцип метода Optical Character Recognition — считывание имеющихся на бумаге символов, их последующее сравнение с элементами из собственной базы данных. Таким образом происходит преобразование сплошной картинки в редактируемый текст. Яркие примеры программ, справляющихся с данной задачей – Adobe Acrobat и Evernote. Чтобы внести исправления в имеющийся скан, просто откройте его одним из таких приложений, весь последующий процесс произойдет автоматически. Когда программа закончит распознавание, то предложит пользователю сохранить документ в одном из доступных форматов.


Если отсканированный документ сохранен в файле PDF, мы с легкостью сможем отредактировать его в программе Acrobat DC. Для этого:
- открываем меню “Инструменты” -> “Редактировать PDF”;
- программа запускает процесс редактирования, показывая меню подсказок в правом углу сверху;
- щелкнув на ней и выбрав “Параметры”, можно указать язык распознавания;
- что внести изменения, просто щелкните на любой строке документа;
- документ, открытый для редактирования через OCR, сопровождается особой панелью с настройками, размещенной в правой стороне экрана;
- в разделе “Настройки”, кроме языка, также удобно выбирать отображаемый шрифт, отмечать страницы, которые необходимо редактировать (все или по одной).


Во всемирной сети существует доступная альтернатива устанавливаемым программам-конвертерам. Это онлайновые OCR, которые без труда переведут полученное изображение в любой текстовый формат. К примеру, сайт pdfonline.com позволит за несколько минут из отсканированного PDF-документа сделать обычный файл MS Word.
При работе с бумажными документами, рукописями или книгами зачастую возникает необходимость перевести всё в электронный формат. Это открывает гораздо больше возможностей и существенно облегчает процесс редактирования. При наличии сканера или цифрового фотоаппарата с высоким разрешением сделать это не составит труда, но дальше возникает вопрос, как отсканированный документ перевести в формат Word? Чтобы не пришлось всё перепечатывать вручную, следует воспользоваться специализированным программным обеспечением.
Программные решения для конвертации отсканированных документов
Подобная задача не должна вызывать трудностей. Современные программы позволяют как отредактировать отсканированный документ частично, так и полностью перевести его в удобный формат Word. Причём сделать это можно буквально за несколько минут.
Совет: благодаря высокоскоростному Интернету вы легко найдёте нужную программу для редактирования отсканированных документов. Более того, сейчас можно воспользоваться онлайн-сервисам для распознавания текста.
Среди популярных программ для выполнения подобных операций можно выделить:
1. ABBYY FineReader (в том числе в режиме онлайн);
6. онлайн сервис OCR Convert и т.д.
Богатый функционал и простота в обращении делают их достаточно популярными. Высокая надёжность и производительность ценятся как обычными пользователями, так и представителями бизнеса. Даже неопытный человек может быстро разобраться, как отсканировать документ в Word.
Распознавание текста и конвертация отсканированных документов
Обычно приходится иметь дело с картинками в формате.jpg, .tiff, .png, .bmp – это результат сканирования или фотографирования. Как сканированный документ перевести в Word для дальнейшей работы? Текст невозможно редактировать обычными способами. Некоторые сканеры поддерживают автоматическую конвертацию в формат.pdf, но возможности всё равно ограничены.

Чтобы получить полноценный текстовый документ, следует загрузить файл в программу через специальную форму (нажать "открыть" или "загрузить"). Чтобы повысить точность, можно указать диапазон страниц и выбрать конкретную область с текстом. Через некоторое время появится предварительный результат. После этого остаётся сохранить файл.doc, чтобы потом разобраться, как редактировать отсканированный документ с помощью MS Word.
Сканирование в Microsoft Word
С помощью стартового окна вы можете создавать документы Word при помощи сканера или фотоаппарата.
- На закладке Сканировать нажмите Сканировать в Microsoft Word.
- Выберите устройство и задайте параметры сканирования.
- Нажмите кнопку Просмотр или в любом месте области сканирования.
- Просмотрите полученное изображение, при необходимости измените параметры и снова нажмите Просмотр.
- Укажите настройки выбранного формата.Внешний вид и свойства полученного документа будут зависеть от выбранных вами настроек.
- Сохранять форматирование. Выбор режима сохранения форматирования зависит от того, как вы будете использовать созданный документ в дальнейшем:
- Точная копияВозможность редактирования выходного документа ограничена, но при этом максимально точно сохраняется внешний вид документа.
- Редактируемая копияОформление выходного документа может незначительно отличаться от оригинала. Полученный документ легко редактируется.
- Форматированный текстСохраняются только шрифты, их размеры и начертание, разбиение на абзацы. Полученный документ содержит сплошной текст, записанный в одну колонку.
- Простой текстСохраняется только разбиение на абзацы. Весь текст форматируется одним шрифтом и располагается в одной колонке.
По завершении задачи документ Microsoft Word будет создан в указанной папке. Кроме того, все изображения будут добавлены в OCR-редактор и доступны для обработки.


Загрузка и сканирование

Для запуска процесса:



Данная программа автоматом выделит фрагменты документа, рисунки и таблицы, при необходимости повернет сканированный текст по нужному направлению. После завершения сканирования, в данной программе требуется выбрать язык для расшифровки написанного.Выбрать его можно в выпадающем окне «Язык документа», если загруженный скан будет написан на нескольких иностранных языках – следует выбрать автоматический режим.

