Как вставить пустой абзац в ворде
Содержание
Если Вы печатаете отчет, пишете курсовую или диплом, набираете любой другой текст в Ворде, то создание абзацев – это один из обязательных пунктов, которого нужно придерживаться для правильного форматирования документа. Более того, абзацы в Word делают текст более удобным для чтения.
В этой статье мы и рассмотрим, как сделать красную строку в Ворде , чтобы Ваш текст соответствовал правилам оформления, которые устанавливаются для документа.
Проверьте, чтобы Ваш документ был открыт в режиме «Разметка страницы» . В этом случае, внизу окна будет выделена соответствующая пиктограмма.
Если у Вас выбран другой режим, кликните мышкой по «Разметке страницы» .

Слева и вверху документа должна отображаться линейка. Если она не отображается на листе, перейдите на вкладку «Вид» и в группе «Показать» поставьте галочку в поле «Линейка» .

Теперь обратите внимание на верхнюю линейку, нас будет интересовать именно она. На ней Вы увидите один маркер с правой стороны и три маркера с левой стороны. Нам нужны те, которые находятся слева.

Передвинув нижний маркер – Вы сделаете отступ для всего текста в абзаце. Средний маркер – сделает выступ для текста во всем абзаце, за исключением первой строки. А вот верхний маркер как раз и нужен для того, чтобы сделать абзац в Ворде.

Итак, для того, чтобы сделать абзацы в документе, выделите весь текст, нажмите сочетание клавиш «Ctrl+A» , и передвиньте верхний маркер на нужное расстояние на линейке. Цена деления линейки – 0,25 см, поэтому расстояние для абзаца можно выставить достаточно точно.
Если Вы еще не набирали текст в документе, то сразу установите маркер на линейке на требуемое расстояние. Теперь при наборе текста, когда Вы закончите набирать текст в одном абзаце, нажмете «Enter» и перейдете к следующему абзацу, отступ для первой строки появится автоматически.

Поставить абзац в Ворде можно и другим способом. Для этого выделите весь текст, перейдите на вкладку «Главная» и в группе «Абзац» кликните на маленькую черную стрелочку в правом нижнем углу.

Откроется следующее диалоговое окно. В нем, на вкладке «Отступы и интервалы» , в поле «первая строка» выберите из выпадающего списка «Отступ» . Дальше, в поле «на:» укажите нужное расстояние для отступов. Нажмите «ОК» .

Для того чтобы сделать неразрывный абзац в Ворде , откройте диалоговое окно, показанное выше. В нем перейдите на вкладку «Положение на странице» и поставьте галочку в поле «не разрывать абзац» . Нажмите «ОК» .
Теперь, если абзац будет находиться в конце страницы, Ворд или поднимет одну строку вверх, поместив ее на эту страницу, автоматически изменив интервалы, или перенесет весь абзац на начало новой страницы.

Думаю, теперь у Вас точно не возникнет вопросов, как можно сделать абзац в Ворде.
Оформление абзацев в текстовом редакторе, позволяет придать документу более читабельный вид. Часто при выполнении курсовых или дипломных работ, тексту необходимо придать тот формат, который прописан в методических указаниях. Несмотря на простоту и необходимость, не все знают, как сделать абзац в ворде.
Перед тем, как приступить к работе, следует переключить режим просмотра документа на максимально удобный. Для этого на нижней полосе следует выбрать пункт «Разметка страницы», который позволит просматривать документ по одному листу в привычной всем форме.

Создание красных строк
Начать текст в ворде с красной строки можно несколькими способами. Все они подходит для работы с программами различных версий: 2003; 2007; 2010; 2013; 2016.
Обратите внимание! В различных версиях может отличаться последовательность действий.
Линейка
Для удобного оформления фрагментов, на верхней панели в текстовом редакторе, необходимо перейти во вкладку «Вид» и включить визуализацию линейки.

Для работы с текстом, на линейке имеются 4 бегунка, каждый из которых имеет свои функции. Маркер справа, отвечает за отступ текста от правой стороны листа, а те что располагаются слева, отвечают ра расположение информации относительно левого края.
Бегунки располагающиеся слева отвечают:
- нижний — отвечает за отступ всего текста от края;
- средний — отвечает за создание выступа первой строки;
- верхний – отвечает за создание красной строки.
Чтобы создать одинаковый отступ во всем тексте, следует выделить всю информацию в документе, проще всего это сделать сочетанием кнопок «Ctrl+A», и перетащить верхний маркер на необходимое расстояние от края.
Обратите внимание! Одно деление линейки приравнивается к 0,25 см.
Если изменить положение бегунка до ввода текста в документ, то все абзацы будут создаваться по предварительно заданным параметрам. Если красную строку необходимо убрать, маркер следует передвинуть в начало линейки.
Настройки
Создать отступ абзаца можно перейдя в настройки абзаца. Они располагаются в главной вкладке, рядом с кнопкой изменения границ.

В открывшемся меню следует перейти во вкладку «Отступы и интервалы» и в графе «Первая строка» выбрать параметр «Отступ», указав расстояние от края страницы в сантиметрах, по умолчанию стоит – 1,25 см. Минимальный рекомендованный абзац – 1 см.

В этом же окне можно задать интервал между абзацами.
Оформление неразрывного фрагмента
Чтобы при наборе информации, абзац не разрывался и его часть не переносилась на другую страницу, в настройках необходимо поставить галочку у пункта «не разрывать абзац» во вкладке «Положение на странице».

Обратите внимание! Если текст одного фрагмента не будет помещаться на страницу, программа может автоматически изменить заданные интервалы, чтобы уместить текст на одном листе.
Контекстное меню
Чтобы одинаковый абзац был в нескольких фрагментах, необходимо выделить их, и нажав правую кнопку мыши, вызвать меню, в котором можно осуществить настройки. В открывшемся окне, следует выбрать пункт «Абзац» и осуществить применение параметров, как было описано выше.

В одно касание
Чтобы создать абзацный отступ в одно касание, или убрать ее, можно воспользоваться кнопками на верхней панели задач в главной вкладке.

Параметры для данных кнопок можно менять по своему усмотрению перейдя в настройки абзацев, одним из способов описанных ранее. Заменить эти кнопки можно кнопкой «Tab», она выполняет абсолютно те же функции.
Как сделать абзац в таблице? Оформить отступ табличных конструкциях можно теми же способами, что и при работе с обычным информационным блоком.
Чтобы сделать нумерацию абзацев, можно применять нумерованный список, если в тексте нет других перечислений.
Абзац по умолчанию
Для того, чтобы настройки не производить постоянно рекомендуется установить абзац, который будет работать по умолчанию. Для этого следуйте пошаговой инструкции:
- Поместите курсор в любом месте абзаца.
- На вкладке «Главная» щелкните стиль «Обычный» правой кнопкой мыши, и выберите команду «Изменить».

- Выберите «Формат» и выберите «Абзац».

- На вкладке «Отступы и интервалы» в разделе «Отступ» выберите первую строку.

Нажмите кнопку ОК два раза.
Чтобы отступ первой строки всегда отображался при каждом запуске нового документа, выберите вариант «новых документов на основе этого шаблона», прежде, чем нажать кнопку ОК второй раз.
Как убрать абзацы в ворде
Удалить мешающие отступы можно в настройках, изменить параметр первой строки с «Отступ» на «Нет».

Любой из представленных способов поможет быстро и просто осуществить форматирование документа microsoft word. Задав верные настройки один раз, используя представленную инструкцию и просмотрев видео, можно применять их к красной строке в ходе всей работы.
Поделись с друзьями!
Жми «Нравится» и получай только лучшие посты в Facebook ↓

Один из главных вариантов форматирования абзацев (блоков текста) – настройка абзацных отступов. MS Word позволяет настроить: отступы абзаца слева и справа (то есть от границы страницы до текста), а также отступы или выступы первой строки. Как же сделать абзацные отступы в Ворде?
Абзацные отступы можно установить в окне Абзац.
Выделите нужный абзац(ы) или весь документ (клавиатурная комбинация CTRL + A) и нажмите правую кнопку мыши – пункт Абзац.

Откроется окно настройки абзацных отступов.
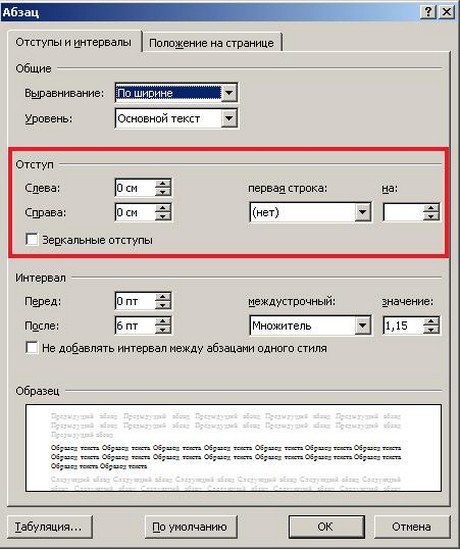
Обычно текст пишется на расстоянии от края страницы, установленном в Полях страницы, но может потребоваться установка дополнительного отступа – уже от полей страницы. Это и есть абзацный отступ, отступ абзаца. Его можно настроить слева или справа (см. рис) или для обоих полей одновременно.

Отступ абзаца слева

Отступ абзаца справа
Для установки полей отступа нужно установить значение отступа в сантиметрах в окне Абзац.
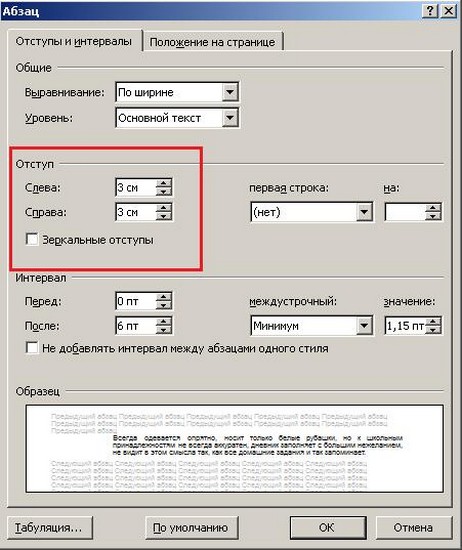
Например, абзацный отступ 3 см слева и справа выглядит так:

Также установить абзацные отступы слева и справа можно не через окно Абзац, на на линейке Word, потянув за нижние маркеры. Как включить линейку.


Зеркальные отступы
Зеркальные отступы позволят скрепить распечатанные листы как книгу, в которой слева и справа разные отступы. Предварительно также нужно выделить требуемый фрагмент текста.
Красная строка
Отступ первой строки называется красной строкой и устанавливается там же, в окне Абзац. Отступ красной строки бывает двух видов:


Настройка отступа красной строки: выбираем тип (отступ или выступ) и устанавливаем значение в сантиметрах.
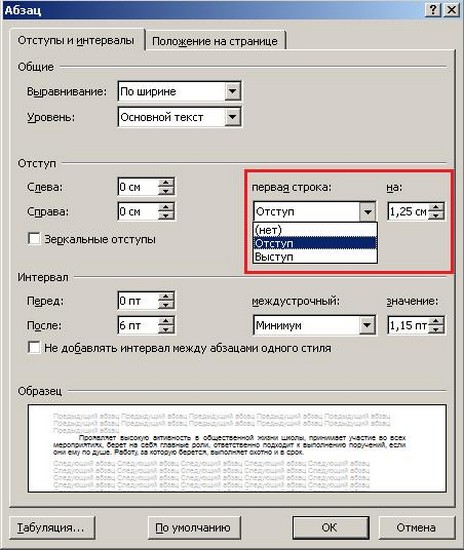
Также красную строку можно задать, передвинув маркер красной строки (отступ первой строки) на линейке – это верхний левый маркер — нажать левую кнопку мыши на маркере и, удерживая, подвинуть его влево или вправо. Абзацы, для которых нужно установить красную строку, нужно предварительно выделить.


Для большей части документов принято устанавливать красную строку в виде отступа 1,25 см.

Как открыть окно Абзац?
- выделив нужные абзацы, щелкнуть в любом месте выделения правую кнопку мыши и выбрать пункт Абзац.

- нажать на кнопку с изображением стрелочки на Риббоне: Главная – область Абзац.

ЧастыеВопросы
— Как убрать все отступы в Word или установить их одинаковыми?
— Выделите весь текст, нажав на клавиатуре комбинацию CTRL + A, нажмите правую кнопку мыши — Абзац — и в окне установите значение всех отступов — или любое требуемое значение — ОК.
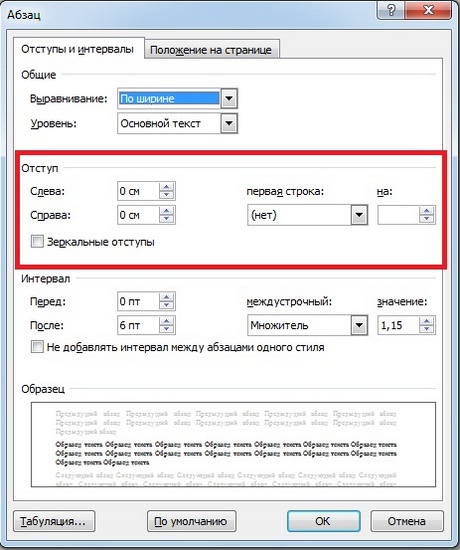
Спасибо за Вашу оценку. Если хотите, чтобы Ваше имя
стало известно автору, войдите на сайт как пользователь
и нажмите Спасибо еще раз. Ваше имя появится на этой стрнице.

Есть мнение?
Оставьте комментарий

Понравился материал?
Хотите прочитать позже?
Сохраните на своей стене и
поделитесь с друзьями
Вы можете разместить на своём сайте анонс статьи со ссылкой на её полный текст

Ошибка в тексте? Мы очень сожалеем,
что допустили ее. Пожалуйста, выделите ее
и нажмите на клавиатуре CTRL + ENTER.
Кстати, такая возможность есть
на всех страницах нашего сайта


| |
|
| Шаблон Excel "Анализатор результатов ЕГЭ по ОБЩЕСТВОЗНАНИЮ + ЭССЕ — 2020, 2019" с автоматическим выводом отчета-анализа | |
| |
Хотите получать информацию о наиболее интересных материалах нашего сайта?
2007-2019 "Педагогическое сообщество Екатерины Пашковой — PEDSOVET.SU". Отправляя материал на сайт, автор безвозмездно, без требования авторского вознаграждения, передает редакции права на использование материалов в коммерческих или некоммерческих целях, в частности, право на воспроизведение, публичный показ, перевод и переработку произведения, доведение до всеобщего сведения — в соотв. с ГК РФ. (ст. 1270 и др.). См. также Правила публикации конкретного типа материала. Мнение редакции может не совпадать с точкой зрения авторов. Для подтверждения подлинности выданных сайтом документов сделайте запрос в редакцию. сервис вебинаров О работе с сайтом Мы используем cookie. Публикуя материалы на сайте (комментарии, статьи, разработки и др.), пользователи берут на себя всю ответственность за содержание материалов и разрешение любых спорных вопросов с третьми лицами. При этом редакция сайта готова оказывать всяческую поддержку как в публикации, так и других вопросах. Если вы обнаружили, что на нашем сайте незаконно используются материалы, сообщите администратору — материалы будут удалены. |







