Как вставить подпись в документ pdf
Содержание
- Вставляем печать и подпись с помощью Adobe Acrobat
- Как создать штамп?
- Вставляем печать и подпись с помощью специальной программы
- Наложение печати и подписи с помощью виртуального принтера
- Как поставить подпись на PDF-документе
- Как вставить в PDF-документ изображение подписи
- Шаг 1. Установите Movavi PDF-редактор
- Шаг 2. Добавьте в программу документ для подписания
- Шаг 3. Измените документ
- Шаг 4. Сохраните подписанный документ
- Как подписать PDF на компьютере
- Шаг 1. Скачайте и запустите программу
- Шаг 2. Откройте файл, который хотите редактировать
- Шаг 3. Заверьте документ подписью
- Шаг 4. Сохраните изменения
- Как поставить подпись в PDF на сенсорном экране
- Шаг 1. Установите Movavi PDF Editor на планшет
- Шаг 2. Добавьте документ
- Шаг 3. Нарисуйте подпись
- Шаг 4. Сохраните документ с подписью
- Онлайн-сервисы вставки подписей и печатей в ПДФ
- Программы для добавления подписей и печатей в PDF
- Ставим подпись и печать с помощью PDF-XChange Viewer
- Вставляем подпись и печать через Movavi PDF-редактор
- Мнения пользователей

Довольно часто всплывает вопрос о том, как вставить печать и подпись в pdf. Для решения данной задачи можно воспользоваться специальным инструментом под названием «Штамп», который имеется в Adobe Acrobat. Печать в этом случае будет применена к PDF-документу без каких-либо дополнительных манипуляций в одно мгновенье.
Следует отметить, что изображение в виде печати или подписи может быть создано самостоятельно или выбрано из перечня предопределенных. В целом наложение печати на документ с форматом PDF является не таким уж сложным процессом, как это кажется на первый взгляд. К тому же есть возможность создать динамический штамп, который будет получать все необходимые сведения из персонального компьютера и панели «Личные сведения», которая находится в диалоговом окне под названием «Установки». Пользователю это дает отличную возможность указать не только имя печати, но также её дату и время проставления. Сам инструмент, как правило, отображается на панели под названием «Аннотация».
Вставляем печать и подпись с помощью Adobe Acrobat
- Чтобы решить задачу, связанную с тем, как вставить печать в pdf вам следует открыть «Комментарии» и перейти в «Аннотации».
- Кликните на «Штампы» и среди показанного перечня пунктов кликните на «Показать палитру…».
- Чтобы вставить в документ пдф нужный вариант, вам следует щелкнуть на инструмент с одноименным названием, и в открывшейся палитре выберите конкретную категорию, после чего сам штамп.
- Щелкните по странице документа, где нужно разместить изображение в виде печати. Также вы можете перетащить прямоугольную область с помощью указателя мыши для того, чтобы определить, где будет размещена будущая печать и какого размера она будет.
- В том случае, если в параметрах с личными сведениями вы не указали конкретное имя, в таком случае перед вами отобразится диалоговое окно с настройками личных сведений, где вам следует вписать любое интересующее вас имя.
Если вы хотите изменить внешний вид и местоположение изображения, то для этого вам необходимо выполнить одно из следующих действий, воспользовавшись инструментом под названием «Рука» или «Выделение»:
- Для перемещения поставленной печати просто воспользуйтесь одним из вышеназванных инструментов и перетащите ее на новое место.
- Для удаления только что поставленного изображения в виде печати, кликните по нему правой кнопкой мыши и нажмите на «Удалить».
- Для изменения размеров штампа щелкните по нему, после чего потяните за маркер, появившийся на углу.
- Чтобы изменить цвет заметки, которая всплывает около штампа или значение ее непрозрачности, кликните правой кнопкой мыши по нему, после чего выберите пункт «Свойства». Перейдите на вкладку «Внешний вид» и установите необходимые значения.
Если вам понравился один из штампов и вы решили добавить его в список избранных, то для начала выберите с помощью «Рука»/«Выделение» пометку штампа. После этого кликните на инструмент «Штамп» на панели «Аннотации» и нажмите на пункт, подразумевающий добавление текущего штампа в перечень избранных.
Как создать штамп?
Если подходящего штампа в виде печати среди загруженных в программу Adobe Acrobat файлов нет, то вы можете создать его самостоятельно. Для этого вам нужно лишь выполнить его вставку. К тому же вставленная печать будет иметь все те же характеристики, которыми обладают другие штампы.
Для начала найдите подходящую печать на одном из электронных документов, после чего решите задачу о том, как вырезать его – воспользуйтесь для этого любым графическим редактором. Либо вы можете скачать бесплатно любые подходящие печати с тематических веб-ресурсов. Если файл печати уже готов, то выполните следующие действия:
- Откройте панель «Аннотации», после чего перейдите в «Штампы» и кликните по пункту, открывающему палитру со штампами.
- Кликните на «Импорт», после чего выберите пункт «Файл».
- Далее вам остается выбрать в меню или ввести собственную категорию, присвоив добавляемой печати наименование. После этого кликните на «Ок».
Вставляем печать и подпись с помощью специальной программы
Кроме всего вышеописанного следует добавить, что для добавления печати в файл с форматом PDF вы можете скачать и установить программное обеспечение PDFSign. В этом случае вам будет достаточно открыть нужный файл, нажать на кнопку добавления печати/подписи и расположить ее в нужном месте. Таким образом, печать с помощью такого ПО добавляется в несколько кликов. Преимущества этой программы заключаются в быстрой подписи документов, возможности сохранения в PDF-формате, печати документа из самого ПО и работе с любыми изображениями, где есть возможность масштабирования.
Наложение печати и подписи с помощью виртуального принтера
Еще один простой способ поставить печать в документ и сохранить его в ПДФ формате — это использование виртуального принтера (подробнее о том как его установить читайте здесь).
Итак, предположим у вас есть набранный в Word договор, на который необходимо поставить подпись, преобразовать в PDF и отправить по электронной почте.
- Сканируем документ, с которого мы в графическом редакторе вырежем область с подписью
- Вставляем вырезанное изображение в наш договор и подгоняем его размер
- Нажимаем печать документа и в качестве принтера выбираем виртуальный принтер, который должен быть заранее установлен
- Выбираем место на диске для сохранения ПДФ договора
Чтобы добавить подпись в документ формата PDF, откройте его в Movavi PDF-редакторе, кликните «Подпись» в выпадающем списке панели «Редактирование» и изобразите свою подпись с помощью мыши. Затем переместите автограф в нужное место страницы и отрегулируйте размер.
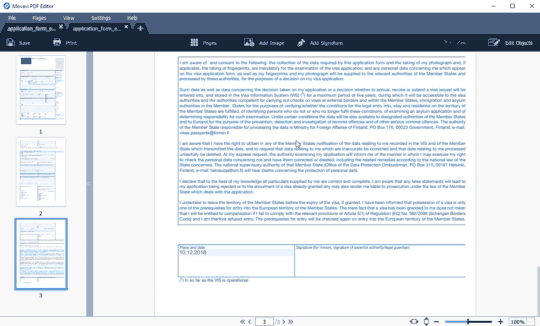
Как поставить подпись на PDF-документе
Сегодня нет необходимости распечатывать документ, чтобы подписать его. Можно поставить на него подпись в электронном виде прямо в файле PDF с помощью специальной программы. Это очень удобно, потому что экономит время.
Существует также возможность подписать PDF онлайн, используя сетевые сервисы. Для этого придется выложить документацию в сеть и добавить свою подпись в PDF так же онлайн. Это не совсем безопасно, так как все, что выкладывается в общедоступный ресурс может попасть в руки третьих лиц: владельцев сайта или мошенников. Если это случится, то вы скомпрометируете не только информацию из документа, но и собственную подпись. Вряд ли риск оправдывается тем фактом, что такие сервисы дешевы или даже бесплатны.
Если же подписать PDF в стационарной программе, то ни один элемент бизнес-информации не выйдет за пределы вашего компьютера, и конфиденциальность будет соблюдена. Если ваш тип документа не требует наложения ЭЦП – электронной цифровой подписи (индивидуальный шифр для идентификации документов), то его можно легко завизировать обычной графической подписью с помощью Movavi PDF-редактора. Давайте разберем, как подписать документ PDF на своем компьютере тремя способами.
Как вставить в PDF-документ изображение подписи
Если у вас есть изображение подписи в электронном виде, то порядок действий будет следующим:
Шаг 1. Установите Movavi PDF-редактор
Скачайте программу для Windows или Mac, запустите установочный файл и выполните установку по подсказкам на экране. Это займет не больше пяти минут.
Шаг 2. Добавьте в программу документ для подписания
Запустите Movavi PDF-редактор. В стартовом окне нажмите кнопку Открыть файл, выберите нужный файл и импортируйте его в программу.
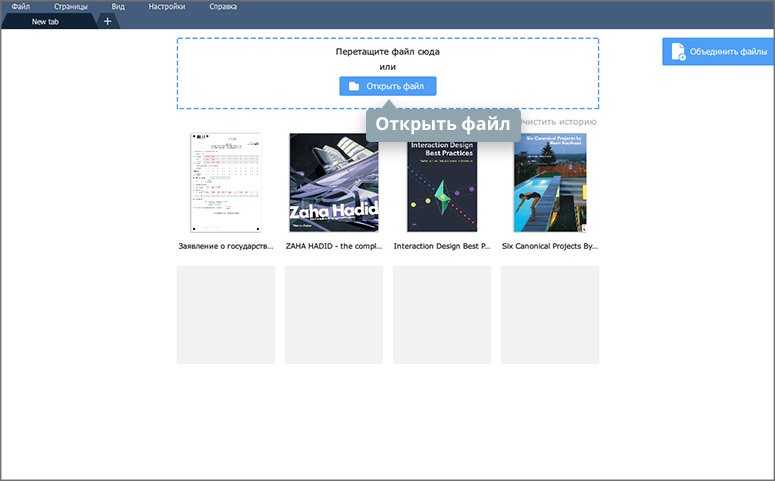
Шаг 3. Измените документ
Чтобы наложить подпись на PDF-документ, кликните Редактирование на тулбаре и выберите опцию Изображение. В диалоговом окне укажите файл с вашей подписью – программа импортирует изображение в текущий документ. С помощью угловых маркеров подгоните размер рисунка и переместите его в нужную зону страницы. Таким же образом вы можете добавить в документ изображение печати или штампа.
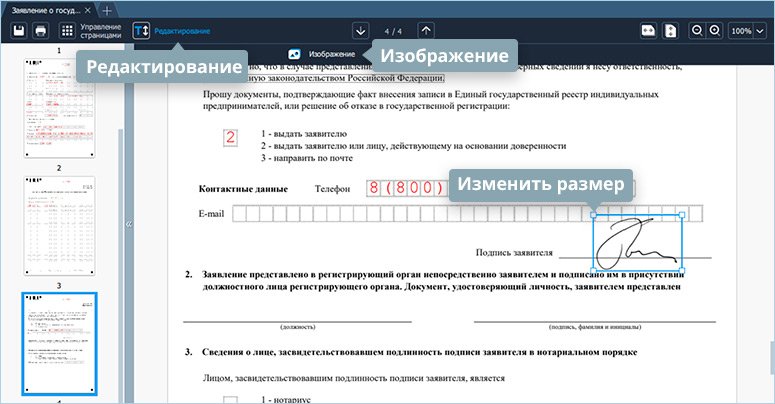
Шаг 4. Сохраните подписанный документ
Если нужно сохранить правки в исходном файле, кликните на изображение дискеты слева вверху. Если хотите сделать два варианта документа: с подписью и без, откройте меню Файл, также в левом верхнем углу, и выберите опцию Сохранить как, чтобы задать имя новой копии. Вы получили заверенный вариант вашего документа.

Как подписать PDF на компьютере
Можно ли подписать документ в электронном виде, если у вас нет изображения вашей подписи? Да, это тоже довольно просто и быстро.
Шаг 1. Скачайте и запустите программу
Скачайте Movavi PDF-редактор, установите его, следуя инструкции, и запустите.
Шаг 2. Откройте файл, который хотите редактировать
Используйте кнопку Открыть файл или перетаскивание, чтобы добавить нужный документ в программу.
Шаг 3. Заверьте документ подписью
В тулбаре сверху кликните иконку Редактирование и выберите опцию Подпись. В появившемся окне добавления подписи, задайте цвет и ширину линии. Затем с помощью мыши изобразите роспись и нажмите кнопку Добавить.

Расположите полученный рисунок на нужном участке документа и откорректируйте размер подписи одним из угловых маркеров.
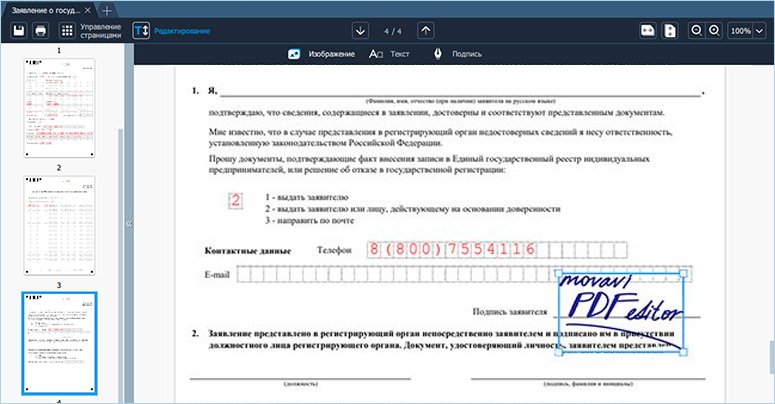
Шаг 4. Сохраните изменения
Нажмите Файл –> Сохранить как в левом верхнем углу, чтобы сохранить полученную версию документа наряду с исходным файлом. Если нужно изменить сам первоначальный файл, используйте значок дискеты слева вверху.
Как поставить подпись в PDF на сенсорном экране
Так как Movavi PDF-редактор работает также на планшетах Windows RT и Windows 10 с архитектурой x86 / x64, то можно создать свою подпись в PDF-документе прямо на экране планшета.
Шаг 1. Установите Movavi PDF Editor на планшет
Загрузите и установите PDF-редактор на свой планшет.
Шаг 2. Добавьте документ
Запустите приложение и откройте в нем документ, который необходимо подписать, с помощью кнопки Открыть файл или перетаскивания.
Шаг 3. Нарисуйте подпись
Нажмите на иконку Редактирование и в выпадающем списке выберите пункт Подпись. В открывшемся окне введите подпись с помощью пальца или электронного пера и тапните Добавить. Далее, переместите подпись в нужное место страницы и скорректируйте размер.
Шаг 4. Сохраните документ с подписью
Сохраните подписанный документ, кликнув на Файл –> Сохранить как в верхнем меню слева.
Некоторым пользователям бывает необходимо вставлять свою подпись и печать (при ее наличии) в документы формата PDF.
Например, это может пригождаться при заключении договоров и отправке клиентам актов о выполненных работах, при выставлении счетов и т.п. Так, вместо того, чтобы отправлять распечатанные и подписанные документы по обычной почте (если в этом нет необходимости), можно заранее сделать снимок своей подписи и печати, сохранить в отдельные файлы и потом просто вставлять в нужные места электронных ПДФ документов.
Кроме того, некоторые программы, о чем поговорим ниже, также позволяют делать подпись мышкой на компьютере или сделать подпись стилусом (или пальцем) на планшете.
Способов вставки подписей и печати в документы PDF много и в этой статье мы рассмотрим некоторые из них. Данная информация особенно будет полезна начинающим пользователям, кто сталкивается с такими задачами впервые.

Основные возможности вставки подписи и печати в документы ПДФ, это использование специальных онлайн-сервисов для таких задач, а также применение подходящих программ.
Онлайн-сервисы вставки подписей и печатей в ПДФ
В Сети существует большое количество сервисов (как бесплатных, так и платных), позволяющих вставлять подписи и печати в PDF, а также в другие форматы документов.
Основная суть работы таких сервисов следующая: пользователь загружает свой документ, а также заранее отсканированные файлы с подписью и печатью в онлайн-сервис и вставляет их в нужные места документа. Далее остается сохранить измененный файл к себе на компьютер, чтобы переслать потом нужному адресату или отправить ему ссылку на созданный таким образом документ.
Плюс: не нужно устанавливать дополнительные программы на компьютере.
Минусы: во многих подобных сервисах требуется регистрация; документы, сканы подписи и печати загружаются на сторонний сервис и хранятся там, что в какой-то степени лишает конфиденциальности.
Именно по второй причине я лично не пользуюсь онлайн-сервисами для вставки подписей в документы, поэтому какие-то конкретные сервисы рекомендовать не стану. Но, если вам интересен такой вариант, то в любой поисковой системе наберите выражение Вставить подпись в ПДФ онлайн и приглядитесь к одним из первых вариантам выдачи.
Программы для добавления подписей и печатей в PDF
Использование программ для вставки подписей и печатей тоже очень популярно, так как имеет свои преимущества. Есть много программ, которые можно использовать для этих задач. Из тех, которые уже рассматривались на нашем сайте, и с помощью которых можно вставить подпись и печать в ПДФ документ, можно отметить две: одну бесплатную и одну платную.
Ставим подпись и печать с помощью PDF-XChange Viewer
PDF-XChange Viewer имеет бесплатную версию, в которой есть функционал, позволяющий вставлять подпись и печать в ПДФ документы. Конечно, этот функционал не такой удобный, как будет рассмотрено в следующей платной программе, но всё же, он есть. Обзор данной программы можно посмотреть в отдельной статье.
Как добавить подпись и печать с помощью PDF-XChange Viewer?
Для этого нужно:
- Заранее сделать снимки подписи и печати и сохранить их в отдельные файлы.
- Открыть с помощью программы нужный документ.
- Добавить в палитру штампов подпись и печать. Для этого нужно сначала перейти в раздел Палитра штампов .

И создать новую коллекцию из нужных изображений.

4. А далее уже из коллекции добавлять в нужные места документа подпись и печать.

Данный способ добавления подписи в ПДФ документ прост, но он требует еще определенных действий, так как если отправить файл таким образом, то поставленные штампы останутся доступными для перемещения и изменения размеров.
Чтобы зафиксировать их на установленных местах и с заданными размерами, необходимо нажать на добавленную подпись правой кнопкой мыши, выбрать Свойства , в следующем окне перейти в Дополнительно и отметить галочкой Заблокировано .

Есть еще один важный нюанс! Если нужно распечатать данный файл вместе с подписью и печатью, то при распечатывании в параметрах необходимо выбрать Документ и штампы .

Иначе подпись и печать просто не будут напечатаны!
Если вы воспользуетесь таким способом и отправите на печать подготовленный документ своему клиенту, то можете переслать ему и ссылку на эту статью, чтобы он мог тоже посмотреть эту подсказку и без проблем напечатать документ с подписью и печатью.
Вставляем подпись и печать через Movavi PDF-редактор
Наиболее удобный способ вставки подписи и печати в документы формата pdf, это использование платной программы Movavi PDF-редактор, о которой я уже тоже писал в обзорной статье.
Как добавить подпись и печать с помощью Movavi PDF-редактора?

Разработчики данной программы подготовили отличную простую наглядную инструкцию: Как подписать PDF, поэтому в данной статье мне уже нет необходимости повторятся.
Единственное на что хочу обратить внимание, так это на то, что данная программа позволяет не только удобно вставлять подпись и печать с помощью файлов. В Movavi PDF-редакторе на компьютере можно даже попробовать нарисовать свою подпись мышкой, а на планшете гораздо удобнее это сделать с помощью стилуса!

И плюс к тому же, программа Movavi PDF-редактор имеет бесплатный пробный период. Так что протестировать ее можно совершенно свободно! Рекомендую!
Мнения пользователей
Если вы пользуетесь другими (более удобными) способами добавления подписи и печати в документы ПДФ, — поделитесь, пожалуйста, с нами в комментариях ниже!

