Как вставить номер формулы в word
Если в научной работе, которая оформляется в Ворде, используются формулы, нередко возникает необходимость сделать их нумерацию. При этом формула должна располагаться по центру, а номер — выровнен по правому краю.
Какие есть способы, с помощью которых можно сделать в Word подобную нумерацию формул, чтобы ничего не смещалось при форматировании текста или изменении параметров страницы?
Как в Ворде сделать автоматическую нумерацию формул?
![]()
Документ, регламентирующий оформление формул в любой научной работе — это ГОСТ 7.32-2001.
Согласно этому документу, формулы должны выноситься в отдельную строку, а над/под формулой должна быть пустая строчка.
Каждая формула должна нумероваться (сквозная нумерация).
Нумерация формул должна осуществляться по следующим правилам:
1) Номер должен записываться арабскими цифрами и быть заключен в круглые скобки.
Например, X = a — b (1).
2) Формула должна находится в центре, а её номер — на правом краю строки.
3) Нумерация может быть также в пределах одного раздела. В этом случае сначала пишется номер раздела, а затем номер формулы (они разделяются точкой).
Например, X = a — b (1.2).
Для того, чтобы сделать нумерацию формул в Ворде (Word) можно воспользоваться несколькими способами.
1) Самый простой вариант — выровнять формулу с номером по правому краю, а затем сместить формулу к центру с помощью табуляции/пробелов. Проблема здесь в том, что при изменении параметров страницы документа Word необходимо всё будет выравнивать повторно.

2) Использование табуляций. Нужно создать специальный стиль для абзацев, которые содержат формулы. В нём должны быть 2 отметки табуляции — одна для формулы, другая — для номера формулы.
Для удобства можно включить линейку ("Вид" -> "Линейка").
В качестве примера возьмём стиль, который в Ворде называется "Без интервала". Чтобы внести изменения в параметры стиля нужно щёлкнуть на нём правой кнопкой мыши и выбрать пункт "Изменить".

Откроется окно с параметрами стиля, для добавления табуляций выбираем "Формат" -> "Табуляция".
Устанавливаем 2 позиции табуляции, расстояние должно быть от левого края. В этом примере позиции табуляций равны 6 см. и 16 см.

Вводим формулу,после чего вставляем табуляцию (нажимаем "Tab") перед формулой (она окажется в центре) и после формулы (курсор будет на правом краю абзаца, где нужно ввести номер).
В случае необходимости можно перетащить маркеры табуляторов на линейке.

3) Также в Ворде можно создать таблицу, имеющую невидимые границы и состоящую из 1 строки и 3 столбцов. Левый столбец останется пустым, в центральный столбец записывается формула (выравнивание в столбце по центру), в правый столбец записывается номер формулы (выравнивание по правому краю).
В таблице должен быть автоподбор по ширине окна, чтобы при изменении параметров страницы всё оставалось отформатировано, как нужно.
Ширину крайних столбцов можно сделать по 20%, ширину столбца с формулой — 60%. Тут принципиальной разницы нет.
В Word можно также делать автоматическую нумерацию формул.
Если у вас в документе очень много формул, расположенных в разных разделах, то целесообразно нумеровать формулы именно автоматическим способом. Важным преимуществом автонумерации является то, что не нужно вручную менять номера формул при их перемещении / удалении / добавлении новой формулы между существующими.
Сделать автоматическую нумерацию формул в Ворде можно следующим образом:
1) Вставляем формулу.
2) Пишем две скобки:(). Они должны располагаться на том месте, где будет стоять номер формулы. Устанавливаем курсор между ними, чтобы вставить номер.
2) В главном меню выбираем пункт "Ссылки" -> "Вставить название".

3) Откроется окно, где нужно задать параметры нумерации.
В поле "Подпись" указываем "Формула" и ставим флажок "Исключить подпись из названия".

Если нужно включить нумерацию разделов, то нужно нажать на кнопку "Нумерация"; в появившемся окне установить флажок "Включить номер главы" и в качестве разделителя выбрать точку.
4) После установки необходимых параметров нажимаем "OK".
В результате этих действий название (номер) формулы будет добавлено, но при этом сама формула и её номер будут иметь стиль, отличный от стиля основного текста.
Если вы делаете форматирование с помощью стилей с табуляциями, то достаточно выбрать соответствующий стиль, чтобы всё встало как нужно.
В случае с форматированием при помощи таблицы ситуация немного другая — форматирование формулы остаётся нормальным, а вот номер вставляется либо над таблицей, либо под ней. Поэтому нужно переместить номер в нужную ячейку невидимой таблицы с помощью стандартных команд "Вырезать" и "Вставить".
Вот и всё — именно таким образом можно сделать автоматическую нумерацию формул в Ворде.
Если в научной работе, которая оформляется в Ворде, используются формулы, нередко возникает необходимость сделать их нумерацию. При этом формула должна располагаться по центру, а номер — выровнен по правому краю.
Какие есть способы, с помощью которых можно сделать в Word подобную нумерацию формул, чтобы ничего не смещалось при форматировании текста или изменении параметров страницы?
Как в Ворде сделать автоматическую нумерацию формул?
![]()
Документ, регламентирующий оформление формул в любой научной работе — это ГОСТ 7.32-2001.
Согласно этому документу, формулы должны выноситься в отдельную строку, а над/под формулой должна быть пустая строчка.
Каждая формула должна нумероваться (сквозная нумерация).
Нумерация формул должна осуществляться по следующим правилам:
1) Номер должен записываться арабскими цифрами и быть заключен в круглые скобки.
Например, X = a — b (1).
2) Формула должна находится в центре, а её номер — на правом краю строки.
3) Нумерация может быть также в пределах одного раздела. В этом случае сначала пишется номер раздела, а затем номер формулы (они разделяются точкой).
Например, X = a — b (1.2).
Для того, чтобы сделать нумерацию формул в Ворде (Word) можно воспользоваться несколькими способами.
1) Самый простой вариант — выровнять формулу с номером по правому краю, а затем сместить формулу к центру с помощью табуляции/пробелов. Проблема здесь в том, что при изменении параметров страницы документа Word необходимо всё будет выравнивать повторно.

2) Использование табуляций. Нужно создать специальный стиль для абзацев, которые содержат формулы. В нём должны быть 2 отметки табуляции — одна для формулы, другая — для номера формулы.
Для удобства можно включить линейку ("Вид" -> "Линейка").
В качестве примера возьмём стиль, который в Ворде называется "Без интервала". Чтобы внести изменения в параметры стиля нужно щёлкнуть на нём правой кнопкой мыши и выбрать пункт "Изменить".

Откроется окно с параметрами стиля, для добавления табуляций выбираем "Формат" -> "Табуляция".
Устанавливаем 2 позиции табуляции, расстояние должно быть от левого края. В этом примере позиции табуляций равны 6 см. и 16 см.

Вводим формулу,после чего вставляем табуляцию (нажимаем "Tab") перед формулой (она окажется в центре) и после формулы (курсор будет на правом краю абзаца, где нужно ввести номер).
В случае необходимости можно перетащить маркеры табуляторов на линейке.

3) Также в Ворде можно создать таблицу, имеющую невидимые границы и состоящую из 1 строки и 3 столбцов. Левый столбец останется пустым, в центральный столбец записывается формула (выравнивание в столбце по центру), в правый столбец записывается номер формулы (выравнивание по правому краю).
В таблице должен быть автоподбор по ширине окна, чтобы при изменении параметров страницы всё оставалось отформатировано, как нужно.
Ширину крайних столбцов можно сделать по 20%, ширину столбца с формулой — 60%. Тут принципиальной разницы нет.
В Word можно также делать автоматическую нумерацию формул.
Если у вас в документе очень много формул, расположенных в разных разделах, то целесообразно нумеровать формулы именно автоматическим способом. Важным преимуществом автонумерации является то, что не нужно вручную менять номера формул при их перемещении / удалении / добавлении новой формулы между существующими.
Сделать автоматическую нумерацию формул в Ворде можно следующим образом:
1) Вставляем формулу.
2) Пишем две скобки:(). Они должны располагаться на том месте, где будет стоять номер формулы. Устанавливаем курсор между ними, чтобы вставить номер.
2) В главном меню выбираем пункт "Ссылки" -> "Вставить название".

3) Откроется окно, где нужно задать параметры нумерации.
В поле "Подпись" указываем "Формула" и ставим флажок "Исключить подпись из названия".

Если нужно включить нумерацию разделов, то нужно нажать на кнопку "Нумерация"; в появившемся окне установить флажок "Включить номер главы" и в качестве разделителя выбрать точку.
4) После установки необходимых параметров нажимаем "OK".
В результате этих действий название (номер) формулы будет добавлено, но при этом сама формула и её номер будут иметь стиль, отличный от стиля основного текста.
Если вы делаете форматирование с помощью стилей с табуляциями, то достаточно выбрать соответствующий стиль, чтобы всё встало как нужно.
В случае с форматированием при помощи таблицы ситуация немного другая — форматирование формулы остаётся нормальным, а вот номер вставляется либо над таблицей, либо под ней. Поэтому нужно переместить номер в нужную ячейку невидимой таблицы с помощью стандартных команд "Вырезать" и "Вставить".
Вот и всё — именно таким образом можно сделать автоматическую нумерацию формул в Ворде.
Часто бывает так, что нужно добавить или убрать нумерованную формулу где-нибудь в начале документа, и при этом приходится исправлять нумерацию формул и ссылок во всей оставшейся части документа * .
Рассмотрим пример. Добавим ещё одну формулу в начале (рис.33):
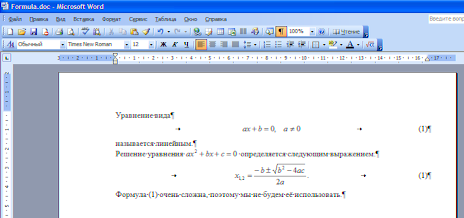
Рисунок 33.Добавлена ещё одна нумерованная формула в начале
В данном случае исправить нумерацию вручную совсем не сложно. Однако когда количество формул и ссылок на них перевалит за несколько десятков, при исправлении номеров можно ошибиться. Соответственно, возникает вопрос: можно ли сделать так, чтобы Word сам нумеровал формулы, и исправлял ссылки на них при смене номеров? Оказывается, можно. Но, к сожалению, нет ни одного удобногоспособа сделать это. Освоим самый удобный среди всех неудобных способов.
Итак, давайте удалим набранный вручную номер и вставим его средствами Word. Выберите в меню Вставка → Ссылка → Название (рис.34):
Рисунок 34.Выбор пункта меню «Название»
Появится окно «Название». В этом окне перечислены готовые шаблоны названий: «Таблица», «Рисунок», «Формула». Можно создать свой шаблон, но вариант «Формула» нам вполне подойдёт. Поставьте галочку «Исключить подпись из названия», т.к. нам нужен только номер (рис.35):

Рисунок 35.Окно «Название»
Кнопка «Нумерация. » позволяет, например, добавить номер главы в номер формулы (не забудьте при этом оформить названия глав стилем «Заголовок 1»). Однако нам это пока не нужно. Нажмите кнопку «OK», и номер вставится в текст (рис.36):
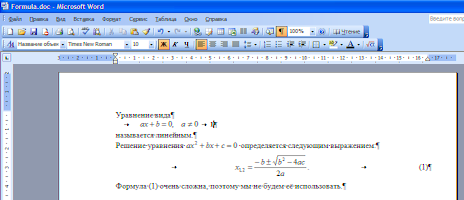
Рисунок 36.При вставке названия сбился стиль
Какой ужас: всё сдвинулось влево и номер выделен жирным шрифтом! Привыкайте. В Word много таких неприятных мелочей. Причина в том, что при вставке названия стиль изменился с «Формулы» на «Название объекта». Измените стиль обратно на «Формула»в выпадающем списке (смотрите рис.28) и наберите скобки перед и после цифры «1». Не пугайтесь, что фон у цифры становится тёмным при подведении к ней курсора: таким образом Word подсказывает нам, что перед нами не просто цифра, а «автоматически генерируемое поле» (рис.37):
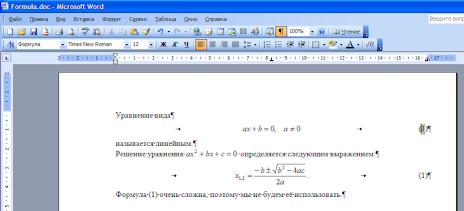
Рисунок 37.Номер сгенерирован автоматически
Таким же образом сделайте номер у второй формулы.
Теперь займемся созданием ссылки. Мы хотим сослаться на вторую формулу. Прежде, чем сослаться на формулу, нужно (временно) перенести номер этой формулы на новую строку (смотрите рис.37), поставив курсор перед номером формулы и нажав клавишу Enter. Иначе ничего хорошего не получится. Это второе неудобство.
После этого выберите в меню Вставка → Ссылка → Перекрёстная ссылка. (рис.38):
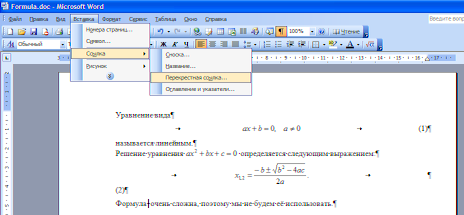
Рисунок 38.Выбор пункта меню «Перекрёстная ссылка. »
Появится окно вставки ссылки. «Тип ссылки» выберите «Формула». Внизувыберите номер, на который хотите сослаться. В данном случае (рис.39) выберем номер (2):
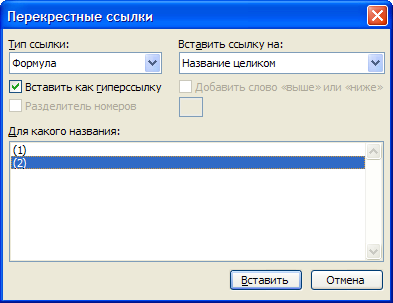
Рисунок 39.Окно «Перекрёстные ссылки»
После нажатия кнопки «Вставить» номер (2) добавится в то место, где находится курсор. Вернём номер второй формулы обратно, поставив курсор перед ним, и нажав клавишу ← Backspace. Получим желаемый результат (рис.40):
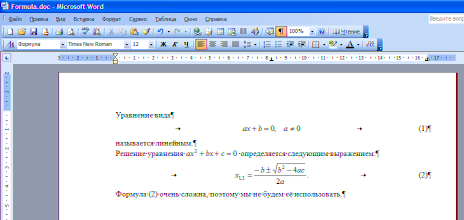
Рисунок 40.Номера формул и ссылка пронумерованы автоматически
Возможно, вам интересно узнать, для чего было переносить номер (2) у формулы на новую строку перед тем, как ссылаться на него. Дело в том, что Word считает, что название находится на отдельной строке, и что весь текст от начала строки и до номера является названием. В тот момент, когда вы создаёте ссылку на название, создаётся невидимая закладка, ссылающаяся на весь текст названия. Текст закладки попадает в текст ссылки. Поэтому, если вы не перенесёте номер формулы на новую строку, то при создании ссылки в текст попадёт не только номер, но и сама формула (рис.41):
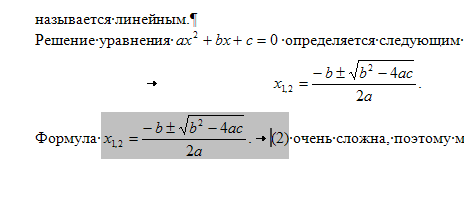
Рисунок 41.Вместе с номером в ссылку попала и сама формула
Даже если вы удалите формулу из ссылки, она вскоре появится вновь, т.к. текст поля генерируется автоматически.
Испытаем нашу автоматическую нумерацию. Создадим ещё одну формулу в самом начале. Мы знаем, что при добавлении номера будет сбиваться стиль. Поэтому, чтобы не устанавливать стиль дважды, нужно выполнять действия в такой последовательности:
добавить новую строку для формулы;
нажать клавишу Tab, ввести формулу, ещё раз нажатьTab;
вставить номер формулы при помощи окна «Название» (рис.35), взять номер в скобки;
выставить для строки стиль «Формула» (рис.29).
В результате этих действий получится вот что (рис.42):
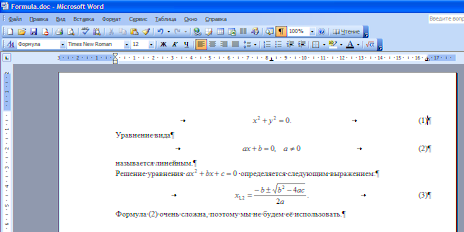
Рисунок 42.Добавлена ещё одна нумерованная формула в начале
Номера имеющихся формул автоматически увеличились на единицу. Обратите внимание, что номер ссылки (2) не изменился. На самом деле ничего страшного в этом нет: Word обновляет поля редко, обычно перед печатью документа или при загрузке его из файла. Если хотите принудительно обновить поля, то либо выделите весь текст (Ctrl+A) и нажмитеF9, либо нажмите кнопку Предварительный просмотр на панели инструментов (рис.43):
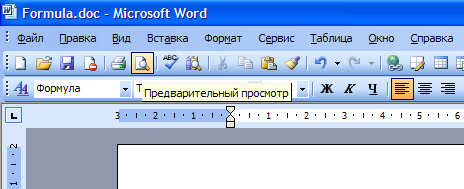
Рисунок 43.Кнопка Предварительный просмотр на панели инструментов
и вы увидите, что перед печатью ссылка обновилась (рис.44):
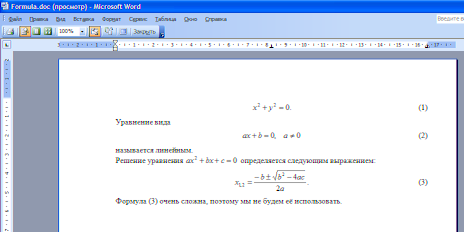
Рисунок 44.Предварительный просмотр документа
Совет:если хотите сослаться на формулу, на которую уже есть ссылка, то нет нужды заново переносить номер формулы на новую строку, и вставлять перекрёстную ссылку с помощью соответствующего окна. Достаточно скопировать имеющуюся ссылку с номером в буфер обмена и вставить в нужное место документа.
Подсказка:если вы хотите быстро увидеть формулу, на которую имеется ссылка, то нажмите клавишуCtrlи щёлкните по ссылке: Word покажет вам то место документа, где находится формула.
*Может оказаться, что Редактор формул отсутствует в списке. Это означает, что данный компонент не установлен при инсталляции Microsoft Office. Для установки следует запустить программу инсталляции и выбрать Редактор формул в категории Средства.
*Отличаются от комбинаций клавиш для аналогичных целей вWord’е.
*Если вам не нравится описываемый способ автоматической нумерации формул и ссылок, можете приобрести себе улучшенный редактор формул Math Type от Design Science: там номера и ссылки вставляются в текст двумя щелчками мыши

