Как вставить логотип в фотошопе в фотографию
Содержание
Автор: Софья Скрылина. Дата публикации: 21 мая 2014 . Категория: Уроки фотошопа коллажи.
Photoshop предназначен для работы с растровыми файлами, но имеет возможность выполнения операций и с векторными форматами.
В этом уроке по работе с фотошопом мы продолжим знакомиться с работой в фотошопе с файлами, имеющий векторный формат и рассмотрим вопрос как в фотошопе вставить логотип. Логотипы практически всегда имеют векторный формат, в нашем случае расширение фала логотипа " .EPS ".
Урок сделан в версии фотошопа CS3 , но может быть выполнен в любой версии фотошопа.
Откроем исходное изображение.
Вставим логотип в векторном формате в наше изображение. Для чего перейдём в " Файл — Поместить ".
Откроется окно " Поместить ", в котором находим на нашем компьютере логотип и нажимаем " Поместить ".
Логотип помещается на фото вместе с вот такой рамкой.
Выводим курсор мыши за любой угол, он принимает вид двунаправленной стрелки. Разворачиваем логотип так, что верхняя горизонтальная рамка была параллельна линии на дне бассейна.
Правой кнопкой мыши щёлкаем внутри рамки и в раскрывшемся списке выбираем пункт " Наклон ".
Берёмся за любой угловой маркер и горизонтальные стороны рамки стараемся расположить параллельно вертикальным линиям на дне бассейна.
Помещаем логотип на изображение — Enter .
Переходим в " Фильтр — Искажение — Рябь ".
Подбираем необходимые параметры. Вносимые изменения видны в окне предварительного просмотра фильтра.
Вот что получилось на данном этапе.
Чтобы логотип более органично вписался в фотографию бассейна, меняем режим наложения на " Яркий свет " и уменьшаем непрозрачность верхнего слоя до необходимой величины, которую определяем визуально. Для Вашей фотографии может подойти другой режим наложения, поэтому просто переберите их.
Получаем вот такой результат.
Чтобы ещё более сделать эффект реальным мне надо применить деформацию к логотипу. Но этот пункт свободного трансформирования для векторных объектов недоступен. Поэтому я правой клавишей мыши щёлкаю по верхнему слою и в раскрывшемся списке выбираю пункт " Растрировать слой ".
Вызываем свободное трансформирование — Ctrl+T . Правой кнопкой мыши щёлкаем внутри рамки трансформации и в раскрывшемся списке выбираем пункт " Деформация ".
Совершенно произвольно исказим сетку и соответственно сам логотип для того, чтобы он выглядел более реалистично в нашем коллаже. Применяем трансформирование — Enter .
Вот так выглядит окончательный результат.
Сравните изображение девушек в бассейне до, и после обработки фотографии в фотошопе .
Мы с Вами ответили на вопрос: "Как в фотошопе вставить логотип?".
Чтобы получить интересные уроки на свой адрес, введите свои данные в форму подписки ниже:
Пошаговая инструкция в картинках
Дополнительно:
Автоматизация процесса, пакетная обработка.
Одно из изображений на которое будет необходимо разместить логотип.
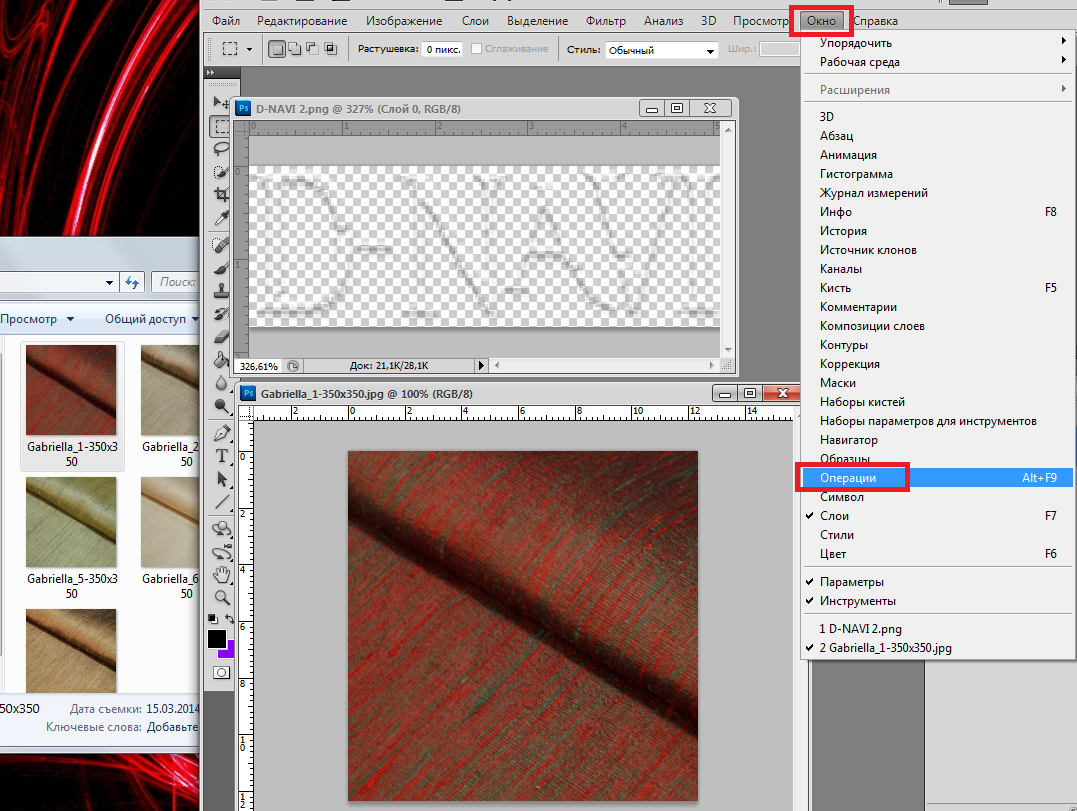
Переходим во вкладку «Окно», Нажимаем на «Операции»
Теперь нам необходимо создать новый сценарий и проделать то, что нам необходимо.
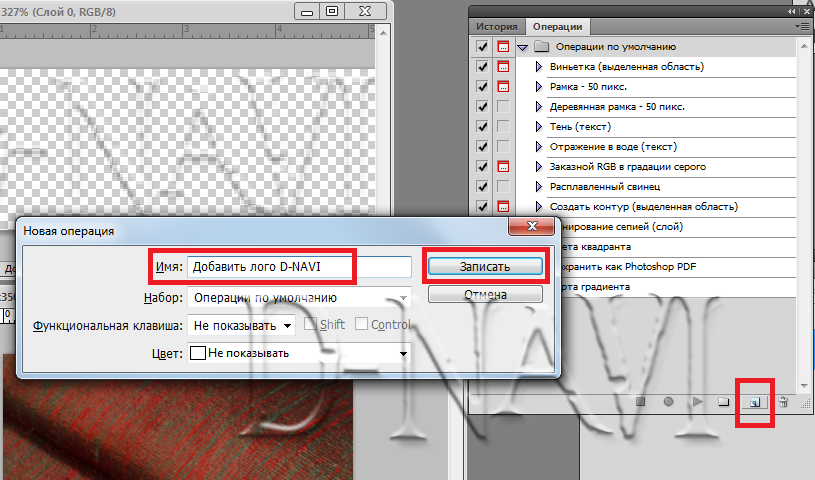
Нажимаем на значок листа «Создать новую операцию», задаёте название операции и «Записать»
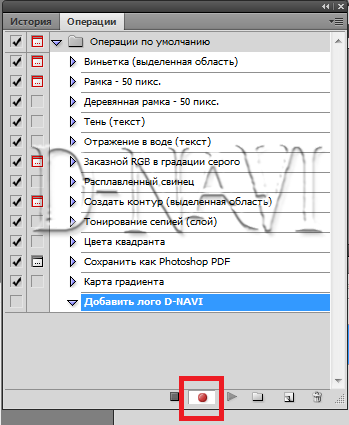
Загорается кнопка, обозначающая, что запись пошла.
Создаём операцию:
1. Нажимаем на окно с логотипом.
2. Ctrl+A (Выделить всё).
3. Ctrl+C (Скопировать).
4. Ctrl+D (Отменить выделение).
5. Нажимаем на окно с картинкой, куда нужно вставить логотип.
6. Ctrl+V (Вставить) И видим, что в центре у нас появился логотип, перемещаем его, куда необходимо вам.
7. Ctrl+E (Объединить слои с предыдущим), чтобы картинка состояла из одного слоя.
8. Теперь нужно её сохранить, переходим во вкладку файл «Сохранить как»
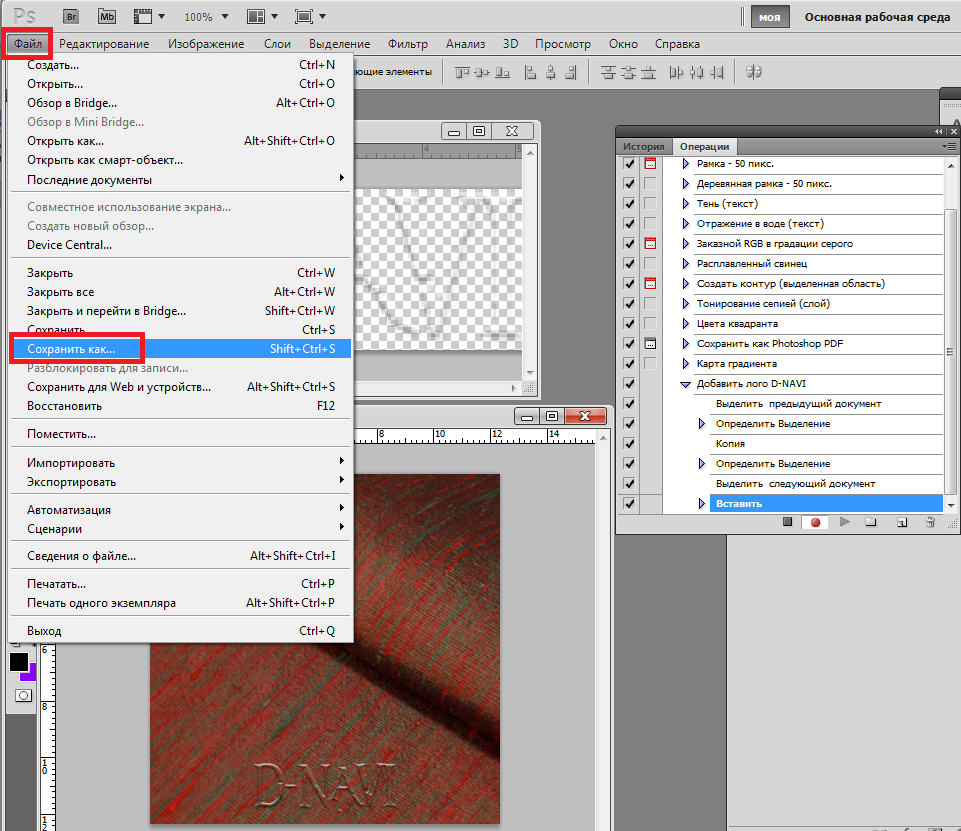
9. Создаём здесь новую папку, даём ей название (например «Готовые»), открываем её и жмём сохранить.
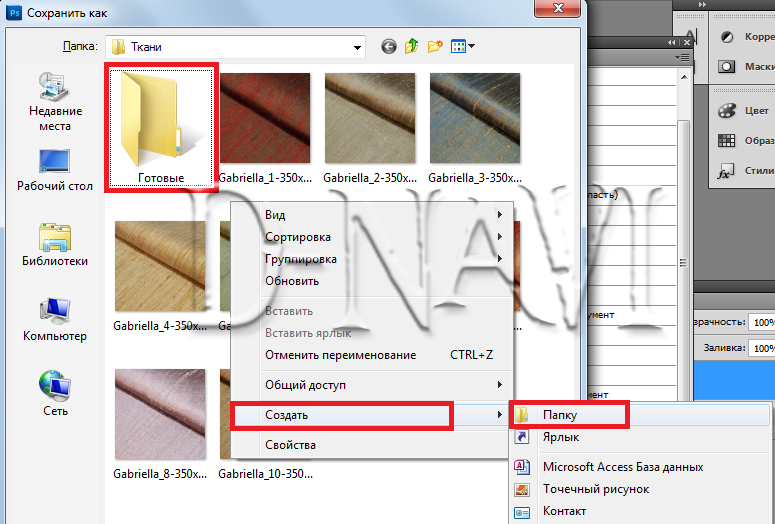
10. Закрываем картинку.
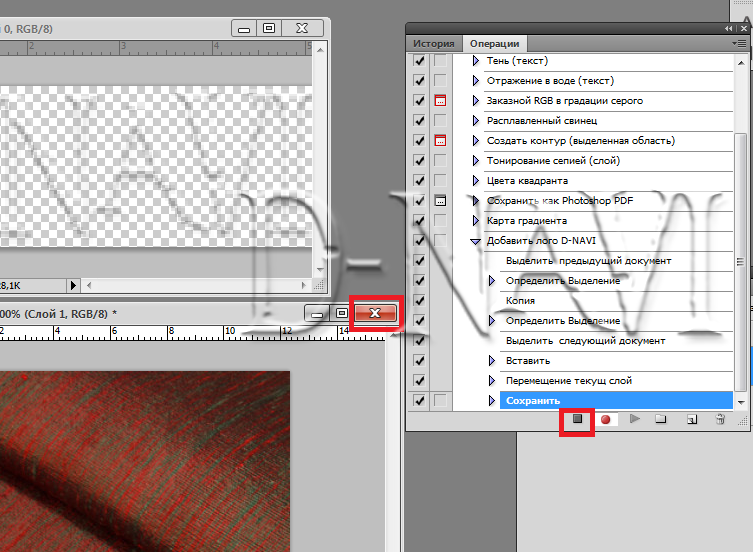
Останавливаем запись операции.
Теперь нам необходимо применить эту операцию ко все фотографиям, которые находятся в той же папке.
Переходим во вкладку файл, «Автоматизация», «Пакетная обработка»
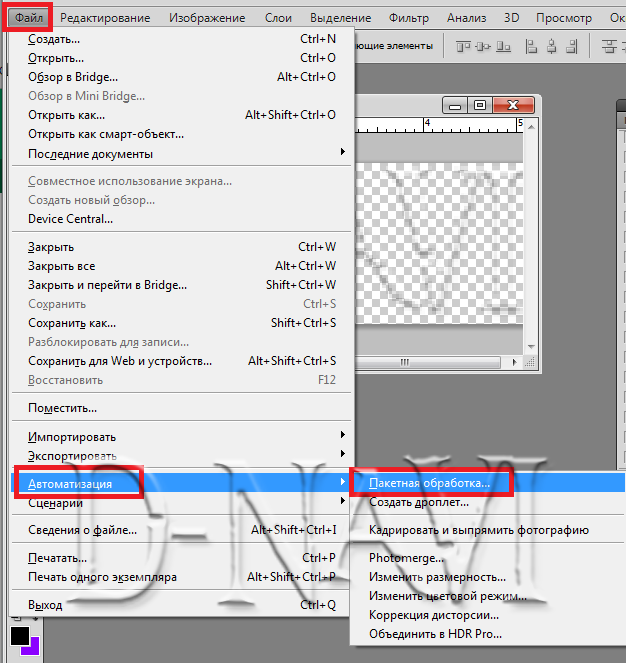
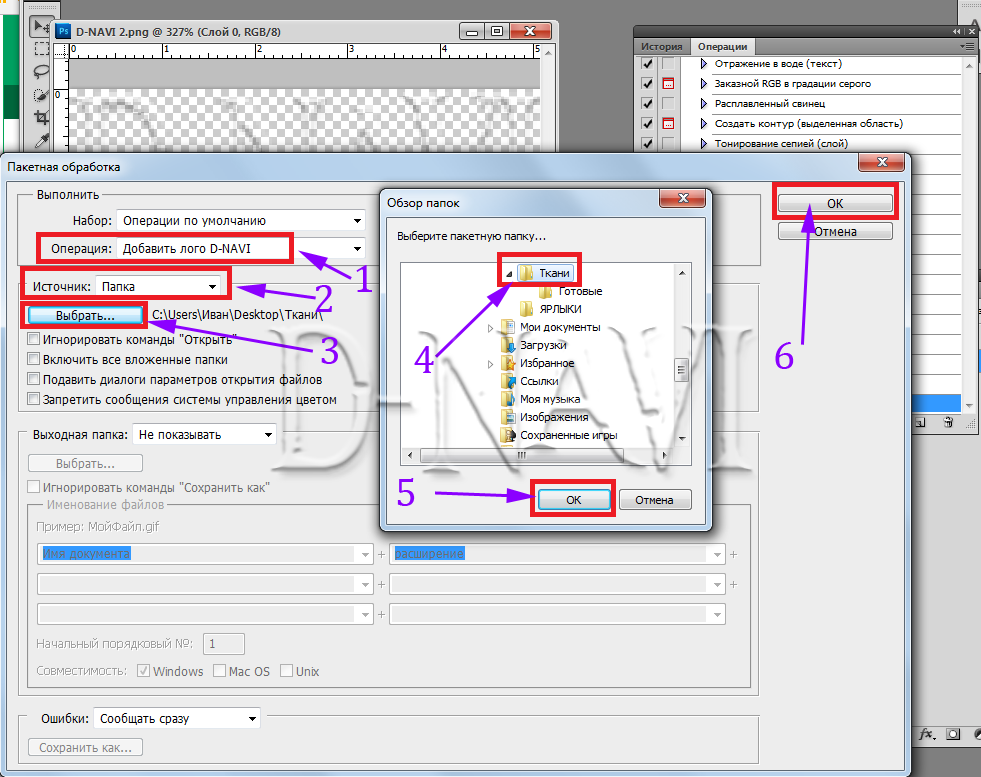
1. Выбираем нашу операцию.
2. Источник папка.
3. Жмём на «Выбрать»
4. Ищем путь к нашей папке с фотографиями.
6. Нажимаем ОК и смотрим за процессом.
Открываем нашу папку «Готовые» и смотрим, что получилось, при условии, если вы всё сделали правильно по инструкции.
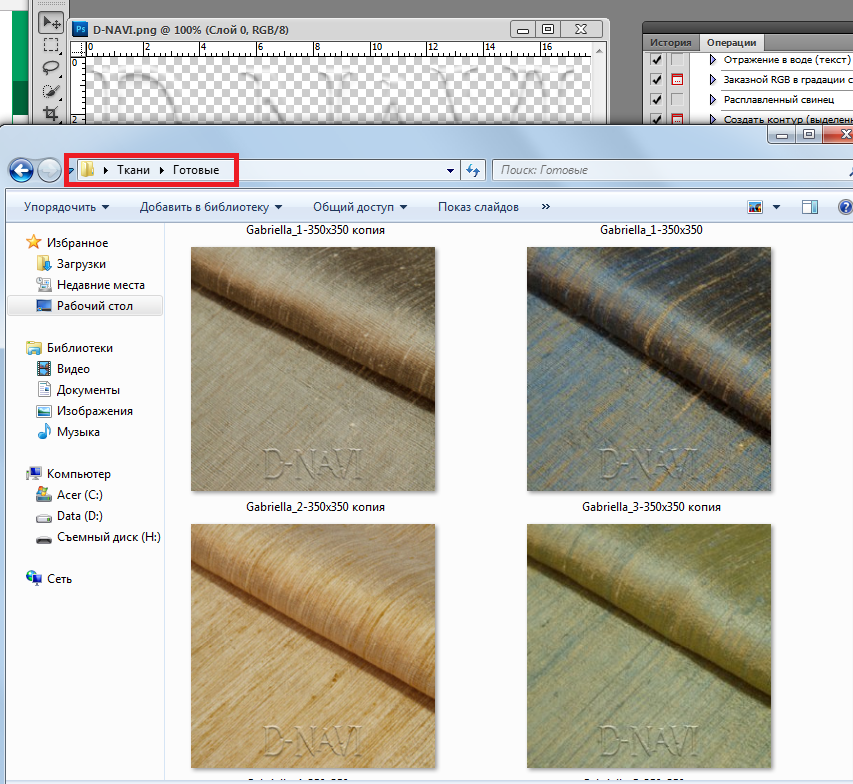
Таким образом, можно создавать любые операции, если вы работаете с большими объемами.
Чтобы операция применялась правильно ко всем фото, они должны быть одинакового размера.
Ноябрь 20, 2018 Октябрь 31, 2019

Знакомая история: вы поделились с близкими людьми своим желанием заниматься фотографией. Воодушевленно объясняли им почему именно эта стезя предначертана вам судьбой и даже успели в своем рассказе забежать немного наперед, к тому моменту, когда вас признали фотографом года по версии 35 PHOTO.Awards… Но вашу мечтательную речь перебило чье-то скептическое замечание: “Этих фотографов итак слишком много развелось?”
И как бы ни было грустно, но это факт — избранная вами ниша и впрямь переполнена мастерами разного направления и уровня профессионализма. Фотобанки, или же микростоки, ежедневно продают тысячи фоторабот, делая их авторов богаче, заказчики ищут фототаланты для корпоративных проектов или личных мероприятий по всему миру — да, конкуренция огромна.
Как выделиться и заявить о себе? В этой статье мы поговорим о таких маленьких, но необходимых деталях как логотип или водяной знак и научимся наносить их на фото.
Эмблемы, как подпись художника , помогут вам не только повысить узнаваемость как автора портфолио, но защитить свой труд от воровства.
Способы наложения логотипа на фото
Существует множество способов наложения лого на фотографии, но мы выбрали для вас самые удобные и доступные из них. Итак, начнем, пожалуй, с самого простого.
Онлайн сервисы
Watermark.ws

Насчитывает более миллиона пользователей и это неудивительно, ведь простота и доступность сервиса действительно подкупает. А самое главное, что бесплатной версии вполне хватает, чтобы маркировать сразу 5 фото или видео, а также минимально отредактировать их фильтрами или по размеру. Вы также можете наложить любую надпись, поскольку сервис поддерживает кириллические шрифты. Словом, это отличная находка для нас: просто загружаем фото и лого с ПК или из облачного хранилища, а скачиваем уже готовое изображение с водяным знаком.
Watermarkphotos

Позволяет нанести логотипы на фото всего за пару кликов, а главное — совершенно бесплатно. Возможности редактирования изображения здесь совершенно минимальные, но зато вы можете поставить на нем личную подпись, нарисовать что-то немудренное или добавить необходимый текст. Сервис не предлагает много дополнительных услуг, но со своим главным заданием — нанесением логотипов на фото, справляется на ура.
Watermarkly

Предлагает максимально простой, быстрый и абсолютно бесплатный способ вставки эмблем на изображения. Всё, что вам нужно — выбрать фото с ПК, Google drive или Dropbox и добавить на него уже готовый логотип . Лого подгоняется по размерам и уровню прозрачности, вы также можете добавить к нему свой текст в необходимом цвете и шрифте. Удобно, что сервис способен обработать большое количество фото сразу, автоматически подбирая необходимые размеры и расположение лого к каждой из них на ваше усмотрение.
Photoshop
Ну и куда же без Фотошопа? Этот, всем давным-давно знакомый, редактор всё же умудряется оставлять по себе немало вопросов. Вот и у нас возник: как наложить ватермарку на изображение в Фотошопе? Давайте разберемся.
Наложение логотипа на одно фото осуществляется довольно просто.
Вам необходимо открыть в редакторе сразу две вкладки: для изображения и для уже готового логотипа. Удобнее всего создать из лого кисточку и “проходиться” ею, где нужно. Для этого нам необходимо создать новый документ (Файл (в левом верхнем углу) > Создать (из выпадающего списка).

Выбираем необходимые параметры для данного файла: ширина/ высота — 2500х2000, разрешение — 300. Нажимаем “Ок”. Таким образом появляется третья пустая вкладка.

Возвращаемся к логотипу, копируем и вставляем его в наш новый документ. При необходимости можно сделать правки для размера лого или добавить текст. В шапке находим раздел “Редактировать” и выбираем “Определить кисть” из выпадающего списка и сохраняем ее.

Теперь наш логотип находится в палитре кистей и его очень удобно наносить на любое изображение, меняя цвет, размер и уровень прозрачности по желанию.




Можете также ознакомиться с видео инструкцией.
Редактор также дает возможность наложить лого на целый пакет фото.
Для этого открываем в фотошопе 2 окна: с логотипом и с изображением, а также третье окно для записи операции (“Окно” из панели управления > “Операции” из выпадающего списка). Сценарии в этом окне мы запишем единожды, а повторяться автоматически они будут для каждой последующей фотографии. Итак, поехали!

В окне операции находим значок с белым листом, второй в правом нижнем углу. Вводим название операции и начинаем запись, нажав на появившуюся красную точку.
Нажимаем на окно с логотипом и используем следующие комбинации: CTRL+А, CTRL+С (скопир), CTRL+D.

Затем нажимаем на окно с изображением и на комбинацию CTRL+V (вставить), делаем все необходимые правки размера и размещения и используем CTRL+Е.
Сохраняем картинку, после чего закрываем ее в редакторе и останавливаем запись операции.


Чтобы на все последующие картинки были автоматически нанесены ватермакрки за тем же сценарием выбираем “Файл” в панели управления > “Автоматизация” из выпадающего списка > “Пакетная обработка”. Заполните все необходимый поля и нажмите “Сохранить”, затем выберите папку со всеми необходимыми для маркирования фото. Вуаля! Посмотрите, насколько быстро идет обработка!


Приложения для Andro >
Приложение для андроид, которое доступно в бесплатном формате с лимитированными возможностями редактирования — до 40 раз пользования. Программа предлагает быстрый способ вставки лого или текста на изображение благодаря удобному и понятному интерфейсу.
WaterMark

Еще одно бесплатное приложение, которые позволяет наложить лого как на одно фото, так и на целый пакет изображений прямо с телефона. Здесь также доступно редактирование водяного знака и добавление необходимого текста. Лого можно вставить в одном экземпляре и нанести на любой участок изображения, а можно разбить его на всю площадь фото для максимальной защиты от воровства.
LogoLiciou

Предлагает быстро и бесплатно маркировать ваши изображения. Просто загрузите фото, а затем и логотип (приложение поддерживает .png .jpg и даже .gif файлы). Внесите необходимые правки и всё — изображение готово. Сохраните его или поделитесь с друзьями.
Приложения для IOS
eZy Watermark

Не зря насчитывает более 3 миллионов скачиваний, ведь оно действительно удобно в использовании и дает возможность бесплатно маркировать одну или несколько фотографий. Всё, что нужно — загрузить изображение из Галереи, Facebook, Instagram или сделать фото непосредственно через камеру гаджета. В качестве водяного знака можно использовать как изображение, так и текст, или же поставить личную подпись. Здесь доступна функция редактирования знака, а все изменения можно сохранить, сделав из лого готовый шаблон. Для владельцев IOS это настоящая находка!
Как быстро создать логотип, если его еще нет?
До сих пор мы рассматривали способы добавления готового знака на фотографию. Но что делать, если никакого лого еще и в помине нет, а маркированные изображения нужны уже вчера? Прежде всего глубоко вдохнуть и не переживать, ведь создание логотипа — дело 10 минут, если воспользоваться онлайн-сервисом Logaster.

Для использования сервиса не нужны специальные навыки, интерфейс интуитивно понятен, можно создать не только лого но и фирменную продукцию.
Для создания сделайте всего 4 шага:
Шаг 1.
Перейдите на сайт и укажите название, компании и нажмите “Создать логотип”.

Шаг 2.
Сервис предложит вам несколько универсальных наборов, чтобы сделать подборку более точной, укажите тематику иконок из выпадающего списка в верхнем меню, а также выделите необходимые цветовые палитры и продолжите поиск.

Шаг 3.
Для того, чтобы внести правки в лого, кликните на кнопку “Посмотреть и скачать” возле лучшего из вариантов, а затем на иконку редактирования. Изменить можно цвет, шрифт и расположение элементов и т.д.

На этом этапе вы также можете поделиться своим выбором с друзьями для обсуждения, перенести несколько вариантов в раздел “Избранное” или сразу же перейти к скачиванию, нажав “Сохранить”.

Шаг 4.
После регистрации сервис предоставит вам все цветовые схемы, которые входят в цену покупки и варианты использования нового лого на фирменной продукции. Если вас все устраивает, кликайте ”Скачать” и ознакомьтесь с ценовой политикой.


Выделите себя из тысяч неизвестных авторов и защититесь от злоумышленников фирменным знаком, ведь его так просто создать и наложить на фотографию.
Создайте лого для фото
Просто введите название в строку ниже прямо сейчас и платите только тогда, когда довольны результатом
Ноябрь 20, 2018 Октябрь 31, 2019
Создавайте свой дизайн сейчас
Приступите к разработке своего фирменного стиля прямо сейчас. Введите название своей компании — и всего через минуту логотип будет у вас! Попробуйте сами! Нет ничего проще!

Logaster — онлайн-агентство по брендингу, которое помогает миллионам клиентов создавать собственный фирменный стиль!

