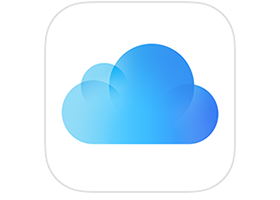Как восстановить фотки из айклауда
Содержание
- Возвращение заметок и напоминаний
- Восстановление исчезнувших фотографий
- Восстановление контактных данных
- Как восстановить удаленные файлы из iCloud
- Как восстановить контакты из iCloud
- Как восстановить фотографии и видео с iCloud
- ICloud резервного копирования содержимого
- Часть 1: путь от Apple, чтобы восстановить фотографии из резервной копии ICloud
- Шаг 1 Обновите IOS , если это необходимо
- Шаг 2 Проверки на недавнюю резервную копию
- Шаг 3 Удалите все содержимое и настройки
- Шаг 4 Восстановление iPhone
- Итак, что вы только что сделали?
- Часть 2: путь dr.fone, чтобы получить фотографии из резервной копии ICloud
- dr.fone — iPhone Восстановление данных
- Как получить фотографии с помощью ICloud dr.fone?
- Шаг 1. Запуск dr.fone
- Шаг 2. Войдите в свой аккаунт
- Шаг 3. Получение фотографий с ICloud
- Что вы достичь с dr.fone?
- Последние мысли:
- Они скачивание
- dr.fone инструментарий — IOS восстановления системы
- dr.fone инструментарий — Резервное копирование IOS данных и восстановление

Немногие знают, как восстановить фото из iCloud либо иные материалы, если они вдруг исчезли. Потерянные данные возможно вернуть в течение 30 дней с момента их удаления. Иначе они не подлежат возврату и полностью удаляться из облачного хранилище Apple.
Пользователям рекомендуется делать актуальную копию данных своего устройства. Ежедневное выполнение этой процедуры снижает риск потери важной информации внутри устройства.
При повреждении либо потери гаджета скопированная информация поможет восстановить данные
Возвращение заметок и напоминаний
Резервное копирование Iphone в Icloud документов отправляются в облако после его активации на всех имеющихся устройствах. Они могут создаваться самостоятельно в течение определённого времени либо самим пользователем.
iCloud способен хранить различные версии заметок, контактов либо напоминаний. Чтобы восстановить заметки, нужно ориентироваться на текущий архив сохраненных данных
Существует 2 метода возвращения потерянной информации:
- посредством web-версии хранилища;
- с помощью инструментов на телефоне.
Для восстановления заметок, напоминаний потребуется выполнить следующее:
- Осуществить открытие iCloud через браузер.
- Сделать подтверждение личного Apple >
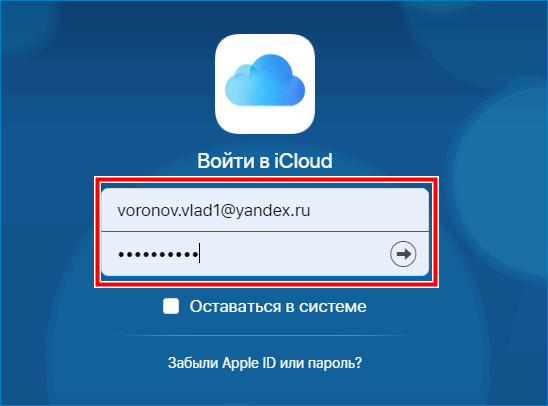
- Выбрать раздел «Настройки».
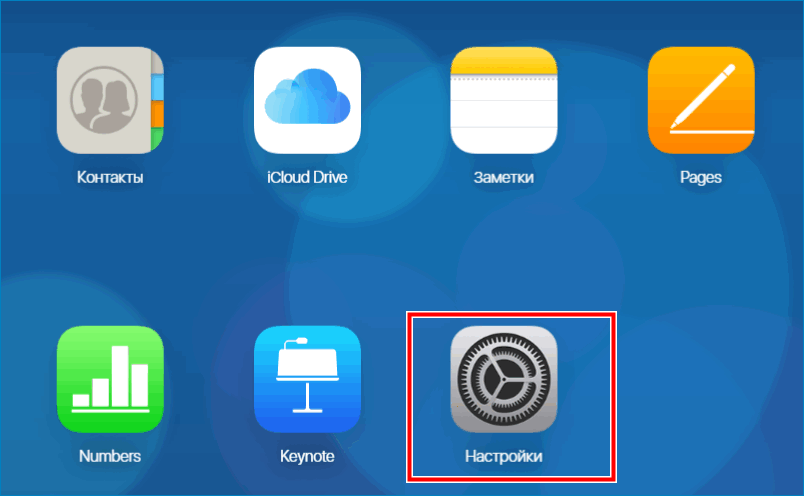
- Щелкнуть на строку «Дополнительные».
- Выбрать кнопку «Восстановить файлы».
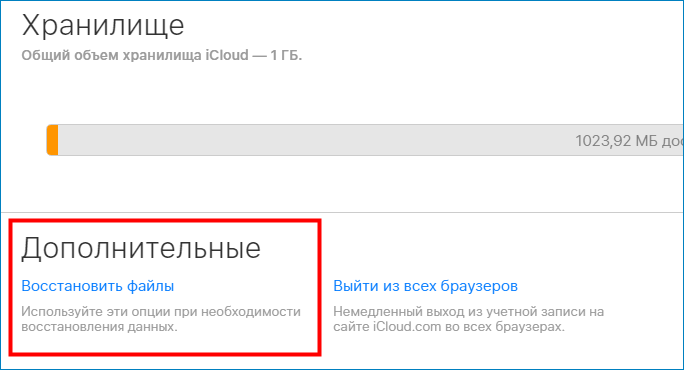
- В появившемся списке архивных данных за разный период времени выбрать нужный вариант.
- Выбрав актуальную версию, рядом щелкнуть на кнопку «Восстановить».
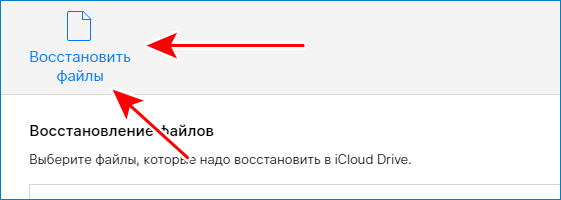
Процедура восстановления на этом завершена. В случае если календари и напоминании раньше обладали общим доступом, нужно запросить его у других пользователей
Восстановление исчезнувших фотографий
Удалённые фотоматериалы по умолчанию сразу оказываются в папке «Недавно удалённые». Они могут подлежать возврату только в течение 30 дней со дня удаления.
Для возвращения фотографий в хранилище гаджета понадобится выполнить ряд действий:
- Зайти в раздел «Drive».
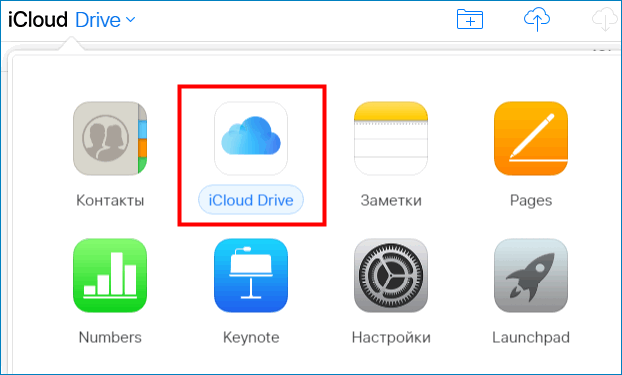
- Посетить альбом «Недавно удаленные» и щелкнуть на строку «Выбрать».
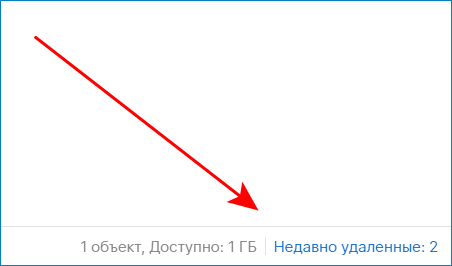
- Выбрать фотоматериалы, которые требуется вернуть в устройство и щелкнуть «Восстановить».
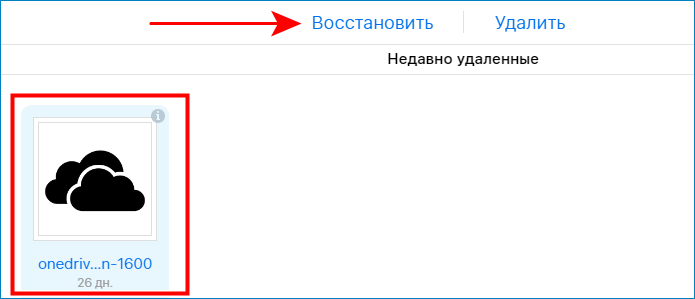
При подключении функции резервного копирования данных для iCloud необходимо проделать путь, который описан выше, но с небольшим изменением:
- В пункте «Дополнительные» нужно щелкнуть на строку «Восстановить файлы».
- В появившемся списке отметить необходимый архив и осуществить его погрузку на мобильный гаджет.
- Документы распределяются в соответствующие папки в зависимости от их разрешения.
Восстановление контактных данных
Сохраненные номера, которые находятся в телефонной книге, также могут оказаться в облачном хранилище. Для восстановления контактов следует осуществить последовательность действий, приведенных в первом разделе.
Просто после нажатия на «Дополнительные» выбрать «Восстановить контакты». Далее нужно: 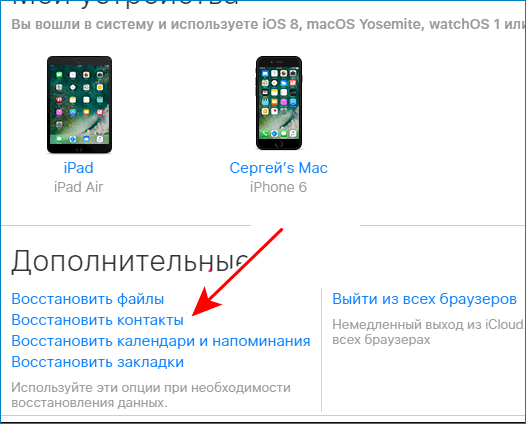
- Отыскать самую актуальную версию телефонных номеров.
- Щелкнуть на кнопку «Восстановить».
Важно! Изменения будут применены на все устройства, которые привязаны к одному пользовательскому аккаунту
Обладая знаниями по поводу восстановления различных данных из iCloud на iPhone, не стоит волноваться о возможности потери информации. Однако нужно всегда помнить, что резервные копии файлов находятся в хранилище облака только месяц. Затем вернуть их будет невозможно.
Если вы удалили что-то в iCloud с Mac, iPhone или iPad, вы можете восстановить все в течении 30 дней через iCloud.com!
При удалении файлов c компьютера, они перемещаются в корзину, и оттуда вы можете их восстановить или стереть на всегда. У iCloud есть тоже что-то подобное, только удаленные файлы находятся не на компьютере, iPhone или iPad, а в Интернете.
В некотором смысле это даже лучше, так как файлы можно восстановить в течении 30 дней, даже если вы очистили корзину в компьютере или стерли их с iPhone или iPad. Это здорово, если вы сделали ошибку или удалили что-то случайно, а позднее поняли что это вам нужно и восстановили.
Примечание: Если вы пытаетесь зайти в iCloud.com с iPhone и iPad, вы будете перенаправлены в приложение iOS. Для того, чтобы попасть на сайт icloud.com, вам нужно использовать веб-браузер на Mac или Windows.
Как восстановить удаленные файлы из iCloud
При удалении файла из iCloud Drive на компьютере, появляется сообщение, что файл перемещен в корзину и будет удален из всех других устройств. При удалении с iPhone или iPad, iOS сообщит, что файл удален навсегда.
Если вы очистили корзину на компьютере или подтвердили удаление на iPhone или iPad, всё равно еще есть возможность восстановить файл на iCloud.com.
- Откройте Safari или другой веб-браузер.
- Перейдите на сайт icloud.com .
- Введите свой идентификатор Apple ID (iCloud) имя пользователя и пароль.
- Нажмите на кнопку со стрелкой.

- Выберите Настройки.
- Нажмите Восстановить файлы под заголовком Дополнительные в нижнем левом углу.

- Установите флажки слева от файлов, которые вы хотите восстановить или нажмите Выбрать все, если вам действительно нужно восстановить все.
- Нажмите кнопку Восстановить файлы.

Еще раз напомню, что после удаления файлы хранятся еще 30 дней, по истечению этого срока файлу будут удалены без возможности восстановления. Напротив каждого файла указано сколько осталось времени до их безвозвратного удаления.
Как восстановить контакты из iCloud
Вы не сможете восстановить отдельный контакт из iCloud. Но можете восстановить один из архивов резервных копий, эти копии переодически делает сам iCloud.
При восстановлении контактов из старой резервной копии контакты будут заменены. Но, iCloud сделает снимок текущей базы контактов, прежде чем начнет восстанавливать старую. Лучше всего использовать этот способ, если контакты были повреждены или потеряна большая их часть.
- Откройте Safari или другой веб-браузер.
- Перейдите на сайт icloud.com .
- Введите свой идентификатор Apple ID (iCloud) имя пользователя и пароль.
- Нажмите на кнопку со стрелкой.

- Выберите Настройки.
- Нажмите Восстановить контакты под заголовком Дополнительные в нижнем левом углу.

- Нажмите Восстановить с права от архива который нужно восстановить.
- Выберите кнопку Восстановить, чтобы подтвердить.

Как восстановить фотографии и видео с iCloud
Фотографии и видео можно восстановить из недавно удаленных на Mac, iPhone или iPad. Так что вам не обязательно заходить в iCloud.com. Но, если не одно из устройств не доступно или выл уже зашли на iCloud.com, вы можете восстановить их через веб-браузер.
- Откройте Safari или другой веб-браузер.
- Перейдите на сайт icloud.com .
- Введите свой идентификатор Apple ID (iCloud) имя пользователя и пароль.
- Нажмите на кнопку со стрелкой.

- Нажмите на Фото.
- В правом меню выберите Недавно удаленные.

- Выберите фотографии и видео которые нужно восстановить, если нужно выбрать несколько фотографий зажмите на клавиатуре кнопку Shift.
- Нажмите кнопку Восстановить в верхнем правом углу экрана.

Еще раз напомню, что после удаления фотографии и видео хранятся еще 40 дней, по истечению этого срока фото и видео будут удалены без возможности восстановления. Под каждой фотографией и видео указано сколько осталось времени до их безвозвратного удаления.
Дорогие друзья! Если с помощью этого способа вам не удалось восстановить контакты, фотографии и другие данные. Могут посоветовать восстановить iPhone из резервной копии.
ICloud резервного копирования содержимого
Что происходит, когда вы потеряете свой iPhone? Вы покупаете новый. Но с совершенно новым телефоном приходит совершенно новую память и внезапно вы осознаете, что вы потеряли эту картину или книгу вы купили. Опять же, вы умный пользователь и что резервное копирование всех данных на ICloud. Конечно, теперь возникает вопрос, «как получить фотографии с ICloud?»
Данные есть, резервное копирование в облачном пространстве, но оно должно быть восстановлено на новое устройство. Потеря телефона просто (а также душераздирающий), но восстановление потерянных данных довольно сложно. Почему виню тебя без всякой причины? Может быть, вы просто переход на последнюю версию iPhone, но проблема, как восстановить фотографии с ICloud остается.
Таким образом, если Apple, позволяет вам вернуть ваши файлы вверх, также есть способы, чтобы помочь вам получить их. Кроме этого, есть поставщики услуг, как dr.fone, что обеспечивает гораздо более простой способ достижения того же результата. Но во-первых, выяснить, что дизайнеры iPhone и ICloud в сделал для вас.
Часть 1: путь от Apple, чтобы восстановить фотографии из резервной копии ICloud
Как только вы создаете учетную запись и войти в свою учетную запись ICloud, Apple даст вам 5 Гб места для хранения бесплатно на начальном этапе. Больше места будут доступны на покупку. С этим теперь доступны, вы можете создавать резервные копии содержимого всей ваш телефон в облако.
Чтобы получить ваши фотографии обратно с предыдущего устройства, вы должны выполнить следующие шаги:
Шаг 1 Обновите IOS , если это необходимо
Предполагая, что вы уже резервный файл загружен в ICloud, вам нужно будет обновить ОС первым.
- • Перейдите в настройки.
- • Нажмите на генерале.
- • Нажмите на обновления программного обеспечения.
Если обновление доступно, следуйте инструкциям по установке и обновить устройство. Если обновления доступны, просто перейдите к следующему шагу.

Шаг 2 Проверки на недавнюю резервную копию
Вы должны решить, какую дату и время вы хотите, чтобы ваш iPhone, чтобы вернуться. Для этого,
- • Нажмите на кнопку Настройка.
- • Перейти к ICloud.
- • Нажмите на хранилище.
- • Затем на управление хранилищем.
Эта вкладка покажет вам список файлов резервных копий вместе с датой и временем. Примите к сведению самой последней. Следующий шаг является жизненно важным, поэтому желательно, чтобы создать резервную копию файлов вашего текущего телефона, пока вы еще в ICloud.

Шаг 3 Удалите все содержимое и настройки
Да, вы должны удалить существующие настройки для восстановления вступили в силу.
- • Перейдите в настройки.
- • Нажмите на генерале.
- • Нажмите на Reset.
- • Нажмите на Удалить содержимое и настройки.
После того, как ваш телефон просто разорвал все свои предыдущие связи, теперь готов к восстановлению.

Шаг 4 Восстановление iPhone
Войдите в свой аккаунт ICloud, используя имя пользователя и пароль. Нажмите на файл резервной копии, который вы хотите восстановить и дать свои устройства несколько минут. IPhone будет перезагружен, и вы будете иметь ваше содержание обратно.

Итак, что вы только что сделали?
Вы только что прошли через 4 суют шаги для получения фотографий с ICloud. Если телефон новый, то восстановление не представляет, что большую угрозу. Но если вы пытаетесь восстановить что-то на уже функционирующий телефон, вы, возможно, придется пожертвовать существующий контент для всего несколько фотографий. Конечно, вы можете создать резервную копию снова, и тогда вам придется следовать выше шаги, снова и снова.
Слишком много работы на самом деле! Именно поэтому вам нужны услуги dr.fone — iPhone Восстановление данных , поставщик услуг третьих сторон , который делает все это намного более легким способом. Проще говоря, если вы хотите только восстановить фотографии из ICloud, dr.fone позволяет сделать это без полного восстановления.
Часть 2: путь dr.fone, чтобы получить фотографии из резервной копии ICloud
dr.fone — iPhone Восстановление данных многоплатформенное программное обеспечение для восстановления данных , разработанное Wondershare. Он имеет совместимые версии для Mac и ОС Windows и выполняет задачу восстановления в несколько простых шагов. Как ITunes и ICloud восстановление может быть достигнуто с помощью этого программного обеспечения.
dr.fone позволит выбрать и восстановить фотографии и видео из приложений, как VLC и Aviary, WhatsApp и Facebook сообщения, вложения, Фотопленка фотографий, календарь событий, голосовые заметки, Safari закладки и многое другое. Дополнительные возможности этого программного обеспечения включают в себя:

dr.fone — iPhone Восстановление данных
Восстановление фотографий с ICloud безопасно, легко и гибко.
- Предварительный просмотр и селективное восстановление.
- Безопасный и простой в использовании. dr.fone никогда не будет помнить ваш пароль ICloud.
- Экспорт из ICloud непосредственно на рабочем столе наряду с функциями печати.
- Поддерживаются несколько форматов файлов.
- Совместимость с версией iPhone 7 с прошивкой 10 обеспечена.
- Гибкий в использовании, как он совместим со всеми последними версиями ОС Windows и Mac.
Как получить фотографии с помощью ICloud dr.fone?
Конечно, этот процесс проще. Все, что вам нужно сделать, это выполнить следующие несколько шагов (предполагается, что вы уже установили dr.fone на вашем компьютере):
Шаг 1. Запуск dr.fone
Если уже установлен, вам придется запустить программу первого, чтобы начать работу. На экране появится показывая вам три варианта восстановления:
- • Восстановление непосредственно из IOS устройства.
- • Восстановление из Itunes.
- • Восстановление от ICloud спины.
В этом заданном порядке, вместе с опцией «Дополнительные инструменты».
Шаг 2. Войдите в свой аккаунт
В настоящее время с акцентом на получение фотографий обратно из ICloud только, нажмите на кнопку «Восстановить из ICloud резервного копирования файлов.» Другие два варианта также могут быть использованы, хотя.
Страница Войти будет впустит вас ввести ICloud реквизиты. Этот процесс абсолютно безопасен, и пароль не хранится нигде.

Затем появится список файлов резервных копий, хранящихся в вашей учетной записи. Выберите файл, из которого вы хотите получить фотографии с и нажмите на кнопку загрузки. Это позволит открыть новую вкладку.

Шаг 3. Получение фотографий с ICloud
Нажмите на кнопку «Загрузить» на программе, чтобы загрузить файл резервной копии ICloud для изображений вам нужно. Через несколько минут, список фотографий в ваших двух выбранных папках откроется. Вы можете сканировать фотографии и выбрать те, которые вы хотите восстановить.
После выбора, нажмите на кнопку «Восстановить на компьютер» в правом нижнем углу. Это будет просить разрешения для размещения загрузки. После выбора нажмите кнопку сохранения.

Что вы достичь с dr.fone?
Четыре основные вещи:
- 1. Во-первых, вы только что спас себя от идти через весь много сложностей, связанных с тем, как Apple.
- 2. Далее, вы извлекаться только свои снимки обратно без необходимости восстановить статус всей телефона.
- 3. В-третьих, вы не должны удалить все существующие данные для восстановления предыдущего содержимого.
- 4. Наконец, это путь менее беспокойным и отнимает много времени, чем Apple, или любым другим способом.
Избирательная функция восстановления пригождается, когда требование для хранения ваших файлов резервных копий больше, чем наличие пространства вашего устройства. Вы можете выбрать для загрузки только те данные, которые держат актуальность в настоящее время. Несомненно, dr.fone обеспечивает гораздо более динамичный и гибкий метод для извлечения фотографий из ICloud.
Последние мысли:
Если ICloud ваша комната хранения, dr.fone ключ к этой двери. Бесплатная пробная версия теперь доступна на официальном сайте, а также премии опциона. Несколько кликов все, что вам нужно, чтобы получить все данные обратно.
Они скачивание
dr.fone инструментарий — IOS восстановления системы
Закрепить с различными системными проблемами IOS, как режим восстановления, белый логотип Apple, черный экран, обхвата на старте, и т.д.
dr.fone инструментарий — Резервное копирование IOS данных и восстановление
Резервное копирование и восстановление любого пункта / к устройству, а также экспортировать то, что вы хотите на ваш компьютер.