Как проверить работу кулера в компьютере
Содержание
- Программная проверка
- С помощью ПО
- Аппаратная проверка кулера
- Регулировка вентилятора процессора
- Настройка вентиляторов видеокарты (MSI Afterburner)
- Что делать, если это не работает? Причины и способы устранения
- Кулер не работает? Да ладно …
- Давайте его проверять
- Итак, кулер не работает. Какие варианты?
- Как разобрать кулер?
- Чистим и смазываем.
- Проверяем вентилятор: способ раз.
- Проверяем вентилятор: способ два или оч.умелые ручки.
Правильная работа охладительной системы продлевает жизнь компьютера на долгий срок. При наличии же неполадок детали начинают перегреваться и выходить из строя. Если же техника начала «тормозить» или стала сильно нагреваться, то в первую очередь следует проверить на работоспособность кулер на ноутбуке .

Программная проверка
Проще всего выяснить причину неполадок и устранить их последствия можно с помощью программ.
На многих устройствах Биос влияет на активность кулера. Особенно это касается дорогих ноутбуков, хоть и есть исключения.
ВАЖНО! Если у вас ноутбуки фирмы Acer или MSI, то следует присмотреться к этому способу.
Выключите устройство и включите снова. Как только появится экран загрузки, войдите в меню Биос. Это можно сделать с помощью клавиш Del, F2 или ESC. Комбинация зависит от модели купленного устройства.
Зайдя в основное меню, выберите вкладку Power, ответственную за температуру процессора и кулера. Теперь потребуется отыскать CPU Q-Fan Control и CPU Fan Profile. Важно, чтобы первый показатель был активным. Второй параметр отвечает за интенсивность вращения вентилятора:
- Silent – затрачивается минимальное количество заряда;
- Optimal – кулер начнёт включаться в момент повышенной нагрузки на ноутбук (часто это бывает при запуске онлайн-игр);
- Turbo – беспрерывная работа системы охлаждения.
Для владельцев Lenovo этот совет может оказаться неактуальным.

С помощью ПО
Можно не заходить в меню Биоса и решить потенциальную проблему привычным способом. Для этого потребуется лишь интернет и название нужной программы.
SpeedFan – отличное приложение, позволяющее определить работоспособность кулера. Скачайте его с официального источника и установите на свой ПК.
Как только вы запустите программу, увидите, какая температура на датчиках. Также можно будет ручным способом поменять настройку скорости кулера. Для этого снимите флажок напротив «Автонастройка вентиляторов» и напишите необходимую скорость вращения, рассчитанную в процентах.
Если зафиксированное количество оборотов не подходит из-за сильного перегрева, можно поменять данные в разделе «Конфигурация». Утилита автоматически подстроится к выбранному значению.
Ещё одно полезное приложение – это AIDA64. Его предпочтительно использовать тем, кто увлекается тяжёлыми играми, особенно в режиме онлайн.
Если температура не превышает 50 градусов, то кулер работает исправно. Превышение этой границы свидетельствует об имеющихся проблемах.

Аппаратная проверка кулера
Можно воспользоваться более трудным способом – аппаратной проверкой. Для этого придётся разобрать ноутбук и продиагностировать кулер вручную.
Перед извлечением вентилятора обязательно изучите инструкцию. Если срок гарантии ещё не истёк, крайне не рекомендуется разбирать ноутбук самостоятельно. Лучшее решение в этой ситуации — обращение к профессионалам.
При нежелании посещать сервисный центр можно предпринять самостоятельную попытку диагностики. Важно знать, что полностью извлекать кулер нет нужды. Понадобятся лишь провода для тестирования на другом устройстве.
Для этого потребуется USB, у которого с одной стороны штекер, со второй же – чёрный и красный провода. Придерживайтесь такого алгоритма действий:
- Соедините чёрный провод кабеля с чёрным кулера.
- Красный провод необходимо соединить с красным.
- Вставьте USB в другое устройство.
ВАЖНО! Если вентилятор начал вращаться, то с ним всё в порядке. Возможно, необходимо просто прочистить систему охлаждения или заменить термопасту.

Для избавления от загрязнений необязательно прибегать к извлечению кулера из корпуса ноутбука. Достаточно продуть его баллончиком со сжатым воздухом (на крайний случай сгодится и пылесос). Если пыли слишком много, для её удаления можно воспользоваться кисточкой.
Затем протрите ноутбук салфетками или смоченной в спирте ватной палочкой. Это увеличит работоспособность устройства даже при отсутствии аппаратной проблемы.
Если же вышеописанные способы не дали результата при самостоятельной проверке кулера на работоспособность, отнесите свой ноутбук в сервисный центр. Профессионалы уж точно справятся с возникшей проблемой!
Эти способы можно использовать как для ноутбуков, так и для стационарных компьютеров. Мы расскажем про две утилиты, при помощи которых можно отрегулировать скорость вращения, а также перечислим перечень основных проблем, возникающих при этом.
Регулировка вентилятора процессора
Воспользуемся программой Speedfan. Она соберёт данные обо всех обнаруженных вентиляторах в ПК и выдаст их перечень. Нам нужно обратить внимание на два блока:
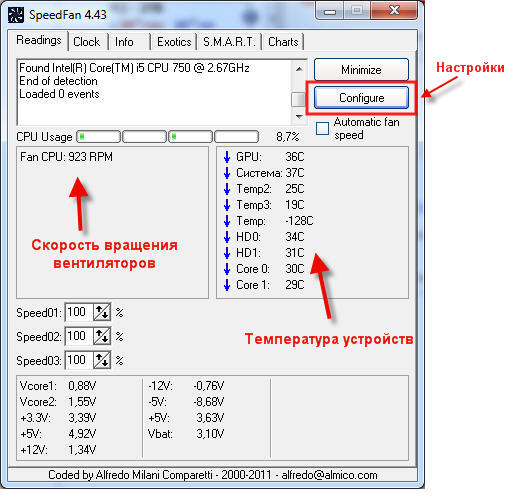
- скорость вращения;
- доступные регуляторы кулеров.
Первый блок указывает число скорость работы, второй — возможности по регулировке. Программа способна сама определить, какой кулер где находится, поэтому некоторые (CPU – процессор, и GPU – видеокарта) уже подписаны.
Но это в оптимальном варианте. Бывает, что вентиляторы не определяются программой в списке будут выданы как неизвестные. В этом случае придётся воспользоваться методом тыка. Нужно менять значения каждого Pwm до того момента, как не почувствуете, что шум изменился.
Если какие-либо кулеры не определяются, это не значит что их нет, или они не функционируют. Чаще всего такой кулер не подлежит программной регулировке скорости. Подробнее от этом ниже. При настройке учитывайте: то процентное значение, которое вы определяете для кулера останется постоянным независимо от нагрузки.
Если вы желаете, чтобы эти установки начинали действовать непосредственно после запуска системы, нужно поставить галочки в соответствующую графу в блоке Configure → Options:
Настройка вентиляторов видеокарты (MSI Afterburner)
Эта программа предназначена исключительно для настройки вентиляторов видеокарты. Поэтому ползунок, регулирующий количество оборотов только один. Изначально он включен, поэтому для начала его требуется отключить.
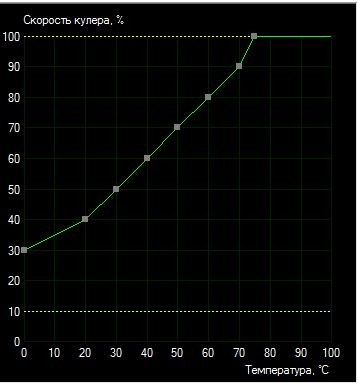
После того, как нужный параметр выставлен, нажать «Apply». Справа есть монитор, который на графике отображает всю информацию. Здесь можно увидеть все изменения в температуре видеокарты, скорости и оборотах. При желании выбранные параметры тоже можно автоматически включать при начале работы системы. Для этого надо выставить галочку в Apply overclocking at system startup.
Вышеперечисленное — только основные возможности программы. Также в ней имеется опция, позволяющая указать, при каких параметрах должен работать вентилятор видеокарты. Для этого требуется перейти в Settings → Кулер и включить авторежим.
Появится график. Вертикальная ось показывает скорость работы в процентах, а горизонтальная — температуру. Левой кнопкой мыши в любом месте графика можно создать точку, таким образом выставив требуемые параметры. Если эти установки стали неактуальны, они отключаются кнопкой «User Define».
Что делать, если это не работает? Причины и способы устранения
Если речь идёт о настольном компьютере, то наиболее частая неполадка получается настроить охлаждение процессора.
Кулеры могут подключаться различными коннекторами: 3-Pin и 4-Pin (PWM). При помощи утилит могут регулироваться только четырехпиновые вентиляторы. С трехпиновым это не сработает. Поэтому учитывайте это при покупке кулеров для процессора.
Если такая проблема возникла на ноутбуке, то тут есть два варианта.
Блокировка возможности регулировки процессора идёт от изготовителя. Тут решения нет.
Если ноутбук не игровой, то кулер для процессора и видеокарты один, так же как и в случае со встроенной в процессор графикой. Для таких ноутбуков бесполезно пытаться применить программные способы регулировки.
В статье я приведу несколько быстрых и не очень способов как проверить вентиляторы вашего компьютера на работоспособность. Если кулер не работает, то по какой причине, и можно ли его в случае чего восстановить? Вентилятор охлаждения, он же кулер, самый простой и долговечный механизм в чреве компьютера. Не знаю, что послужило причиной к его остановке, но причин на то крайне мало.
Кулер не работает? Да ладно …
Тот факт, что вентилятор не крутится, не означает, что кулер не работает. Точнее, что он в нерабочем состоянии. Качественные изделия способны исполнять свою функцию даже после долгих месяцев простоя будучи забиты пылью, но при поданном питании (под нагрузкой), и при том не перегорая. Но и на старуху, как говориться…
Давайте его проверять
В статье буду использовать подручные инструменты, пользование которыми может себе позволить самый явный гуманитарий. Если в доме содержаться измерительные приборы, типа мультиметра, ничего нового ниже по тексту вы не обнаружите.
Итак, кулер не работает. Какие варианты?
Ну, чудес не бывает. Здесь либо:
- механизм застопорен, лопастям что-то мешает физически
- крутиться не должен, ибо управляющего сигнала на вращение нет (система считает, что порог температуры не достигнут)
- отсутствие электрического сигнала на сам вентилятор
Как разобрать кулер?
А зачем? Дешёвые и дорогие кулеры разбираются до определённого этапа: я говорю о снятии крыльчатки. Но скорее всего вы столкнётесь с ситуацией, когда сами радиоэлементы будут просто недоступны: конструкция впаяна или склеена для устойчивости, так что ДА – кулер часто неремонтопригодное устройство. Но это тема не нашей статьи.
 Где можно обнаружить богатейший выбор вентиляторов для вашего компьютера или ноутбука? На АлиЭкспресс представлен самый широкий выбор кулеров, в том числе для любой видеокарты и одиночного одиночного радиатора. С таким выбором можно поставить под охлаждение ЛЮБОЕ устройство внутри ПК. Зачем переплачивать “продавалам”, если всё то же самое можно приобрести прямо сейчас, лишь немного подождав?
Где можно обнаружить богатейший выбор вентиляторов для вашего компьютера или ноутбука? На АлиЭкспресс представлен самый широкий выбор кулеров, в том числе для любой видеокарты и одиночного одиночного радиатора. С таким выбором можно поставить под охлаждение ЛЮБОЕ устройство внутри ПК. Зачем переплачивать “продавалам”, если всё то же самое можно приобрести прямо сейчас, лишь немного подождав?
Чистим и смазываем.
Что может мешать лопастям вентилятора раскручиваться? Куски пыли или обвисшие провода. Если от первой причины легко избавиться чисткой, продувкой и последующей смазкой, то второй вариант часто сопровождается характерным звуком. В любом случае на вентилятор следует взглянуть напрямую. Мусор может попасть и внутрь механизма, заклинив движитель. Диагностируем легко – пальчиком по лопастям, придавая вращение. Если сопротивление пальцам не оказано, лопасти легко вращаются, абзац пропускайте. А пока просто чистим (кисточкой или сжатым воздухом). По необходимости смазываем.
Отдираем наклейку в части входа проводов питания и вынимаем резиновую заглушку по центру, защищающую механизм:

Сразу обратите внимание на места пайки проводов к плате. Если вы обладатель 4-х проводного кулера, лучше сразу почистить это место ненужной зубной щёткой или зубочисткой – часто там контактам просто тесно:

это называется “продорожить”
Набираем на кончик отвёртки, зубочистки и т.д. масло (подойдёт любое техническое, растительное из кухни быстро высыхает, оставляя после себя грязь) и промакаем механизм по центру, вращая пальцем лопасти. Так несколько раз:

ну, у меня-то маслёнка есть давно для этих целей
Заглушку и наклейку лучше вернуть на место, чтобы пыль сюда не попадала.
Проверяем вентилятор: способ раз.
Обладателям более “совершенных” кулеров (или если сопротивления вращению не обнаружено) я сразу посоветую обратиться к проверке кулера на работоспособность. Для этого его не нужно снимать с установленной позиции. Если есть возможность, отсоедините разъём от платы. Если нет, оставляем на месте, однако, сразу примечаем цветность проводов. А для проверки на работоспособность нам нужны только два из них.
Разъём в руках или нет, осматриваем маркировку вентилятора. Ищем вольтаж:


Для дальнейшей проверки нам требуется соответствующий блок питания. Батарейка. Она, конечно, не должна превышать по вольтажу параметр, указанный на кулере. У меня оба вентилятора на 12 В. Так что подойдёт обычная 9-вольтовая “крона”. Лучше новая, не подсевшая. Смонтируем на коленке пару проводников на её контакты:

Их лучше между собой надолго не перемыкать: ничего не взорвётся, конечно, но источник питания вам может ещё пригодиться.
Вернёмся к кулеру. На разъёме чёрный провод – “–“, обычно красный – “+” ( жёлтый не нужен, он читает скорость; если у вас есть четвёртый, тем более оставим в покое, его предназначение – регулировка скорости кулера, что должно поддерживаться материнской платой). Подробнее об устройстве и принципе работы в статье Устройство кулера.
Минусовой проводок импровизированного аккумулятора сажаем на чёрный контакт джекера кулера, плюсовой – на красный:

Для наглядности я отрезал разъём от кулера и замыкаю на видео прямо на батарейку:
Красный на “плюс”, чёрный – на “минус” (чёрный провод на кулере есть всегда). Этот кулер рабочий.
Проверяем вентилятор: способ два или оч.умелые ручки.
А с помощью этого варианта вы можете как проверить работоспособность, так и использовать рабочий, но неиспользуемый кулер в качестве вентилятора от тех источников питания, которые имеют на выходе 12 В (например, в авто). И подключаться он, кулер, будет через USB кабель. Для этого потребуется:
- бу кабель USB от любого ненужного устройства (хороший кабель не стоит, конечно, специально портить)
- рабочий кулер
Здесь всё просто. От кабеля отрезаем разъём к другому устройству, оставляя сам USB коннектор. Нам нужны провода со знакомой вам цветовой маркировкой: чёрный и красный . Соединяем с соответствующими проводами кулера. Изолируем и подключаем:

красный на красный, чёрный на чёрный
Вот так примерно и устроены самые недорогие USB-вентиляторы. Не сдует, но побаловаться или проверить самый раз. Для проверки подойдёт абсолютно любой USB разъём типа “мама”. Этот нехитрый приём позволит вам, кстати, проверить и четырёх-пиновые кулеры: сначала соедините “черные” контакты кулера и кабеля, а затем поочерёдно присоединяйте красный провод USB кабеля ко всем контактам на разъёме кулера. Не крутится? В помойку.
Предупреждаю. Надолго крутящийся вентилятор, питающийся таким способом, не оставляйте! Способ указан только для проверки работоспособности.

