Как проверить fps в игре
Содержание
- Что такое FPS и зачем его контролировать
- Как FPS влияет на качество воспроизведения и комфорт во время игры
- Лучшие программы для измерения FPS
- Fraps
- FPSMonitor
- Msi Afterburner
- AgaueEye
- Как повысить FPS в играх
- Быстрые ссылки: Как посмотреть FPS в нужной игре
- Counter-Strike: Global Offensive
- Overwatch
- Что такое FPS?
- Как узнать FPS?
- Fraps
- Плюсы:
- Минусы:
- MSI Afterburner
- Плюсы:
 Доброго времени суток.
Доброго времени суток.
Я предполагаю, что каждый любитель игр (по крайней мере хотя бы с небольшим опытом) знает что такое FPS (количество кадров в секунду). По крайней мере, те, кто сталкивался с тормозами в играх — знают точно!
В этой статье я хочу рассмотреть самые популярные вопросы, относительно этого показателя (как его узнать, как повысить FPS, какой он вообще должен быть, отчего зависит и т.д.). Итак…
Как узнать свой FPS в игре
Самый простой и быстрый способ узнать какой у вас FPS — установить специальную программу FRAPS. Если вы частенько играете в компьютерные игры — она достаточно часто будет выручать вас.
FRAPS
Если сказать коротко — то это одна из лучших программ для записи видео из игр (записывается все, что происходит у вас на экране). Причем, разработчики создали специальный кодек, который почти не нагружает ваш процессор сжатием видео, благодаря чему, при записи видео из игры — компьютер не тормозит! В том числе, FRAPS показывает количество FPS в игре.
Есть один недостаток в этом их кодеке — видео получаются достаточно большими и в последствии их нужно редактировать и конвертировать в каком-нибудь редакторе. Программа работает в популярных версиях Windows: XP, Vista, 7, 8, 10. Рекомендую к ознакомлению.
После установки и запуска FRAPS, откройте раздел « FPS » в программе и установите горячую клавишу ( у меня на скрине ниже — это кнопка F11 ).
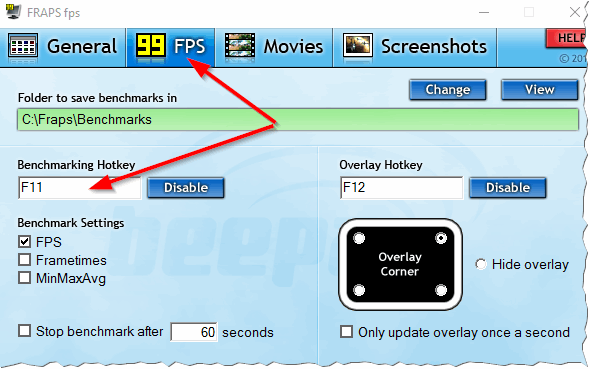
Кнопка для показа FPS в игре.
Когда утилита работает и кнопка задана — можно запускать игру. В игре в верхнем углу (иногда правом, иногда левом, в зависимости от настроек) вы увидите желтые цифры — это и есть количество FPS (если не видите — нажмите горячую клавишу, которую мы задали в предыдущем шаге).

В правом (левом) верхнем углу отображается желтыми цифрами количество FPS в игре. В данной игре — FPS равен 41.
Какой должен быть FPS, чтобы комфортно играть (без лагов и тормозов)
Здесь сколько людей, столько и мнений 🙂
Вообще, чем больше количество FPS — тем лучше. Но если разница между 10 FPS и 60 FPS — заметит даже далекий от компьютерных игр человек, то разницу между 60 FPS и между 120 FPS — не каждый опытный игроман разберет! Попробую ответить на такой спорный вопрос, так как вижу это сам…
1. Разновидность игры
Очень большая разница в требуемом количестве FPS вносит сама игра. Например, если это какая-нибудь стратегия, где нет быстрых и резких смен ландшафта (например, пошаговые стратегии) — то вполне комфортно можно играть и на 30 FPS (и даже менее). Другое дело какая-нибудь быстрая стрелялка, где от вашей реакции зависит напрямую ваши результаты. В такой игре — кол-во кадров меньше 60 может означать ваше поражение (вы просто не будете успевать реагировать на движения других игроков).
Так же вносит определенную ноту тип игры: если вы играете по сети — то количество FPS (как правило) должно быть выше, чем при одиночной игре на ПК.
Если у вас обычный LCD монитор (а они идут в большинстве 60 Гц) — то разницу между 60 и 100 Гц — вы не заметите. Другое дело, если вы участвуете в каких-нибудь сетевых играх и у вас монитор с частотой на 120 Гц — тогда есть смысл повысить FPS, как минимум до 120 (или чуть выше). Правда, кто профессионально играет в игры — тот лучше меня знает какой монитор нужен :).
В целом, для большинства любителей игр, комфортным будет 60 FPS — и если ваш ПК тянет это количество, то больше и нет смысла выжимать из него…
Как увеличить количество FPS в игре
Довольно сложный вопрос. Дело в том, что низкое количество FPS, как правило, связано со слабым железом, а увеличить FPS на значительную величину со слабого железа — практически нереально. Но, все таки, кое, что можно, рецепт ниже…
1. Очистка Windows от «мусора»
Первое, что рекомендую сделать — это удалить все мусорные файлы, неверные записи в реестре и пр. из Windows (коих скапливается достаточно много, если хотя бы раз-два в месяц не чистить систему). Ссылка на статью ниже.

2. Ускорение видеокарты
Это довольно действенный метод. Дело в том, что в драйвере на видеокарту, обычно, заданы оптимальные настройки, обеспечивающие среднюю по качеству картинку. Но, если задать специальные настройки, которые несколько убавят качество (часто не заметно для глаза) — то количество FPS вырастает (никак не связано с разгоном)!
У меня на блоге было парочку статей на эту тему, рекомендую ознакомиться (ссылки ниже).


3. Разгон видеокарты
Ну и последнее… Если количество FPS выросло незначительно, а ускорить игру — желание не пропало, можно попробовать разогнать видеокарту (при неумелых действиях есть риск испортить оборудование!). Подробно о разгоне рассказано ниже в моей статье.

На этом у меня все, всем комфортной игры. За советы по увеличению FPS — буду весьма признателен.
Среди показателей, влияющих на комфорт во время видеоигр, FPS — один из наиболее критичных. Геймер часто готов смириться с неидеальной графикой и средним разрешением картинки, но недостаточно плавный игровой процесс может лишить его удовольствия и превратить развлечение в стресс.
Что такое FPS и зачем его контролировать
FPS расшифровывается как frames-per-second (число кадров-в-секунду). Другое распространённое название этого показателя — фреймрейт (framerate). Чем выше производительность видеоподсистемы компьютера, чем он более современный и технологичный, тем большее количество кадров он может выводить на экран за один и тот же промежуток времени.
На глаз определить текущий FPS сложно. Для контроля этого показателя применяют специальные программы.
Как FPS влияет на качество воспроизведения и комфорт во время игры
При большом значении фреймрейта изображение выводится плавно, не дёргается, картинка на экране выглядит естественно и приятно для глаза. Эти факторы особенно критичны в быстрых играх, где на счету каждое движение, а от скорости реакции зависит победа.
В динамичных играх оптимален FPS на уровне 60 или выше. Если игра относительно спокойная, то достаточно 30-50 FPS. Этим видеоигры отличаются от телевидения и кинематографа, где для комфортного просмотра достаточно 24-25 кадров в секунду.
Лучшие программы для измерения FPS
Многие приложения, предназначенные для мониторинга фреймрейта во время игр, имеют и другие полезные функции. Последние зачастую играют решающую роль при выборе.
Fraps

Fraps — пожалуй, самая популярная программа для отслеживания FPS с дополнительной возможностью создания скриншотов и записи видео геймплея. Несмотря на разнообразный функционал и отсутствие русского языка, она очень проста в использовании.
Мониторинг ФПС и создание скриншотов — бесплатные функции приложения, ими можно пользоваться свободно. Другие ограничены до момента покупки платной версии. Без оплаты скриншоты сохраняются только в формате BMP (без сжатия), а видео записывается с ограничением по продолжительности. Стоимость пожизненной лицензии Fraps составляет $37.
После запуска Fraps FPS постоянно отображаться в углу экрана во время игры.

Прочие функции программы:
- быстрое создание скриншотов геймплея;
- запись видео со звуком;
- показ среднего, максимального и минимального значений FPS;
- сохранение показаний FPS в текстовый файл;
- возможность работы поверх всех окон;
- запуск по таймеру и поддержка горячих клавиш.
FPSMonitor

FPSMonitor — продвинутая отечественная программа, которая показывает во время игры не только FPS, но и данные сенсоров компьютера. Например, на экран можно вывести загруженность, температуру ядер процессора и количество свободной оперативной памяти.
Другая важная особенность FPSMonitor — возможность визуальной настройки отображаемой на экране информации. Если в описанном выше Fraps можно было выбрать лишь угол, где размещается счётчик FPS, то здесь можно подобрать цвет, шрифт, включать или отключать показ различных датчиков и так далее.

Приложение стоит 350 рублей, но имеет бесплатную демонстрационную версию. Действие последней не ограничено по времени, однако на экране выводится водяной знак.
- поддержка датчиков всех популярных процессоров и видеокарт;
- гибкая настройка оверлея (выводимого на экран изображения);
- вывод на экран нескольких оверлеев;
- работа с горячими клавишами;
- ограничение FPS за счёт эмуляции функции вертикальной синхронизации (частоты кадров игры и частоты смены обновления экрана);
- ведение логов;
- стандартные предустановки для популярных задач;
- поддержка «сцен», то есть разных вариантов визуального отображения данных, между которыми можно быстро переключаться.
Msi Afterburner

Msi Afterburner — программа для гибкой настройки видеокарт. Она позволяет не только снимать показатели, но и разгонять графические адаптеры. Вывод FPS и другой информации о железе — ее второстепенная функция.

Утилита бесплатна, частично русифицирована и в первую очередь ориентирована на опытных пользователей, которые разбираются в компьютерном железе.
Разгон видеокарты поможет увеличить FPS, но учтите, что если с ним переборщить, есть риск вывести из строя графический адаптер. Не используйте непонятные вам настройки, если нет уверенности в том, что вы делаете.
Для включения подсчета количества кадров в секунду зайдите в настройки приложения, нажав на шестерёнку, затем отметьте две галочки, приведённые на скриншоте ниже.

Функции Msi Afterburner:
- показ уровня загрузки видеокарты, её температуры, частоты, напряжения питания и других параметров;
- регулировка вентиляторов видеокарты;
- настройка визуального отображения информации;
- запись игрового процесса;
- встроенный стресс-тест;
- мобильная версия для Andro >Cam

Cam — комплексная и многофункциональная программа для мониторинга состояния систем компьютера и повышения их производительности. Одна из ее возможностей — отображение фреймрейта и других характеристик поверх запущенных видеоигр.

Cam бесплатна и имеет русский язык интерфейса. Для отслеживания FPS пользователю придется в ней зарегистрироваться.
По сути, эта программа аналогична предыдущей, но с большим акцентом на мониторинг характеристик компьютера, чем на разгон. Она более удобна для неопытного пользователя, чем Msi Afterburner, но после первого запуска кому-то может понадобиться время, чтобы разобраться в её интерфейсе.
Чтобы включить отображение фреймрейта, перейдите в настройки приложения, откройте раздел «Количество кадров/сек.» и активируйте функцию «Включить отображение данных CAM».

- демонстрация FPS и других параметров и характеристик компьютера поверх запущенной видеоигры;
- разгон графической карты;
- отслеживание данных с десятков сенсоров компьютера;
- предупреждения о некорректно работающих компонентах компьютера (например, о возможном отказе системы охлаждения);
- отслеживание температуры процессора и видеокарты;
- регистрация для хранения данных о производительности компьютера в облаке разработчика программы;
- отслеживание истории FPS для игр, которые запускал пользователь;
- настройка отображения фреймрейта.
AgaueEye

AgaueEye — бесплатное приложение, позволяющее следить за состоянием процессора, видеокарты и других компонентов компьютера, а также отображать ФПС в распространенных играх.
Программа проста и доступна для новичков (пусть и без русского языка), однако она поддерживает не все существующие игры, а только 3600+ наиболее популярных. Для большинства геймеров это не проблема, но если вы играете во что-то экзотическое, фреймрейт может не отобразиться.
Дополнительные настройки программы для показа частоты кадров не нужны — просто запустите AgaueEye, а затем игру. После сеанса геймплея отобразится окно с подробной статистикой FPS. Например, приложение сгенерирует наглядный график, показывающий, какое число кадров в секунду преобладало во время игры.

- настройка отображения фреймрейта;
- вывод на экран параметров процессора, видеокарты, жёсткого диск и вентиляторов;
- ведение статистики FPS во время игрового сеанса;
- отображение подробной информации о «железе»;
- базовые функции разгона видеокарты;
- управление при помощи горячих клавиш;
- уведомления о перегреве процессора или видеокарты.
Учтите, что любая из описанных программ может быть несовместима с отдельными видеоиграми. Иногда ФПС не выводится, когда игра запущена в оконном режиме.
Как повысить FPS в играх
Если вы заметили, что кадры в игре меняются медленно или с непостоянной скоростью, возможно, вам помогут следующие приемы:
- выставить более низкие настройки графики;
- снизить игровое разрешение;
- закрыть все сторонние программы, которые могут «съедать» часть ресурсов процессора, видео и оперативной памяти;
- обновить драйвер видеокарты.
Если же FPS стабильно низкий у большинства видеоигр, которые вы запускаете, возможно, пришло время хотя бы частично обновить компьютер.
Верна и обратная логика: если фреймрейт на ваших настройках стабилен, без сильных снижений, держится хотя бы на уровне 45-55 кадров в секунду, настройки графики можно улучшить.
Быстрые ссылки: Как посмотреть FPS в нужной игре

Counter-Strike: Global Offensive

Overwatch
Что такое FPS?
FPS (ФПС, frames per second) — количество кадров в секунду, которое очень важно при игре в компьютерные игры. Приличным значением считается то, которое соответствует частоте развертки вашего монитора (чаще всего — 60), однако бывают и игры исключения, которые работают исключительно в 30 кадров в секунду.
Как узнать FPS?
Fraps
Fraps можно смело назвать настоящим ветераном среди программ по отображению и подсчету количества кадров в секунду. Выпущенная в далеком 1999 году, программа стабильно выполняет свои функции и по сей день. Сам Fraps не является полностью бесплатной программой, однако его возможностей в бесплатной версии хватает вполне для простого отображения FPS.

Настройка программы для отображения текущего количества ФПС запредельно простое — достаточно установить Fraps, и запустить его. Затем, нужно в окне программы перейти на вкладку FPS, и там в правой части окна настроить место для отображения FPS.
Кроме того, можно настроить горячую клавишу, по которой можно будет показывать и скрывать FPS — для этого нужно назначить нужную кнопку в пункте "Overlay hotkey". На этом настройка Fraps для отображения FPS закончена.
Плюсы:
Легкость настройки
Бесплатная версия содержит необходимый минимум для отображения количества кадров в секунду.
Минусы:
MSI Afterburner
MSI Afterburner известен в первую очередь как программа для разгона видеокарт, однако кроме этого, в нем есть огромное количество функций, в том числе и возможность отображения текущего количества кадров. Скачать MSI Afterburner можно по этой ссылке (прямая ссылка с официального сайта MSI) .
Установка программы разбита на два этапа, в первом будет установлен сам MSI Afterburner, во втором будет установлен RivaTuner Statistics Server. Последняя программа обязательно нужна для отображения количества кадров на экране компьютера.
После завершения установки необходимо открыть настройки программы — делается это нажатием кнопки Settings, либо иконки шестеренки (зависит от выбранной обложки приложения, на картинке-примере эти кнопки выделенны оранжевым цветом).

Далее, попав в настройки, нужно перейти на вкладку "Мониторинг", и в списке "Активные графики мониторинга" найти пункт "Частота кадров" (не путать с пунктом "Время кадра"), рядом с которым нужно поставить галочку. Далее, чуть ниже, нужно поставить галочку у пункта "Показывать в Оверлейном экранном дисплее", после чего можно смело нажать кнопку "Ок" и свернуть приложение.

Для того, чтобы настроить горячую клавишу для показа и скрытия количества кадров в секунду, нужно зайти в настройки, открыть вкладку "ОЭД", и там назначить клавишу у пункта "Переключить видимость ОЭД".

Плюсы:
Большие возможности программы, которые уходят далеко за простое отображение FPS
Программа абсолютно бесплатная.

