Как проверить биос на обновления
Содержание
- Поиск версии BIOS
- Проверка наличия обновления BIOS
- Обновление BIOS через Windows или DOS
- Похожие статьи
- Partition Recovery™
- Internet Spy™
- Office Recovery™
- Инструкция по обновлению системы BIOS
- I-ый этап: Проверка текущей версии системы
- II-ой этап: переходим к практике
- III-ий этап: Установка обновлений
- IV-ый этап: Перезагрузка
- V-ый этап: Сброс настроек
- Несколько полезных рекомендаций
- О чем следует помнить при установке BIOS?
Читайте, как узнать версию BIOS вашего ПК, проверить наличие обновлений и обновить BIOS через Windows или DOS. Обновление или выход новой версии операционной системы, выход нового процессора или добавление поддержки нового стандарта безопасности могут потребовать от вас обновления микропрограммы материнской карты. Обновление BIOS может открыть доступ к новым функциям системы, повысить безопасность или ускорить загрузку компьютера. Поэтому если производитель выпускает обновление, мы рекомендуем его ставить.

Вы можете обновить свой BIOS как в Windows, так и в DOS. Проще это сделать из-под Windows, но в любом случае вам нужно определить вашу текущую версию BIOS. Используя номер текущей версии, вы сможете узнать доступно ли обновление на сайте производителя.
Поиск версии BIOS
Мы рассмотрим, как это сделать в ОС Windows 10, 8 или 7.
Запустите окно “Выполнить” нажав Windows + R.
Введите команду msinfo32 и нажмите Enter.
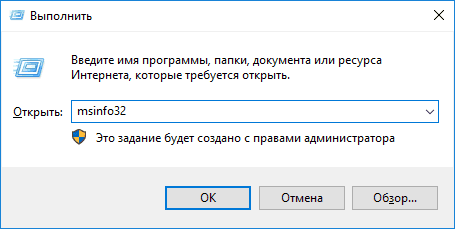
В окне «Информация о системе» найдите запись Версия BIOS. В этом же поле указан производитель вашей системной платы, версия BIOS и дата выпуска версии. Если ваш компьютер собран крупной компанией, например, Dell или HP, то в этом поле будет указан производитель компьютера. Запишите или запомните значение этого поля. Используя данные о производителе, вы сможете найти и проверить последнюю доступную версию BIOS у него на сайте. Если версия и дата выпуска совпадает с вашей, значит вы используете последнюю версию.
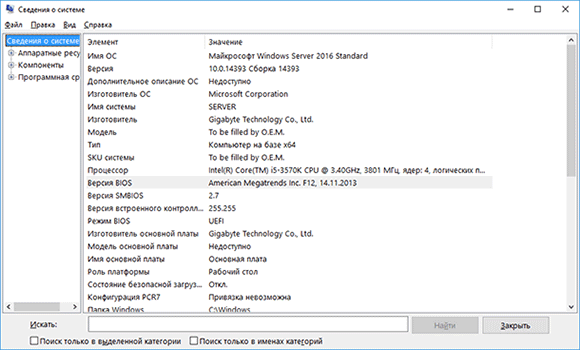
Проверка наличия обновления BIOS
К сожалению наличие обновления BIOS не получится проверить командой Windows. Не существует универсального способа проверки, который подойдет для любого компьютера или ноутбука. Мы рекомендуем проверить наличие обновлений на сайте производителя. Мы рассматривали как получить наименование производителя BIOS выше.
Если это производитель ноутбука или компьютера, найдите точную модель вашего устройства на его сайте. На странице продукта кроме технических характеристик будет представлен раздел загрузки драйверами и программой обновления BIOS. Если у вас указан производитель материнской карты, перейдите на сайт производителя в раздел загрузки и найдите программу для обновления BIOS.
Сверьте последнюю доступную версию с вашей, и если доступна новая версия прошивки – загрузите её.
Программа для обновления BIOS на компьютерах HP:
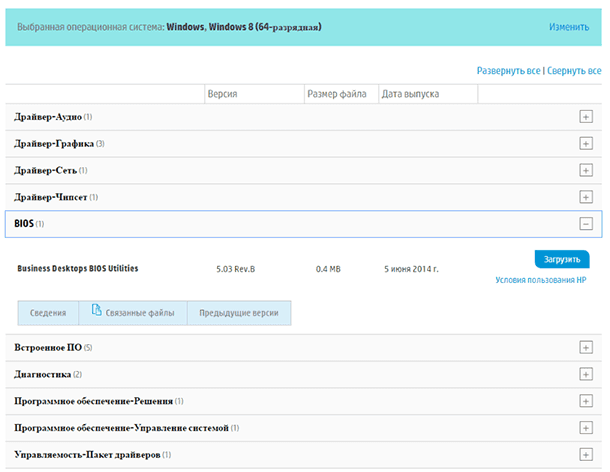
Программа для обновления BIOS материнских плат AMI:
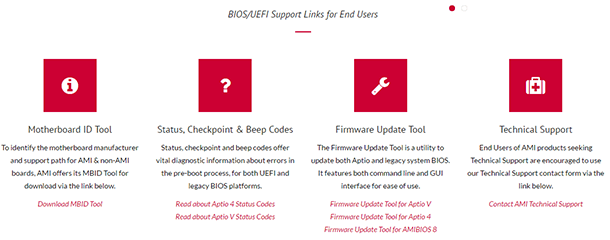
Обновление BIOS через Windows или DOS
Обычно программа для обновления BIOS содержит инструкции по установке. Для ноутбуков Dell, HP и т.д. это просто EXE-файл установки, который можно запускать как любой из его файлов драйверов, и он позаботится обо всем остальном.
Файл установки обновления как правило помещен в ZIP архив вместе с инструкцией. Извлеките его и внимательно ознакомьтесь с инструкцией. Во время обновления отключите все лишние программы, подключите ноутбук или компьютер к надежному источнику питания. Отключение или скачок электроэнергии приведет к тому, что ваш компьютер больше не сможет использоваться.
Преимуществом обновления BIOS через Windows является автоматическая проверка, которая не позволит установить ПО не совместимое с вашим железом. То есть, если вы запустите обновление, предназначенное для компьютера DELL на HP, то программа выдаст предупреждение и закроется. В случае с DOS программой вам также придётся изучить инструкцию и команды по обновлению.
Похожие статьи
- Как удалить, переместить или переименовать заблокированные файлы и папки в WindowsЧитайте, как получить доступ к заблокированным другой программой файлам или папкам. Какие инструменты или сторонние программы использовать для этого. Windows не позволит вам отредактировать файлы, открытые в другой программе. Если во время удалени.
- Как создать дисковое пространство или зеркальный том в Windows 7, 8 или 10Читайте о функции Windows "Дисковое пространство". А именно, как на домашнем ПК самому создать программный Raid из нескольких физических дисков, включая встроенные или подключенные через USB, с помощью данной функции, и восстановить данные из него. .
- Как ускорить работу виртуальных машин VMWare, Oracle VirtualBox и Microsoft Hyper-VВ данной статье мы рассмотрим несколько способов повышения производительности виртуальной машины VMware Workstation, Oracle VirtualBox, Microsoft Hyper-V или любой другой. Виртуальные машины довольно требовательны к характеристикам компьютера, вед.
- Как перейти с Online аккаунта Microsoft на локальный Offline аккаунт в Windows 10 или 8Читайте, как переключиться на локальную учётную запись Windows 10 вместо синхронизированной учётной записи Microsoft. Во время установки Windows 10 или 8, по умолчанию система предлагает создать или использовать существующий онлайн аккаунт Microso.
- Что делать, если не загружается Windows 10, 8 или 7В этой статье рассмотрим причины по которым система может не загружаться и способы их устранить. Однажды вы включили компьютер и Windows отказалась загружаться, вы не знаете, что делать? Причин, по которым Windows не загружается очень много, давай.
Partition Recovery™
Надежное возвращение удаленных данных.

Универсальная программа для восстановления данных с жесткого диска, карты памяти или USB флешки.
Internet Spy™
Просмотр истории браузеров и сохраненных паролей.

Сканирует файлы браузеров и отображает информацию о проведенном в Интернете времени.
Office Recovery™
Восстановление удаленных офисных документов.

Безопасное восстановление документов, электронных таблиц, презентаций в пошаговом режиме.
Иногда возникает надобность узнать какая версия BIOS установлена на компьютере, также иногда необходимо обновить BIOS и в сегодняшней статье мы опишем как это сделать.
Обновлять BIOS желательно при крайней необходимости, отсутствии проблем с электроэнергией, зависанием компьютера и т.д., ведь если процесс обновления прервется — в результате мы можем получить нерабочий компьютер!
Как проверить версию BIOS в Windows
В настройках BIOS вы можете посмотреть его версию, то есть когда вы перезагружаете компьютер и с помощью клавиш заходите в BIOS — вы там сможете найти его версию. Но перезагрузка компьютера не является необходимостью, есть пару способов увидеть вашу версию BIOS или UEFI из Windows.
1. Первый способ проверить версию BIOS или UEFI из Windows — с помощью командной строки:
- запускаем командную строку — нажимаем клавиши Win+R и в появившемся меню "Выполнить" вводим cmd;

- в командной строке вводим wmic bios get smbiosbiosversion и нажимаем Enter;
В результате на экране вы увидите версию BIOS или UEFI установленную на вашем компьютере.

2.Второй способ проверить версию BIOS или UEFI из Windows — через окно "Сведения о системе":
- нажимаем клавиши Win+R и в появившееся окно "Выполнить" вводим msinfo32;

В появившемся окне выбрираем поле "Сведения о системе", с правой стороны вы увидите версию BIOS

Как обновить BIOS
Различные производители материнских плат используют различные утилиты и процедуры обновления могут отличаться, но способы у всех очень схожи и данная инструкция вам должна помочь.
Для начала нужно зайти на сайт производителя вашей материнской платы и выбрать загрузки:
если производителя вашей материнской платы нет в списке — воспользуйтесь поисковиком Google.
К примеру у вас ноутбук HP (в моем примере HP650):
1.Заходим на сайт производителя (ссылка выше) и вписываем в поиск модель вашего ноутбука => выбираем из результатов поиска нужную модель;
2. Выбираем операционную систему установленную на вашем компьютере;

3. Снизу появится список драйверов, в этом списке находим BIOS =>напротив него нажимаем "Загрузить" (конечно если версия BIOS новее вашей);

4.Запускаем загруженный файл и кругом со всем соглашаемся, нажимаем Next.

5. Перед вами откроется окошко и начнется обновление, и большими красными буквами снизу написано "Не выключайте компьютер";

6.Компьютер перезагрузится и установка будет продолжена, после чего напишет Flash Complete. Другими словами обновление BIOS прошло успешно.

Другие производители материнских плат могут выложить обычный архив для обновления BIOS, открыв его — вы увидите несколько файлов, один из них будет инструкция по обновлению с расширением txt (зачастую readme.txt) => в данном файле описан идеальный вариант обновления для вашей материнской платы.
Некоторые производители предлагают закинуть файлы с архива на флешку => перезагрузить компьютер и зайти в BIOS => и там нужно выбрать опцию обновления BIOS.
Intel предлагает несколько видов загрузок для BIOS: файлы с расширением bio используются для восстановления нерабочего BIOS (для его записи понадобится дискета или диск); самораспаковывающийся файл для обновлеия BIOS из Windows; и архив для обновления из Dos.
Если кратко: многие производители материнских плат облегчили обновление BIOS до нескольких нажатий со стороны пользователя, главное, чтобы в процессе установки не отключался компьютер! Обновлять BIOS желательно по необходимости, то есть если у вас возникают какие-то проблемы, а в описании обновления написано, что после установки обновления решится данная проблема. Опять таки, если у вас компьютер нормально работает и не возникает никаких проблем — лучше не проводите эксперименты 🙂 . На сегодня всё, если есть какие-то дополнения — пишите комментарии! Удачи Вам!

Большинство пользователей рано или поздно сталкиваются с необходимостью обновлять версии системных приложений, программ и даже любимых игр, чтобы иметь доступ к усовершенствованным функциям, увеличенному списку опций или упрощенной навигации. Не стала исключением и система BIOS, поэтому в данной статье мы рассмотрим следующие вопросы:
- как узнать, какая версия BIOS установлена по умолчанию на вашем гаджете;
- как Bios обновить, если при детальном изучении окажется, что установленная версия уже давно морально устарела.
Инструкция по обновлению системы BIOS
Прежде, чем говорить о том, как БИОС обновить, давайте уточним, что это, собственно говоря, за программа и насколько часто мы ею пользуемся. Возможно, ее проще удалить, чем обновлять.
К сожалению, при детальном изучении проблемы, оказывается, что BIOS – это базовое программное обеспечение, в обязательном порядке встроенное в материнскую плату всех компьютеров и ноутбуков. Функция БИОС заключается в том, чтобы обеспечить пользователю возможность без проблем пользоваться жесткими несъемными дисками и дополнительными съемными носителями информации, а также управлять мышкой и пользоваться клавиатурой (в смартфонам и планшетах данного обеспечения нет). Отметим, что разные производители компьютерного софта, в т.ч. и материнских плат, «привязывают» к ним собственную версию БИОС, поэтому существует масса разновидностей этой системы, но в данной статье пойдет речь об установке ее стандартной версии.
I-ый этап: Проверка текущей версии системы
Для начала немного теории. Вначале следует определиться с версией программы, чтобы знать, требует она обновления или нет. Как проверить версию БИОС? Очень просто:
- в Windows (стандартная операционная система), Windows 7 и Windows Vista в поисковое окно, расположенное возле вызова кнопки «Пуск», вводится название программы – В Windows ХР код вводится сразу в меню «Пуск», после нажатия клавиши «Выполнить»;
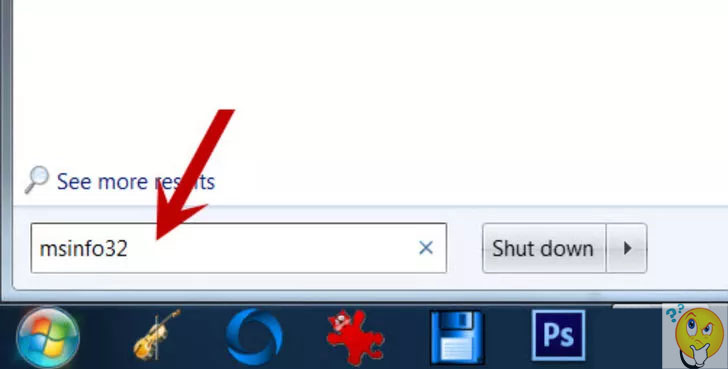
- в открывшемся окне, в закладке «Сведения о системе» отобразится необходимая пользователю информация. Следует запомнить название бренда-производителя программы, номер, установленной версии и дату ее выпуска;
- найдите информацию о производителе материнских плат в интернете, чтобы зайти на его официальный сайт и узнать, какая версия БИОС является последней, чтобы сверить представленный номер с номером, указанным в «Сведениях о системе»;
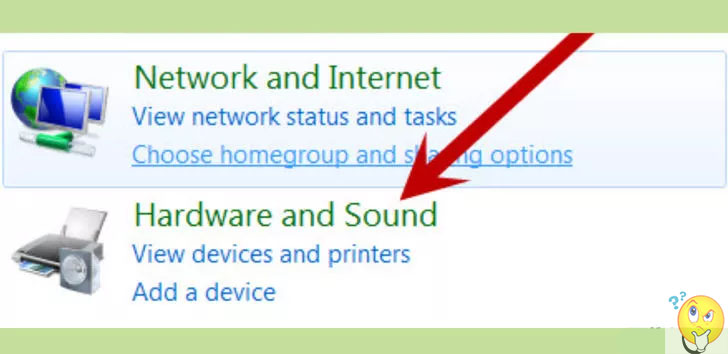
- нажмите клавишу «Обновить», чтобы новая программа была переписана в автоматическом режиме;
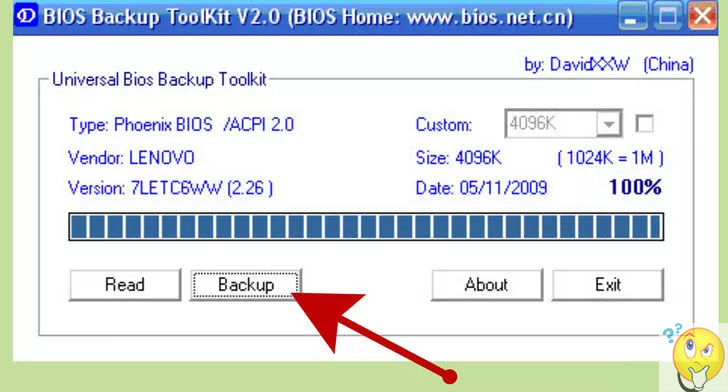
- дополнительно потребуется скачать файл ReadMe («Прочитай меня») – это инструкция, соблюдать которую необходимо хотя бы частично, чтобы не подвергать риску всю систему;
- сделать копию BIOS с помощью специальной встроенной функции. Узнать, как ее хранить, когда использовать и как работает копия, вы можете на официальном ресурсе производителя материнской платы и соответственно, программного обеспечения BIOS.
II-ой этап: переходим к практике
Когда вы уже понимаете в теории, как БИОС обновить, пора переходить к практике. А чтобы во время операций по установке или переустановке не произошло никаких сбоев – предварительно подготовьте систему (например, подключите ноутбук к сети, чтобы зарядить его до 100%). 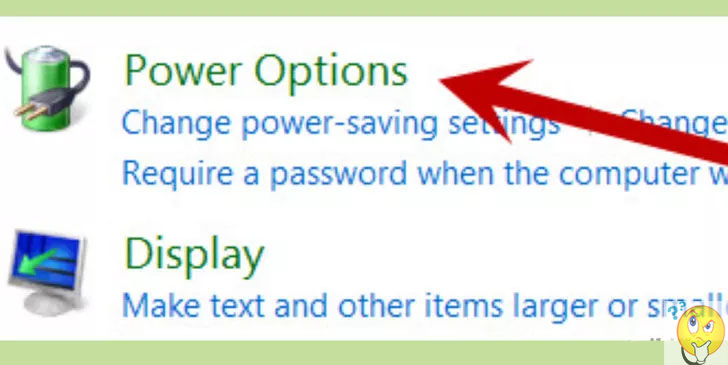
Теперь пришла очередь узнать, как обновить компьютер – чтобы избежать сбоя, необходимо просто подключить к блоку UPS (блок бесперебойного питания). О том, что устройства начали взаимодействовать, вам подскажет огонек, загоревшийся на ИБП.
III-ий этап: Установка обновлений
Вначале потребуется запустить скачанную программу (в формате .exe). Возможно, она потребует установки со съемного носителя – стандартной дискеты на 1,44 Мб. Конечно, это раритет, но все же, при большом желании и необходимости, найти типовую дискету на 3,5 дюйма – еще можно. 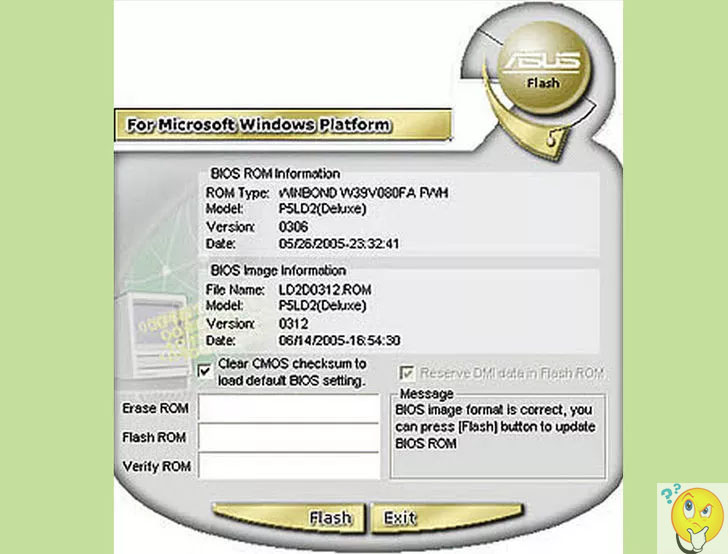
Для загрузки программы с дискеты потребуется вставить ее в дисковод системного блока, выполнить перезагрузку компьютера и открыть данный носитель. На дискете должны содержаться файлы, типа «autoexec.bat», запускающие автоматом обновление программного обеспечения.
Некоторые производители загружают программы обновления в текстовые файлы типа «readme», чтобы пользователь сразу прочитал и инструкцию.
Третьи бренды вмещают автозапуск обновления BIOS в файлы формата «awflash.exe» и «A06_123.bin» (второй файл, как раз, и запустит обновления, загружаясь через нажатие клавиши Еnter).
Когда загрузка будет завершена, сравните старый и обновленный BIOS. Между ними могут быть небольшие различия, но они не существенные, поэтому, не волнуйтесь. Подтвердите сделанный выбор нажатием на ОК, а затем нажмите «Готово».
IV-ый этап: Перезагрузка
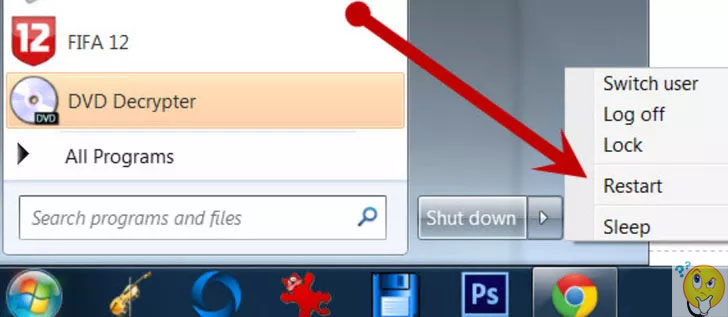
Как правило, установка программ оканчивается перезагрузкой, осуществляемой по умолчанию, если такая функция не предусмотрена, это нужно сделать самостоятельно. В редких случаях вместо перезагрузки необходимо полностью выключить компьютер. Сделать это можно несколькими способами:
- необходимо правильно завершить работу и выключить кнопку на системном блоке;
- можно выдернуть шнур из сети или нажать кнопку «Выключить» на корпусе – в тех случаях, если правильная перезагрузка по каким-либо причинам не получается;
- после того, как компьютер выключен, следует отключить электропитание – переходник расположен сзади, на стенке системного блока или монитора;
- включить компьютер можно через пару минут
V-ый этап: Сброс настроек
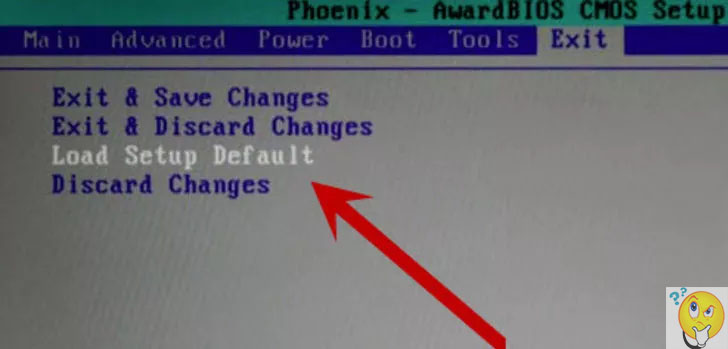
Для того, чтобы перезагрузка BIOS прошла технически правильно, следует сбросить все ненужные настройки и еще раз перезагрузить систему.
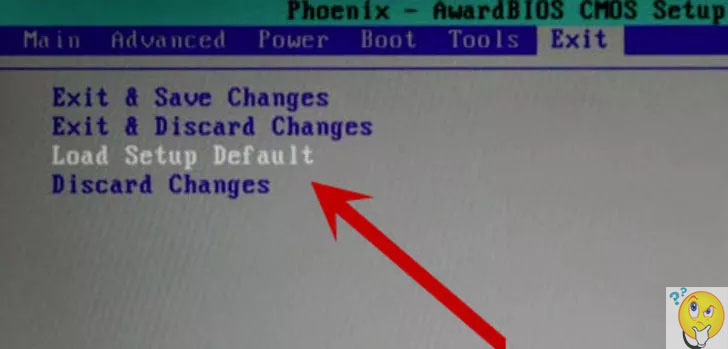
Несколько полезных рекомендаций
Прислушайтесь к советам опытных компьютерщиков, перед тем, как осуществлять установку BIOS – это поможет избежать каких-либо сбоев и пробуксовок.
- компьютер новый – следует связаться с его технической поддержкой, чтобы узнать гарантийный номер материнской платы. Затем номер нужно отправить производителю, вместе с испорченной платой и, если случай попадает под правила действия гарантии, ожидать его замены;
- обновления BIOS осуществляются для того, чтобы исправить ошибки, улучшить взаимную интеграцию этой программы с операционной системой. BIOS может исправить все ошибки, которые существуют в системе, но если программа работает плохо – необходимо для начала попробовать «обнулить» ее настройки, чтобы потом установить заново;
- осуществлять любую операцию следует только после детального изучения теории – какой «заумной» она бы не казалась, польза от нее крайне велика. «Метод тыка», столь любимый многими пользователями, срабатывает только в тех случаях, когда вы знаете, куда именно нужно «тыкать»;
- нельзя недооценивать эту систему – БИОС необходима для того, чтобы предоставлять процессору информацию о техническом обеспечении и сохранить текущие настройки гаджетов, прикрепленных к компьютеру.
О чем следует помнить при установке BIOS?
И, наконец, прислушайтесь, еще к некоторым советам:
- не устанавливайте BIOS, если вы абсолютный профан в компьютерном деле;
- если во время установки, произошел какой-то сбой – необходимо будет начать все сначала, но это не главное. Дело в том, что такой форс-мажор наносит компьютеру очень серьезный вред, поэтому постарайтесь предусмотреть любые ситуации и подстраховать себя и свой гаджет;
- все загрузки осуществляйте только с официального сайта бренда, создавшего материнскую плату, а не с сомнительных ресурсов интернета.
Как видите, установка BIOS не представляет особой сложности и труда – необходимо только точно выполнять действия, описанные в инструкции. Если же вы плохо разбираетесь в компьютерной технике – вызывайте мастера, поскольку хотите вы или нет, а обслуживать компьютер нужно, ведь от этого зависит срок его службы, а также качество работы.

