Как правильно рендерить в adobe after effects
Содержание
- Основные настройки
- Делаем AVI файл
- Едем дальше
- Как сохранить видео в after effects в виде MOV файла?
- Нам нужно сохранить MP4 файл
- О выводе с альфа-каналом
- Рендерим видео с оптимальным соотношением веса и качества через Media Encoder
- Рендерим видео с оптимальным соотношением веса и качества через Render Queue
- Рендерим видео на альфа-канале через Media Encoder
- Рендерим видео на альфа-канале через Render Queue
- Создаём шаблоны для рендера в Media Encoder
- Создаём шаблоны для рендера в Render Queue
- Рендерим один кадр из видео
Всем привет! Продолжаем тему работы в After Effects. И сегодня речь пойдет о настройке рендера в After Effects.
Те, кто когда-нибудь сталкивался с обработкой любого видео, знают, что заключительным этапом является рендер видео. И, конечно же, существует рендер в After Effects.
Основные настройки
Правильные настройки рендера позволяют корректно записать видео, настроить качество картинки, выбрать необходимое разрешение, формат и т.д.
Итак, рендер в After Effects – необходимые настройки.
В программе After Effects процесс рендрирования отображается во вкладке Render Queue .
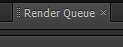
Для того, чтобы вызвать настройки рендера, в верхнем меню нужно выбрать вкладку Composition – Add to Render Queue (или нажать сочетание клавиш Ctrl+M).
В открывшемся поле (внизу) необходимо сделать следующие настройки:

- Quality – Best (всегда)
- Resolution – Full (полная, размер 1920х1080) – идеальное качество ИЛИ Third (треть, размер 640х360) – плохое качество (используется в том случае, если вам нужно посмотреть видео как «черновик»)
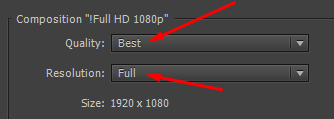
- Format – QuickTime. Для того, чтобы данный формат присутствовал на вашем компьютере, предварительно вам нужно скачать и установить соответствующий кодек с официального сайта бесплатно
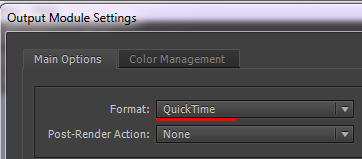
- Format Options – Video Codec – H.264 (H.264 существенно снижает объем видео)
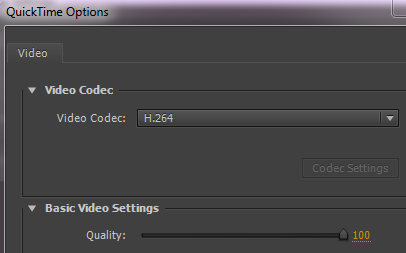
Output To: эта настройка позволяет выбрать папку на компьютере для сохранения готового видеоролика.

Вот такие несложные настройки рендера в After Effects существуют. Но для более легкой работы возможно создание шаблонов настроек. Шаблон можно настроить для функции Render Settings, указав качество обрабатываемого видеоролика и для Output Module. На его примере и давайте разберем как создать шаблон для рендера.
Рядом с полем Output Module (справа) нужно нажать на «треугольник вниз».

В выпадающем меню выбрать вкладку Make Template (создать шаблон).
В поле Settings Name ввести название шаблона (чтобы было легче ориентироваться) и кнопка New.

Далее ставим те настройки, о которых уже говорилось выше: Format – QuickTime, Format Options – H.264, Quality – 100. Кнопка – Ок. Наш шаблон готов. Теперь нет необходимости в меню Settings Name настраивать все необходимые поля, а просто щелкнув по треугольничку и выбрав готовый шаблон, все настройки встанут самостоятельно.
Для того, чтобы процесс рендера начался, не забудьте справа нажать кнопку Render.

Тема Рендер в After Effects достаточно сложная в том плане, что если не разбираться в функциях рендера, очень сложно самостоятельно сделать правильные настройки. Я думаю, что моя статья вам в этом поможет.
Кстати, в Яндекс Вордстат я встретила запрос Как ускорить рендер в After Effects? Есть один простой способ – нужно нажать клавишу Caps lock. К сожалению, вы не будете видеть как двигается картинка, но процесс рендрирования пойдет несколько быстрее. После окончания рендера не забудьте отжать данную клавишу.
Доброго времени суток пользователям любителям программного обеспечения фирмы Adobe.
Как то недавно обещал вам запилить пост о том, как сохранить видео в after effects, момент настал как говорится :). Если вы думаете, что это вам не нужно, потому что умеете обращаться с кнопками «Файл-Сохранить как», то ошибаетесь.
Вывод ролика в хорошем качестве и необходимом формате немного сложнее, чем обычное сохранение. Итак, я буду отталкиваться от того, что все необходимые манипуляции с вашим видео материалом вы уже сделали и вам лишь осталось вывести готовый файл.
Да, кстати у меня стоит русская версия программы, если у вас английская, то адаптируйте названия настроек и параметров.
Внимание! Данный пост не призван сделать из вас крутого монтажёра, я и сам им не являюсь. В данной статье я лишь покажу основные базисные кнопки — куда нужно тыкать чтоб вывести проект в видео файл. Остальные тонкости вам придётся освоить в результате своего опыта.
Понятно? Ну тогда начнём.
Делаем AVI файл
Формат AVI является одним из самых популярных, потому что воспроизводится на любом плеере, позволяет добавлять субтитры, несколько звуковых и видео дорожек.
Вдобавок чтобы сжать такой фильм, не нужно использовать кодеки. Итак:
- На рабочем поле выберите любой файл и зажмите Ctrl+A, чтобы выделить все элементы, которые должны быть включены в запись.

- Перейдите в главное меню Файл – Экспорт – Добавить в очередь рендеринга (в анг версии Add to Render Queue).

В нижней части программы у вас появится вкладка с текущим модулем, где вы сможете задать все параметры итогового варианта.
Начните с «Вывод в», нажмите «Ещё не указано» (в анг Output To), тут требуется определить папку для хранения на компьютере. Выбрали.

Едем дальше
Чтобы видео сохранилось в формате avi, необходимо выбрать его в соответствующем поле. Нажмите на надпись «Без потерь» рядом с опцией Модуль вывода, откроется меню со всеми настройками:

Это основное меню настроек after effects . Выбираем формат, как я уже говорил мне нужно в AVI, поле «Вывод видео» я обычно не трогаю, оставляю умолчанию, сверьте с изображением выше.
Далее поле «Изменить размер» — здесь можно параметр «Настраиваемый» и поиграться с размерами выводимого видео, но я обычно оставляю стандарт 16:9 или 4:3 (в зависимости от нужной пропорции). Если вы хотите, то можно выбрать другое разрешение, к примеру 720 30 кадров (29,97), либо 720 25 кадров. В основном, все пользуются этими разрешениями: 1080 или 720.

Поле «Обрезать» я не трогаю.
Аудио настройки я обычно ставлю вот такие:

Но вы можете уменьшить для уменьшения общего размера. К примеру поставить 16 бит, 32 кГц. Тут не суть важно.
- Теперь жмем «Рендеринг» (в нижнем поле, в правом углу) и ждем, пока after effects закончит работу.

У «АВИшных» файлов есть один минус — они много весят. Но за это вы получаете высокое разрешение с повышенной частотой кадров и приятное глазу изображение. Вы же можете выбрать другой формат. Ави я только показал для примера.
Иногда в процессе могут возникнуть ошибки. Ну типа рендеринг не удался и бла бла бла и всё такое. Часто у меня такое бывало из недостатка памяти. Крч перед рендерингом позакрывайте всё что только можно.
Вот поэтому я не люблю программы Адоби, потому что они сильно тяжёлые. Пользуюсь очень редко, в крайней необходимости. А в основном предпочитаю что-нибудь полегче, менее ресурсоёмкое.
Как сохранить видео в after effects в виде MOV файла?
Данный формат изначально был разработан компанией Apple, поэтому не все базовые версии Windows его читают. Но у него есть неоспоримое преимущество — меньший размер, чем у АВИ, при сохранении нормального качества.
Чтобы он воспроизводился, необходимо скачать кодеки «Quick time».
Вот здесь можно скачать сам плеер с кодеками: https://support.apple.com/
Повторяем все шаги из предыдущей инструкции до выбора формата. Вместо AVI указываем пункт с названием скачанных ранее кодеков (хотя в некоторых новых версиях Аффтер Эффектс есть уже эти кодеки в комплекте).

Нам нужно сохранить MP4 файл
Теперь о грустном. В новых версиях after effects почему то выпилили возможность выводить MP4 формат, не знаю с чем это связано. Ну как выпилили, частично скажем так. Вообще это проблема конечно. Чтобы это сделать нужно ещё установить себе программу Adobe media encoder. И путём конвертации можно получить мп4 файл.
Описывать данную процедуру не буду, так как это тема отдельного разговора, напишу в скорем времени об этом отдельный пост. Извините если я вас огорчил этим, ну вдруг вы искали решение этой проблемы в моей статье.
А пока едем дальше.
О выводе с альфа-каналом
Более опытным редакторам будет интересно узнать об экспорте видео с прозрачным фоном. Как это сделать?
- Снова повторяем все, что описано в предыдущих способах. Но когда дело дойдет до выбора видеокодека, указываем None (Без) или "Эпизод PNG". А качество ставим максимальное.
В графе каналов выставляем RGB + Alpha, а цвет — "Миллионы цветов" (анг. Premultiplied)

- Подтверждаем свои действия кнопкой «ОК».
- Начинаем рендер по той же схеме.
В принципе, тему о том, как сохранить видео в after effects я думаю освятил более-менее понятно.
Рекомендую изучить вот этот видео курс, чтобы более глубоко изучить работу в этой программе: https://o.cscore.ru/
До новых встреч друзья, заходите ещё, буду рад ;).
Расскажу самые базовые вещи о рендере в Adobe After Effects. Будет как небольшая подсказка для новичков.
Рендерить можно двумя способами. Через Render Queue внутри After Effects и через стороннюю программу Adobe Media Encoder.
Для слабых компьютеров или тяжёлых проектов советую Render Queue. А для всего остального — Media Encoder.
Две заметки перед началом
1) Если АЕ 2017 года или ниже — скачайте кодеки Quicktime. На macOS не нужно.
2) Если рендерите через Media Encoder проверьте, чтобы он был того же года, что и After Effects.
Рендерим видео с оптимальным соотношением веса и качества через Media Encoder
Сейчас самый распространённый стандарт сжатия видео — H.264. Мало весит, не убивает качество и везде поддерживается.
— Открываем композицию, которую хотим отрендерить.
— Заходим в Composition → Add to Adobe Media Encoder Queue. Немного ждём, открывается Media Encoder.
— Нажимаем на стрелочку в Format и выбираем H.264.

— В Preset выбираем Match Source High Bitrate.

— Output File выбираем куда сохранить. Нажимаем Enter или на зелёный треугольничек справа. Рендер пошёл.
В итоге, минутное видео больше не будет весит несколько гигабайт, а останется где-то в пределах сотни мегабайт.
Рендерим видео с оптимальным соотношением веса и качества через Render Queue
— Открываем композицию, которую хотим отрендерить.
— Заходим в Composition → Add to Render Queue.
— Нажимаем на синий текст рядом с Output Module.

— В Format выбираем Quicktime.

— Нажимаем Format Options.
— В Video Codec выбираем H.264.
Если АЕ 2018 или старше, то H.264 в списке не будет. Выбирайте Animation.
Файл получится тяжеловатый, но легче, чем совсем без сжатия. Поэтому для последних версий АЕ лучше использовать Media Encoder с H.264.

— Кликаем ОК в двух окошках.
— Справа от Output To нажимаем на синий текст и выбираем куда сохранить.

— Нажимаем Enter или кнопку «Render» справа.
Готово! Рендер начался.
Рендерим видео на альфа-канале через Media Encoder
А сейчас рассмотрим как отрендерить анимацию с прозрачным фоном. Это уже чуть-чуть посложнее.
— Открываем нужную композицию.
— Composition → Add To Adobe Media Encoder Queue
— В Format выбираем Quicktime

— В Preset ничего не выбираем, просто нажимаем на синий текст

— Теперь выбираем Video Codec в зависимости от версии AE:
AE 2017 и ниже — PNG.

АЕ 2018 — Animation.

AE 2019 или любая версия на macOS — ProRes 4444.

— Нажимаем кнопку Match Source.
— Проматываем чуть-чуть вниз, в Depth выбираем параметр у которого написано +alpha или 32 bit.

— Нажимаем ОК, в Output выбираем место куда сохранится файл и запускаем рендер.
Всё, теперь ролик отрендерится с прозрачностью, будет потяжелее. Зато на фон можно подставить всё, что угодно.
Рендерим видео на альфа-канале через Render Queue
— Открываем нужную композицию.
— Composition → Add To Adobe Media Encoder Queue
— Кликаем на синий текст рядом с Output Module.

— В Format выбираем Quicktime.

— Нажимаем «Format Options».
— Теперь выбираем Video Codec в зависимости от версии AE:
AE 2017 и ниже — PNG.

АЕ 2018 — Animation.

AE 2019 или любая версия на macOS — ProRes 4444.

— Нажимаем ОК.
— В Channels выбираем RGB+Alpha.

— Нажимаем ОК.
— В Output To выбираем куда сохранить файл.

— Нажимаем Enter или кнопку «Render».
Есть!
Создаём шаблоны для рендера в Media Encoder
Как в Media Encoder, так и в Render Queue можно создавать шаблоны на все случаи жизни: для H.264, альфа-канала, MP3, PNG-секвенций. Один раз настраиваете рендер, сохраняете в темплейт и в нужный момент переключаетесь между ними.
— Чтобы сохранить шаблон достаточно настроить рендер под себя и нажать на эту кнопку

— После этого, созданный темплейт будет доступен в выборе пресетов

Создаём шаблоны для рендера в Render Queue
— Настраиваем рендер, нажимаем справа от Output Module на стрелочку и выбираем Make Template

— Задаём имя шаблону — готово, можно рендерить

— Чтобы сделать шаблон рендером по умолчанию просто выбираем его в Movie Default

Рендерим один кадр из видео
Сохранить текущий кадр можно двумя способами. Одной кнопкой в плагине FX Console.

Или штатными средствами After Effects. Единственное, по умолчанию картинка сохраняется в PSD, но это быстро исправить.
— Создаём любую композицию
— Нажимаем Composition → Add To Render Queue
— Справа от Output Module нажимаем на маленькую стрелочку и выбираем Make Template

— В появившемся меню нажимаем Edit

— Format ставим PNG Sequence
— Channels — RGB + Alpha
— Нажимаем ОК


— Ставим его во Frame Default. Нажимаем ОК

— Возвращаемся обратно в нашу композицию
— Выбираем Composition → Save Frame As → File и сохраняем кадр куда нужно. Если будет прозрачность, сохранит с прозрачностью.

Теперь в любом проекте можно нажать Save Frame As или Ctrl+Alt+S и кадр сохранится. Настраивать темплейт снова больше не нужно.
Думаю на этом всё.
Надеюсь, что эта заметка поможет кому-нибудь с рендером. Если что-то непонятно — пишите в комментарии, разберёмся.

