Как правильно делать презентацию для студентов
Содержание
- Кому помогут эти советы?
- 1. План презентации проекта
- 2. Оформление презентации
- 3. Цвет фона презентации
- 4. Оформляем титульный (первый) слайд
- Титульный слайд по ГОСТу
- Пример титульного слайда презентации по ГОСТу
- 5. Размер шрифта в презентации
- 6. Изображения в презентации
- 7. Финальный слайд
- Шаблон презентации
- Заключение
- Похожие презентации
- Презентация на тему: " Правила оформления компьютерных презентаций Работу выполнил: студент группы МЦИ-16 Суслов Иван Преподаватель: Щекотова Е.А. КОГОБУ СПО «Кировский механико-технологический." — Транскрипт:
- Что такое титульный лист в презентации?
- Образец титульного листа презентации (студента)
- Правила оформления титульного листа презентации
- Пошаговое оформление титульного листа презентации
- Топ-10 советов, как оформить титульный лист красиво и правильно
 Как вы знаете, я преподаватель, и мне часто приходится указывать студентам на ошибки в презентациях к курсовой и дипломной работе.
Как вы знаете, я преподаватель, и мне часто приходится указывать студентам на ошибки в презентациях к курсовой и дипломной работе.
Сегодня я расскажу, как правильно оформить презентацию, чтобы ваш доклад произвёл хорошее впечатление на слушателей.
Кому помогут эти советы?
Не важно, какая цель вашей презентации, это может быть:
- Защита реферата, курсовой или дипломной работы;
- Доклад о событиях или достижениях;
- Обзор продукта;
- Рекламная компания.
Для любой задачи основные принципы правильного оформления презентации всегда одинаковы!
Итак, семь простых советов от Сергея Бондаренко и сайта IT-уроки.
1. План презентации проекта
Продумайте план презентации заранее. Не забывайте об обязательных разделах:
- Титульная страница (первый слайд);
- Введение;
- Основная часть презентации (обычно содержит несколько подразделов);
- Заключение.
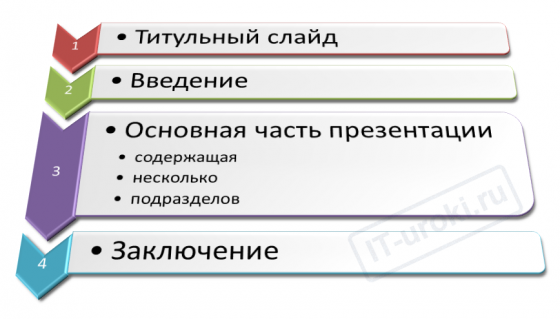
Основная часть презентации – самая важная.
При её создании представьте, что вас будут слушать люди, слабо знакомые с темой доклада. Им должно быть понятно, о чём ваш доклад и какова ваша роль в том, что вы описываете.
2. Оформление презентации
Оформляйте текст и заголовки разных слайдов в одном стиле.
Если выбрали для заголовков синий цвет и шрифт «Cambria», на всех слайдах заголовки должны быть синими и Камбрия. Выбрали для основного текста шрифт «Calibri», на всех слайдах придётся использовать его. 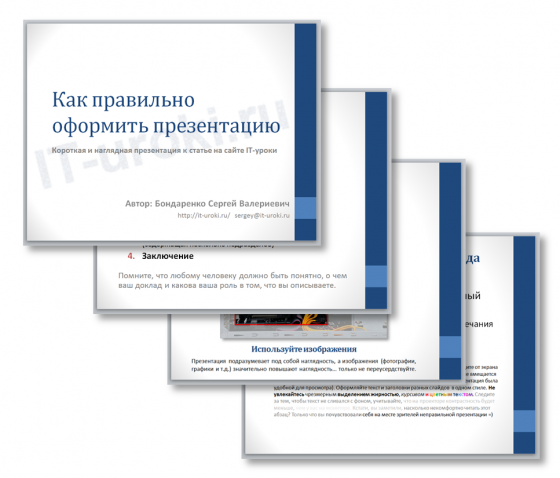
Другим шрифтом и цветом можно выделять цитаты и примечания (но их не должно быть слишком много).
Не увлекайтесь чрезмерным выделением жирностью, курсивом и цветным текстом.
3. Цвет фона презентации
Следите за тем, чтобы текст не сливался с фоном, учитывайте, что на проекторе контрастность будет меньше, чем у вас на мониторе.
Лучший фон – белый (или близкий к нему), а лучший цвет текста – черный (или очень тёмный нужного оттенка).
Небольшой тест!
Сравните эти три примера, нажав на первую картинку и прокрутив стрелочками на клавиатуре:


 Какие сочетания цветов вам больше понравились? Напишите в комментариях!
Какие сочетания цветов вам больше понравились? Напишите в комментариях!
4. Оформляем титульный (первый) слайд
Из содержимого первого слайда должно быть понятно, о чём речь, к кому это относится, кто автор. Для этого не забудьте указать:
- Организацию (учебное заведение, предприятие и т.д.);
- Тему доклада (название);
- Фамилию, имя и отчество докладчика (полностью);
- Вашего руководителя (если работа выполнена под чьим то руководством);
- Контактные данные (e-mail, адрес сайта, телефон).

Пример упрощенного оформления первого слайда презентации
Титульный слайд по ГОСТу
Если же вам нужно максимально приблизиться к ГОСТ 7.32-2001, то учтите следующую информацию из него:
На титульном листе приводят следующие сведения:
— наименование вышестоящей организации;
— наименование организации-исполнителя НИР;
— индекс Универсальной десятичной классификации (УДК);
— коды Высших классификационных группировок Общероссийского классификатора промышленной и сельскохозяйственной продукции для НИР (ВКГОКП), предшествующих постановке продукции на производство;
— номера, идентифицирующие отчет;
— грифы согласования и утверждения;
— наименование работы;
— наименование отчета;
— вид отчета (заключительный, промежуточный);
— номер (шифр) работы;
— должности, ученые степени, ученые звания, фамилии и инициалы руководителей организации-исполнителя НИР, руководителей НИР;
— место и дату составления отчета.
Пример титульного слайда презентации по ГОСТу
Вот пример оформления титульного слайда одной из моих презентаций, приближенных к требованиям ГОСТа:

Пример оформления титульного слайда, приближенного к требованиям ГОСТа
На слайде можно увидеть:
- Наименования вышестоящей организации и организации-исполнителя
- Тип и наименование работы
- Должность, и ФИО исполнителя
- Контактные данные исполнителя
- Город и год выпуска презентации
Студентам после контактных данных нужно добавить информацию о руководителе (вместо строчки об учебном заведении на примере).
Обратите внимание, что дизайн первого слайда обычно отличается от последующих (общий стиль соблюдается), а тема доклада оформлена самым крупным шрифтом.
5. Размер шрифта в презентации
Размер шрифта для заголовка слайда должен быть не менее 24, а лучше от 32 и выше.
Всегда указывайте заголовок слайда (каждого слайда презентации). Отвлёкшийся слушатель в любой момент должен понимать, о чём сейчас речь в вашем докладе!
Размер шрифта для основного текста лучше выбрать от 24 до 28 (зависит от выбранного типа шрифта).
Менее важный материал (дополнения и примечания) можно оформить шрифтом от 20 до 24. 
Помните, что экран, на котором вы будете показывать презентацию, скорее всего, будет достаточно далеко от зрителей. Презентация будет выглядеть меньше, чем на вашем экране во время создания.
Отойдите от экрана компьютера на 2-3 метра и попытайтесь прочесть текст в презентации. Если слайды читаются с трудом, увеличивайте шрифт. Если текст не вмещается на один слайд, разбейте его на 2, 3 и более слайдов (главное, чтобы презентация была удобной для просмотра).
6. Изображения в презентации
Постарайтесь подобрать подходящие изображения (фотографии, графики, схемы и т.д.) 
Помните, что презентация должна быть наглядной, а изображения значительно повышают наглядность. Только не переусердствуйте, изображения должны сменяться текстом =)
7. Финальный слайд
Многие думают, что на заключении можно остановиться.
Но есть простой ход, который вызовет положительные эмоции у слушателей: сделайте последний слайд с благодарностью за внимание! 
Вроде бы мелочь, но действует достаточно эффективно
Шаблон презентации
По просьбам читателей, выкладываю шаблон презентации, рассмотренной в этой статье:

Заключение
Итак, сегодня вы узнали семь простых правил, с помощью которых можно правильно оформить любую презентацию.
И еще один совет для тех, кто читает статьи до конца:
Помните, что презентация должна быть интересной и наглядной, не утомляйте слушателя монотонным текстом или переизбытком ярких цветов. Сделайте маленький праздник на 5-10 минут.
Посмотрите пример интересной презентации, которая выполнена с помощью онлайн-сервиса Prezi:
На сегодня всё, до встречи на сайте IT-уроки. Не забудьте подписаться на новости сайта.
Копирование запрещено, но можно делиться ссылками:
Презентация была опубликована 5 лет назад пользователемВячеслав Чернов
Похожие презентации
Презентация на тему: " Правила оформления компьютерных презентаций Работу выполнил: студент группы МЦИ-16 Суслов Иван Преподаватель: Щекотова Е.А. КОГОБУ СПО «Кировский механико-технологический." — Транскрипт:
1 Правила оформления компьютерных презентаций Работу выполнил: студент группы МЦИ-16 Суслов Иван Преподаватель: Щекотова Е.А. КОГОБУ СПО «Кировский механико-технологический техникум»
2 Оглавление 1. Общие правила дизайна 2. Правила шрифтового оформления 3. Правила общей композиции 4. Правила выбора цветовой гаммы 5. Текстовая информация 6. Графическая информация 7. Анимация 8. Звук 9. Единое стилевое оформление 10. Содержание и расположение информационных блоков на слайде
3 Законов и правил в дизайне нет. Есть советы рекомендации и приемы. Общие правила дизайна
4 Рекомендуются шрифты с засечками прописные буквы Шрифтовой контраст Правила шрифтового оформления:
5 Не более семи объектов на одном слайде Расположение логотипа по углам слайда Простота и лаконичность формы логотипа Дизайн простой, а текст – короткий Объект средней величины Грамотное расположение информации в слайде Правила общей композиции
6 2-3 цвета Использовать сочетаемые комбинации цветов Не использовать негативный подтекст Не использовать светлый текст на темном фоне Правила выбора цветовой гаммы
7 Заголовок пункта, обычный текст пунктов Цвета должны контрастировать Для основного текста шрифт без засечек, для заголовка декоративный шрифт Шрифтовой контраст используется для смыслового выделения фрагмента Текстовая информация
8 Рисунки, диаграммы и фотографии передают информацию в более наглядном виде Желательно избегать рисунков не несущих смысловой нагрузки Не должно быть контраста изображений с фоном презентации Сопровождение иллюстраций пояснительным текстом Читаемый текст на фоне иллюстраций Графическая информация
9 Анимация используется для привлечения внимания слушателей Не стоит чрезмерно насыщать презентацию анимацией Анимация
10 Звук должен отражать суть презентации Необходима оптимальная громкость Музыка не должна отвлекать слушателей Звук
11 Стиль: шрифт, цвет фона, декоративный элемент Не более 3 цветов и 3 типов шрифт Слайды выдержаны в одном стиле Оформление слайда не должно отвлекать от содержательной части Единое стилевое оформление
12 Блоков не должно быть слишком много Размер блока – не более ½ слайда Разнотипная информация в блоках дополняющая друг друга Выделенные ключевые слова Наиболее важную информацию следует поместить в центр слайда Содержание и расположение информационных блоков на слайде
Чтобы сделать красивый титульный лист презентации для защиты диссертаций, дипломов, рефератов, курсовых необходимо воспользоваться простой инструкцией из 9 шагов с примерами. Узнайте, как правильно оформить титульный лист презентации уже сейчас.

Что такое титульный лист в презентации?
Презентация – это визуальное сопровождение речи автора на защите научной работы (Как написать речь для защиты диплома?). Конечно же члены комиссии не смогут полностью прочитать текст диплома, реферата или курсовой за время защиты, поэтому основную информацию о работе содержат слайды на экране.
Титульный лист презентации – страница, с которой начинается презентация – задает все настроение защиты, поэтому уделяют особое внимание оформлению титульного листа. На первой странице содержится информация о названии вуза, теме работы, исполнителе и научном руководителе
Образец титульного листа презентации (студента)






Правила оформления титульного листа презентации
Титульный лист презентации – это общая информация о работе и ее авторе. Для того, чтобы правильно оформить первую страницу, нужно соблюсти целый ряд рекомендаций, которые описаны в методичках. У каждого вуза свои методические рекомендации, и их требования немного разнятся.
Общие правила оформления презентации и титульного листа – контрастный фон и текст, желательно черный на белом фоне, отсутствие номера на первой странице, понятный шрифт не меньше 20 кегля для основного текста и не меньше 30 для заголовков. Оформление титульного листа на английском языке осуществляется по тем же требованиям. В остальном автор уже может проявить немного фантазии.
На титульном листе обязательно должны располагаться:
- информация о наименовании вуза, кафедры,
- тема научной работы,
- ФИО автора работы, научная степень, номер группы,
- ФИО и научная степень руководителя,
- год создания работы.
Также среди рекомендаций требования к форматированию текста: наименование вуза, название работы размещается по центру страницы, данные автора и научного руководителя – справа.
Внизу по центру традиционно указывается город, в котором проходит защита, и год.
Какой-либо определенный шрифт не рекомендуется к использованию, главное требование – понятность написания, отсутствие насечек и загогулин, что-то вроде стандартного Times New Roman.
Разрешается выделять фрагменты текста с помощью курсива, полужирного и подчеркнутого начертания.
Пошаговое оформление титульного листа презентации
Шаг 1
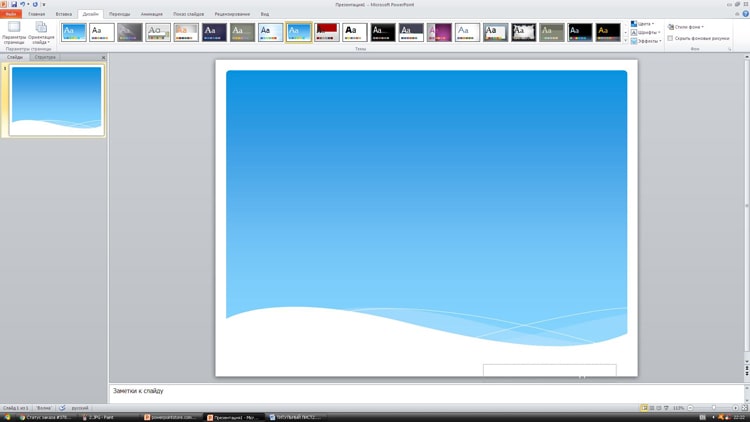
Открываем Microsoft Power Point, на экране появляется пустой белый лист, который содержит стандартную разметку оформления титульного листа презентации.
Часто шрифты заголовков не подходят по стилю, являются слишком «древними» и банальными, а так же используют ненужные эффекты, которые вышли из моды. Поэтому мы удаляем все надписи и оставляем чистый лист.
Шаг 2
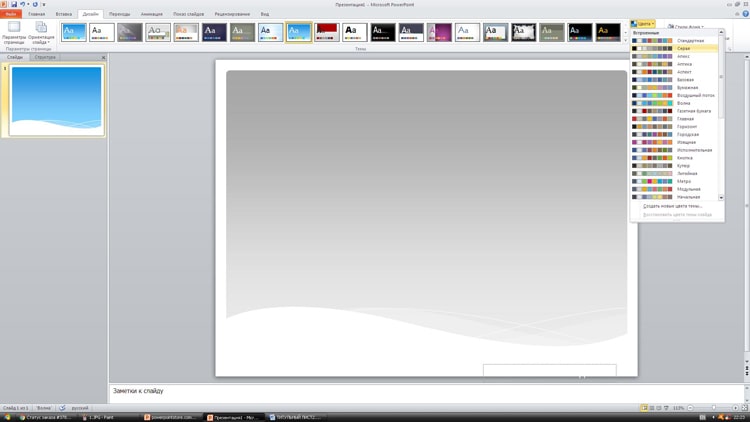
Выбираем цветовой стиль и тему оформления. На вкладке Дизайн видим ассортимент шаблонов оформления. После выбора шаблона можно отредактировать цветовой стиль, шрифты и эффекты с помощью соответствующих вкладок.
Шаг 3
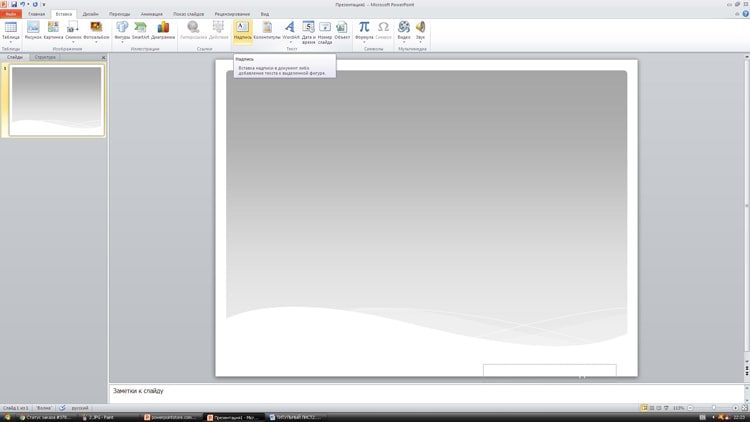
Если получается скучноватая картинка, тогда заменяем стандартные шаблоны презентации картинкой из интернета. Главное, чтобы изображение не мешало прочитать текст и подходило к теме исследования. После подгонки картинки под размер слайда щелкаем на нем правой кнопкой мыши, выбираем значения На задний план – На задний план.
Шаг 4
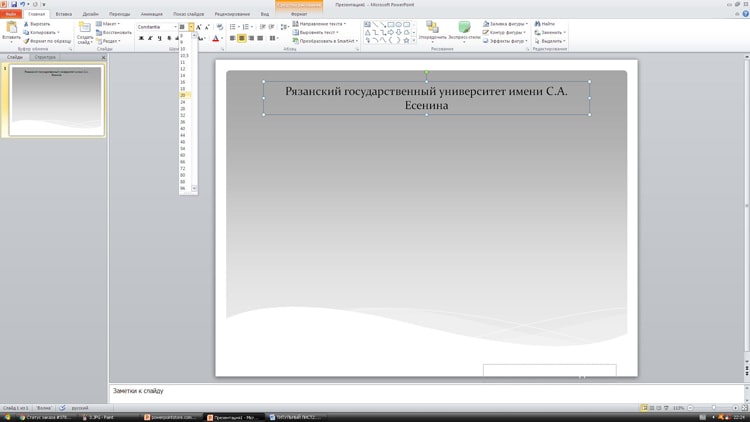
Создаем надписи. Для этого выбираем вкладки Вставка – Надпись. Вверху страницу по центру размещаем наименование вуза и кафедры. Ставим шрифт для обычного текста, выравнивание по центру и кегль шрифта не менее 20.
Шаг 5
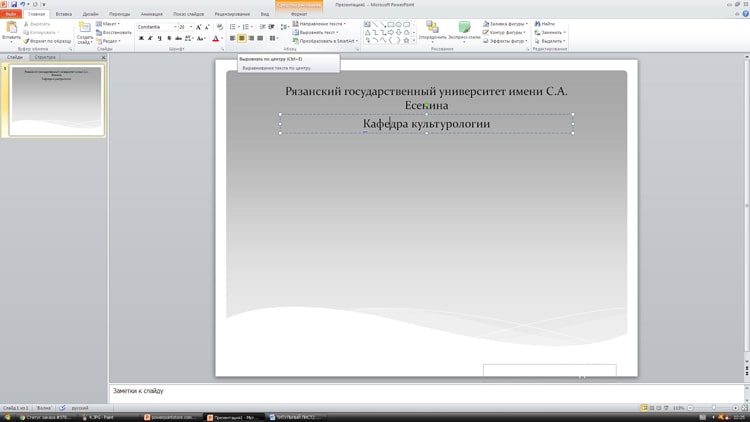
Следующая надпись – тема научной работы. Также размещаем эту надпись по центру прямо под названием кафедры. Ставим шрифт для заголовка, выравнивание по центру и кегль шрифта не менее 30.
Шаг 6

Отступаем чуть больше места и справа создаем третью надпись. В ней пишем данные автора: ФИО, научную степень (студент, магистрант), номер группы (если есть). Здесь используем шрифт для обычного текста, выравнивание по правому краю и кегль шрифта не менее 20.
Шаг 7

Размещаем четвертую надпись. Отступаем немного места сверху и пишем ФИО и научную степень руководителя работы. Также используем шрифт для обычного текста, выравнивание по правому краю и кегль шрифта не менее 20.
Шаг 8

В самом низу листа по центру размещаем последнюю надпись, в которой указываем город, в котором проходит защита и год. Здесь ставим шрифт для обычного текста, выравнивание по центру и кегль шрифта не менее 20.
Шаг 9

Теперь, когда все готово, по желанию можно разнообразить титульный лист. Например, выделить часть текста другим цветом, полужирным начертанием, или же вставить подложку под текст. Для этого выбираем меню Вставка – Фигуры и выбираем то, что нам подойдет (например, прямоугольник). Вставляем подложку и щелкаем по ней два раза. В открывшемся меню редактируем цвет и эффекты в соответствующих вкладках. После этого устанавливаем положение: щелкаем правой кнопкой мыши, выбираем На задний план – Переместить назад.
Топ-10 советов, как оформить титульный лист красиво и правильно
Совет 1. Не обязательно использовать белый фон и черный текст. Большинство вузов разрешают разные цветовые решения. Главное, чтобы текст читался и легко воспринимался аудиторией. Здесь нужно подбирать цвета с высокой контрастностью, светлый фон и темный текст.
Совет 2. Главный тренд дизайна – минимализм. Не нужно перегружать презентацию объектами Word Art, градиентами, тенями, отражением и другими эффектами, которые стали пережитком прошлого. Грамотно подобранные шрифты и единый цветовой стиль будут выглядеть стильно.
Совет 3. Используйте единый цветовой стиль. В начале создания презентации определите 3-5 цветов, которые хорошо сочетаются друг с другом. На одной странице рекомендуется использовать не больше 3х цветов. Лучше выбирать спокойные тона, которые не будут раздражать зрителя.
Совет 4. Используйте минимальное количество шрифтов. На всю презентацию хватит 3х шрифтов: заголовок, основной текст, цитаты если это необходимо.
Совет 5. Только корректно подобранные «спокойные» шрифты. Не используйте витиеватые шрифты с засечками – такой текст становится неразборчивым. Calibri, Times New Roman подходят, но они уже устарели и приелись глазу. Свежо выглядят шрифты Helvetica, Open Sans или Roboto.
Совет 6. Выделяйте важный текст. Чтобы обратить внимание аудитории на какую-то часть текста, выделите ее с помощью другого цвета, жирности или курсива.
Совет 7. Соблюдайте минимальные правила верстки. На слайде должно быть много «воздуха», картинки и текст не должны плотно прилегать друг к другу. Необходимо использовать достаточный интервал между строк, который позволяет комфортно читать текст.
Совет 8. Также стоит отказаться от выравнивания по ширине: оно создает большие пробелы между словами, из-за чего текст становится неопрятным. Текст и картинки располагаются на одном уровне.
Совет 9. На титульном листе презентации можно размещать изображения. Особых ограничений нет, главное, чтобы текст легко читался, и картинка соответствовала теме работы. Лайфхак: если хотите сделать картинку фоном титульного листа, можно растянуть его и увеличить прозрачность изображения. Тогда текст будет легко прочесть. На одном слайде можно использовать только одно изображение в хорошем разрешении.
Совет 10. Не перегружайте презентацию эффектами анимации. Выскакивание текста из разных углов рябит в глазах и мешает восприятию. Если очень хочется, можно использовать простые эффекты перехода слайдов.

