Как поставить блокировку на ноутбук
Содержание
- Три линии парольной защиты ноутбука
- Парольная защита доступа в Windows
- Чем хороша
- Чем плоха
- Кому подходит
- Как установить в Windows 7
- Как установить в Windows 8-10
- Парольная защита BIOS и диска
- Чем хороша
- Чем плоха
- Кому подходит
- В чем особенность
- Как настроить
- Три линии парольной защиты ноутбука
- Парольная защита доступа в Windows
- Чем хороша
- Чем плоха
- Кому подходит
- Как установить в Windows 7
- Как установить в Windows 8-10
- Парольная защита BIOS и диска
- Чем хороша
- Чем плоха
- Кому подходит
- В чем особенность
- Как настроить
- Перечень основных способов защиты данных
- Способ №1: постановка пароля на BIOS
- Способ №2: защита от несанкционированного входа
- Способ №3: установка пароля на учетную запись Microsoft
- Способ №4: быстрая блокировка
- Способ №5: использование сторонних программных средств
Информация, хранимая на дисках ноутбуков, подвергается большему риску утечки, нежели на домашних стационарных ПК. Ведь мобильный компьютер многие владельцы носят с собой и иногда оставляют без контроля. Чтобы данные не попали в чужие руки, их необходимо защищать. Проще всего это сделать с помощью пароля.
Поговорим, как поставить пароль на ноутбук и какой способ защиты будет оптимальным для вас. 
Три линии парольной защиты ноутбука
Начальный уровень защиты — это установка пароля на доступ в ОС. Позволяет скрыть содержимое диска от любопытствующих «чайников», но не от тех, кто всерьез нацелен на кражу данных.
Следующий — более надежный способ — это установка пароля на BIOS ноутбука. Для его взлома злоумышленнику придется очень потрудиться.
Максимальный уровень защиты обеспечивает установка пароля на жесткий диск. Но этот вариант без крайней необходимости лучше не использовать. Далее вы узнаете, почему.
Парольная защита доступа в Windows
Чем хороша
Простотой и безопасностью.
Чем плоха
Низкой надежностью. Легко взламывается. Для защиты особо ценной информации не годится.
Кому подходит
Тем, кто хочет оградить личные файлы от доступа окружающих, например, членов семьи или коллег.
Как установить в Windows 7
Чтобы выставить пароль для учетной записи Windows 7, достаточно сделать 3 шага:
- Открываем панель управления Windows и входим в раздел «Учетные записи пользователей».

- Щелкаем «Создание пароля своей учетной записи».

- В следующем окошке заполняем поля, показанные ниже: вводим парольную фразу, ее подтверждение и подсказку для напоминания. Последнее — не обязательно. Сохраняем настройку и перезагружаемся.

Теперь каждый раз при включении компьютера Windows будет требовать от вас аутентификации.

Как установить в Windows 8-10
Пользователи Windows 8 впервые получили возможность использовать для входа в систему не только символьный, но и графический пароль. Последний, если он грамотно придуман, не менее надежен, чем текстовый, но запоминается гораздо легче.
В Windows 10 в дополнение к парольной защите появились функции «Пин-код» и «Windows Hello». Пин-код представляет собой короткую комбинацию цифр, которую пользователь может вводить вместо пароля к учетной записи Microsoft. По словам разработчиков, это сделано для упрощения входа в систему тем, кто пользуется компьютером в безопасной среде, например, только дома.
Функция «Windows Hello» появилась относительно недавно. Ее суть заключается в распознавании системой отпечатка пальца, лица или радужки глаза пользователя. Она удобна, но работает далеко не на всех устройствах и в настоящее время не полностью отлажена.
Раздел управления всеми видами паролей в «восьмерке» и «десятке» находится в приложении «Параметры». В Виндовс 10 оно открывается через меню «Пуск» (кнопка в виде шестеренки).

В Виндовс 8(8.1) для этого нужно вызывать чудо-панель Charms, кликнуть «Параметры» и следом — «Изменение параметров компьютера».

Дальнейшие действия на обеих системах очень схожи, поэтому мы будем их рассматривать только на примере Windows 10.
Находясь в приложении «Параметры», откроем раздел «Параметры входа», выберем нужный вид пароля и нажмем «Добавить».

- Для создания текстового пароля вашей учетной записи откроем подраздел «Пароль». Впишем в соответствующее поле кодовую фразу, подтверждение и подсказку.

Pin-код и графический пароль доступны только для учетной записи Microsoft (под локальным администратором эти функции неактивны).
- Для задания Пин-кода (в Windows 10) введите в указанные поля несколько цифр, подтвердите их и щелкните ОК для сохранения. В отличие от сетевой учетной записи Microsoft, пин-код будет работать только на этом устройстве.

- Чтобы создать графический пароль, загрузите в приложение любое графическое изображение. Подтвердите согласие использовать эту картинку при создании пароля. После этого нарисуйте на изображении несколько простых фигур, которые вам несложно запомнить, и повторите рисунок 3 раза.

Парольная защита BIOS и диска
Чем хороша
Обладает высокой устойчивостью ко взлому. Не только защищает вход в операционную систему, но и предотвращает изменение настроек BIOS (в том числе препятствует загрузке ноутбука с другого носителя).
Чем плоха
При забывании пароля получить доступ к защищенным носителям крайне сложно. Иногда — невозможно.
Кому подходит
Тем, кто хранит на ноутбуке особо ценные данные.
В чем особенность
В отличие от стационарных ПК, пароль BIOS на большинстве ноутбуков невозможно сбросить отсоединением батарейки питания флеш-памяти, где хранится микрокод BIOS со всеми настройками. Его там нет. Пароли записываются в отдельную энергонезависимую память eeprom, которая при отключении питания не стирается.
Забытый пароль на некоторых моделях ноутбуков можно обнулить при помощи специальных кодовых фраз. Методика подборки этих фраз на Asus, Lenovo, HP и других марках лэптопов неодинакова и далеко не всегда эффективна. Часто проблема решается только перепрошивкой модуля хранения на программаторе.
Пароль жесткого диска хранится в защищенной области магнитного носителя, а также — в памяти контроллера. При вводе пароля пользователем обе копии сличаются. Такой двойственный способ хранения пароля обеспечивает максимальную безопасность данных на диске, но в случае забывания восстановить или сбросить его невозможно. Информация будет утеряна безвозвратно.
Как настроить
- После включения ноутбука нажмите комбинацию клавиш для входа в BIOS Setup Utility.
- Используя клавиши со стрелочками, перейдите во вкладку «Security». Нужные опции обведены рамкой на скриншоте. Выберите «Change (Set) Supervisor Password» (Установить пароль администратора), нажмите Enter и в открывшееся поле введите парольную фразу.

- Если хотите установить пароль для пользователя (права пользователя в BIOS ограничиваются просмотром и изменением незначительных настроек, вроде даты и времени), выберите «Change (Set) User Password» и проделайте то же самое.
- Опция установки пароля на диск находится здесь же и называется «Change (Set) HDD Password». Если ее нет, значит, компьютер ее не поддерживает.

- Для сохранения настройки и закрытия утилиты нажмите F10.
Теперь вам придется вводить пароли при каждом включении ноутбука, без них загрузка Windows и доступ к информации будут запрещены.
Информация, хранимая на дисках ноутбуков, подвергается большему риску утечки, нежели на домашних стационарных ПК. Ведь мобильный компьютер многие владельцы носят с собой и иногда оставляют без контроля. Чтобы данные не попали в чужие руки, их необходимо защищать. Проще всего это сделать с помощью пароля.
Поговорим, как поставить пароль на ноутбук и какой способ защиты будет оптимальным для вас. 
Три линии парольной защиты ноутбука
Начальный уровень защиты — это установка пароля на доступ в ОС. Позволяет скрыть содержимое диска от любопытствующих «чайников», но не от тех, кто всерьез нацелен на кражу данных.
Следующий — более надежный способ — это установка пароля на BIOS ноутбука. Для его взлома злоумышленнику придется очень потрудиться.
Максимальный уровень защиты обеспечивает установка пароля на жесткий диск. Но этот вариант без крайней необходимости лучше не использовать. Далее вы узнаете, почему.
Парольная защита доступа в Windows
Чем хороша
Простотой и безопасностью.
Чем плоха
Низкой надежностью. Легко взламывается. Для защиты особо ценной информации не годится.
Кому подходит
Тем, кто хочет оградить личные файлы от доступа окружающих, например, членов семьи или коллег.
Как установить в Windows 7
Чтобы выставить пароль для учетной записи Windows 7, достаточно сделать 3 шага:
- Открываем панель управления Windows и входим в раздел «Учетные записи пользователей».

- Щелкаем «Создание пароля своей учетной записи».

- В следующем окошке заполняем поля, показанные ниже: вводим парольную фразу, ее подтверждение и подсказку для напоминания. Последнее — не обязательно. Сохраняем настройку и перезагружаемся.

Теперь каждый раз при включении компьютера Windows будет требовать от вас аутентификации.

Как установить в Windows 8-10
Пользователи Windows 8 впервые получили возможность использовать для входа в систему не только символьный, но и графический пароль. Последний, если он грамотно придуман, не менее надежен, чем текстовый, но запоминается гораздо легче.
В Windows 10 в дополнение к парольной защите появились функции «Пин-код» и «Windows Hello». Пин-код представляет собой короткую комбинацию цифр, которую пользователь может вводить вместо пароля к учетной записи Microsoft. По словам разработчиков, это сделано для упрощения входа в систему тем, кто пользуется компьютером в безопасной среде, например, только дома.
Функция «Windows Hello» появилась относительно недавно. Ее суть заключается в распознавании системой отпечатка пальца, лица или радужки глаза пользователя. Она удобна, но работает далеко не на всех устройствах и в настоящее время не полностью отлажена.
Раздел управления всеми видами паролей в «восьмерке» и «десятке» находится в приложении «Параметры». В Виндовс 10 оно открывается через меню «Пуск» (кнопка в виде шестеренки).

В Виндовс 8(8.1) для этого нужно вызывать чудо-панель Charms, кликнуть «Параметры» и следом — «Изменение параметров компьютера».

Дальнейшие действия на обеих системах очень схожи, поэтому мы будем их рассматривать только на примере Windows 10.
Находясь в приложении «Параметры», откроем раздел «Параметры входа», выберем нужный вид пароля и нажмем «Добавить».

- Для создания текстового пароля вашей учетной записи откроем подраздел «Пароль». Впишем в соответствующее поле кодовую фразу, подтверждение и подсказку.

Pin-код и графический пароль доступны только для учетной записи Microsoft (под локальным администратором эти функции неактивны).
- Для задания Пин-кода (в Windows 10) введите в указанные поля несколько цифр, подтвердите их и щелкните ОК для сохранения. В отличие от сетевой учетной записи Microsoft, пин-код будет работать только на этом устройстве.

- Чтобы создать графический пароль, загрузите в приложение любое графическое изображение. Подтвердите согласие использовать эту картинку при создании пароля. После этого нарисуйте на изображении несколько простых фигур, которые вам несложно запомнить, и повторите рисунок 3 раза.

Парольная защита BIOS и диска
Чем хороша
Обладает высокой устойчивостью ко взлому. Не только защищает вход в операционную систему, но и предотвращает изменение настроек BIOS (в том числе препятствует загрузке ноутбука с другого носителя).
Чем плоха
При забывании пароля получить доступ к защищенным носителям крайне сложно. Иногда — невозможно.
Кому подходит
Тем, кто хранит на ноутбуке особо ценные данные.
В чем особенность
В отличие от стационарных ПК, пароль BIOS на большинстве ноутбуков невозможно сбросить отсоединением батарейки питания флеш-памяти, где хранится микрокод BIOS со всеми настройками. Его там нет. Пароли записываются в отдельную энергонезависимую память eeprom, которая при отключении питания не стирается.
Забытый пароль на некоторых моделях ноутбуков можно обнулить при помощи специальных кодовых фраз. Методика подборки этих фраз на Asus, Lenovo, HP и других марках лэптопов неодинакова и далеко не всегда эффективна. Часто проблема решается только перепрошивкой модуля хранения на программаторе.
Пароль жесткого диска хранится в защищенной области магнитного носителя, а также — в памяти контроллера. При вводе пароля пользователем обе копии сличаются. Такой двойственный способ хранения пароля обеспечивает максимальную безопасность данных на диске, но в случае забывания восстановить или сбросить его невозможно. Информация будет утеряна безвозвратно.
Как настроить
- После включения ноутбука нажмите комбинацию клавиш для входа в BIOS Setup Utility.
- Используя клавиши со стрелочками, перейдите во вкладку «Security». Нужные опции обведены рамкой на скриншоте. Выберите «Change (Set) Supervisor Password» (Установить пароль администратора), нажмите Enter и в открывшееся поле введите парольную фразу.

- Если хотите установить пароль для пользователя (права пользователя в BIOS ограничиваются просмотром и изменением незначительных настроек, вроде даты и времени), выберите «Change (Set) User Password» и проделайте то же самое.
- Опция установки пароля на диск находится здесь же и называется «Change (Set) HDD Password». Если ее нет, значит, компьютер ее не поддерживает.

- Для сохранения настройки и закрытия утилиты нажмите F10.
Теперь вам придется вводить пароли при каждом включении ноутбука, без них загрузка Windows и доступ к информации будут запрещены.
Автор: admin · Сентябрь 8, 2019
Перечень основных способов защиты данных
Операционная система Windows 10 имеет неплохой встроенный функционал, позволяющий установить защиту как на изменение параметров самой системы, так и на просмотр, копирование данных пользователя другими пользователями. Можно прибегать и к помощи сторонних программных средств. Но их применение сопряжено с предварительным скачиванием и инсталляцией утилит на системный диск устройства. Рассмотрим самые эффективные и простые методы защиты ноутбука.
1. Защита при запуске Windows 10 (установка пароля BIOS).
2. Блокировка доступа к ноутбуку (шифрование входа).
3. Блокировка учетных записей Майкрософт.
4. Быстрая блокировка рабочего стола (пользователя).
5. Использование сторонних утилит для блокировки доступа к ОС, файлам и т.д.
Способ №1: постановка пароля на BIOS
Взломать буквенно-цифровой код, установленный на БИОС, сложнее, чем пароли для учетных записей и Администратора. Его смысл — предупредить загрузку операционной системы. Если код введен корректно, Windows 10 стандартным образом запускается. В противном случае не запускается. Установку буквенно-цифрового шифра проще выполнить сразу после установки ОС. Действуют следующим образом:
При запуске ОС зажать на клавиатуре кнопку F12, Dell, Ctrl+F2, Ctrl+Alt+Esc, F2, F10, F8. Комбинация клавиш зависит от используемой в ноутбуке материнской платы. Чтобы не нажимать все подряд, при запуске ОС нужно внимательно читать подсказки внизу экрана.
Интересуют клавиши напротив «BIOS Setup».
Найти меню «Security»;
Переместиться по «User Password»;
Придумать и вписать пароль;
Найти меню «Advanced BIOS Feature»;
Выбрать в меню «Password Check» опцию «Always»;
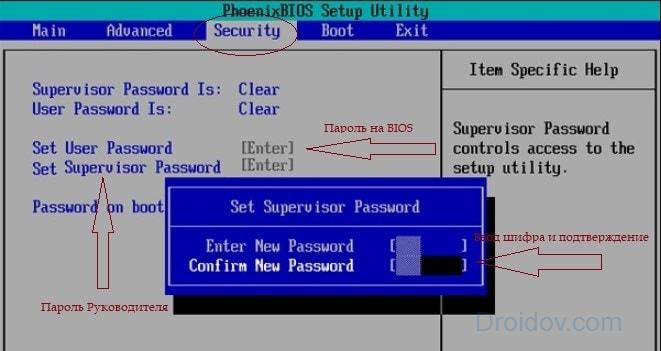
После перезагрузки изменения вступят в силу. Теперь всегда при запуске ноутбук будет запрашивать пароль. В этом же окошке «Security» можно сразу установить и блокировку для рабочего стола Руководителя. В этом случае система будет запрашивать два кодовых слова — при запуске ОС и на вход в учетную запись с неограниченными правами.
Способ №2: защита от несанкционированного входа
Чтобы защитить персональную информацию, можно стандартным способом установить пароль на локальную учетную запись пользователя. Сделать это удобно так:
Найти и выбрать меню «Параметры»;
В новом окне перейти по «Учетные записи»;
В меню «Ваши данные» перейти по списку «Параметры входа»;

Нажать кнопку «Добавить»;
В новом окне внимательно заполнить поля анкеты.

В меню «Учетные записи» можно не только поставить пароль на ноутбук, но и ввести специальный ПИН-код. Его система будет запрашивать каждый раз при входе в ОС, открытии приложений и служб. С его помощью легко защитить себя от изменения настроек и удаления важных для работы с Windows 10 ресурсов.
Важно! После установки буквенно-цифровой комбинации ОС ее может не запрашивать. Проблема в 95% случаев в неверных настройках Windows 10. Нужно вернуться в меню «Параметры», выбрать из списка «Система». А затем перейти в меню «Питание и спящий режим».

Способ №3: установка пароля на учетную запись Microsoft
При установке ОС любой версии пользователь редко создает и защищает буквенно-цифровым кодом учетную запись Руководителя или/и пользователя Microsoft. Если они были созданы и защищены кодовым словом, тогда при включении ноутбука запрос на ввод пароля уже выдается. Если же нет, тогда создать «учетку» несложно. Действуют так:
Перейти в «Параметры»;
Выбрать «Учетные записи»;
В меню «Ваши данные» перейти по «Войти вместо этого …»;
Нажать на ссылку «Создать ее»;
Заполнить поля и перейти по «Далее».

Способ №4: быстрая блокировка
Если работая с ноутбуком, пользователю потребовалось отлучиться, то чтобы не дать злоумышленникам шанс воспользоваться техникой и файлами, можно нажать комбинацию клавиш Win+L. Она заблокирует рабочий стол пользователя, вернув его в окно входа. Этот способ защитить данные сработает только в том случае, если на ноутбуке предварительно был установлен пароль на вход в систему.
Способ №5: использование сторонних программных средств
Многие из предлагаемых программных продуктов не рассчитаны на работу в среде Windows 10. К числу надежных и простых в работе утилит относят софт «WinLock». Еще можно воспользоваться:
Advanced Folder Encryption;
AccessEnum (запрещает доступ к файлам и реестру);
Залогом успешной защиты является «грамотный» ключ-шифр — код, содержащий комбинацию и заглавных букв, и цифр, и прописных букв. Чем он сложнее, тем труднее его взломать. Но у сложной шифровки есть один минус. Ее несложно забыть и тому пользователю, который придумал. Чтобы такого не произошло, нужно активно пользоваться «Подсказками». Этот функциональный сервис Windows 10 позволяет задать наводящий вопрос для лучшего «вспоминания» кода. Но подсказка не должна быть понятна всем, иначе смысла в постановке защиты нет.

