Как поставить блокировку на компьютер от детей
Содержание
- Блокировка ПК или ноутбука от случайного выключения
- Как заблокировать компьютер от ребенка: действия с учетными данными и паролями
- Методы быстрого блокирования доступа к ПК
- Как заблокировать от детей клавиатуру на компьютере?
- Что нужно знать о родительском контроле?
- Ограничения для ребенка
- Инструкция
- Видео: Родительский контроль!
- Безопасный интернет для ребенка на компьютере
- Как отключить блокировку сайтов (дополнение BlockSite) на компьютере
- Создание новой учетной записи для ребенка (пример показан в OC Windows 7)
- Безопасный интернет для ребенка на смартфоне
Современные дети очень любознательны, а с широким внедрением компьютерной техники и средств интернета постоянно норовят что-то понажимать на клавиатуре, погулять по Всемирной паутине или поиграть в игры. Как известно, далеко не всегда такая доступность информационных технологий благотворно влияет на подрастающее поколение, а зачастую может вызвать даже зависимость, сопоставимую с наркотической.
О том, как заблокировать компьютер от ребенка, используя для этого собственные средства Windows-систем и стороннего ПО, далее и предлагается поговорить. Windows берем исключительно в качестве наиболее оптимального примера, поскольку именно эти системы на постсоветском пространстве являются самыми распространенными. В других ОС аналоги представленных ниже средств тоже есть, но там несколько другая специфика, хотя принцип использования, по большому счету, один и тот же.
Блокировка ПК или ноутбука от случайного выключения
Итак, начнем с самой простой ситуации, когда дети постоянно вертятся возле стационарного терминала или ноутбука и пытаются нажимать на нем интересные им кнопочки. Совершенно естественно, что случайно ребенок может нажать и кнопку питания (да еще и удерживать ее в течение пары секунд), после чего произойдет принудительное выключение ПК. Как заблокировать компьютер от ребенка и оградить себя от подобных ситуаций, думается, уже понятно. Для этого вам нужно всего лишь настроить текущую схему электропитания, чтобы система на нажатие кнопки питания не реагировала.
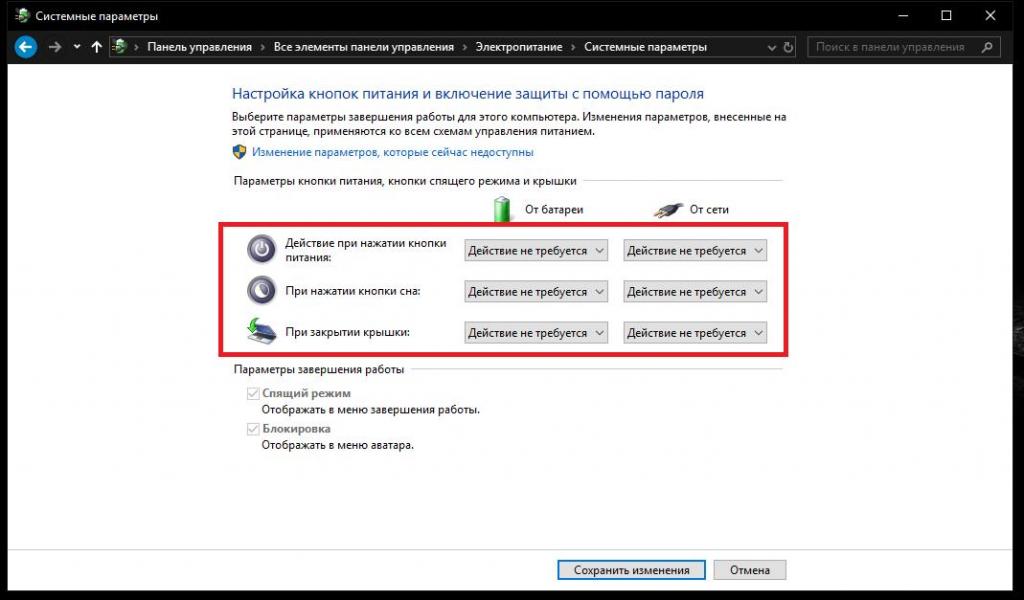
Для этого вызовите необходимые настройки из соответствующего раздела в «Панели управления» или через меню ПКМ, раскрываемое кликом на значке батареи в системном трее, для ноутбуков. Далее перейдите к разделу настройки действия кнопок питания и для всех режимов из выпадающих списков установите параметр «Действие не требуется», после чего просто сохраните изменения.
Как заблокировать компьютер от ребенка: действия с учетными данными и паролями
Еще одна простая методика состоит в том, чтобы ограничить доступ детям к ПК за счет создания пароля входа в систему. Метод, правда, далеко не самый лучший, поскольку вам постоянно придется выходить из системы, чтобы вместо привычного «Рабочего стола» на экране отображалось окно требования ввода парольной комбинации, тем не менее и такой способ многим пригодится.
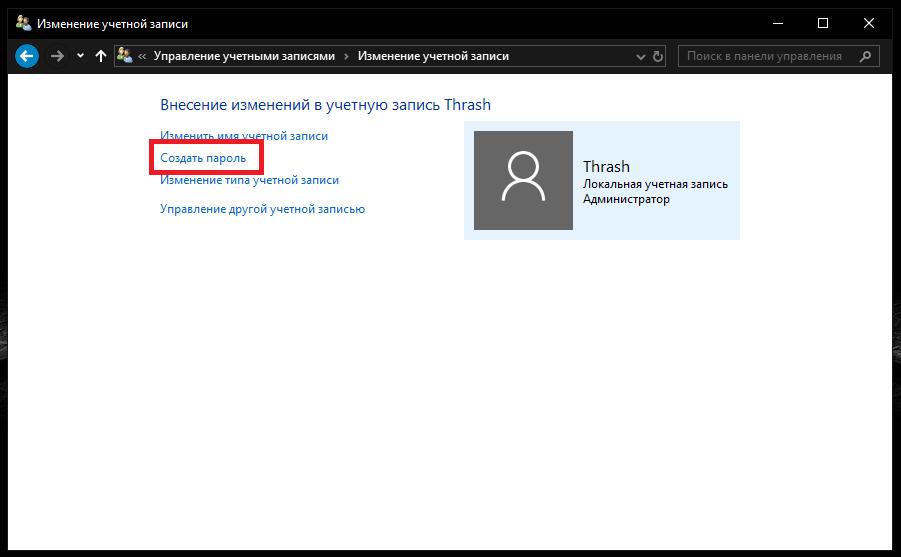
Для выполнения требуемых действий войдите в раздел изменения своей учетной записи, кликнув по аватару в меню «Пуск» или вызвав его из «Панели управления», затем создайте и подтвердите пароль. В Windows 10 аналогичные действия можно выполнить в разделе учетных записей, который находится в меню параметров.
Соответственно, нужно придумать достаточно сложную комбинацию, чтобы ребенок подобрать ее не смог. Но и вы не забудьте ее где-нибудь записать, а то при утере пароля и сами не войдете в систему.
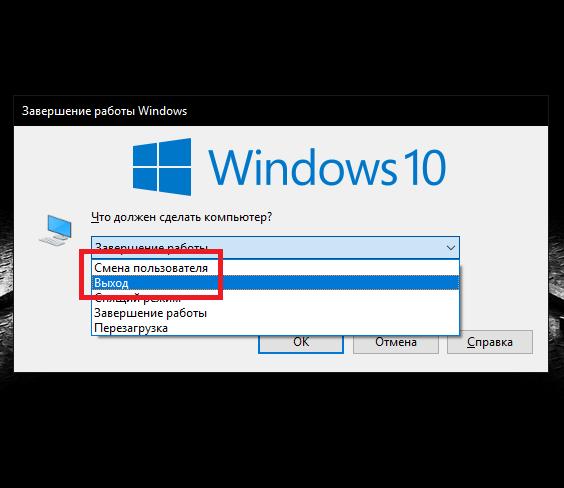
Теперь остается просто выйти из системы, используя для этого, например, выход или смену пользователя через меню «Пуск» или выбор аналогичного действия при использовании комбинации Alt + F4.
Если у вас возникают вопросы по поводу того, как заблокировать компьютер от ребенка при включении, такая методика является оптимальной. Понятно, что при отсутствии пароля в систему войти будет проблематично, правда, если знать, как сбросить пароль, сделать это можно совершенно элементарно. Но тут придется только надеяться, что у вашего ребенка таких знаний нет.
Методы быстрого блокирования доступа к ПК
Теперь давайте посмотрим, как заблокировать компьютер от ребенка еще одним методом, предполагая, что пароль вы создали. Выходить из системы бывает совершенно необязательно. Быстро заблокировать терминал можно путем нажатия клавиш Win + L. После этого для входа в систему, как и в прошлом случае, потребуется выполнить авторизацию.
Также можете воспользоваться специальной командой.
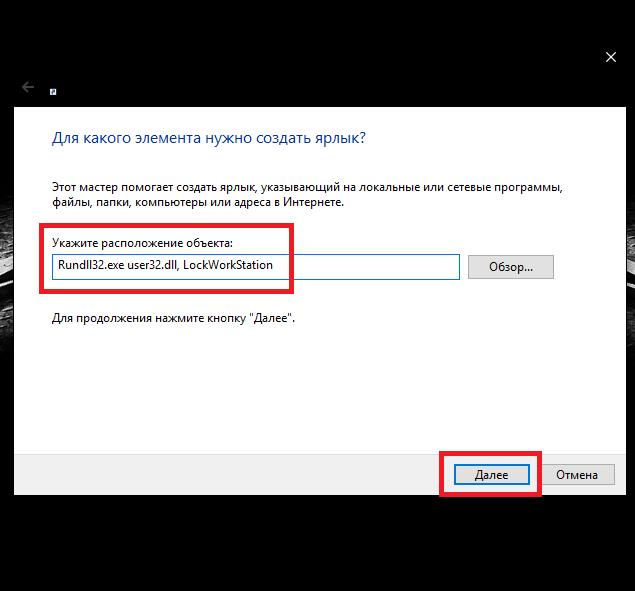
Через ПКМ по свободному пространству «Рабочего стола» выберите пункт создания ярлыка, в поле объекта впишите Rundll32.exe user32.dll, LockWorkStation и задайте произвольно название. Двойной клик по нему запустит блокировку.
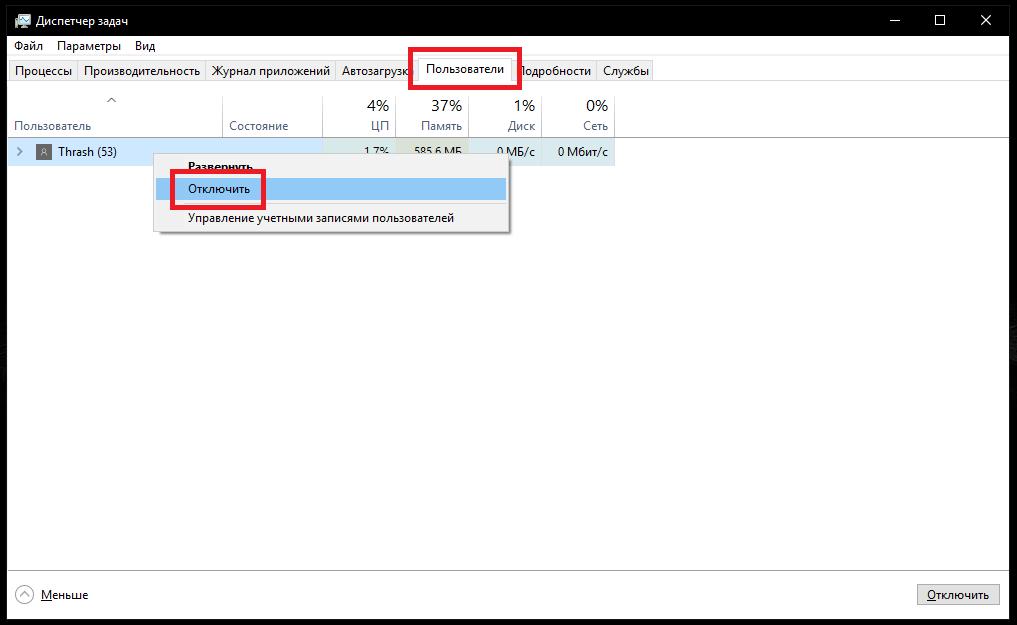
Можете использовать и наиболее грубый метод. Вызовите «Диспетчер задач», перейдите на вкладку пользователей, выберите требуемый профиль и через ПКМ активируйте пункт его отключения.
Как заблокировать от детей клавиатуру на компьютере?
Предыдущие методы, хотя и выглядят достаточно действенными и актуальными, являются в некотором смысле очень громоздкими. А вот представьте себе, что вы смотрите фильм, а ребенок постоянно клацает по клавиатуре и в один «прекрасный» момент что-то отключает. Что будете делать? В Windows средств блокировки клавиатуры нет. Поэтому проще всего воспользоваться небольшой портативной программой KeyFreeze от BlueLife.

После первого старта не удивляйтесь, что блокировка произойдет автоматически через пару секунд. В системном трее появится иконка приложения с дополнительным уведомлением о применяемой для разблокирования комбинации клавиш. Разблокируйте клавиатуру, войдите в опции программы, а затем выполните, скажем, смену стандартной комбинации на любую другую и не забудьте отключить показ информационных окон. Также можете указать необходимый промежуток отсчета времени до блокирования клавиатуры.
Примечание: для осуществления блокировки на всех уровнях, включая и клавиатуру, и выключение, и загрузку системы, и мышь, и дисковод, и т.д., лучше всего применять утилиту Block, которая полностью русифицирована. Разобраться с ней можно совершенно элементарно даже без подробного описания.
Что нужно знать о родительском контроле?
Впрочем, в Windows имеется специальная функция родительского контроля, позволяющая ограничивать работу детей за компьютером, оградить их посещения нежелательных сайтов в интернете, запретить играть в игры и т. д. Это инструмент не только имеет очень гибкие настройки, но и позволяет отслеживать все действия ребенка, если он работал на ПК или ноутбуке в ваше отсутствие.
Чтобы воспользоваться всеми возможностями этого набора, в соответствующем разделе «Панели управления» (для Windows 7 и ниже) или в разделе управления учетными записями (пункт «Семья и другие пользователи») в меню параметров (для Windows 8 и 10), создайте для ребенка новую учетную запись.
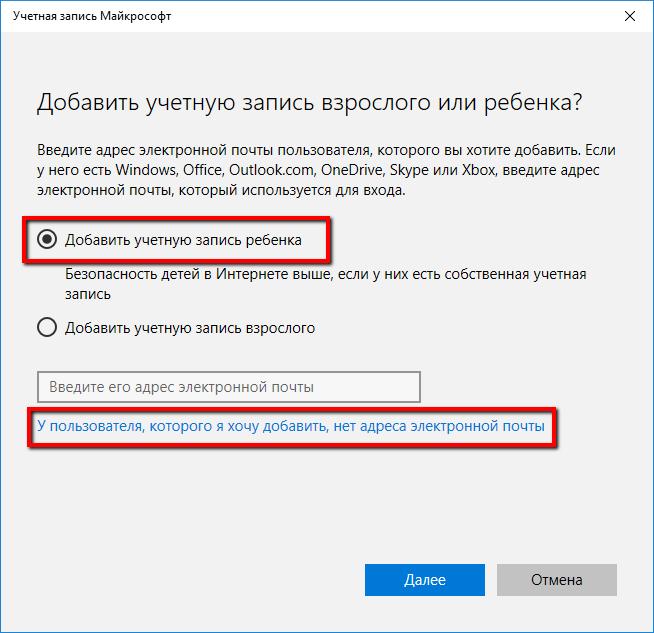
При заполнении формы потребуется ввести стандартные данные. Обратите внимание на указание даты рождения! Если система определяет, что ребенку менее восьми лет, повышенные параметры безопасности будут включены автоматически.
Ограничения для ребенка
Наконец, давайте посмотрим, как от детей на компьютере заблокировать сайты с нежелательным содержимым и выполнить дополнительные настройки для созданного аккаунта. Что касается веб-содержимого, система по умолчанию самостоятельно включит соответствующий фильтр контента. Однако под эту юрисдикцию не попадают социальные сети, в которых современные дети могут сидеть сутками напролет.
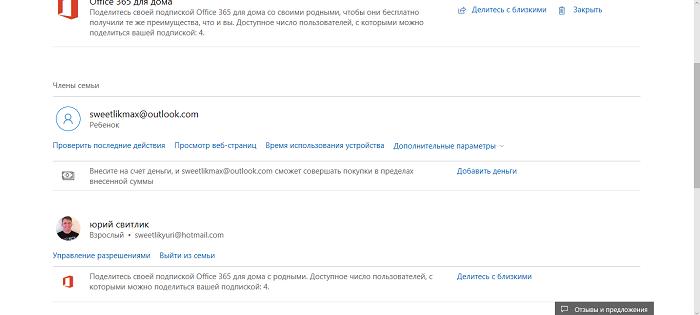
Для ограничения доступа воспользуйтесь формой настройки ограничений, а затем в разделе просмотра веб-страниц задайте адреса сайтов вручную.
Если же вы столкнулись с проблемой того, как на компьютере от ребенка заблокировать игру, в настройках используйте раздел приложений, игр и мультимедиа, где можно самостоятельно указать разрешенные к использованию или запрещенные программы.
В качестве еще одного ограничения можете установить таймер работы за компьютером, указав в опциях разрешенные часы. Вообще, настроек здесь предостаточно, а разобраться с ними достаточно просто даже при минимальном уровне знаний.
В современном мире многие пользователи пытаются полностью или частично оградить своих детей от компьютеров. Разработчики операционной системы Windows предусмотрели несколько различных вариантов установки ограничений для детей с помощью стандартного приложения «Родительский контроль». Также ограничить возможности детей за компьютером можно другими стандартными функциями системы. Для выставления ограничений на пользование компьютером вам понадобится:
— установленная OC Windows(Советуем использовать только 100% лицензионную версию данной операционной системы, которую можно купить в нашем интернет-магазине со скидкой).
Инструкция
- Для блокирования кнопки питания компьютера откройте раздел «Пуск» и нажмите на строку «Панель управления». Укажите пункт «Электропитание» и кликните опцию «Дополнительно». В раскрывающемся списке действий при использовании кнопки питания укажите пункт «Действие не требуется» и кликните на кнопку «Применить».
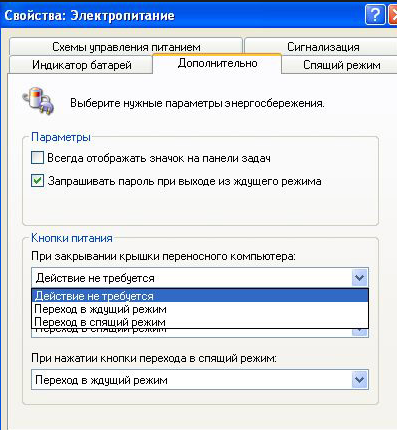 Пункт «Действие не требуется»
Пункт «Действие не требуется»

Не знаю как вы, а я уже давно перестала удивляться тому, как умело двухлетние дети обращаются со смартфонами и компьютерами. Сейчас первое, что возникает в моей голове, при взгляде на очередного карапуза с гаджетом в руках, это вопрос безопасности получаемой им информации. Думаю, так было, у многих: открываешь своему чаду сайт с мультиками, а он уже через каких то пять-десять минут просматривает другой сайт с абсолютно иной тематикой. Стоять над душой у ребенка и контролировать просматриваемый им контент не вариант. Поэтому лично для себя я приняла решение создать ребенку свою учетную запись на компьютере и заблокировать каждый нежелательный, по моему мнению, сайт. А также заблокировать на смартфоне сына все сайты и приложения попадающие в мою немилость. В данной статье я поэтапно расскажу о том, как оградить детскую психику от жесткого содержимого современного интернета путем ограничения доступа к нему.
СОДЕРЖАНИЕ СТАТЬИ:
Безопасный интернет для ребенка на компьютере
Этап 1. Защищаем ребенка от взрослого контента путем изменения адресов DNS-серверов
1. Откройте Меню Пуск , выберите Панель управления .

2. В категории Сеть и Интернет , выберите Просмотр состояния сети и задач . 
3. В разделе Просмотр активных сетей нажмите ссылку напротив пункта Подключения.

4. Нажмите на кнопку Свойства .

5. Выберите Протокол Интернета версии 4 (TCP/IPv4) и нажмите кнопку Свойства .

6. В появившемся окне на вкладке Общие , выберите Использовать следующие адреса DNS-серверов .

7. Введите следующие значения:
- Предпочитаемый DNS-сервер: 77.88.8.3
- Альтернативный DNS-сервер: 77.88.8.7
Нажмите кнопку Ок .


Этап 2. Блокируем нежелательные для просмотра ребенком сайты с помощью дополнения BlockSite
1. Откройте браузер, которым пользуется ваш ребенок (я показываю на Яндекс.Браузере), зайдите на сайт Интернет-магазин Chrome . Впишите в окно поиска blocksite и нажмите Enter (либо перейдите по ссылке: blocksite ). Нажмите кнопку Установить .

2. Ознакомьтесь с политикой конфиденциальности и нажмите кнопку Принимаю .

3. Появится поле в котором необходимо указать адрес нежелательного для показа сайт. Не закрывайте эту страницу.

4. Многих родителей, и меня, в том числе, не радует прибывание детей на таком сайте как YouTube. Где начать просмотр можно с «Колобка», а закончить полной ересью. Поэтому в качестве примера беру именно его.
Через поисковик, либо каким другим путем зайдите на сайт YouTube. Щелкните левой кнопкой мыши на поле адресной строки и скопируйте адрес (нажмите Ctri+C).

5. Вставьте скопированный адрес в поле.

6. Нажмите Enter. Таким макаром можно блокировать любые нежелательные, для просмотра детьми, сайты.
При нажатии на «кирпичик», находящийся справа от заблокированного сайта, этот самый сайт будет исключен из заблокированных.

Здесь же можно включить режим «белый список» и тогда будут заблокированы все сайты, кроме указанных в списке.
И так, что мы увидим если попытаемся зайти на сайт YouTube? Пробуем..

В этот же список я отправляю и Видео Яндекс. Копирую, выше описанным способом, адрес и добавляю его в список.

Обновляю страницу. И, вуаля!

Как отключить блокировку сайтов (дополнение BlockSite) на компьютере
1. Зайдите в настройки Яндекс.Браузера , выберите Дополнения .

2. Найдите дополнение Block Site и нажмите на переключатель вкл/выкл. Точно таким же путем указанное дополнение включается.

Если нет особого желания тыркать туда-сюда обратно этот выключатель, то можно создать отдельную учетную запись для ребенка. И уже под его учетной записью заблокировать все нежелательные сайты.
Создание новой учетной записи для ребенка (пример показан в OC Windows 7)
1. Откройте Меню Пуск , нажмите на картинку учетной записи.

2. Выберите Управление другой учетной записью .

3. Нажмите на Создание учетной записи .

4. Укажите имя ребенка, оставьте режим Обычный доступ и нажмите кнопку Создание учетной записи .

5. В появившемся окне нажмите на созданную учетную запись.

6. Здесь, помимо всего прочего, при желании, можно установить родительский контроль.
Эта функция имеет следующие возможности:
- Ограничение времени работы на компьютере пользователя;
- Управление доступом к играм по категории, содержимому и названию;
- Разрешение и блокировка всех программ на компьютере.

Чтобы сменить пользователя нужно в Меню Пуск выбрать Сменить пользователя .

С компьютером, пожалуй всё, перейдем к смартфону.
Безопасный интернет для ребенка на смартфоне
1. Откройте приложение Play Маркет , в строке поиска наберите blocksite .
2. Нажмите поочередно кнопки: Установить ⇒ GET STARTED ⇒ GO TO SETTINGS ⇒ GOT IT .

2. Включите службу BlockSite. 
3. Нажмите на «плюсик» в правом нижнем углу. 
3. Укажите адреса нежелательных к просмотру сайтов.

4. На вкладке APP выберите приложения которые вы хотите заблокировать для ребенка.


А когда ребенок поймет в чем собственно дело, тогда можно установить пароль на приложение Block Site.
Всего вам доброго. И несколько цитат про интернет (авторы не известны):
- Мы — это то, что мы ищем в Интернете.
- Интернет убить не убьет, но покалечить может.
- Все мы родом из детства, а наши дети — из Интернета.
>

