Как посмотреть версию bios
Содержание
- Коротко о способах
- Способ 1: AIDA64
- Способ 3: Speccy
- Способ 4: средства Windows
- Способ 5: системный реестр
- Способ 6: через сам BIOS
- Способ 7: при загрузке ПК
- Как узнать версию BIOS непосредственно в BIOS Setup
- Как узнать версию БИОСа материнской платы в реестре Windows
- Как узнать какая версия БИОСа через командную строку — 1 способ
- Как узнать версию БИОС материнской платы в командной строке — 2 способ
- Как узнать версию установленного БИОСа в Windows PowerShell
- Как узнать версию БИОС в Windows
- Как узнать версия БИОСа на компьютере в Speccy
- Получаем сведения о BIOS в CPU-Z
- Сведения о версии BIOS в AIDA64
- Выводы статьи
- При загрузке компьютера или ноутбука
- Непосредственно в самой BIOS
- Через компонент Windows «Сведения о системе»
- С помощью реестра Windows
- При помощи командной сроки
- С помощью дополнительных программ
- Speccy
- Заключение

BIOS по умолчанию есть во всех электронно-вычислительных машинах, так как это базовая система ввода-вывода и взаимодействия пользователя с устройством. Несмотря на это, версии и разработчики BIOS могут отличаться, поэтому для корректного обновления или решения проблем потребуется знать версию и наименование разработчика.
Коротко о способах
Всего имеются три основных метода, позволяющих узнать версию и разработчика БИОС:
- С помощью самого BIOS;
- Посредством стандартных средств Windows;
- Используя стороннее программное обеспечение.
Если же вы решите использовать стороннюю программу для отображения данных о BIOS и системе в целом, то изучите отзывы о ней, чтобы быть уверенными в корректности отображаемой информации.
Способ 1: AIDA64
AIDA64 – это стороннее программное решение, позволяющее узнать характеристики «железа» и программной составляющей компьютера. ПО распространяется на платной основе, но имеет ограниченный (30 дней) демонстрационный период, который позволит пользователю изучить функционал без каких-либо ограничений. Программа практически полностью переведена на русский.
Узнать версию БИОСа в AIDA64 легко – достаточно лишь следовать данной пошаговой инструкции:
- Откройте программу. На главной странице перейдите в раздел «Системная плата», которая отмечена соответствующей иконкой. Также переход можно сделать через специальное меню, расположенное в левой части экрана.
- По аналогичной схеме перейдите в раздел «BIOS».
- Теперь обратите внимание на такие пункты как «Версия BIOS» и пункты, которые находятся под «Производитель BIOS». Если есть ссылка на официальный сайт производителя и страницу с описанием текущей версии BIOS, то вы можете перейти на неё, чтобы узнать актуальную информацию от разработчика.

Способ 3: Speccy
Speccy – это программа от проверенного разработчика, который выпустил другую знаменитую программу-чистильщик – CCleaner. ПО имеет достаточно простой и приятный интерфейс, есть перевод на русский язык, а также бесплатная версия программы, функционала которой будет достаточно для просмотра версии BIOS.
Пошаговая инструкция имеет следующий вид:
- После запуска программы перейдите в раздел «Материнская плата». Сделать это можно при помощи меню в левой части или из главного окна.
- В «Материнской плате» найдите вкладку «BIOS». Раскройте её, кликнув по ней мышью. Там будет представлен разработчик, версия и дата выпуска данной версии.

Способ 4: средства Windows
Узнать текущую версию BIOS можно и при помощи стандартных средств ОС без скачивания каких-либо дополнительных программ. Однако это может выглядеть несколько сложнее. Ознакомьтесь с этой пошаговой инструкцией:
- Большая часть информации о «железе» и программной составляющей ПК доступна к просмотру в окне «Сведения о системе». Чтобы его открыть, лучше всего использовать окошко «Выполнить», которое вызывается комбинациями клавиш Win+R. В строке пропишите команду msinfo32 .
- Откроется окно «Сведения о системе». В левом меню перейдите в одноименный раздел (он обычно должен открываться по умолчанию).
- Теперь найдите там пункт «Версия BIOS». В нём будет написан разработчик, версия и дата выпуска (всё в таком же порядке).

Способ 5: системный реестр
Этот способ может подойти тем пользователям, у которых по каким-то причинам не отображается информация о BIOS в «Сведения о системе». Узнавать таким способом о текущей версии и разработчике БИОСа рекомендуется только опытным пользователям ПК, так как есть риск случайно повредить важные для системы файлы/папки.
Пошаговая инструкция имеет следующий вид:
- Перейдите в реестр. Это можно сделать опять же при помощи службы «Выполнить», которая запускается комбинацией клавиш Win+R. Введите следующую команду – regedit .
- Теперь вам нужно совершить переход по следующим папкам — HKEY_LOCAL_MACHINE, из неё в HARDWARE, после в DESCRIPTION, потом идут папки System и BIOS.
- В нужной папке найдите файлы «BIOSVendor» и «BIOSVersion». Их открывать не надо, просто посмотрите, что написано в разделе «Значение». «BIOSVendor» — это разработчик, а «BIOSVersion» — версия.

Способ 6: через сам BIOS
Это самый проверенный способ, но он требует перезагрузки компьютера и вход в интерфейс BIOS. Для неопытного пользователя ПК это может быть немного затруднительно, так как весь интерфейс на английском языке, а возможность управлять при помощи мышки в большинстве версий отсутствует.
Воспользуйтесь данной инструкцией:
- Для начала вам нужно войти в BIOS. Перезагрузите компьютер, потом, не дожидаясь появления логотипа ОС, попробуйте войти в БИОС. Для этого используйте клавиши от F2 до F12 или Delete (зависит от вашего компьютера).
- Теперь вам нужно найти строчки «BIOS version», «BIOS data» и «BIOS ID». В зависимости от разработчика, эти строчки могут носить немного другое название. Также они не обязательно должны быть расположены на главной странице. Производителя БИОС можно узнать по надписи в самом верху.
- Если данные о БИОС не выносятся на главную страницу, тогда перейдите в пункт меню «System Information», там должна быть вся информация о BIOS. Также этот пункт меню может носить немного изменённое название, в зависимости от версии и разработчика БИОС.

Способ 7: при загрузке ПК
Данный способ самый простой из всех описанных. На многих компьютерах при загрузке на несколько секунд возникает экран, где может быть написана важная информация о составляющих компьютера, а также о версии BIOS. При загрузке компьютера обращайте внимание на следующие пункты «BIOS version», «BIOS data» и «BIOS ID».
Так как данный экран появляется всего на пару секунд, чтобы успеть запомнить данные о БИОС нажмите на клавишу Pause Break. На экране останется висеть эта информация. Чтобы продолжить загрузку ПК, снова нажмите на эту клавишу.

Если при загрузке никаких данных не появляется, что характерно для многих современных компьютеров и системных плат, то вам придётся нажать клавишу F9. После этого должна появится основная информация. Стоит помнить, что на некоторых компьютерах вместо F9 требуется нажать другую функциональную клавишу.
Узнать версию БИОС может даже малоопытный пользователь ПК, так как большинство описанных способов не требуют наличия каких-либо специфических знаний.
Отблагодарите автора, поделитесь статьей в социальных сетях.
Сейчас посмотрим, как узнать версию БИОС, если пользователю потребовалось обновить BIOS на своем стационарном ПК или ноутбуке. Перед выполнением обновления, пользователю необходимо узнать, какая версия БИОС установлена на компьютере, для того, чтобы сделать правильный выбор.
Нужно получить информацию о производителе и номере прошивки (ревизии) BIOS, потому что без этих данных делать что-либо бессмысленно и опасно. На сайтах производителей БИОС и материнских плат имеются разные версии BIOS, которые можно установить на компьютер, поэтому необходимо подобрать подходящую ревизию БИОС, совместимую с вашим оборудованием.
Обновление прошивки БИОС потребуется в некоторых ситуациях: для устранения неисправностей или для добавления новых функций, например, виртуализации, которых нет в прежней ревизии чипсета.
Обновление БИОС небезопасная операция, поэтому без необходимости проводить процедуру обновления BIOS не стоит. Лучше придерживаться правила: если система работает в штатном режиме, ничего трогать не следует.
Некоторое время назад мне пришлось вынужденно выполнить эту операцию на своем компьютере. После запуска компьютера, вместо обычной загрузки системы, на экране появилась надпись на английском языке, из которой следовало, что BIOS поврежден, и он будет восстановлен из резервной копии.
На моем ПК стоит материнская плата Gigabyte, в которой используется технология DualBIOS. В случае повреждения основного БИОС, происходит восстановление из резервной копии.
После восстановления BIOS (в моем случае UEFI BIOS), операционная система загрузилась в обычном режиме и работала без проблем. Но, теперь, после каждого запуска компьютера, происходило восстановление БИОС. Когда мне надоело наблюдать эти восстановления, я провел обновление BIOS на своем компьютере. Об этом есть подробная статья на моем сайте.
В любом случае, прежде чем что-либо делать, необходимо узнать версию БИОС своего компьютера. Сделать это можно несколькими способами:
- непосредственно из самой BIOS, зайдя в настройки БИОС;
- посмотреть версию БИОС в реестре Windows;
- узнать версию BIOS с помощью командной строки или Windows PowerShell;
- получить данные о БИОС из операционной системы Windows;
- при помощи специализированных программ для просмотра характеристик аппаратного и программного обеспечения компьютера.
В статье вы найдете инструкции, подходящие для всех версий BIOS: устаревших Legasy BIOS и современных UEFI BIOS, на компьютерах с операционными системами Windows 10, Windows 8.1, Windows 8, Windows 7.
Как узнать версию BIOS непосредственно в BIOS Setup
После включения ПК, на некоторых старых компьютерах во время процедуры POST отображается информация в виде надписей на экране. Если нажать на клавишу «Pause/Break» на клавиатуре, произойдет приостановка выполнения этой операции на ПК. У пользователя появится время для того, чтобы прочесть данные о версии BIOS.
Другой способ: войдите в БИОС, на одной из вкладок вы найдете информацию о производителе и версии BIOS.
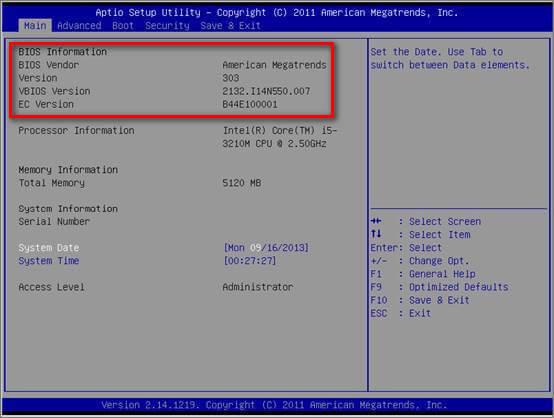
Как узнать версию БИОСа материнской платы в реестре Windows
На примере операционной системы Windows 7 мы узнаем версию БИОС с помощью системного реестра. Подобным способом можно узнать версию BIOS в операционных системах Windows 10, Windows 8.1, Windows 8.
Выполните следующие действия:
- Откройте Редактор реестра с помощью одного из способов, описанных в этой статье.
- В окне «Редактор реестра» пройдите по пути:
В значениях параметров «BIOSVendor» и «BIOSVersion» находится информация о производителе и версии БИОС.
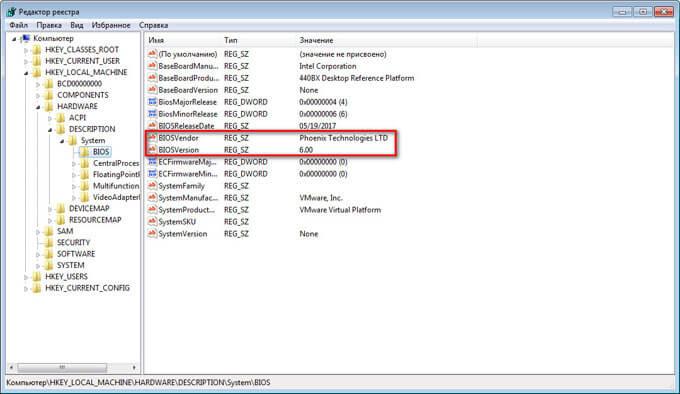
Как узнать какая версия БИОСа через командную строку — 1 способ
Довольно просто узнать версию BIOS помощью встроенного инструмента операционной системы Windows: командной строки. После ввода соответствующих команд в командной строке, мы получим интересующие нас данные.
- Запустите командную строку одним из этих способов.
- В окне интерпретатора командной строки введите команду, а затем нажмите на клавишу «Enter».
В окне командной строки отобразится информация о версии БИОС. В данном случае, «F8» — версия прошивки, а «American Megatrends» — производитель BIOS, компания AMI.
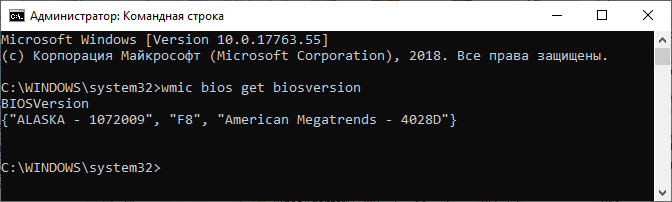
Как узнать версию БИОС материнской платы в командной строке — 2 способ
С помощью другой команды пользователь получает общие сведения о системе, в том числе о версии BIOS.
- Запустите командную строку.
- В окне командной строки введите следующую команду:
После выполнения команды, в списке сведений о системе вы увидите информацию о BIOS.

Как узнать версию установленного БИОСа в Windows PowerShell
Подобным образом можно узнать версию BIOS в системном средстве Windows PowerShell, результат будет аналогичным.
- Запустите Windows PowerShell.
- Выполните одну из этих команд:
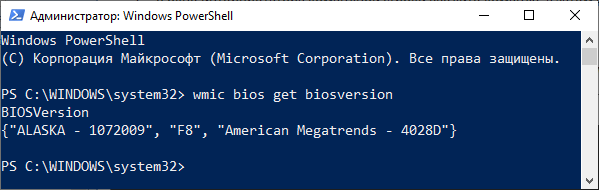
Как узнать версию БИОС в Windows
Как узнать, какая версия БИОС стоит на компьютере непосредственно из Windows? Такая возможность существует. В этом нам поможет системное средство msinfo32.exe (Сведения о системе).
Запустить утилиту Сведения о системе можно из меню «Пуск» или с помощью команды в окне «Выполнить». Рассмотрим второй вариант:
- Нажмите на клавиши клавиатуры «Win» + «R».
- В окне «Выполнить» введите команду: «msinfo32» (без кавычек), а затем нажмите на кнопку «ОК».
- В окне «Сведения о системе» отобразится информация, в том числе, сведения о BIOS.
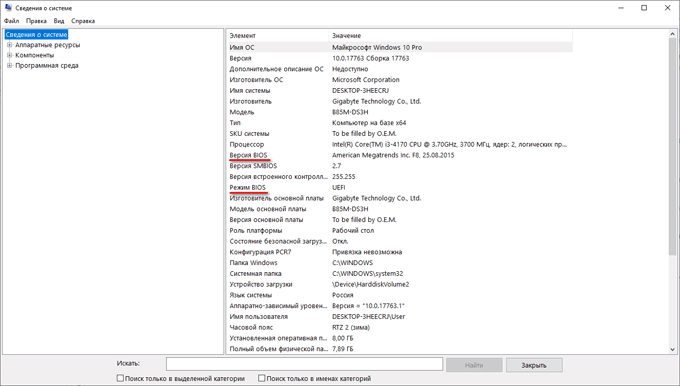
Как узнать версия БИОСа на компьютере в Speccy
Бесплатная программа Speccy, показывающая характеристики оборудования ПК, поможет нам получить сведения о версии BIOS. Программа Speccy работает на русском языке, имеется переносная версия приложения.
- Запустите программу Speccy на компьютере.
- В боковой меню откройте раздел «Системная плата».
- В окне приложения отобразится информация о БИОС.
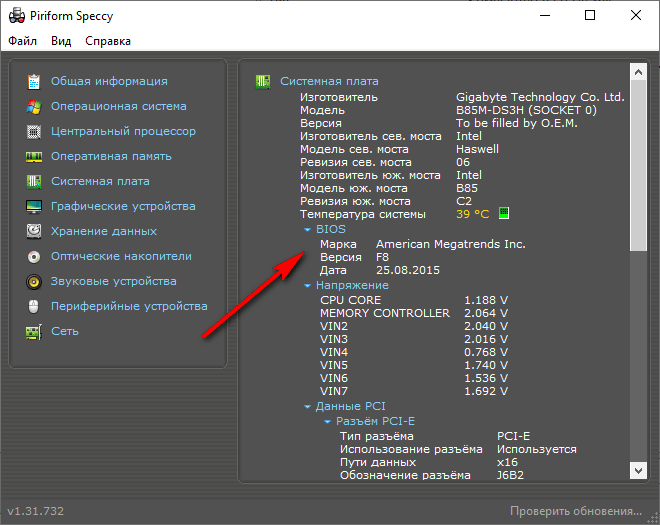
Получаем сведения о BIOS в CPU-Z
Бесплатная программа CPU-Z предоставляет информацию о центральном процессоре и другом аппаратном обеспечении компьютера. Приложение имеет интерфейс на английском языке.
- Запустите программу CPU-Z.
- Откройте вкладку «Mainboard», в разделе «BIOS» получите сведения о производителе и версии.

Сведения о версии BIOS в AIDA64
Подобным способом получают информацию про версию БИОС в других подобных программах, например, в AIDA64, которая поддерживает русский язык.
- Откройте главное окно программы AIDA.
- Во вкладке «Меню» сначала выберите «Системная плата», а затем «BIOS».
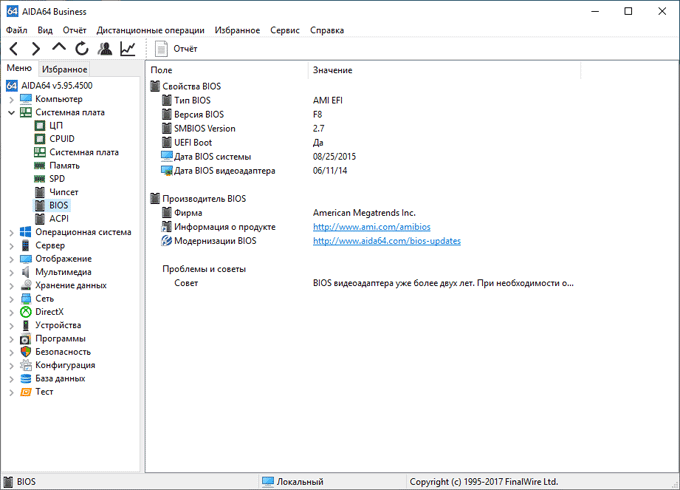
Выводы статьи
Если пользователю нужно узнать версию BIOS на компьютере, воспользуйтесь несколькими способами для получения информации. Версию БИОС можно узнать непосредственно из BIOS, с помощью редактора реестра, выполнив соответствующую команду в командной строке или в Windows PowerShell, получить сведения из операционной системы Windows, воспользоваться сторонними программами.
Если у вас возникли какие-либо проблемы с компьютером, и вы решили устранить их путем обновления BIOS, то перед выполнением этой процедуры нужно узнать версию биоса вашего компьютера. Для выполнения этой задачи существует несколько способов.
Перед тем как приступить к прошивке, необходимо знать, что обновление биос – это очень ответственная процедура и если вы неопытный пользователь, то подумайте, нужно ли вам это делать. Дело в том, что необходимо четко понимать, что вам даст перепрошивка BIOS. Если компьютер работает без проблем, то лучше отказаться от этой процедуры. В других ситуациях, если компьютер работает нестабильно или вам нужна поддержка новых видеокарт, процессоров и т.д., то обновление будет оправдано. В некоторых случаях обновление позволяет добавить поддержку виртуализации или даже снизить шум от вентилятора
И так. Вернемся непосредственно к теме статьи. Как узнать версию биоса? Давайте рассмотрим несколько способов.
При загрузке компьютера или ноутбука
Это один из самых простых способов. Достаточно при загрузке компьютера посмотреть на первые строки на экране. Там и будет указана версия вашего BIOS. Но т.к. эти строки отображаются на секунду или еще меньше, лучше при загрузке нажать клавишу Pause/Break и спокойно посмотреть нужную информацию.

На современных компьютерах и ноутбуках с биосом UEFI, при загрузке необходимые нам данные могут не отображаться. Для этого требуется какое-либо дополнительное действие. Например, для материнской платы Gygabyte нужно нажать клавишу F9.
Непосредственно в самой BIOS
При использовании этого способа нужно войти настройки BIOS (обычно с помощью клавиши DEL или F2). Далее необходимо найти пункт или секцию с названием Информация о системе (System Information) в которой и будут содержаться данные о версии биоса.

Через компонент Windows «Сведения о системе»
В этом способе будем использовать компонент Windows «Сведения о системе», который показывает информацию о конфигурации оборудования, установленных программах, компонентах и драйверах.
Для его запуска необходимо открыть окно «Выполнить» (комбинация клавиш “Windows+R”). Затем ввести и выполнить команду «msinfo32».

В результате чего должно загрузиться окно «Сведения о системе», в правой части которого есть пункт «Версия BIOS» с необходимой нам информацией.
С помощью реестра Windows
Если вы уверенно обращаетесь с реестром, то можете применить и этот способ узнать версию биоса.
- Откройте реестр, путем ввода в окно «Выполнить» (Win+R) команды regedit.
- Затем перейдите к следующей ветке реестра:
HKEY_LOCAL_MACHINEHARDWAREDESCRIPTIONSystemBIOS - С правой стороны найдите пункт BIOSVersion, значение которого и будет искомой версией биоса.

При помощи командной сроки
Еще один очень простой способ. Для его реализации достаточно открыть командную строку, ввести команду wmic bios get smbiosbiosversion и нажать кнопку Enter.

В результате выполнения команды на экране отобразится версия вашего BIOS.
С помощью дополнительных программ
Существует большое количество приложений, которые позволяют узнать характеристики вашего компьютера, в том числе и версию биоса. В рамках этой статьи не будем рассматривать все эти программы, а для примера разберем только две: Speccy и CPU-Z.
Speccy
Скачайте и установите эту программу, используя следующий адрес: https://www.piriform.com/speccy
После запуска приложение в течение нескольких секунд проанализирует вашу систему. Затем в левой части окна программы нажмите на пункт меню Motherboard и вы увидите информацию о вашем БИОС.

Аналогично предыдущей программе также нужно скачать и установить CPU-Z. Адрес страницы приложения: http://www.cpuid.com/softwares/cpu-z.html
После открытия программы нужно выбрать вкладку Mainboard. На этой вкладке вы найдете секцию BIOS, в которой и будет содержаться информация о версии вашего биоса.

Заключение
Теперь вы можете выбрать для себя оптимальный способ узнать версию биоса и скачать нужную вам прошивку материнской платы. Процедура обновления BIOS для разных материнских плат может несколько отличаться, поэтому четко следуйте инструкции, которая должна быть на сайте производителя. В любом случае перед выполнением обновления не лишним будет сделать резервную копию биос и операционной системы.
«>

