Как посмотреть сообщение на электронной почте
Содержание
- В этой статье
- Не получили своевременно электронной почты
- Сделал отсутствующие электронной почты
- Изменение, сколько сообщений в почте
- Проверьте папку нежелательной почты
- Проверьте вкладку "Другие"
- Проверка правила
- Проверка списка заблокированных отправителей
- Свяжитесь с отправителем
- Почему я не вижу старые события или события в далеком будущем?
- Стандартная проверка
- Браузерные расширения-чекеры
- Почтовые клиенты
- Outlook
- Mailbird
- Thunderbird
- The Bat!
- Zimbra Desktop
- Мобильные приложения
- Inbox
- Почта Mail.ru
- Яндекс. Почта
В этом видеоуроке мы будем смотреть, как поступить, если в ваш адрес пришло электронное письмо. Это может быть ответ на ваше послание из предыдущего урока или письмо, которое написали вам те, кому вы дали свой электронный почтовый адрес. Одним словом, мы посмотрим на порядок действий при получении электронного письма.
Особое внимание хотелось бы уделить тому факту, что эту операцию, как и отправку электронного письма, вы сможете выполнить с любого компьютера, подключенного к интернет. Например, вы находитесь в командировке или на отдыхе. Если вы сможете найти подключенный к сети компьютер, или же у вас он с собой, вы можете общаться с вашими адресатами так же легко, как если были бы дома.
Дистанционные курсы Кашканова. Этот адрес электронной почты защищен от спам-ботов. У вас должен быть включен JavaScript для просмотра. Этот адрес электронной почты защищен от спам-ботов. У вас должен быть включен JavaScript для просмотра. Этот адрес электронной почты защищен от спам-ботов. У вас должен быть включен JavaScript для просмотра.
Примечание: Мы стараемся как можно оперативнее обеспечивать вас актуальными справочными материалами на вашем языке. Эта страница переведена автоматически, поэтому ее текст может содержать неточности и грамматические ошибки. Для нас важно, чтобы эта статья была вам полезна. Просим вас уделить пару секунд и сообщить, помогла ли она вам, с помощью кнопок внизу страницы. Для удобства также приводим ссылку на оригинал (на английском языке) .
В этой статье
В этой статье представлены решений, если вы можете синхронизировать (отправка и получение) отсутствуют сообщения или сообщения но получать сообщения медленно.
Электронной почты не получили своевременно: Не приходят сообщения электронной почты для до одного часа после оно было отправлено или вам нужно синхронизировать вручную, чтобы отправлять и получать сообщения электронной почты.
Сделал отсутствующие электронной почты: Электронной почты, которая раньше входила в приложении "Почта", больше не доступен.
Не получили своевременно электронной почты
Если занимает более 5 до 10 минут вы получаете сообщение, вы можете проверить параметры синхронизации, чтобы по мере поступления на ваш сервер, будут отправлены сообщения. Изменение частоты загрузки новых сообщений электронной почты, выполните указанные ниже действия.
В меню Пуск  выберите Почта.
выберите Почта.
В нижней части левой панели навигации выберите  .
.

Щелкните Управление учетными записями и выберите свою учетную запись электронной почты.
Выберите Изменить параметры синхронизации почтового ящика.
Чтобы получать сообщения как можно раньше, в разделе загрузить новое содержимое, выберите по мере поступления элементов.
Сделал отсутствующие электронной почты
Изменение, сколько сообщений в почте
По умолчанию когда первую очередь настройте учетную запись, почтовое приложение загружает сообщений электронной почты в течение последних двух недель. Старые сообщения по-прежнему доступны в Интернете, такие как в https://www.outlook.com.
Если вы хотите изменить количество сообщений, загруженных в почтовое приложение (также известную как длительность синхронизации) выполните следующие действия.
В меню Пуск  выберите Почта.
выберите Почта.
В нижней части левой панели навигации выберите  .
.

Щелкните Управление учетными записями и выберите свою учетную запись электронной почты.
Выберите Изменить параметры синхронизации почтового ящика.
Чтобы просмотреть старые сообщения, в разделе Загружать сообщения, полученные с выберите любое время.
Проверьте папку нежелательной почты
В некоторых случаях сообщения перейдите в папку нежелательной почты. Выполните указанные ниже действия, чтобы Проверьте папку нежелательной почты, в необходимости переместите отсутствующие электронной почты в папку "Входящие".
В меню Пуск  выберите Почта.
выберите Почта.
В меню "учетная запись" в левой части экрана выберите свою учетную запись.
Если папку нежелательной почты не указан в списке папок, выберите Дополнительные.

Если найти отсутствующие сообщения в папке нежелательной почты, щелкните сообщение правой кнопкой мыши и выберите Переместить в папку "Входящие".
Проверьте вкладку "Другие"
Папки "Входящие" Focused разделяет папки "Входящие" в две вкладки, Focused и других, до справки сосредоточиться на сообщения, которые наиболее важны для вас. Если включена, ограниченная папки "Входящие", некоторые сообщения, отправленные вам может быть в другом вкладку, щелкните правой кнопкой мыши любое сообщение, отображаются на вкладке Focused и выберите Переместить в Focused или Перемещение всегда Focused. Focused папки "Входящие" будет показано, какие сообщения должны всегда перейдите на вкладку Focused.
Проверка правила
Возможна ситуация, что правило может перемещен или удален ваши сообщения. Хотя в почтовое приложение не поддерживает правила непосредственно, все правила на почтовом сервере по-прежнему будут применяться. Чтобы проверить все правила, созданную на почтовом сервере и в этом случае временно отключите все правила, которые могут перемещения или удаления электронной почты, выполните указанные ниже действия.
Outlook.com или Outlook в Интернете
Войдите в свою учетную запись Outlook.com или Outlook в Интернете.
Если вы используете Office 365, войдите здесь.
Выберите Параметры  > Параметры или Почта.
> Параметры или Почта.

В меню Параметры в левой части экрана выберите правила для папки "Входящие" и очистить.
Выберите правило, чтобы увидеть при применении и действие.
Снимите все правила, которые могут при удалении или перемещении ваши сообщения.
На вкладке " Главная " выберите правила > Управление правилами и оповещениями.

Выберите правило, чтобы увидеть при применении и действие.
Снимите все правила, которые могут при удалении или перемещении ваши сообщения.
Для всех остальных типов учетных записей обратитесь к поставщику услуг электронной почты для определения, если они поддерживают правила и управление им.
Если у вас есть все правила, которые перемещение сообщений, установите флажок папки, где сообщения перемещаются определить, если отсутствуют электронной почты был перемещен там.
Если у вас есть все правила, которые удалять сообщения, возможно, потребуется запросить, что сообщение было отправлено еще раз.
Проверка списка заблокированных отправителей
Некоторыми поставщиками услуг электронной почты позволяют блокирование определенных отправителей и отправка сообщений от отправителей в папку нежелательной. Просмотреть список заблокированных отправителей, и при необходимости удалить отправителя из списка, выполните указанные ниже действия.
Outlook.com или Outlook в Интернете
Войдите в свою учетную запись Outlook.com или Outlook в Интернете.
Если вы используете Office 365, войдите здесь.
Выберите Параметры  > Параметры или Почта.
> Параметры или Почта.

В меню Параметры в левой части экрана выберите Заблокированные отправители или блок и разрешить.
Если отсутствует сообщение отправлено с любого из адреса электронной почты в список заблокированных отправителей или их адрес — из того же домена (например, @hotmail.com), выберите адрес электронной почты или домен, а затем выберите  .
.
На вкладке " Главная " выберите Нежелательная почта > Параметры нежелательной почты.

Откройте вкладку Заблокированные отправители.
Если отсутствует сообщение отправлено с любого из адреса электронной почты в список заблокированных отправителей или их адрес — из того же домена (например, @hotmail.com), выберите адрес электронной почты или домен, а затем выберите Удалить.
Для всех остальных типов учетных записей обратитесь к поставщику услуг электронной почты для определения, если они поддерживают правила и управление им.
Свяжитесь с отправителем
Если вы запустили решения выше и по-прежнему не получать сообщения от отправителя, обратитесь к отправителю. Не забудьте уведомить:
его письма не доставляются в Outlook.com;
ему нужно обратитесь в службу поддержки Майкрософт на странице postmaster.live.com.
Почему я не вижу старые события или события в далеком будущем?
Диапазон дат события, отображаемые в приложении "Календарь", определяется тип своей учетной записи и устройство, которое вы используете. Во время старые события или далеко в будущем не отображаются в приложении "Календарь" еще не был удален. Можно просмотреть события из Интернета или в другом приложении. В следующих таблицах описываются события, для которых отображаются в приложении "Календарь" и которого не зависимости от типа вашего устройства и учетной записи.
События, отображаемых на Компьютере
Тип учетной записи
Exchange ActiveSync: Outlook.com, Exchange и Office 365 учетные записи
События за предыдущие 3 месяца*
Все будущие события
Google и iCloud
События за предыдущие 3 месяца*
События на последующие 6 месяцев*
* При любой вхождений попадает в диапазон повторяющимися событиями может отображаться за пределами указанного диапазона. Например при создании повторяющегося события, запустившего 6 месяцев и выполняется для года, все вхождения даже могут отображаться.
События, отображаемые на мобильном устройстве
Тип учетной записи
Exchange ActiveSync: Outlook.com, Exchange и Office 365 учетные записи
События за предыдущие 2 месяца*
Все будущие события
Google и iCloud
События за предыдущие 2 месяца*
События на последующие 6 месяцев*
* При любой вхождений попадает в диапазон повторяющимися событиями может отображаться за пределами указанного диапазона. Например при создании повторяющегося события, запустившего 6 месяцев и выполняется для года, все вхождения даже могут отображаться.

Каждый день в Сети рассылается порядка 247 млрд. электронных писем. Свыше 38% западных фирм и компаний мониторят сообщения своих работников, отправленных с e-mail. Эта статья расскажет вам, как можно проверить электронную почту на предмет получения входящих писем посредством опций встроенного интерфейса и сторонних программ.
Стандартная проверка
Этот метод подходит для пользователей, которые не часто просматривают переписку в e-mail и не нуждаются в оперативном получении корреспонденции. В независимости от используемой электронной почты, чтобы ознакомится с входящими сообщениями, сделайте следующее:
1. Авторизуйтесь на офсайте сервиса (например, в Яндекс.Почте, на Gmail и т.д.): введите логин и пароль, войдите в свою учётную запись.
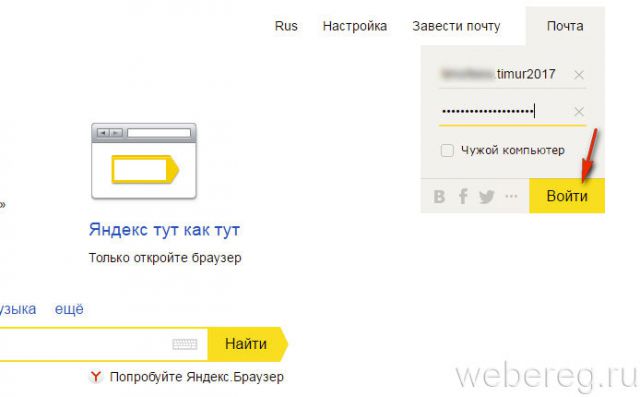
2. Перейдите в раздел «Входящие».
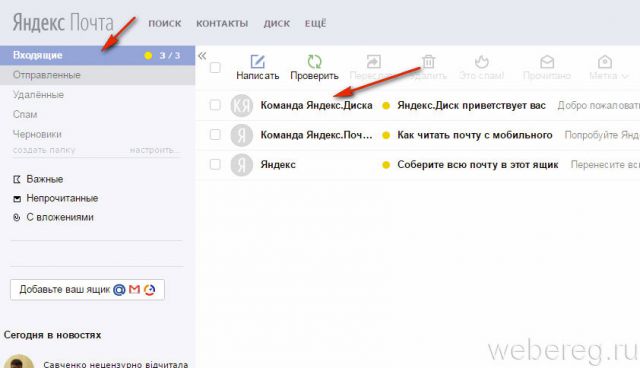
3. Откройте входящие письма, которые хотите прочитать.
Браузерные расширения-чекеры
Чекеры позволяют мониторить корреспонденцию e-mail в браузере в реальном времени, не заходя в профиль. Они сообщают пользователю о получении нового письма, а также поддерживают сортировку и редактирование переписки. Наиболее широко применяются аддоны-чекеры для просмотра ящиков Mail.ru, Gmail, Yandex.
Рассмотрим подключение чекера на примере Google Chrome:
1. Откройте главное меню веб-обозревателя (нажмите значок «три точки» вверху справа).
2. Кликните пункт «Настройки».
3. Перейдите в подраздел «Расширения».
4. Под списком подключенных аддонов клацните ссылку «Ещё расширения».
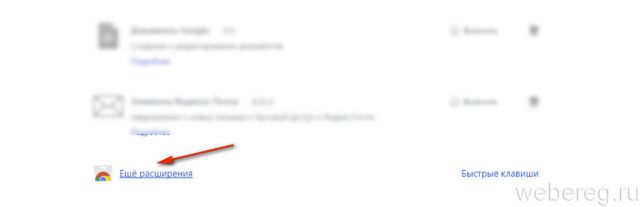
5. В магазине расширений задайте в поисковой строке название чекера, который хотите установить (например, Checker Plus for Gmail).
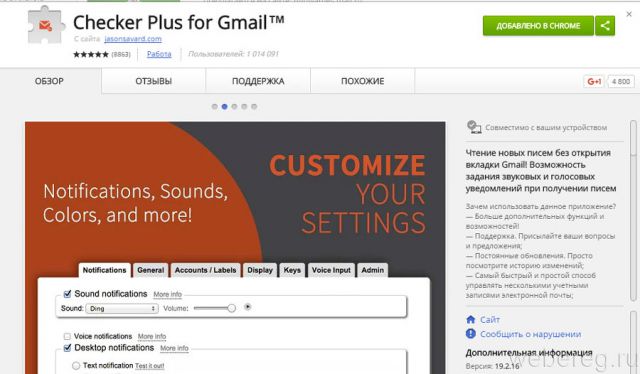
6. Перейдите в панель плагина и нажмите команду «Установить».
7. По завершении инсталляции кликните кнопку аддона в панели браузера.
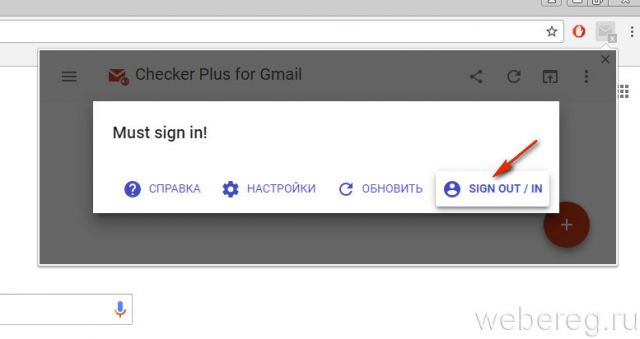
8. Войдите в профиль почтового ящика (авторизуйтесь).
9. Чтобы проверить корреспонденцию снова нажмите иконку расширения.
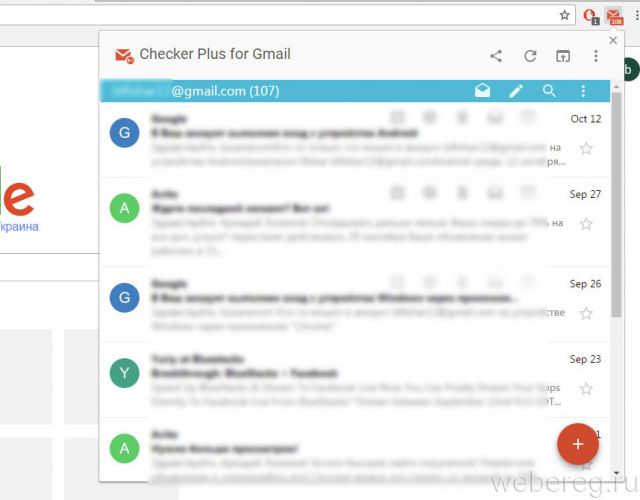
Почтовые клиенты
Почтовый клиент — десктопное приложение для получения, просмотра и отправки писем с электронных почтовых ящиков. Имеет целый ряд превосходств над стандартным профилем в плане комфорта эксплуатации:
- возможность просматривать переписку в режиме офлайн (при отсутствии интернет-соединения);
- минимальное потребление трафика (загрузка и отображение входящих сообщений осуществляется без рекламы);
- более высокий уровень защиты конфиденциальных данных;
- одновременная работа с несколькими e-mail.
Ниже представлены наиболее популярные клиенты.
Outlook
Решение от компании Microsoft (создателей операционной системы Windows). Входит в пакет офисных программ Microsoft Office. Кроме своего сервисного домена, outlook.com поддерживает мониторинг практически всех распространённых e-mail. Имеет удобный интерфейс и большое количество полезных опций для управления профилями в рамках единого рабочего пространства. Интегрируется с календарём, расписанием задач.
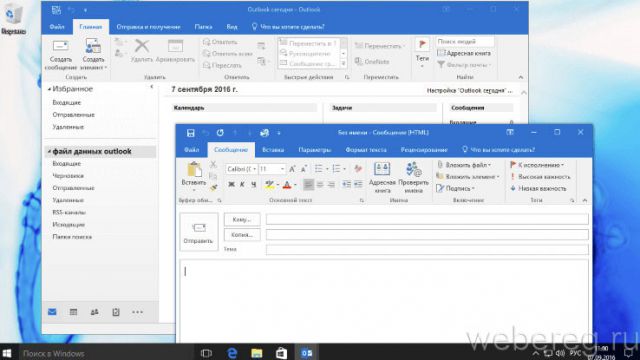
Предоставляет возможность настраивать обработку потока входящих сообщений (установка звуковых оповещений, фильтрация писем по ключевому слову, распределение по заданным папкам). При необходимости может быть дополнен пользовательскими макросами на языке VBA в целях расширения стандартного функционала.
Mailbird
Название клиента в переводе на русский означает «почтовая птичка». Mailbird потребляет минимум ресурсов компьютера, имеет небольшой объём в проинсталлированном виде. Содержит удобную систему гибких настроек для работы с почтовыми аккаунтами. Наделён понятным, красивым интерфейсом.
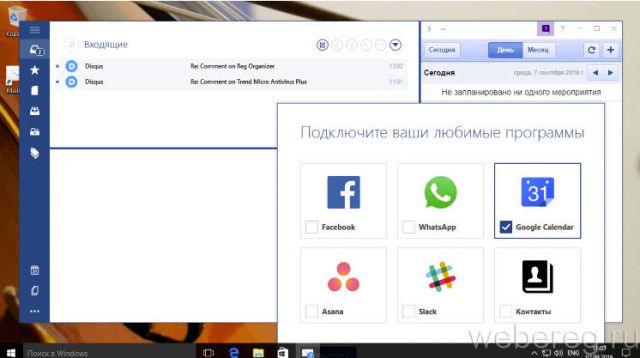
Может рассылать сообщения по заранее созданным шаблонам. Обеспечивает внутренний поиск писем, просмотр профилей адресатов в соцсети Linkedln, Facebook, Twitter, WhatsApp, Dropbox, Google Docs.
Thunderbird
Программа разработана компанией Mozilla (авторами мегапопулярного браузера Firefox). Она имеет систему дополнительных плагинов, при подключении которых функционал клиента расширяется для решения конкретных пользовательских задач. Оснащена интеллектуальной поисковой системой: в корреспонденции можно быстро найти необходимые данные. Имеет менеджер активности, отслеживающий все производимые операции, систему вкладок для отображения сообщений в одном окне. Содержит адресную книгу, эффективный спам-фильтр, обработчик всевозможных вложений.
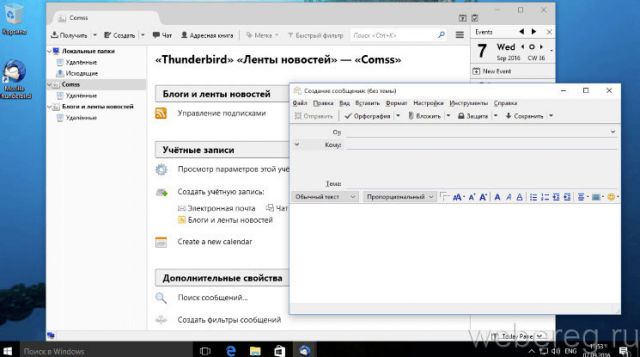
The Bat!
Считается одним из самых лучших клиентов относительно безопасности передаваемых данных и удобств пользования. Осуществляет защиту конфиденциальной информации различными методами: шифрует интернет-соединение посредством протоколов SSL/TLS и данные, сохраняемые на компьютере пользователя.
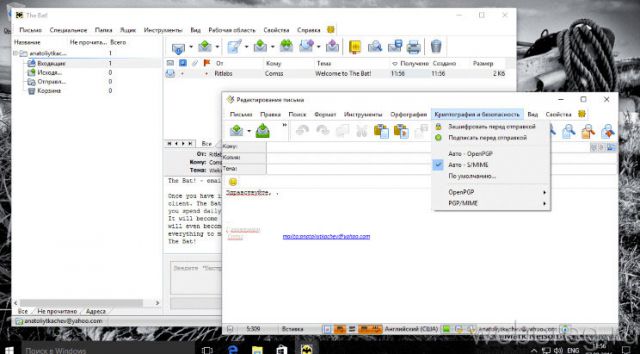
Zimbra Desktop
Бесплатная утилита с открытым исходным кодом. На 100% совместима с Windows 10. Оборудована календарём, органайзером, книгой контактов. Рабочее пространство формирует посредством вкладок (как в браузере). Импортирует аккаунты Yahoo!, Outlook, Gmail. Может функционировать в автономном режиме (без Сети), все данные сохраняет на жёсткий диск.
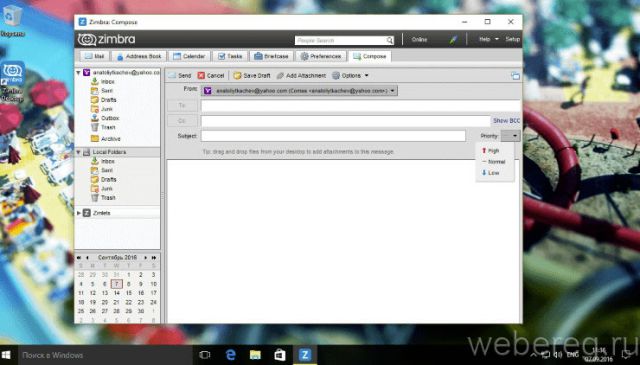
Мобильные приложения
Если вы часто пользуетесь e-mail на смартфоне или планшете, установите в его систему специальное сервисное приложение. В App Strore и Google Play доступны утилиты для мониторинга профиля Yandex, Gmail, Mail.ru. Познакомимся с ними поближе.
Inbox
Осуществляет мониторинг входящих сообщений в профиле сервиса Gmail. Сортирует письма по ярлыкам, упорядочивает всю поступающую информацию.
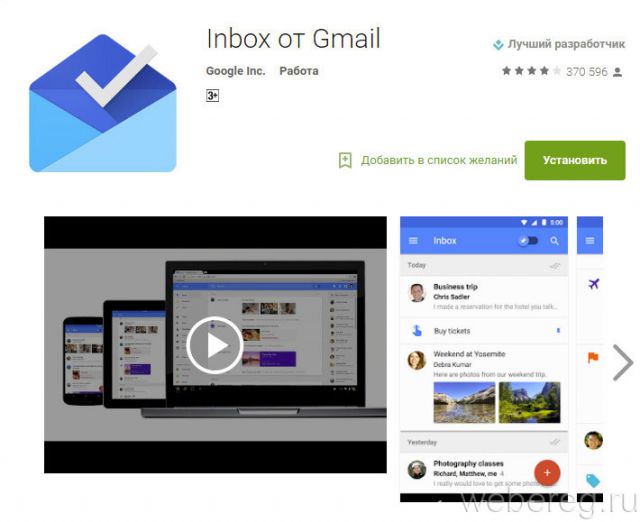
Оснащён органайзером: при необходимости может напоминать о событии, откладывать прочтение писем на заданный период времени. Выполняет поиск корреспонденции по заданному запросу: может быстро отыскать сообщение о подтверждении брони, задержке рейса, получении фото и т.д. Надёжно защищён от взлома и спама.
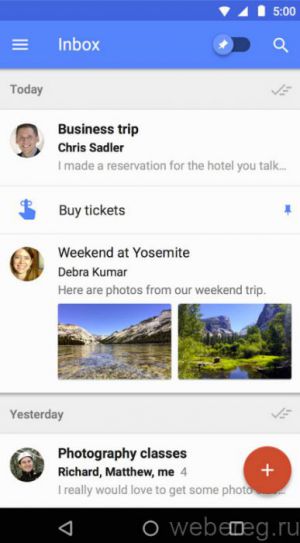
Почта Mail.ru
Официальная утилита почтового сервиса Майл.ру. Кроме «своих» профилей, умеет мониторить Yandex, Rambler, Gmail. Предоставляет полноценнное управление сервисом: получение и отправка писем с вложенными фото и документами. Содержит настройки приёма корреспонденции (папки, сервисы, фильтры). Обеспечивает полную синхронизацию данных. Отображает аватарки и логотипы аккаунтов отправителей писем. Имеет удобную адресную книгу. Кеширует полученную информацию.
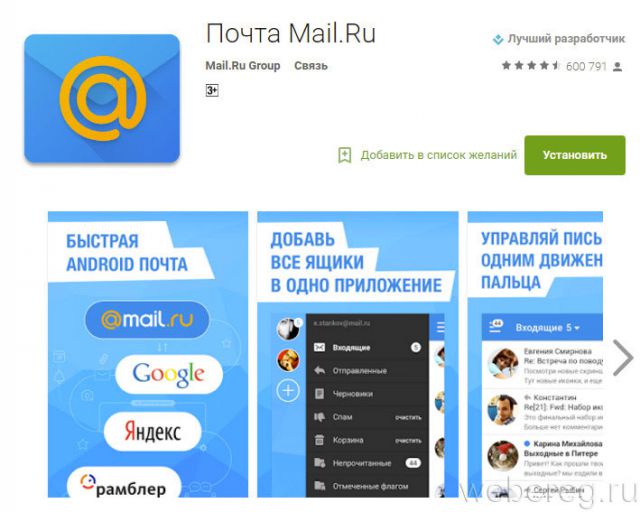
Яндекс. Почта
Фирменное решение от разработчиков. Наделено практически такими же опциями, как и веб-профиль:
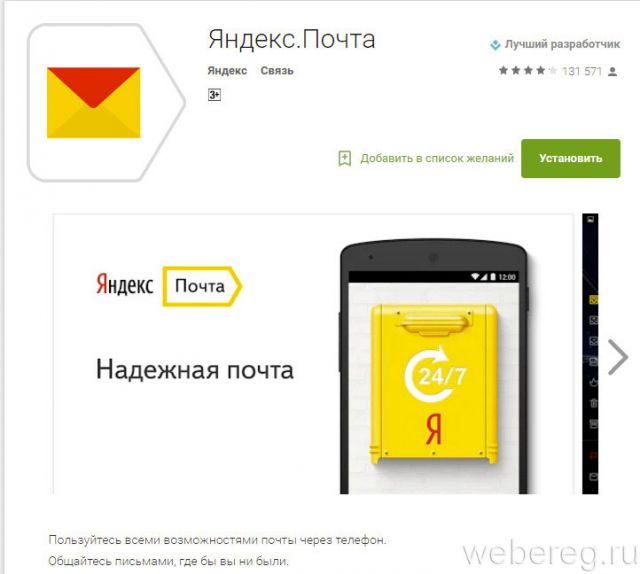
- чтение и отправка сообщений;
- ручная и автоматическая проверка входящих писем;
- быстрый поиск необходимой информации;
- группировка данных по заданной теме;
- фильтрация по меткам (например, «Важные», «Непрочитанные»);
- работа с сервисом «Почта для Доменов».
Как видите, методов проверки переписки на e-mail достаточно много. Выберите для себя наиболее удобное решение и настройте его на компьютере или мобильном устройстве.

