Как понизить версию андроид
Содержание
- Зачем нужны обновления?
- Почему владельцы гаджетов могут быть недовольны обновлением?
- Как вернуть старую версию "Андроид" после обновления?
- Вход в recovery
- Как вернуть старую версию "Андроид" после обновления через режим "рекавери"?
- Зарядите смартфон
- Вместо предупреждения
- Руководство по понижению версии приложения
- Перед прошивкой телефона
- Ручная прошивка с использованием Fastboot и ADB
- Использование сторонних инструментов для прошивки
Наверняка вам приходилось слышать об операционной системе "Андроид", если только вы сами не являетесь владельцем устройства под управлением этой оболочки. Эта платформа пришлась по душе доброй части владельцев гаджетов и является самой распростаненной ОС среди мобильных устройств. Начиная еще с 2009 года, когда вышла первая версия "робота", разработчики не останавливались в усовершенствовании и модификации своего детища. Регулярно появляются новые версии и выходят обновления. Но всегда ли нужно обновлять свое устройство и как вернуть старую версию "Андроид" после обновления? Об этом мы и поговорим в данной публикации.
Зачем нужны обновления?
В первую очередь для исправной работы системы. Разработчики оптимизируют производительность, улучшают интерфейс, исправляют лаги, ведь выпустить совершенную систему сразу практически не возможно, а мелкие неисправности будут заметны только в ходе ее активного использования. В большинсте случаев узнать о появлении обновления можно с помощью обычного сообщения, которое появится в строке уведомлений. Сделать апгрейд можно перейдя в центр обновлений, скачав и установив новую версию.

Почему владельцы гаджетов могут быть недовольны обновлением?
В большинстве случаев после проведения процедуры обновления аппарат должен работать шустрее, а все недоработки — уйти в прошлое. Все, на что могут сетовать пользователи — некоторые изменения в интерфейсе или, например, пропажа ярлыков с рабочего стола (соответственно, исчезают и сами приложения). Так происходит из-за того, что установленные программы уже устарели и просто не соответствуют новой прошивке.
Новые версии приложений или их аналоги все так же можно найти на "Плей Маркете", а пытаться вернуть прежнюю версию ОС из-за пропажи старых приложений — довольно глупая затея. Что еще может раздражать владельцев в новой версии прошивки — так это появление каких-то программ, которые не выйдет удалить. Например, это могут быть новые сервисы от "Гугл". И тут юзеры поголовно начинают думать о том, можно ли вернуть старую версию "Андроида". Но больше всего желающих вернуться к старой прошивке среди тех, кто попытался перепрошить свой аппарат самостоятельно. Тут возможно появление огромного множества неполадок вплоть до того, что ваш гаджет может превратиться в "кирпич", то есть вообще перестать подавать признаки жизни.

Так что прежде чем выполнять такие манипуляции, убедитесь, что у вас достаточно знаний и опыта, а лучше всего — обратитесь к профессионалу. Перепрошивайте устройство только в крайних случаях, когда без этого нельзя обойтись, ведь такая процедура полностью лишает вас гарантии. Но вернуть предыдущую версию все же можно.

Как вернуть старую версию "Андроид" после обновления?
Для начала смиритесь с тем фактом, что стандартные ресурсы системы не предусматривают вариант отката системы, как например, в ОС "Виндовс". Соответственно, при возврате к старой версии все установленные программы и личные файлы удалятся. Поэтому непосредственно перед процедурой возвращения старой версии сделайте резервные копии всех важных документов, файлов, номеров телефонов и так далее. Будьте готовы попрощаться с пользовательскими настройками, сохраненными аккаунтами или приложениями, они сотрутся все, кроме встроенных.
Далее вам придется самостоятельно выполнить сброс заводских настроек. Как это сделать — зависит только от вашей версии операционной системы, но чаще всего этот пункт встречается, если зайти в "Настройки" и в "Восстановление и сброс". Также этот параметр может встречаться в "Конфеденциальности". В любом случае найти сброс к заводским настройкам будет легко. Далее потребуется выполнить ряд действий чуть сложнее, то есть, войти в recovery. А как вернуть старую версию "Андроид" с помощью него — читайте далее.
Вход в recovery
"Рекавери" — это специальный загрузочный режим на "Андроид", с помощью которого можно сбросить настройки или прошить систему. Если покупать гаджеты в проверенных сертифицированных магазинах и с уже установленной ОС, то в них должен стоять стоковый режим "recovery". Как войти в "рекавери", зависит только от вашей модели устройства. Самая распространенная комбинация — кнопка питания и клавиша для уменьшения громкости.
Например, если вы не знаете, как на "Леново" вернуть старую версию "Андроид", то такая комбинация подойдет для большинства их аппаратов. Хотелось бы отметить, что прежде чем заходить в "рекавери", нужно выключить телефон. Если же вы ищите, как вернуть старую версию "Андроид" Sony Xperia, то тут зажимать нужно уже три кнопки: те, которые мы уже назвали, и кнопку фотокамеры. Более развернутую инструкцию для различных моделей вы можете легко отыскать на просторах всемирной паутины. Но что делать после входа в загрузочный режим?

Как вернуть старую версию "Андроид" после обновления через режим "рекавери"?
Вы можете перемещаться по меню с помощью клавиши " highlight", а для выбора конкретного пункта нужно нажать "select". Пугаться данного режима не нужно, если хорошо вникнуть — становится понятно, что нет ничего сложного. Теперь отыщите строку с " wipe data / factory reset" и выберите ее. Откроется новое меню, в котором вы будете должны подтвердить действие. После — дождитесь перезагрузки и вернется ОС с заводскими настройками.
Зарядите смартфон
Что стоит отметить в первую очередь, так это то, что перед началом данной процедуры нужно хорошо зарядить устройство. Не важно, сколько займет откат системы и сколько гаджет будет перезагружаться после этого.
Если во время подобных манипуляций в режиме "рекавери" аппарату не хватит заряда и он не сможет до конца выполнить свою задачу, то, вероятнее всего, неполадок с дальнейшим его использованием не избежать.
То же самое касается и самостоятельной перепрошивки телефона. У некоторых пользователей пропадали или не работали отдельные функции системы, вплоть до потери работоспособности тачпада. В некоторых случаях — прошивка не становилась вовсе и зайти в ОС было просто невозможно. Но и тогда снова выручал recovery. Если вы не можете зайти в этот режим или его просто нет — существует ряд простеньких утилит для прошивки этого режима непосредственно через "операционку". Иногда для этой задачи вам может понадобиться ПК.
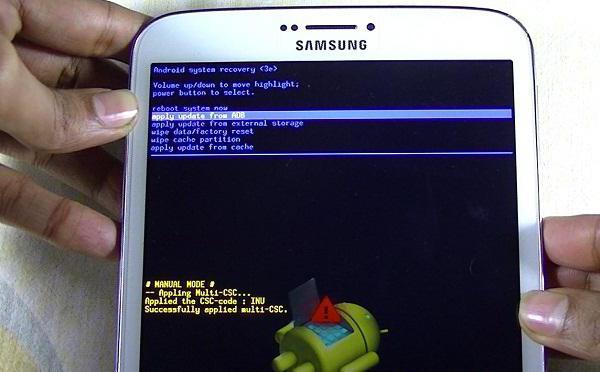
Мы рассказали вам о том, как вернуть старую версию "Андроид" после обновления. Относитесь бережно к своему гаджету и он прослужит вам достаточно долго.
Довольно часто случается ситуация, когда после очередного обновления программа начинает работать медленней либо вообще отказывается это делать. Также возможно, что разработчик решил кардинально поменять интерфейс приложения. Хорошо, если это только пошло на пользу и внешний вид приложения стал интуитивным и удобным. Но ведь бывает и ровно наоборот. В таких случаях и возникает вопрос: как вернуть предыдущую (т. е. понизить) версию той или иной программы. Конечно, это можно сделать просто удалив приложение и установив его заново, но версию постарше, скачав из сети. Но что, если нужно сохранить все пользовательские данные, а возможности сделать бэкап нет. Либо это и вовсе системная утилита. К счастью, с помощью Android Debug Bridge (ADB) можно с лёгкостью понизить версию приложения, сохранив все данные, не имея прав суперпользователя. Всё, что потребуется от вас, это ввести несколько простых ADB-команд в командной строке.
Вместо предупреждения
С обновлением приложения также могут обновляться и базы данных, и понижение версии может привести к тому, что эти файлы будут нечитаемы в старой версии приложения. В редких случаях базы данных могут ломаться полностью, если приложение в старой версии попытается их модифицировать. В таких случаях вы можете потерять все данные в соответствующей программе.
Руководство по понижению версии приложения
- Создать папку с именем Android в корне диска C:.
- Установить USB-драйвера для вашего устройства (здесь можно найти ссылки на универсальные драйвера для некоторых устройств).
- В некоторых случаях для установки драйверов потребуется отключить проверку подлинности.
- Для Windows 7:
Во время включения компьютера, после загрузки BIOS, необходимо нажать клавишу F8. В появившимся меню «Дополнительные варианты загрузки» выбрать «Отключение обязательной подписи драйверов». Данный способ может сработать не с первого раза, поэтому следует повторить действие либо открыть командную строку от имени администратора и ввести две команды:
«bcdedit.exe /set loadoptions DDISABLE_INTEGRITY_CHECKS»;
«bcdedit.exe /set TESTSIGNING ON». - Для Windows 8:
Нужно нажать сочетание клавиш Win+I, зажать клавишу Shift и выбрать пункт «Выключение» > «Перезагрузка». При включении компьютера выбрать «Диагностика» > «Дополнительные параметры» > «Параметры загрузки» > «Перезагрузить». При загрузке выбрать режим «Отключить обязательную проверку подписи драйверов», нажав клавишу F7. - Для Windows 10:
Необходимо зажать клавишу Shift и выбрать меню «Пуск» > «Выключение» > «Перезагрузка». После загрузки выбрать «Поиск и устранение неисправностей» > «Дополнительные параметры» > «Параметры загрузки» > «Перезагрузить». Затем выбрать пункт «Отключить обязательную проверку подписи драйверов», нажав клавишу F7. - Скачать архив adb-fastboot.zip и распаковать файлы в папку Android.
- Скачать требуемую версию приложения с просторов интернета. Например, с сайта PDALIFE.ru.
- Активировать пункт «Отладка по USB» на смартфоне.
Сделать это можно в разделе «Для разработчиков». Как его открыть, можно узнать здесь. - Подключить телефон к компьютеру по USB-кабелю.
Рекомендуется использовать оригинальный или кабель хорошего качества, а также порт USB 2.0, расположенный на материнской плате (для ПК). - Открыть командную строку и перейти в созданную папку Android командой «cd c:Android» (команды пишутся без кавычек).
- Убедиться, что компьютер находит устройство по ADB.
Для этого необходимо ввести «adb devices» в командную строку. На появившейся запрос на телефоне о разрешении об отладке по ADB на данном компьютере необходимо нажать «Ok», при этом выбрав пункт «Всегда разрешать с этого компьютера». Если устройство видно, то выведется текст «List of devices attached» и список всех устройств (например,xxxxxxx device). Если же вместо «device» будет написано «offline» либо список окажется пустым, то необходимо обновить ADB, проверить драйвера/шнур, поменять порт USB/компьютер. - В командной строке ввести «adb push app.apk /sdcard/app_name.apk», где «app_name.apk» — имя APK-файла устанавливаемого приложения.
- Затем ввести «adb shell pm install -r -d /sdcard/app_name.apk».
При успешном выполнении операции в командной строке выведется надпись «Success».
Напишите в комментариях ниже, сработал ли этот способ на вашем девайсе и в каком случае он вам пригодился.

Не все ценят изменения новых версий Android. Если Вы хотите переключиться на предыдущую версию, то иногда возможно понизить Ваше Android-устройство до предыдущей версии. Вот как это сделать.
Прежде чем мы начнем, важно упомянуть риски. Понижение версии Вашего телефона Android, как правило, не поддерживается, это не простой процесс, и он почти наверняка приведет к потере данных на Вашем устройстве. Убедитесь, что Вы сделали резервную копию телефона, прежде чем начать.
Кроме того, этот процесс может привести к аннулированию гарантии Вашего устройства или, возможно, к его поломке, что сделает Ваш телефон не более чем электронными отходами. Поэтому мы НЕ рекомендуем Вам продолжать, если у Вас нет опыта изменения прошивки Вашего устройства и Вы полностью не понимаете связанные с этим риски.
Перед прошивкой телефона
Насколько Вам легко понизить версию своего телефона Android зависит от производителя. Некоторые производители чрезвычайно упрощают для пользователей «прошивку» своих устройств, в то время как другие делают это практически невозможным.
Типичный процесс перепрошивки требует, чтобы Вы сначала разблокировали загрузчик. Не все телефоны Android позволяют это, поэтому убедитесь, что производитель Вашего устройства предлагает официальный способ разблокировки загрузчика или Вам нужно найти альтернативный способ.
Имейте в виду, что разблокировка загрузчика сотрет внутреннюю память Вашего устройства. Убедитесь, что Вы сделали резервную копию телефона, иначе Ваши данные будут потеряны навсегда.
После разблокировки загрузчика Вы можете прошить свое устройство на более старую версию Android. Имейте в виду, что разблокировка загрузчика может привести к аннулированию гарантии.
Самым простым устройством для прошивки на данный момент являются телефоны серии Google Pixel. Google предоставляет заводские образы для устройств Pixel с различными сборками для Android 9 и 10. Вам потребуется установить Android SDK — с инструментами Fastboot и Android Debug Bridge (ADB) — для прошивки устройств Google Pixel.
Однако не все производители устройств предоставляют образы для прошивки своих устройств. Если производитель не предоставит их, Вам потребуется найти образы прошивки, подходящие для Вашего устройства. Форум разработчиков XDA — это хорошее место для поиска подходящих образов прошивки для Вашего конкретного телефона Android, но также поищите официальные образы прошивки на веб-сайте производителя.
Перепрошивка устройств сторонних производителей возможна с помощью метода Fastboot, хотя сторонние инструменты существуют для других производителей устройств Android, таких как Samsung.
Ручная прошивка с использованием Fastboot и ADB
Единственный «официальный» способ понижения версии Вашего Android-устройства — это метод Fastboot. Хотя не каждый производитель поощряет это, инструмент Fastboot доступен на сайте Google и должен работать с официальными образами прошивок практически от всех производителей Android.
Чтобы продолжить, Вам просто нужно иметь возможность разблокировать загрузчик и иметь подходящий образ прошивки для Вашего устройства и носителя. Убедитесь, что на Вашем Android-устройстве включена отладка по USB.
Если Вы нашли подходящий образ прошивки, Ваш загрузчик разблокирован, и у Вас установлен Android SDK, подключите свой телефон Android к компьютеру. Хотя приведенные ниже шаги предназначены для пользователей Windows 10, команды ADB и Fastboot должны работать аналогичным образом в macOS и Linux.
Откройте проводник и перейдите в место установки Android SDK. Убедитесь, что файлы образов Android, которые Вам нужны для прошивки, также находятся здесь. Они обычно приходят в виде ZIP-файла с несколькими файлами IMG, содержащимися внутри.
В папке, удерживая клавишу Shift на клавиатуре, щелкните правой кнопкой мыши внутри окна и нажмите кнопку «Открыть окно PowerShell здесь». В macOS или Linux перейдите в эту папку с помощью приложения «Терминал».
Введите adb devices в окне Windows PowerShell, чтобы убедиться, что Ваше устройство Android обнаружено. Если это так, введите adb reboot bootloader, чтобы перезагрузить устройство и загрузиться в меню загрузчика Android.
Если команды ADB не работают, введите .adb.

Большинство прошивок производители поставляют со скриптом «flash-all», который загружает файл образа на Ваше устройство. Когда Ваше устройство находится в режиме загрузчика, введите flash-all, чтобы начать процесс перепрошивки.
Если скрипт flash-all не работает, Вам придется вручную прошить отдельные элементы в папке. Введите следующие команды в Windows PowerShell (или Терминал), нажимая клавишу Enter между каждым шагом:
- fastboot flash bootloader .img
- fastboot reboot-bootloader
- fastboot flash radio .img
- fastboot reboot-bootloader
- fastboot flash -w update .zip
После завершения этого процесса Ваш телефон должен перезагрузиться. Если процесс перепрошивки прошел успешно, на Вашем устройстве будет запущен обновленный образ прошивки.
Использование сторонних инструментов для прошивки
Благодаря работе разработчиков-энтузиастов доступны сторонние инструменты перепрошивки. Эти инструменты прошивки предлагают Вам альтернативный способ прошивки без использования метода Fastboot.
Если на Вашем устройстве нет стороннего инструмента, лучше всего использовать метод Fastboot, указанный выше.
Владельцы устройств Samsung могут использовать Odin для понижения версии Android своих телефонов. Это один из самых известных инструментов для прошивки за пределами официального метода Fastboot.

Интерфейс Odin не самый удобный для новичков, но он позволит Вам подключаться к некоторым устройствам Samsung, включая последние разблокированные телефоны Galaxy.
Имейте в виду, что некоторые операторы сотовой связи блокируют загрузчик на устройствах, продаваемых через его магазины. Эти операторы могут неохотно разрешать пользователям разблокировать свои телефоны, если телефон полностью не оплачен.
Дополнительные инструменты доступны для других производителей. В этом посте на XDA Developers перечислены различные инструменты для прошивки устройств Motorola, включая рекомендуемый RSD Lite. Владельцы устройств Huawei могут использовать вместо этого Huawei Recovery Updater (HuRuUpdater).
Эти инструменты не гарантируют работоспособность и не одобряются производителями. Используете ли Вы сторонний инструмент или метод Fastboot, риск окирпичивания Вашего устройства остается неизменным.
Опять же, прежде чем начать, убедитесь, что Вы сделали резервную копию своего телефона, прежде чем пытаться прошить свое устройство, так как Ваш телефон будет очищен во время процесса перепрошивки.

