Как поменять текст в файле пдф
Содержание
- Способы редактирования
- Способ 1: PDF-XChange Editor
- Способ 2: Adobe Acrobat DC
- Способ 3: Foxit PhantomPDF
- Как изменить текст в PDF-формате: направления действий
- Как изменять текст в PDF-файле?
- Распознавание текста для перевода в другой формат
- Преобразование PDF в другие форматы и прямое открытие в офисных программах
- Использование браузеров
- Краткие итоги
- Редактирование PDF файла: инструкция
- Что потребуется
- Пример редактирования
- Альтернативный вариант

В ходе документооборота часто требуется отредактировать текст в документе PDF. Например, это может быть подготовка контрактов, деловых соглашений, комплекта проектной документации и т.д.
Способы редактирования
Несмотря на множество приложений, которые открывают рассматриваемое расширение, только малое количество из них обладают функциями редактирования. Рассмотрим их далее.
Способ 1: PDF-XChange Editor
PDF-XChange Editor — это известное многофункциональное приложение для работы с PDF файлами.
-
Запускаем программу и открываем документ, а затем жмем по полю с надписью «Редактировать содержимое». В результате открывается панель редактирования.


Чтобы задать новый шрифт и значение высоты текста, выделите его, а потом нажмите поочередно на поля «Шрифт» и «Размер шрифта».

Можно менять цвет шрифта, нажав на соответствующее поле.


Способ 2: Adobe Acrobat DC
Adobe Acrobat DC – это популярный редактор PDF с поддержкой облачных сервисов.
-
После запуска Адоб Акробат и открытия исходного документа щелкаем по полю «Редактировать PDF», которое находится во вкладке «Инструменты».

Далее происходит распознавание текста и открывается панель форматирования.

Доступно изменение цвета, типа и высоты шрифта в соответствующих полях. Для осуществления этого необходимо предварительно выделить текст.


Важным преимуществом Adobe Acrobat DC является наличие функции распознавания, которая работает достаточно быстро. Это позволяет редактировать PDF документы, созданные на основе изображений, не прибегая к сторонним приложениям.
Способ 3: Foxit PhantomPDF
Foxit PhantomPDF – это расширенная версия известного просмотрщика PDF файлов Foxit Reader.
-
Открываем ПДФ документ и переходим к его изменению, нажав на «Редактировать текст» в меню «Правка».

Нажимаем по тексту левой кнопкой мыши, после чего становится активной панель форматирования. Здесь в группе «Шрифт» можно менять шрифт, высоту и цвет текста, а также его выравнивание на странице.

Возможно полное и частичное редактирование фрагмента текста, используя для этого мышку и клавиатуру. В примере отображено добавление к предложению фразы «17 версии». Для демонстрации изменения цвета шрифта выделяем другой абзац и жмем по значку в виде буквы А с жирной чертой внизу. Можно выбирать любой желаемый цвет из представленной гаммы.

Как и в случае с Adobe Acrobat DC, Foxit PhantomPDF может распознавать текст. Для этого необходим специальный плагин, который программа скачивает сама по запросу пользователя.
Все три программы отлично справляются с редактированием текста в ПДФ файле. Панели форматирования во всем рассмотренном ПО имеют схожесть с таковой в популярных текстовых процессорах, например Microsoft Word, Open Office, поэтому работа в них является достаточно простой. К общему недостатку можно отнести то, что все они распространяются на платной подписке. В то же время, для указанных приложений доступны бесплатные лицензии с ограниченным периодом действия, которые достаточны для оценки всех имеющихся возможностей. Кроме того, Adobe Acrobat DC и Foxit PhantomPDF имеют функцию распознавания текста, что облегчает взаимодействие с PDF файлами, созданными на основе изображений.
Отблагодарите автора, поделитесь статьей в социальных сетях.
Сегодня формат PDF, разработанный в свое время компанией Adobe Systems, является практически универсальным, поскольку именно в таком электронном виде сохраняются практически все инструкции, техническая документация и другая информация. Но иногда у пользователей возникают вопросы по поводу того, как изменить текст в PDF-формате. Сделать это можно несколькими способами, которые применяются в зависимости от того, какие именно действия необходимо произвести.
Как изменить текст в PDF-формате: направления действий
Для начала несколько слов о возможных ситуациях, поскольку именно от этого будет зависеть выбор в пользу того или иного ниже предлагаемого метода. PDF-документ может совмещать в себе и текстовую, и графическую информацию, но сам формат относится в большей степени относится именно к графике, а не к текстовому формату.
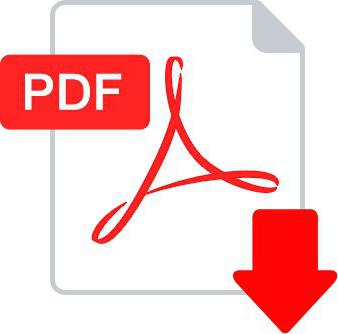
Тем не менее сам вопрос о том, как изменять текст в PDF-формате, может иметь несколько решений:
- редактирование текстовой части непосредственно в документе;
- распознавание графических объектов с текстом;
- открытие документа в разнообразных офисных приложениях;
- перевод в другой читаемый формат.
Теперь о каждой методике несколько подробнее. После рассмотрения каждой из них любой пользователь сможет определиться, какой метод является для него наиболее подходящим и простым.
Как изменять текст в PDF-файле?
Начнем с самого простого. Раньше, когда популярность вновь созданного формата только набирала силу, PDF-документы можно было только просматривать. Ни о каком редактировании и речи не было. Однако со временем ситуация в корне поменялась, поскольку стали появляться специальные программы, позволявшие менять текстовую часть, как это делается в любом текстовом редакторе. На сегодняшний день самыми популярными приложениями можно назвать Foxit Reader, PDFXEdit, PDF-XChange Editor и многие другие, не считая собственных разработок Adobe, которые можно использовать для проведения подобных действий.
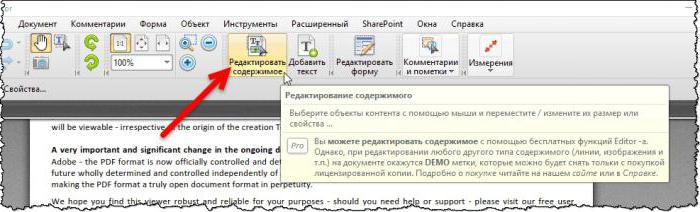
Практически в любом таком приложении проблема (как изменить текст в PDF-документе) решается совершенно элементарно. В большинстве случаев для этого нужно нажать кнопку редактирования содержимого и выделить необходимый текстовый диапазон, после чего начнется распознавание текста. По завершении процесса можно будет выполнить те же действия, которые предусмотрены в обычных текстовых редакторах.
Распознавание текста для перевода в другой формат
Но ведь бывает и так, что текст в документе может быть вставлен в виде графического объекта (например, отсканированного листа). Что делать в такой ситуации, ведь такой фрагмент именно как текст утилиты для редактирования не распознают?
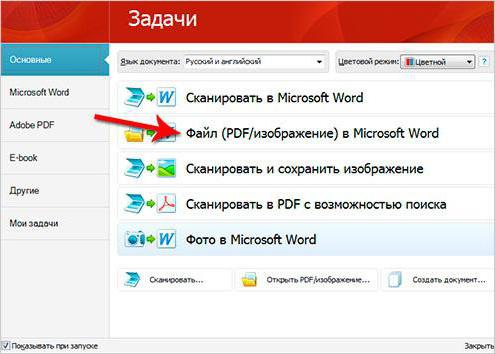
Как перевести PDF в текст? Сделать это можно при помощи специальных программ вроде ABBYY Fine Reader, в которых нужно задать сканирование и указать желаемый выходной текстовый формат. Кстати сказать, этот же программный пакет пригодится и в том случае, когда требуется произвести распознавание текста в PDF-формате, а исходный PDF-файл защищен от редактирования.
Преобразование PDF в другие форматы и прямое открытие в офисных программах
Если под рукой программ для редактирования нет, преобразовать исходный формат можно при помощи специальных конвертеров, которых сегодня разработано и есть в общем доступе в интернете достаточно много.
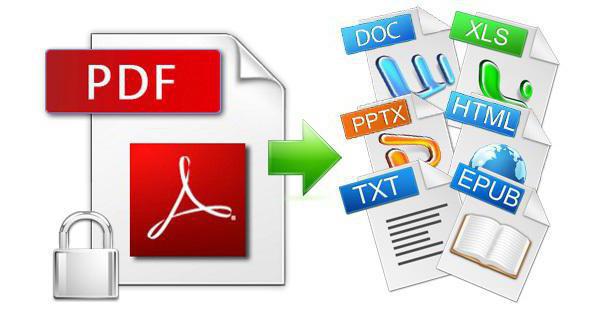
Тут изменение формата на любой вкус. Можно преобразовать документ в обычное графическое изображение (например, JPG), перевести текст PDF в Word или Excel и т.д.
Но если раньше приложения, которые входят в офисные пакеты Microsoft, работать с такими документами не умели, сейчас с этим проблем нет. Например, в Word вам нужно открыть файл PDF.
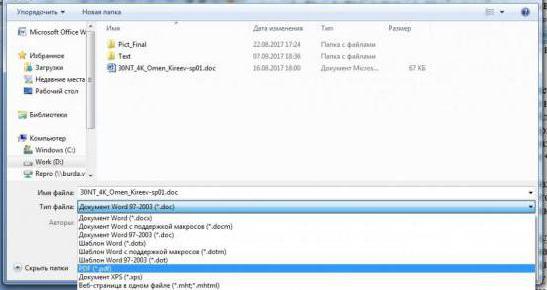
Указываете в типе открываемого документа искомый формат, а затем путь к документу. Другое дело, что документ может открыться в режиме совокупности графических изображений, а текст не будет доступен для редактирования. Такое тоже встречается. Однако в последних версиях Word перед открытием производится преобразование исходного документа в читабельный формат, после чего нужно нажать кнопку разрешения редактирования, расположенную справа вверху. Затем исходный текст можно будет изменять по своему усмотрению.
Использование браузеров
Самый долгий и неудобный способ состоит в том, чтобы открыть PDF-файл в любом веб-браузере, затем сохранить страницу в формате HTML (или использовать просмотр исходного кода), после чего открыть в том же редакторе Word или в обычном «Блокноте» и произвести редактирование. Правда, в этом случае придется потратить достаточно много времени, поскольку нужно будет удалять соответствующие команды языка программирования. Как уже понятно, метод не самый лучший, но если под рукой нет абсолютно никаких других инструментов, использовать его можно (хотя крайне сомнительно, что у пользователя на компьютере нет того же «Офиса»).
Краткие итоги
Вот и все, что можно предложить в решении вышеуказанного вопроса (как изменить текст в PDF-формате). Что из этого всего предпочесть? Использовать специализированные редакторы – далеко не самое лучшее решение, не говоря уже о попытках редактирования после перевода в HTML-формат. Лучше всего обратиться к средствам Word, но версия самого редактора должна быть не ниже 2010 года. И если требуется именно изменение цельного документа в совершенно другой формат, тут без конверторов не обойтись. В большинстве своем они распространяются абсолютно бесплатно и после установки много места на жестком диске не занимают, а для некоторых из них можно найти даже портативные версии, которые вообще не требуют инсталляции. Так что тут выбор за самим пользователем. Что для него станет самым удобным инструментом, судить трудно. Но хотя бы одним из предложенных решений воспользоваться можно.

Подскажите пожалуйста рабочий способ редактирования файла PDF. Мне в нем нужно подправить кое-какой текст, но никак не удается.
В Word файл не открывается (точнее при попытке открыть — появляются иероглифы), загрузил кучу программ: но везде просят оплатить покупку (при всем при этом, непонятно, после оплаты — смогу ли я отредактировать именно свой документ?).
Нет ли рабочего бесплатного способа?
Доброго времени суток!
Да, определенная сложность с редактированием PDF файлов была, есть (и, наверное, еще будет долго ). Особенно, если речь идет об очень больших файлах (при открытии которых на слабых машинах — они просто подзависают. ).
В общем, в этой статье предложу достаточно простой и эффективный способ редактирования PDF (подойдет для абсолютного большинства файлов).
Примечание : в статье я намеренно не привожу никаких онлайн-сервисов (т.к. довольно часто в PDF документах содержится конфиденциальная и приватная информация, которую крайне нежелательно показывать посторонним!).

Редактирование PDF файла: инструкция
Что потребуется
1) Файл (в формате PDF) , который нужно отредактировать. Если вы столкнулись с такой проблемой — то наверняка он у вас есть .

2) Офисный пакет Libbre Office .
Это бесплатный и очень мощный офисный пакет. По некоторым своим возможностям и функциям превосходит Microsoft Office! В частности, если говорить о нашей теме, в его арсенале есть программа Draw, способная легко и быстро редактировать большинство PDF (даже те, которые отказывается открывать Word)!
В общем, этот пакет рекомендую иметь на своем рабочем компьютере/ноутбуке (мало ли?).
Еще один важный момент!
PDF файлы могут быть разными (я сейчас имею ввиду не количество листов или тематику, а структуру файла. ). Есть PDF файлы с текстом, есть с отсканированными листами или фотографиями (по сути, представляют из себя сборник картинок, расположенных по порядку).
Так вот, отредактировать можно только первый тип файлов (т.е. текстовый)! Если у вас второй тип — то его сначала нужно перевести в текстовый вариант (эта операция называется распознаванием , для этого используются спец. программы). Более подробно об этом здесь: https://ocomp.info/kak-otskanirovat-dokument.html#i-4

Структура PDF файлов
Пример редактирования
1) И так, будем считать, что пакет Libre Office у вас установлен и запущен (установка пакета стандартна, поэтому ее не рассматриваю. Кстати, при установке выбирайте полный пакет (а не урезанный)) .
И так, первое действие: кликаем по ссылке "Открыть файл" в меню слева. См. пример ниже.

Открыть файл — Libre Office
2) Далее указывайте свой файл (как правило, через 2-3 сек. файл будет импортирован в программу Draw и автоматически открыт). Обратите внимание, что после открытия документа можно сразу же ставить курсор в нужное место и редактировать текст.
Примечание : я специально для примера взял файл с таблицей (как правило, их редактировать сложнее, чем просто текст).

Документ был открыть в Libre Office Draw
3) Если вам нужно не только отредактировать какой-то блок текста, но и добавить еще один, то:
- нажмите по значку вставки текста
 (цифра 1, см. скрин ниже);
(цифра 1, см. скрин ниже); - задайте текстовую область в нужном месте и напечатайте требуемый текст (2);
- в правой части (в меню) щелкните по значку с ключом
 , и задайте нужный размер шрифта, подчеркивания, выделения и пр.
, и задайте нужный размер шрифта, подчеркивания, выделения и пр.

Начинаем редактирование строчки в таблице (пример) / Кликабельно (большой скрин)
4) Чтобы наглядно показать, как я изменил текст, я решил разместить два участка документа на одном скрине (см. пример ниже). Причем, добавленный текст "Ocomp.info" я вдобавок еще и выделил желтым цветом, чтобы он бросался в глаза.

Строчка в таблице отредактирована!
5) После того, как закончите редактирование документа, перейдите в меню "Файл" и выберите "Экспорт в PDF" . Так сказать, с чего начинали, туда и идем.
Примечание : кроме как в PDF, документ можно сохранить и в другие форматы: GIF, ODF, HTML, TIFF и др.

Файл — экспорт в PDF / Libre Office Draw
Далее, в большинстве случаев, достаточно сразу нажать на кнопку "Экспорт" (не меняя никаких настроек). После вам останется только дать имя файлу и указать папку, куда он будет сохранен.

Экспорт (настройки в большинстве случаев можно не менять)
6) В качестве теста, я открыл полученный файл в Adobe Reader: документ выглядел, как и раньше, лишь одна часть его выделялась "желтым цветом" (которую я отредактировал, см. пример ниже).

Полученный файл был открыть в Adobe Reader
В общем-то, задача была решена.
Альтернативный вариант
Если у вас простой текстовый документ в PDF (без каких-то таблиц, рисунков, диаграмм) — то в большинстве случаев с ним "справится" и обычный Word (который, к тому же, установлен у большинства пользователей, в отличие от того же Libre Office).
Примечание : часть пользователей, кстати говоря, не догадываются, что Word способен открыть многие PDF файлы и даже позволить их сохранить в DOC/DOCX формате.
Как отредактировать файл PDF в Word (актуально для Word 2016, 2019):
1) сначала находим нужный файл PDF и открываем его в Word (см. пример ниже).

Открыть файл PDF в Word
2) Далее согласитесь с предупреждением от Word (что он собирается преобразовать ваш PDF). Отмечу, что для больших файлов PDF может потребоваться существенное время (особенно, если у вас ПК не "блещет" производительностью).

Приложение Word преобразует ваш PDF
3) После, вы сможете приступить к редактированию. В качестве примера я отформатировал текст и добавил заметку об адресе сайта (пример на скрине ниже).
Отмечу, что некоторые файлы Word открывает "из рук вон плохо": вся разметка уезжает, текст смещается, вместо табличек какие-то полосы. Поэтому способ актуален лишь для "простых" документов.

Было — стало — документ отредактирован
4) Для того, чтобы сохранить изменения, нажмите на "Файл/сохранить как. " .

Файл — сохранить как
Далее укажите тип файла PDF (область выделена на скрине ниже), и нажмите "Сохранить" .

Выбираем формат PDF для сохранения
В общем-то, готово! Файл был отредактирован.
Есть ли еще какие-нибудь рабочие способы редактирования? (без онлайн-сервисов)
Ну а у меня на этом пока всё. Удачи!

