Как поменять макет в powerpoint
Содержание
- Изменение существующего макета
- Применение обновлений к слайдам
- Дополнительные сведения
- Изменение существующего макета
- Применение обновлений к слайдам
- Изменение существующего макета
- В этом курсе:
- Изменение ориентации слайдов
- См. также
- Выбор стандартного макета слайдов
- Настройка макета слайда
- Сохранение изменений в виде новой темы
- Изменение ориентации слайдов
- Статьи по теме
- Добавление нового макета слайда в образец слайдов
- Дублирование макета слайда в образце слайдов
- Удаление макета слайда в образце слайдов
- Переименование макета слайда в образце слайдов
- Изменение ориентации слайдов
- Статьи по теме
- Выбор макета при добавлении нового слайда
- Изменение макета существующего слайда
- Изменение ориентации слайдов
- Изменение размера слайда
- Изменение ориентации слайдов
Если изменить макет слайда, который был применен к одному или нескольким слайдам в презентации, например, добавив заполнитель или текст запроса, потребуется повторно применить макет к слайдам, чтобы обновить их.
Изменение существующего макета
На вкладке Вид нажмите кнопку Образец слайдов.
В области эскизов, содержащей образцы и макеты слайдов, выберите макет с самым подходящим расположением заполнителей.
Примечание: На верхнем эскизе всегда показан образец слайдов, а под ним — макеты слайдов.

Совет: Если ни один из макетов не подходит, выберите Пустой макет и начните добавлять заполнители для текста, изображений, видео и т. д.
Чтобы изменить существующий макет, выполните одно или несколько следующих действий.
Чтобы добавить заполнитель, на вкладке Образец слайдов нажмите кнопку Вставить заполнитель и выберите нужный тип заполнителя из списка. Нажмите расположение на макете и перетащите элемент, чтобы нарисовать заполнитель.
Чтобы переименовать настроенный макет, щелкните его правой кнопкой мыши в списке эскизов макетов и выберите пункт Переименовать макет.
В диалоговом окне Переименование макета введите новое имя, описывающее созданный макет, и нажмите кнопку Переименовать.
На вкладке Образец слайдов выберите команду Закрыть режим образца.
Применение обновлений к слайдам
В Обычном режиме в области эскизов нажмите слайд, к которому вы хотите повторно применить измененный макет.
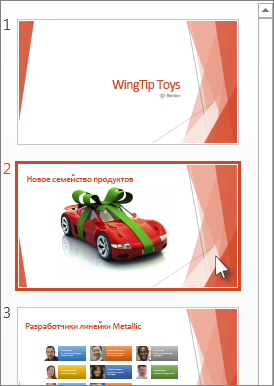
Примечание: Чтобы выделить несколько слайдов, нажмите и удерживайте клавишу CTRL, а затем нажимайте каждый слайд.
На вкладке Главная в группе Слайды нажмите кнопку Макет и выберите макет, который вы изменили в режиме образца слайдов.
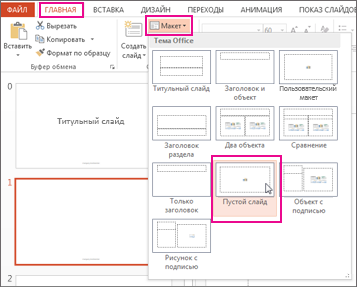
Дополнительные сведения
Изменение существующего макета
На вкладке Вид в группе Режимы образцов выберите пункт Образец слайдов.
В области, содержащей образцы слайдов и макеты, выберите макет, который вы хотите изменить.
Примечание: Если назначение исходного макета изменилось, переименуйте его.
В группе Закрыть нажмите кнопку Закрыть режим образца.
Применение обновлений к слайдам
В обычном режиме в области с вкладками "Структура" и "Слайды" выберите вкладку Слайды.
Щелкните слайды, к которым вы хотите применить измененный макет.
На вкладке Главная в группе Слайды нажмите кнопку Макет и выберите макет, который вы изменили.
Изменение существующего макета
На вкладке Вид в группе Режимы просмотра презентации выберите пункт Образец слайдов.
В области, содержащей образцы слайдов и макеты, выберите макет, который вы хотите изменить.
Выполните одно из указанных ниже действий.
Примечание: Эта страница переведена автоматически, поэтому ее текст может содержать неточности и грамматические ошибки. Для нас важно, чтобы эта статья была вам полезна. Была ли информация полезной? Для удобства также приводим ссылку на оригинал (на английском языке).
В этом курсе:
Каждая тема PowerPoint содержит набор макетов слайдов , предопределяющих размещение содержимого ваших слайдов. Поле "Заполнитель" предоставляет место для вставки содержимого. При этом почти не требуется (или совсем не требуется) форматирование и перемещение вручную. Выбирайте макет в меню PowerPoint и вставляйте свой текст и рисунки.
Готовые макеты включают "Титульный слайд" для начала работы, общий макет "Заголовок и объект", макет "Сравнение" и макет "Рисунок с подписью".

Дополнительные сведения о макетах слайдов см. в статье Что такое макет слайда?.
Для размещения содержимого слайда можно использовать один из макетов, чтобы сделать его понятным и удобочитаемым.
Выберите слайд, для которого вы хотите изменить макет.
На вкладке Главная нажмите кнопку Макет.
Выберите нужный макет.
Макеты содержат заполнители для текста, видеороликов, изображений, диаграмм, фигур, элементов коллекции картинок, фона и других объектов. Макеты также содержат параметры форматирования этих объектов, такие как цвета темы, шрифты и эффекты.
Примечание: Если вас не устраивают внесенные изменения, на вкладке Главная нажмите кнопку Сбросить, чтобы вернуться к исходному макету. Кнопка Сбросить не удаляет добавленное содержимое.
Изменение ориентации слайдов
Инструкции по переключению между книжной и альбомной ориентациями содержатся в отдельной справочной статье:
 альбомная
альбомная
 книжная
книжная
Для PowerPoint 2013 или более новой версии см. статью Изменение ориентации.
Для PowerPoint 2010 или 2007 см. статью Изменение ориентации.
См. также
- Какую версию вы используете?
- Более новые версии
- Office 2011
Выбор стандартного макета слайдов
В обычном режиме на вкладке Главная нажмите кнопку Макет.
Выберите макет, лучше всего соответствующий содержимому слайда.
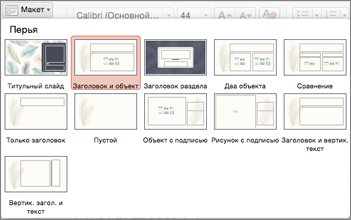
Настройка макета слайда
На вкладке Вид нажмите кнопку Образец слайдов.

Макеты слайдов отобразятся в левой области под образцом слайдов в виде эскизов.
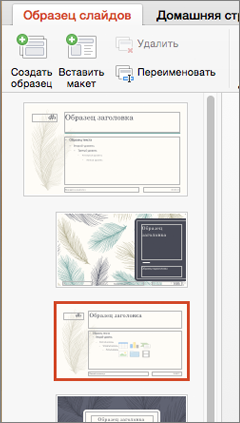
Выполните одно или оба указанные ниже действия.
Щелкните нужный макет и внесите в него необходимые изменения. Вы можете добавлять, удалять заполнители и изменять их размеры. Кроме того, с помощью параметров на вкладке Главная можно изменить шрифты, цвета и другие элементы оформления.
Чтобы добавить новый слайд и настроить его формат, нажмите кнопку Вставить макет;
Чтобы завершить редактирование макетов, щелкните Закрыть образец.
Измененный макет слайдов можно вставить как новый слайд в любое место презентации.
Сохранение изменений в виде новой темы
Щелкните Конструктор и наведите указатель мыши на любую тему.
Щелкните стрелку вниз, появившуюся под панелью тем.
Выберите Сохранить текущую тему, укажите имя темы и нажмите кнопку Сохранить. Новая тема будет содержать измененный макет слайдов. Она появится в коллекции тем.
Изменение ориентации слайдов
Сведения о переключении между книжной и альбомной ориентацией слайдов см. в статье Изменение ориентации.
 альбомная
альбомная
 книжная
книжная
Статьи по теме
Добавление нового макета слайда в образец слайдов
В меню Вид выберите пункт Образец, а затем — Образец слайдов.
В области навигации щелкните образец слайдов. Образец слайдов — это верхний слайд в области навигации.
Откройте вкладку Образец слайдов и в группе Образец слайдов нажмите кнопку Создать макет.

PowerPoint вставит новый макет слайда с заполнителями для заголовка и нижних колонтитулов.
Внесите дополнительные изменения в новый макет слайда.
Примечание: Дополнительные сведения о внесении дополнительных изменений в макет слайда см. в статье Добавление заполнителей в макет слайда и их удаление.
После внесения изменений в режиме образца слайдов выберите команду Закрыть образец на панели сообщений, чтобы вернуться в обычный режим.
Совет: Изменения образца слайдов и связанных с ним макетов слайдов будут временно добавлены в тему, применяемую к презентации. Если применить другую тему, изменения образца слайдов будут сброшены. Если нужно сохранить изменения для дальнейшего использования, на вкладке Темы в разделе Темы нажмите кнопку Сохранение темы.
Дублирование макета слайда в образце слайдов
Пол макетьзовательскиеы можно использовать для создания серии макетов с одинаковым оформлением, но разным содержимым. Например, можно создать первый макет с логотипом компании в левом углу и замещающим текстом, а затем продублировать этот пользовательский макет и заменить заполнитель таблицей.
В меню Вид выберите пункт Образец, а затем — Образец слайдов.
В области навигации щелкните макет слайдов, который вы хотите изменить. Макеты слайдов располагаются под образцом слайдов — самым верхним слайдом в области навигации.
В меню Вставка выберите пункт Дублировать макет.
Внесите дополнительные изменения в новый макет слайда.
Примечание: Дополнительные сведения о внесении дополнительных изменений в макет слайда см. в статье Добавление заполнителей в макет слайда и их удаление.
После внесения изменений в режиме образца слайдов выберите команду Закрыть образец на панели сообщений, чтобы вернуться в обычный режим.
Совет: Изменения образца слайдов и связанных с ним макетов слайдов будут временно добавлены в тему, применяемую к презентации. Если применить другую тему, изменения образца слайдов будут сброшены. Если нужно сохранить изменения для дальнейшего использования, на вкладке Темы в разделе Темы нажмите кнопку Сохранение темы.
Удаление макета слайда в образце слайдов
Из образца слайдов можно удалить любые макеты слайдов, которые не используются в текущей презентации.
В меню Вид выберите пункт Образец, а затем — Образец слайдов.
В области навигации щелкните макет слайда, который вы хотите удалить. Макеты слайдов располагаются под образцом слайдов — самым верхним слайдом в области навигации.
Откройте вкладку Образец слайдов и в группе Образец слайдов нажмите кнопку Удалить.

После внесения изменений в режиме образца слайдов выберите команду Закрыть образец на панели сообщений, чтобы вернуться в обычный режим.
Совет: Изменения образца слайдов и связанных с ним макетов слайдов будут временно добавлены в тему, применяемую к презентации. Если применить другую тему, изменения образца слайдов будут сброшены. Если нужно сохранить изменения для дальнейшего использования, на вкладке Темы в разделе Темы нажмите кнопку Сохранение темы.
Переименование макета слайда в образце слайдов
Имя макета слайда можно изменить. При этом изменится имя, отображаемое для этого макета в меню Создать слайд и Макет на вкладке Главная.
В меню Вид выберите пункт Образец, а затем — Образец слайдов.
В области навигации щелкните макет слайдов, который вы хотите изменить. Макеты слайдов располагаются под образцом слайдов — самым верхним слайдом в области навигации.
Откройте вкладку Образец слайдов и в группе Образец слайдов нажмите кнопку Переименовать.

В Имя макета введите новое имя.
Нажмите кнопку Переименовать.
После внесения изменений в режиме образца слайдов выберите команду Закрыть образец на панели сообщений, чтобы вернуться в обычный режим.
Совет: Изменения образца слайдов и связанных с ним макетов слайдов будут временно добавлены в тему, применяемую к презентации. Если применить другую тему, изменения образца слайдов будут сброшены. Если нужно сохранить изменения для дальнейшего использования, на вкладке Темы в разделе Темы нажмите кнопку Сохранение темы.
Изменение ориентации слайдов
Сведения о переключении между книжной и альбомной ориентацией слайдов см. в статье Изменение ориентации.
 альбомная
альбомная
 книжная
книжная
Статьи по теме
Каждый макет слайда содержит заполнители для текста, рисунков, диаграмм, фигур и других элементов. Выбор подходящего макета слайда для размещения содержимого существенно ускорит вашу работу.
Выбор макета при добавлении нового слайда
На вкладке Главная нажмите кнопку Новый слайд.
Выберите макет для нового слайда и нажмите кнопку Добавить слайд.
Изменение макета существующего слайда
На вкладке Главная нажмите кнопку Макет.
Выберите макет, подходящий для содержимого слайда, и нажмите кнопку Изменить макет.
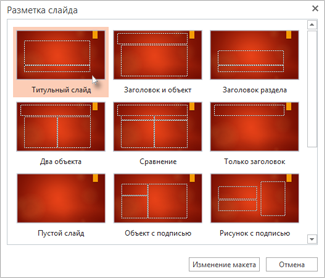
Изменение ориентации слайдов
Сведения о переключении между книжной и альбомной ориентацией слайдов см. в статье Изменение ориентации.
 альбомная
альбомная
 книжная
книжная
На телефоне или планшете:
Коснитесь слайда, для которого нужно определить макет.
На перемещаемой панели инструментов в нижней части окна выберите Главная > Макет:
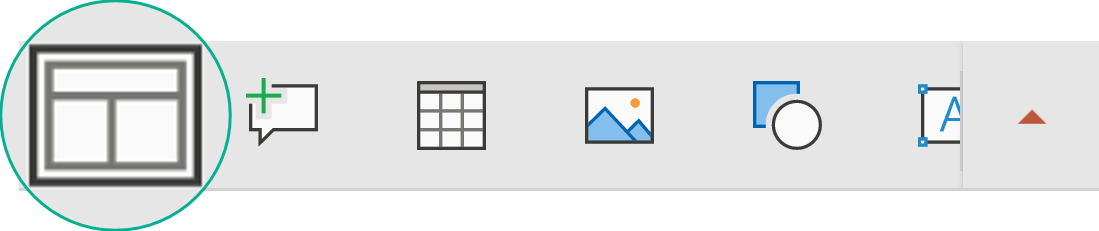
Коснитесь нужного макета слайда, чтобы его выбрать.
Макет будет применен. Можете продолжить редактирование этого слайда или перейти к другому.
На телефоне или планшете:
Коснитесь слайда, для которого нужно определить макет.
На перемещаемой панели инструментов в нижней части окна выберите Главная > Макет:
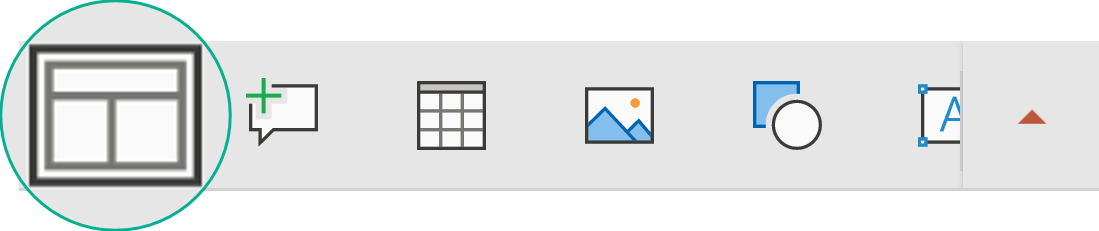
Коснитесь нужного макета слайда, чтобы его выбрать.
Макет будет применен. Можете продолжить редактирование этого слайда или перейти к другому.
Коснитесь слайда, для которого нужно определить макет.
На вкладке Главная коснитесь кнопки Макет.
Коснитесь нужного макета слайда, чтобы его выбрать.
Макет будет применен. Можете продолжить редактирование этого слайда или перейти к другому.
Примечание: Мы стараемся как можно оперативнее обеспечивать вас актуальными справочными материалами на вашем языке. Эта страница переведена автоматически, поэтому ее текст может содержать неточности и грамматические ошибки. Для нас важно, чтобы эта статья была вам полезна. Просим вас уделить пару секунд и сообщить, помогла ли она вам, с помощью кнопок внизу страницы. Для удобства также приводим ссылку на оригинал (на английском языке) .
Иногда бывает нужно изменить размер, форму или ориентацию слайдов для показа презентации или удобства печати. Вы можете выбрать альбомную или книжную ориентацию, а также настроить другие параметры страницы.
(В настоящее время не можно комбинировать альбомной и книжной ориентации слайдов в одной презентации. Предлагаемое решение читайте в статье книжной и альбомной ориентации слайдов в одной презентации. Если эта функция вы хотели бы отображается полностью поддерживаются в PowerPoint, пожалуйста, Отправьте нам свой отзыв.)
Изменение размера слайда
На вкладке " Конструктор " в группе Настройка в крайнем правом конце нажмите кнопку Размер слайда.

Выберите пункт Настроить размер слайдов.
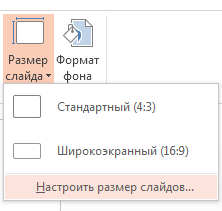
В, Размер слайдов для списка выберите нужный размер, который вы хотите использовать, или с помощью поля Ширина и Высота выберите пользовательский размер.

Нажмите кнопку ОК.
В PowerPoint появится предложение выбрать режим масштабирования объектов: вы можете развернуть содержимое или выполнить подбор размера, чтобы все элементы поместились на слайде с новым макетом.
Примечание: При выборе варианта "Развернуть" часть содержимого может выйти за границы печатного поля.
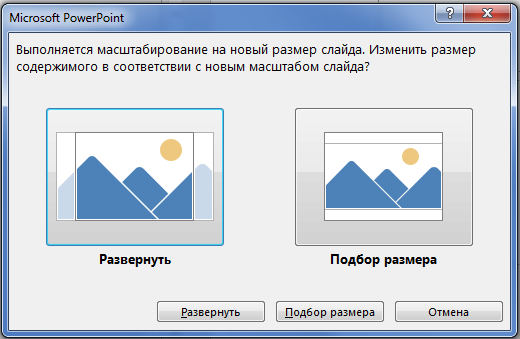
Примечание: В отличие Word, в PowerPoint нельзя настроить поля, таким образом изменив макет слайда. Рабочая область слайдов ограничивается только их краями. При печати презентации из-за ограничений принтера вокруг слайдов могут появиться белые границы. Тем не менее, вы можете менять поля надписей и фигур.
Изменение ориентации слайдов
Несмотря на то что чаще всего презентации показывают с широкой альбомной ориентацией, может оказаться, что для ваших целей лучше подходит вертикальная книжная ориентация.
Примечание: Изменить ориентацию можно только для всей презентации.
На вкладке Дизайн в группе Настроить нажмите кнопку Размер слайда.

Выберите пункт Настроить размер слайдов.
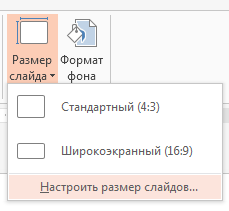
Измените ориентацию слайдов на книжную или альбомную.

Примечание: Вы также можете сменить ориентацию заметок, раздаточных материалов и структуры.
Нажмите кнопку ОК.
В PowerPoint появится предложение выбрать режим масштабирования объектов: вы можете развернуть содержимое или выполнить подбор размера, чтобы все элементы поместились на слайде с новым макетом.
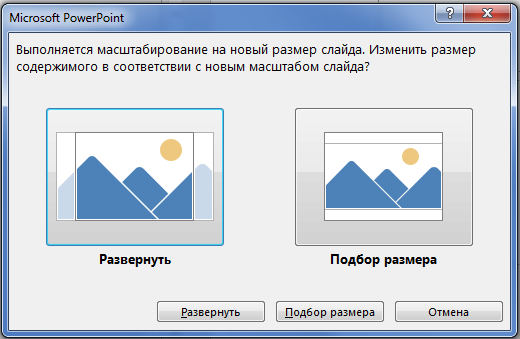
Примечание: При выборе варианта "Развернуть" часть содержимого может выйти за границы слайда.

