Как поменять клавиши на клавиатуре ноутбука
Содержание

В случае возникновения неполадок с клавишами на клавиатуре ноутбука или при ее чистке может возникнуть необходимость их извлечения с последующим возвращением их на место. По ходу статьи мы расскажем о креплениях на клавиатуре и правильном извлечении клавиш.
Замена клавиш на клавиатуре
Клавиатура на ноутбуке может сильно отличаться в зависимости от модели и производителя устройства. Мы рассмотрим процесс замены на примере одного ноутбука, акцентируя внимание на основных нюансах.
Извлечение клавиш
Каждая клавиша держится на клавиатуре за счет пластикового крепления. При должном подходе извлечение кнопок не вызовет проблем.
Общие
К числу общих можно отнести большинство клавиш, включая символы, «Ctrl» и «F1-F12».
-
Заранее подготовьте тонкую отвертку с изогнутым концом. При отсутствии подходящего инструмента можно ограничиться небольшим ножом.

С помощью кнопки питания или через меню «Пуск» выключите ноутбук.

Отвертку необходимо поместить под один из краев клавиши между креплением и внутренней поверхностью в место, показанное нами на изображении. При этом основное давление должно приходиться на центр, снизив вероятность поломки «усиков».


Если вы собираетесь почистить пространство под клавишей, защелку также следует снять. С помощью острого конца отвертки подденьте пластиковый фиксатор в правой верхней области.

Точно то же самое нужно сделать с обратной стороны крепления.

После этого извлеките его.

Широкие
В данный раздел можно отнести «Shift» и все клавиши, имеющие больший размер. Исключением является только «Пробел». Главным отличием широких клавиш выступает наличие не одного крепления, а сразу двух, расположение которых может меняться в зависимости от формы.
Примечание: Иногда может использоваться один большой фиксатор.
- Как и в случае с обычными клавишами, подденьте с помощью отвертки нижний кончик клавиши и аккуратно отсоедините первое крепление.

Проделайте те же действия со вторым фиксатором.

Теперь освободите клавишу от оставшихся креплений и потянув кверху, вытащите ее. Будьте осторожны с металлическим стабилизатором.

Процесс извлечения пластиковых фиксаторов мы описали ранее.

На клавиатуре «Enter» примечательна тем, что может сильно отличаться по форме. Однако в большинстве случаев это никак не влияет на ее крепления, которые полностью повторяют конструкцию «Shift» с одним стабилизатором.

Пробел
Клавиша «Space» на клавиатуре ноутбука по своей конструкции имеет минимум отличий от аналога на полноценном периферийном устройстве компьютера. Ее, как и «Shift», сдерживают сразу два крепления, размещенные с обеих сторон.
-
В области левого или правого края зацепите «усики» острым концом отвертки и отсоедините их от крепления. Пластиковые защелки в данном случае имеют большие размеры и оттого извлечение клавиши значительно упрощается.

Сами фиксаторы вы можете снять по ранее расписанной инструкции.

Проблемы с данной клавишей могут возникать только на этапе ее установки, так как «Пробел» оснащен сразу двумя стабилизаторами.

Во время извлечения, а также последующей установки будьте предельно осторожны, так как крепления можно легко повредить. Если подобное все-таки было допущено, механизм придется заменить вместе с клавишей.
Установка клавиш
Приобрести клавиши в отдельности от ноутбука довольно проблематично, так как отнюдь не все они подойдут к вашему устройству. На случай же наличия замены или при необходимости возврата ранее извлеченных клавиш мы подготовили соответствующую инструкцию.
Обычные
-
Поверните крепление, как это показано на фотографии и закрепите узкую часть с «усиками» в нижней части гнезда для клавиши.

Опустите оставшуюся часть пластикового фиксатора и слегка надавите на него.

Сверху в правильном положении установите клавишу и как следует прижмите ее. Об успешной установке вы узнаете по характерному щелчку.

Широкие
-
В случае с креплениями широких клавиш нужно сделать точно то же самое, что и с обычными. Единственное отличие заключается в наличии не одного, а сразу двух фиксаторов.

Проденьте в металлические отверстия кончики стабилизатора.

Как и ранее, верните клавишу в изначальное положение и надавите на нее до щелчка. Тут следует распределять давление так, чтобы большая его часть приходилась на область с креплениями, а не центр.

«Пробел»
- С креплениями «Пробела» нужно сделать те же действия, что и при установке других клавиш.
- Установите «Пробел» на клавиатуру так, чтобы узкий стабилизатор был направлен сверху вниз.

Проденьте широкий стабилизатор в верхние отверстия также, как это показано нами.

Теперь необходимо дважды надавить на клавишу до получения щелчков, символизирующих успешную установку.

Помимо рассмотренных нами, на клавиатуре могут присутствовать маленькие клавиши. Их процесс извлечения и установки полностью аналогичен обычным.
Заключение
Проявив должную осторожность и внимательность, можно без труда извлечь и установить клавиши на клавиатуре лэптопа. Если же крепления на вашем ноутбуке сильно отличаются от описанного в статье, обязательно обращайтесь к нам в комментариях.
Отблагодарите автора, поделитесь статьей в социальных сетях.
По разным причинам иногда нам приходится менять клавиатуру или отдельные клавиши на ноутбуке. Неважно из-за чего — вследствие поломки или для того, чтобы почистить, — процесс этот кажется довольно трудоёмким и сложным.

Опытные пользователи регулярно проводят чистку компьютерных элементов
На самом деле поменять клавишу или панель ввода полностью не так сложно, как кажется. Давайте узнаем, как заменить клавиатуру на ноутбуке правильно и быстро, а, главное — так, чтобы не навредить вашему устройству.
Как снять клавиатуру?
Прежде чем вы узнаете, как поменять клавиатуру на ноутбуке, естественно, нужно уметь снять предыдущее средство ввода. Перед этим обратите внимание на такие детали:
- Если крепление предполагает, что для снятия необходимо разбирать корпус, вспомните — нет ли у вас гарантии на ваш лэптоп. Если она ещё не истекла, самостоятельно вскрыв устройство, вы потеряете возможность пользоваться бесплатным обслуживанием в сервисе.
- Нижеприведённые действия выполняются просто, главное, будьте аккуратны — составляющие ноутбука довольно хрупкие, и при этом стоят немало.

Итак, перейдём к самому процессу снятия клавиатуры, который отличается в зависимости от способа её крепления и может происходить следующим образом:
- Если в вашей модели устройства над клавиатурой и сбоку есть небольшие защёлки, то отделить её довольно просто — аккуратно задвигайте каждую из них тонким предметом (это можно сделать отвёрткой, например), приподнимайте каждую часть по очереди, постепенно освобождая её.

- В иных случаях, когда защёлок нет, удалить комплектующую можно, только отсоединив пластиковую панель, которая находится над ней. Делается это при помощи отвёртки или другого подобного предмета — осторожно подденьте край панели, приподнимите её, то же проделайте с другой стороной.

- Если вы не наблюдаете возле клавиатуры панели и она не держится на защёлках, то, скорее всего, для её снятия следует изъять верхнюю часть ноутбука. В некоторых моделях средство ввода крепится на винтики, которые закручиваются на задней стороне устройства. Чтобы проверить это, советуем обратиться к инструкции и убедиться в том, что для снятия его придётся разбирать корпус лэптопа.

После того, как вы подняли клавиатуру, её следует открепить от ноутбука. Как правило, она крепится к нему при помощи шлейфа, отцепить который можно, приподняв чёрную рамку над ним.

Установка или замена клавиатуры на ноутбуке
Допустим, вы снимали средство ввода для того, чтобы очистить его или заменить. Обратно клавиатура крепится весьма просто: если вы снимали её с защёлок, то теперь поставьте на место и поочерёдно закрепите на каждую из них. В случае, когда вы снимали пластиковую панель или откручивали винтики, сначала поставьте средство ввода на место, затем закрепите её.
Замена кнопки
Если вы решили заменить клавишу по той или иной причине, или она просто выпала и её нужно поставить на место, — это не так трудно, как кажется. Как и в случае с клавиатурой, следует только проявить терпение и аккуратность.
Итак, как заменить кнопку на клавиатуре ноутбука? Прежде всего, надо снять старую деталь, а делается это следующим образом:
- Слегка приподнимите клавишу сверху, надавливая на верхний зажим, втискивая его словно внутрь, к самому центру детали.
- После того как кнопка освободится сверху, приподнимите и сделайте то же самое с противоположной её частью.
- Затем опустите клавишу целиком вниз, понемногу вынимая из двух скобок.

Когда вы уже вытащили старую клавишу, можно поменять деталь следующим образом:
- Кнопка сама по себе состоит из креплений — двух защёлок, пары пазов под качельку, и самой качельки, которая крепит её к клавиатуре.

- Отделите саму пластиковую основу от качельки (или зажима клавиши, как её ещё можно назвать), если они у вас вместе.
- Ставим зажим на то место, где вы поменяете кнопку: на этом пространстве есть два маленьких и одно большое ушко — если вы видите, что они погнулись, аккуратно верните их в исходное положение, но так, чтобы не сломать. Теперь заведите под большое ушко крепления качельки, потом поставьте её на маленькие крепления.

- Ставим назад пластиковое основание крышечки — заводим в её пазы выступы на зажиме.
- Если вы уверены, что выступы зашли в пазы, надавите на верхнюю часть клавиши до щелчка.
- В случае, когда необходимо заменить крупную клавишу, имеющую алюминиевую вставку — стабилизатор для равномерного зажатия, — он заводится в специальные ушки в первую очередь. Затем всё происходит аналогично установке простой кнопки клавиатуры.

Теперь вы знаете, как заменить всю клавиатуру или как поменять отдельные кнопки на клавиатуре ноутбука. Как видите, в этом деле нет ничего сложного, главное — понять способ крепления отдельных элементов и поменять всё аккуратно и легко. В целом с этим вопросом вполне можно справиться самостоятельно, не обращаясь в сервисный центр.
У владельцев ноутбуков периодически возникает распространенная проблема — отлетела клавиша (или сразу несколько). Такое случается по многим причинам: неаккуратные действия, домашние животные, игры детей, падение устройства и т. д. Не стоит спешить в сервисный центр, ведь замена кнопок — несложная процедура, которую можно провести и самостоятельно.
Снять некоторые клавиши немедленно нужно при заливании ноутбука жидкостью. Достать кнопку не составляет особых проблем: нужно лишь поддеть клавишу острым предметом, для этого подойдет небольшая отвертка или нож. А вот надеть их обратно потом достаточно проблематично. Чтобы провести восстановление клавиатуры, нужно ознакомиться с конструкцией каждой отдельной кнопки.
Конструкция отдельной клавиши

Все ноутбуки отличаются, но принцип крепления кнопок, а также их конструкция примерно одинаковые. На обратной стороне каждой панели есть несколько креплений под механизм нажатия (качелька, лифт, фиксатор). Если кнопка отвалилась без качельки, то поставить ее обратно не составит труда: нужно лишь слегка прижать кнопку, направив крепления в соответствующие пазы.
Установка отлетевшей кнопки

Несколько сложнее дело обстоит, если деталь сломалась, отлетев вместе с фиксатором. Чтобы выполнить ремонт, вам потребуется:
- Отсоединить фиксатор от клавиши.
- Вставить его на место.
- Легким нажатием установить кнопку (нажать до щелчка).
Падение тяжелых предметов иногда вызывает сгибание креплений на самой клавиатуре, которые поддерживают качельку с клавишей. Они выполнены из гибкого алюминия, поэтому их легко можно починить. Важно не повредить эти крепления из алюминия, иначе собрать клавиатуру будет крайне проблематично. Сделать это могут только в сервисном центре.
При установке отдельных кнопок особых усилий прилагать не нужно: клавиши ставятся в свое привычное место с легким щелчком. Следует избегать сильных нажатий, чтобы не повредить пластиковые крепления.
Установка больших кнопок

Некоторые клавиши (Ctrl, Shift и т. д.) отличаются большим размером. Чтобы обеспечить равномерное нажатие, используется металлический стабилизатор. Поменять такую кнопку чуть сложнее: перед установкой требуется завести крепления железной скобы.
Пробел крепится сразу на два фиксирующих механизма, а также используется металлический стабилизатор. Но от этого установка «Пробела» не становится сложнее.
В некоторых случаях качелька (механизм крепления) разлетается. Неаккуратная разборка или упавший тяжелый предмет на клавиатуру приводит к непредвиденным ситуациям. Несмотря на небольшие размеры, механизм крепления очень прост и состоит всего из двух деталей. С помощью иголки, зубочистки или пилочки для ногтей фиксатор легко собирается.
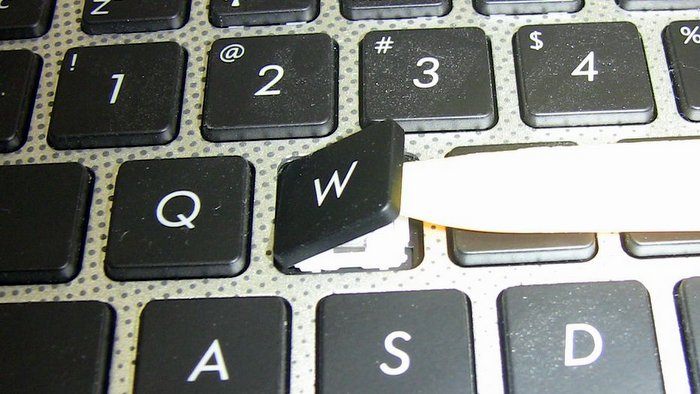
При самостоятельной установке клавиш следует быть предельно аккуратным. Хрупкие пластиковые крепления имеют небольшие размеры, поэтому повредить их достаточно легко. Следует избегать чрезмерных усилий, чтобы не сломать клавишу. Иначе ремонт клавиатуры обойдется намного дороже.

