Как поменять картинку папки на windows 7
Содержание
Для быстрого визуального поиска или украшения внешнего вида папок (каталогов) ставят пользовательские иконки. Рекомендации покажут, как поменять значок папки в Windows 7, 8 на свой.
Существует достаточно способов изменения иконки конкретного каталога или всех, с привлечением средств Windows, сторонних программ. Создайте новую папку или выберите существующую и выполняйте шаги ниже.
Как сменить внешний вид папки
Чтобы изменить значок папки в Windows 7, 8 Вам потребуется проделать несколько простых действий. В проводнике выберите каталог и кликните по нему правой кнопкой. В меню нажмите пункт «свойства».
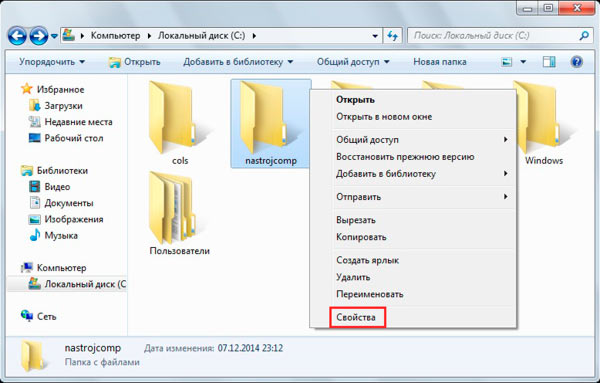
В окошке свойств переместитесь во вкладку «настройка». В третей области щелкните кнопку «сменить значок».
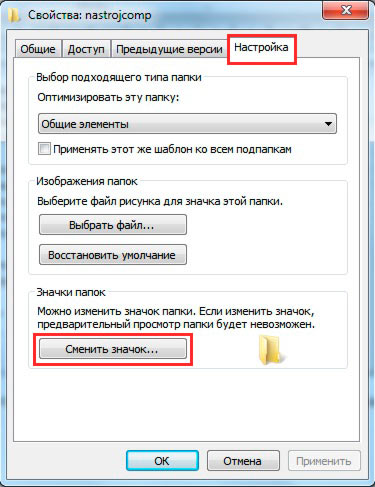
В диалоговом окне из списка выберите стандартную иконку (находятся в файле SHELL32.dll) или нажмите «обзор», укажите путь к своему изображению (ico) и кликните «открыть». Для тренировки скачайте архив со значками здесь.
Рекомендуется использовать графические файлы с разрешением 256 на 256 пикселей, чтобы правильно отображались размеры значков на рабочем столе или в проводнике. Если решите вернуть стандартный вид папки, щелкните кнопку «восстановить умолчания». После окончательного выбора и выполнения действий нажмите OK.
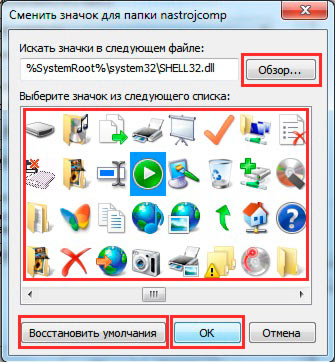
В окне свойств посмотрите на предварительный просмотр. Далее кликните «применить» и OK.
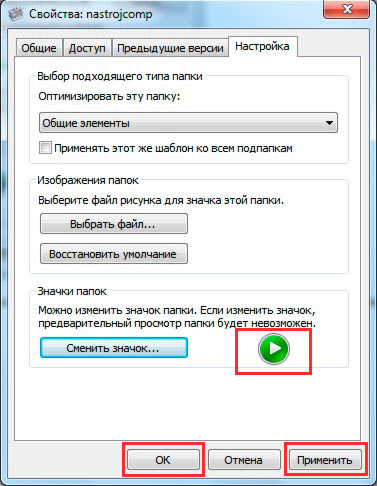
В итоге в папке создается конфигурационный файл desktop.ini, в котором прописываются параметры и путь к изображению. Чтобы его увидеть, необходимо отобразить скрытые папки и файлы Windows 7.
Вы можете вручную создать или отредактировать файл, вместо использования диалоговых окон. Создайте текстовый документ (txt), присвойте имя desktop и измените расширение на (ini). Откройте его и скопируйте такие строки:
[.ShellClassInfo]
IconFile=полный путь к иконке (ico)
IconIndex=0
Сохраните изменения, чтобы поменять значок папки в Windows 7, 8. Строки в уже существующем desktop.ini могут отличаться, Вам только останется всего лишь прописать путь к картинке.
Не всегда можно сменить значок папки на свою картинку, например, это не применимо для каталога Windows. Вы так же не можете изменить иконку внутри библиотеки, сначала нажмите на папку правой кнопкой и в меню выберите «расположение папки». Затем выполните рекомендации выше.
Как изменить значки всех папок
Этим способом можно поменять сразу все значки папок в Windows 7, установив пользовательскую картинку. Вам потребуется административный доступ. При этом сменятся иконки для всех учетных записей ПК. Еще значки меняются при изменении темы Виндовс, если она поддерживает такие возможности.
В рекомендации будет редактироваться реестр. Если вы неопытный пользователь, сделайте его резервную копию. Далее выполните пошаговое руководство.
1. В строке поиска меню «пуск» напишите regedit и кликните enter.
2. При появлении окошка UAC щелкните «да». Данные сообщения раздражительны, поэтому предлагаю ознакомиться, как отключить контроль учетных записей в Windows 7.
3. В левой панели реестра найдите раздел Explorer (на картинке показан полный путь). Щелкните на Explorer правой кнопкой, наведите на «создать» и выберите «раздел». Присвойте имя Shell Icons и нажмите энтер. Если данный раздел существует, пропустите данный пункт и переходите к шагу 4.
4. Выберите созданный, существующий Shell Icons. В правой панели клацните правой кнопкой, наведите курсор на «создать» и выберите «строковый параметр». Напишите ему тип 3 и нажмите enter.
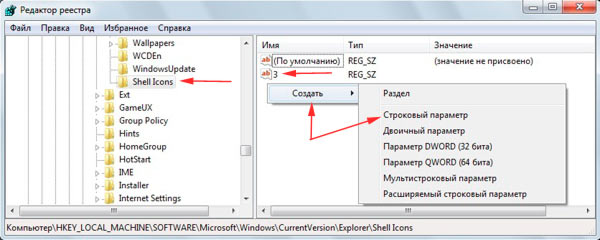
5. Щелкните по параметру «3» правой кнопкой, нажмите «изменить». В области значения пропишите путь к ico файлу, например, C:iconcapapka.ico и кликните OK. Рекомендуется использовать размер изображения (ico) 256×256 пикселей.
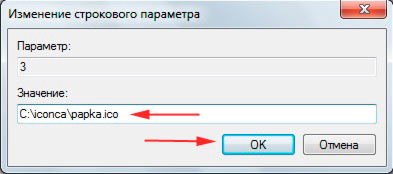
6. Обратите внимание на разрядность Виндовс 7, если у Вас 32 битная система, сразу переходите к 7 пункту. Если установлена 64 битная версия Windows 7, тогда перейдите в раздел, показанный на картинке ниже, и проделайте шаги с 3 по 5.
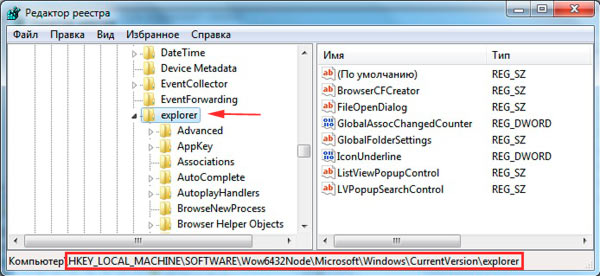
7. Чтобы поменять значок папки на Windows 7 перезагрузите ПК.
Если вы захотели вернуть обычные значки папок, тогда посетите подраздел Shell Icons и удалите тип 3, нажав на нем правой кнопкой. В меню выберите «удалить», затем кликните «да». Для 64 битной редакции проделайте эти действия в двух местах. Перезапустите компьютер.
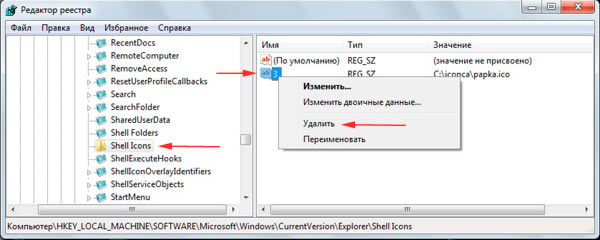
Программы для изменения иконки папки
Существуют платные и бесплатные утилиты для смены значка папки. Рассмотрим бесплатные продукты. Хочется выделить, что программы не приносят большей пользы, чем использование штатных средств. К таким приложениям относятся IconTo (на ней подробнее остановимся), FolderIco. Чтобы изменить иконку папки или их группу, выполняйте так:
1. Скачайте IconTo здесь и установите.
2. Запустите программу, кликните «укажите папку/файл» и выберите установку для одной папки, для нескольких или для конкретного типа файла.
3. Я выбрал одну папку. Далее указал каталог sql и нажал OK. Вы можете воспользоваться другим вариантом.
4. Выберите один значок из стандартных, во вкладке «избранное», «программное» или нажмите «укажите иконку» для выбора своей картинки. Затем нажмите «установить иконку»и наслаждайтесь результатом.
На этом все, я объяснил, как поменять значок папки в Windows 7, 8. Смело используйте возможности самой операционной системы. Программы не дают уж такого желаемого результата. Если тема пошла за иконки, узнайте, как изменить значок меню пуск в Виндовс 7, дабы усовершенствовать внешний вид ОС.
Иконки являются средством для визуального отображения файлов и папок в проводнике компьютера.
Подробнее о том, что такое иконка, как создать собственную иконку, как изменить иконку файла или папки читатель узнает из этой статьи.
Содержание:
Что такое иконка
Просматривая список файлов и папок на мониторе компьютера, кроме названий этих файлов и папок мы видим еще и их значки, в разговорной речи чаще называемые иконками, которые отличаются друг от друга и предоставляют возможность пользователю быстро сформировать визуальное представление о структуре файлов компьютера.
Благодаря иконкам пользователю очень удобно отличать файлы одних типов от других, щелкать по ним мышкой, осуществляя разнообразные операции наглядным способом.
Иконка (значок) – это небольшое прямоугольное изображение, сохраненное в самостоятельном отдельном файле, находящемся где-то на запоминающем устройстве компьютера. Компьютер, формируя на мониторе визуальное представление списка всех файлов, подставляет каждому файлу и папке подходящую иконку.
То есть, можно сказать, что в операционную систему компьютера заложена некая система взаимосвязей, в которой каждому файлу соответствует какая-то иконка, которая отображается на мониторе как значок этого файла, но на самом деле хранящаяся от него отдельно. При этом, пользователь может внести изменения в эти взаимосвязи и заставить компьютер подставлять какому-то файлу или папке вместо «стандартной» любую другую иконку.
Особенностью указанной системы взаимосвязей является то, что в ней любая иконка соответствует не каждому отдельному файлу, а всем файлам этого вида. Соответственно, поменять иконку можно не для какого-то конкретного файла, а для всех файлов этого вида одновременно.
Ситуация с папками и ярлыками обстоит иначе. Иконки присваиваются каждой конкретной папке или ярлыку и могут изменяться независимо от иконок других папок и ярлыков.
Но об этом немного позже. Сначала давайте более подробно рассмотрим вопрос о том, что из себя представляет файл иконки и как его сделать самостоятельно.
Файл иконки для операционной системы Windows имеет расширение .ico (о том, что такое расширение файла, читайте здесь) и содержит небольшое квадратное изображение, размер которого, как правило, не превышает 48 на 48 точек (пикселов). Наиболее распространенными размерами иконок для Windows являются 16Х16, 32Х32 и 48Х48 пикселов. Иконки, превышающие 48Х48 пикселов, могут не отображаться или неправильно отображаться в старых версиях Windows.
Файл иконки для Windows, разработанный на профессиональном уровне, может содержать одновременно несколько изображений (до 9), которые, как правило, отличаются между собой только размером. Например, один файл иконки может содержать одно и то же изображение в форматах 16Х16, 32Х32 и 48Х48. Зачем это нужно? Дело в том, что при автоматическом уменьшении изображения оно теряет резкость, а при увеличении — детализацию. И если файл иконки содержит только одну картинку, она может терять свою привлекательность в некоторых режимах работы компьютера, требующих изменения размера отображаемого на мониторе значка. Если же картинок в файле иконки будет несколько, компьютер автоматически использует самую подходящую из них, благодаря чему красивый внешний вид файла сохранится при любых обстоятельствах.
Кроме файлов .ICO, иконки в операционной системе Windows хранятся и в файлах некоторых других типов (программы, специальные библиотеки), но их создание — удел разработчиков программного обеспечения и пользователей с высоким уровнем подготовки.
Как создать собственную уникальную иконку
Файлы иконок для Windows создаются при помощи специальных программ. В качестве картинки можно использовать любое понравившееся изображение (например, фотографию любимой кошки).
Программ для создания иконок существует много. Одной из них является Easy Picture2Icon . Это не самая функциональная программа, зато она является бесплатной, простой в использовании, занимает мало дискового пространства и позволяет создавать иконки размером 16Х16, 32Х32 и 48Х48 из фотографий форматов JPEG, GIF, PNG, BMP.
После загрузки установите программу и запустите ее. В окне программы сначала необходимо открыть фотографию, из которой будет создаваться иконка. Для этого нужно нажать кнопку «OpenPicture» и указать на эту фотографию в открывшемся проводнике ( см. изображение , для увеличения нажмите на него мышкой).

В окне программы Easy Picture2Icon под изображением можно выбрать один из 3 вариантов его подгонки под «квадратный» формат:
— Compress – сжатие фотографии по более длинному краю до размеров более короткого;
— CutEdges – обрезка фотографии по более длинному краю до размеров более короткого;
— Fit – оставить как есть, вставив поля.
Справа от изображения можно выбрать от 1 до 3 форматов иконок (16Х16, 32Х32, 48Х48), которые будут созданы из исходного изображения и помещены в создаваемый файл .ico.
Для создания файла иконки нужно нажать кнопку «Save Icon», после чего необходимо указать, куда и под каким названием этот файл следует сохранить.
Как изменить иконку папки или ярлыка

Для того чтобы поменять стандартную иконку папки или ярлыка на другую, необходимо щелкнуть по нему правой кнопкой мышки, в открывшемся контекстном меню выбрать пункт «Свойства». Затем .
Для папки : в открывшемся окне перейти на вкладку «Настройка», нажать на кнопку «Сменить значок», в окне «Искать значки в следующем файле» указать необходимый файл иконки и подтвердить внесение изменений ( см. изображение , для увеличения нажмите на него мышкой).
Для ярлыка : в открывшемся окне перейти на вкладку «Ярлык», нажать на кнопку «Сменить значок», в окне «Искать значки в следующем файле» указать необходимый файл иконки и подтвердить внесение изменений.
Как изменить иконку файла
Как уже было сказано выше, в операционной системе Windows поменять иконку можно не для какого-то конкретного файла, а для всех файлов определенного типа одновременно.
Чтобы поменять значок для определенного типа файлов в Windows XP: 
1 . Открыть любую папку или раздел, один раз щелкнуть левой кнопкой мышки по пункту «Сервис», находящемуся в верхней части открытой папки, и в появившемся списке выбрать пункт «Свойства папки» ( см. рисунок).
2 . В открывшемся окне перейти на вкладку «Типы файлов» и в окошке с названием «Зарегистрированные типы файлов» выделить (одним щелчком мышки) тип файлов, для которого необходимо сменить значок, затем нажать кнопку «Дополнительно», находящуюся под этим окошком (см. изображение).
3 . Откроется еще одно окно с названием «Изменение свойств типа файлов», в котором нужно нажать кнопку «Сменить значок…» и в проводнике указать на новый файл иконки, которую необходимо присвоить этому типу файлов, затем подтвердить внесение изменений.
Чтобы поменять значок для определенного типа файлов в Windows Vista / 7 / 8 понадобится специальная утилита, поскольку необходимые штатные средства в этих версиях Windows отсутствуют. 
Утилита называется Default Programs Editor . Она представляет собой единый файл и не требует установки. Просто скачайте ее и запустите двойным щелчком левой кнопки мышки.
• Default Programs Editor:
В окне утилиты необходимо нажать "File Type Setings", а на следующем этапе — "Icon". Появится окно со списком типов файлов. В нем необходимо выделить тип файлов, для которого нужно поменять иконку (одним щелчком левой кнопки мышки), после чего нажать кнопку "Next" ( см. изображение ).
На следующем этапе нужно нажать кнопку «Browse…», в открывшемся проводнике указать на новый файл иконки и подтвердить внесение изменений.

Здравствуйте, друзья!
Порой нашу скучную систему хочется немного приукрасить.
Давайте начнем с самого простого, но не менее полезного — научимся изменять внешний вид папки.
Что-бы изменить внешний вид папки, существует достаточно простой способ с привлечением стандартных средств Windows.
Новая иконка поможет вам в более быстрой навигации. Теперь не нужно читать название папок, достаточно поставить соответствующую иконку и содержание папки станет сразу же понятно.
Для этого достаточно стандартных средств Windows. Итак, давайте выберем папку, внешний вид которой мы хотим изменить. Щелкаем на ней правой клавишей мышки, выбираем «Свойства» и вкладку «Настройка»


Далее выбираем — «сменить значок». Видим окошко со стандартными иконками, которые предлагает нам Windows. Для тех, кого не устраивает стандартный набор, я приготовил свой набор. Скачайте его по ссылке.
Скачиваем и распаковываем архив. Теперь нажимаем «обзор» и выбираем в моей папке любой понравившийся значок.


После этой манипуляции, мы увидим новый значок в окне предварительного просмотра. Нажимаем ок. Кстати, обратите внимание, здесь же можно вернутся и к первоначальному виду папки, нажав «Восстановить по умолчанию», и Ок.


Если все сделали правильно, то увидим нашу папку, но уже с новым значком.

При необходимости, эту папку можно скрыть или поставить на нее пароль . Вот так, просто и быстро, можно изменить иконки ваших папок, делая систему не только красивее, но и интуитивно понятней.

