Как поменять домашнюю страницу в internet explorer
Содержание
- Изменение стартовой страницы в IE 11 (Windows 7)
- Как сделать страницу стартовой в Internet Explorer?
- Через настройки программы
- Через реестр Windows
- Видео для Windows 7
- Почему меняется стартовая страница
- Как настроить стартовую страницу
- Почему меняется стартовая страница?
- Способ № 1
- Способ № 2
- Сброс параметров
- Изменение домашней страницы
- Восстановление браузера

Стартовая (домашняя) страница в браузере – это веб-страница, которая загружается сразу после запуска браузера. Во многих программах, которые используются для просмотра сайтов стартовая страница ассоциируется с главной страницей (веб-страница, которая загружается после нажатия кнопки Home), Internet Explorer (IE) не является исключением. Изменение стартовой страницы в IE, помогает настроить браузер, учитывая Ваши персональные предпочтения. В качестве такой страницы можно установить любой веб-сайт.
Далее пойдет речь о том, как изменить домашнюю страницу в Internet Explorer.
Изменение стартовой страницы в IE 11 (Windows 7)
- Откройте Internet Explorer
- Нажмите иконку Сервис в виде шестерни (или комбинацию клавиш Alt+X) и в меню, которое откроется выберете пункт Свойства браузера

- В окне Свойства браузера на вкладке Общие в разделе Домашняя страница наберите URL-адрес веб-страницы, которую Вы хотите сделать в качестве домашней страницы.

- Далее нажмите кнопку Применить, а потом Ок
- Перезапустите браузер
Стоит заметить, что в качестве главной страницы можно добавить сразу несколько веб-страниц. Для этого достаточно размещать каждую из них в новой строке раздела Домашняя страница. Также стартовой страницей можно сделать открытый сайт, нажав для этого кнопку Текущая.
Изменить стартовую страницу в Internet Explorer также можно выполнив следующую последовательность действий.
- Нажмите Пуск — Панель управления
- В окне Настройка параметров компьютера нажмите на пункт Свойства обозревателя

- Далее на вкладке Общие, как и в предыдущем случае нужно ввести адрес страницы, которую необходимо сделать стартовой
Установка домашней страницы в IE занимает всего несколько минут, поэтому не стоит пренебрегать этим инструментом и использовать свой браузер максимально эффективно.
Отблагодарите автора, поделитесь статьей в социальных сетях.

Всегда, когда вы запускаете браузер internet explorer, если же вы не используете возможность старта с открытых вкладок, он открывает одну и ту же страницу. Она называется домашней, или же стартовой. Наверное, у каждого есть сайт, в который он заходит первым делом. Можно сделать так, чтобы при открытии браузера работа начиналась именно с него.
Многие, например, делают домашней страницей любимую поисковую систему. Другие, социальную сеть, которую они постоянно посещают, а более опытные пользователи, при помощи дополнений, создают множество закладок с любимыми сайтами, располагая их на стартовой странице. Возможно, вы бы хотели, чтобы браузер запускался с удобной для вас страницы. В этой статье мы научим вас этому.
Чтобы сделать стартовую страницу в Internet Explorer, нужно нажать на иконку шестеренки в правом верхнем углу, выбрать “Свойства браузера”, перейти во вкладку “Общее”. Там вы увидите раздел “Домашняя страница” и поле для ввода текста. Сюда нам нужно вставить ссылку на вашу домашнюю страницу и нажать ОК. Ваша стартовая страница в Интернет Эксплорер изменится на ту, которую вы указали.
Ещё нужно убедится в том, отмечен ли пункт “Начинать с домашней страницы, как это показано на скриншоте ниже, иначе работа браузера будет начинаться с тех вкладок, которые были открыты перед выходом из браузера.
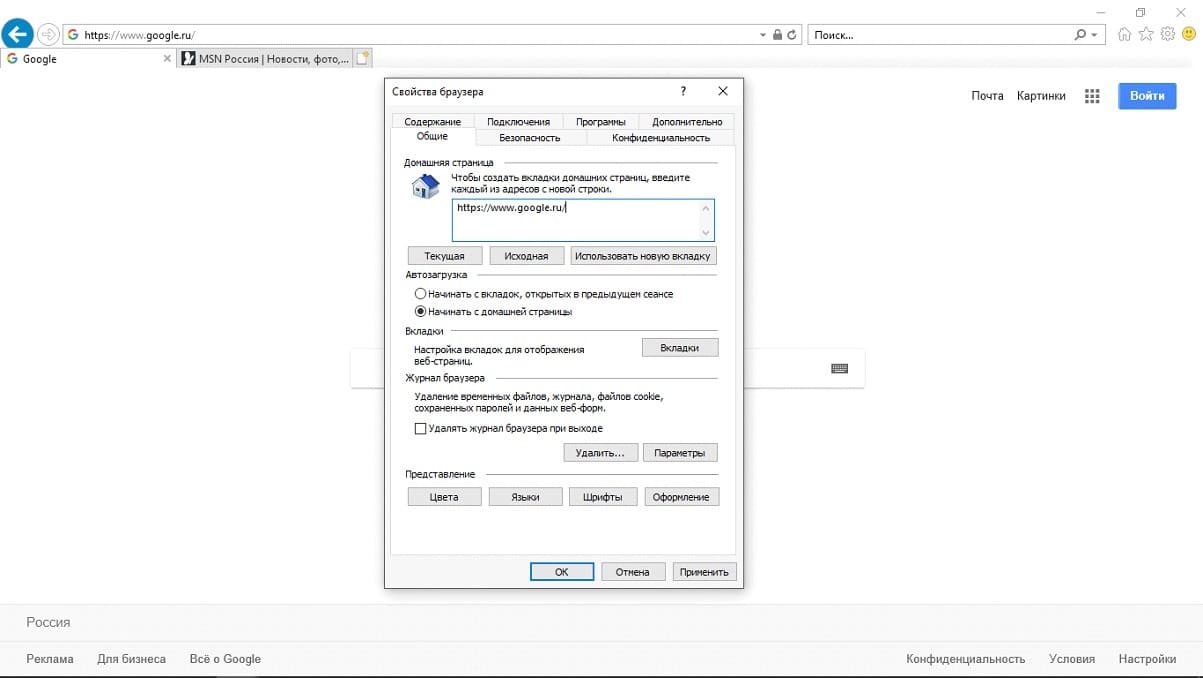
Но помните о том, что некоторые вирусы, страницы, либо ПО могут принудительно изменить вашу стартовую страницу в Internet Explorer. Поэтому не удивляйтесь, если при запуске браузера вы не увидите того сайта, который вы устанавливали. Просто измените начальную страницу заново.
Если же это не получится сделать, то стоит выполнить проверку компьютера на вирусы, попробовать отключить дополнения для браузера, которые могли установиться без вашего ведома, либо переустановить Internet Explorer, если у вас есть такая возможность.
Казалось бы браузер Internet Explorer на сегодняшний день мало кем используется, однако это не так, он по прежнему используется многими пользователями. В этом можно кстати убедиться если посмотреть статистику посещаемости сайта, к примеру . И у этих пользователей порой возникают проблемы связанные с изменеием любимой домащней страницы по различным причинам: либо при установке какой-либо программы или игры произошло изменение начальной страницы, либо по вине вируса изменилась стартовая страница браузера.
Прочитав данное руководство, Вы узнаете о том как:
- изменить стартовую страницу Internet Explorer
- сделать домашней страницей Internet Explorer Яндекс.ру, Майл.ру или любую другую страницу любимого и привычного сайта
Как сделать страницу стартовой в Internet Explorer?
В данном примере будем рассматривать в качестве домашней страницы для эксплорера сайт Яндекс, другой сайт устанавливается аналогичным образом.
Через настройки программы
Итак, перед нами стоит задача по изменению домашней (стартовой) страницы обзревателя Интернет Эксплорера. Для начала зайдем в меню Пуск, выберем пункт Панель управления.
Браузер или обозреватель — это программа для просмотра страниц сайтов, опубликованных на просторах интернета (например, IE, Mozilla Firefox, Google Chrome).
Дважды кликните по значку Свойства обозревателя

Перед вами появится диалоговое окно Свойства обозревателя. Найдем на вкладке Общие найдем пункт Домашняя страница и вместо указанного в текстовом поле текста введем адрес нашей привычной домашней страницы http://yandex.ru (для Яндекса), http://mail.ru (для Майл.ру).

Вписав адрес любимой страницы в текстовое поле, закроем это окно, нажав на кнопку ОК.

Теперь пришло время посмотреть на результат проделанной работы. Закроем или свернем все окна, чтобы появился Рабочий стол и кликнем дважды на иконке Internet Explorer.

После того как откроется окно нашего браузера должна загрузиться стартовая домашняя страница.

Через реестр Windows
Можно ли поменять домашнюю страницу в Internet Explorer? Да. Для этого нужно открыть окно Редактора реестра, например: открыть диалог "Выполнить" через Win+R и ввести команду regedit. В открывшемся окне нужно найти ветку: HKEY_CURRENT_USERSoftwareMicrosoftInternet ExplorerMain в параметре Start Page указать адрес новой стартовой страницы браузера.
Вот и все! Оказывается все намного проще чем кажется!
Видео для Windows 7
С Ув. Андрей Кудряшов !
У некоторых пользователей возникает вопрос о том, как в internet explorer сделать стартовой страницей поисковую службу или другой сайт, с которого у них начинается работа в интернете. Стартовая страница – это тот ресурс, который открывается в браузере при его запуске. Большинство пользователей устанавливают здесь поисковик, независимо от того, какой интернет-обозреватель используют. Очень многие пользователи русскоязычного интернета задают стартовой страницей Яндекс, но об этом более подробно изложено . Однако, со временем стартовая страница может измениться, причем без ведома хозяина компьютера. Отчего же это происходит и можно ли исправить подобную ситуацию?
Почему меняется стартовая страница
На просторах интернета встречается очень много полезных утилит. Для работы или с другой целью пользователи скачивают и устанавливают программы на свой компьютер. Но есть среди них те, которые меняют настройки браузера по собственному усмотрению. Причем, сам пользователь может быть не поставлен об этом в известность.
Не каждого устраивает, что ему навязывают какой-либо сайт. К тому же, для работы, возможно, есть необходимость в том, что стартовая страница открывала определенный ресурс. Однако, не все знают, как же установить ее на место. В каждом браузере настройки могут различаться между собой. Так, для internet explorer понадобится выполнить следующее. Если в результате ваших манипуляций браузер начнет не корректно работать, то это не страшно, так как вы можете в любой момент .
Как настроить стартовую страницу
Для начала запускаем браузер. В правой части экрана вверху кликаем на кнопку Сервис. Обычно она представляет собой своеобразную “шестеренку”. На панели инструментов, если она всегда располагается над содержимым окна, это будет раздел с таким же названием. Также на панели иструментов для удобства пользования вы можете установить .
В выпавшем меню следует выбрать Свойства обозревателя. Перед нами откроется окно, в котором необходимо перейти на вкладку Общие. В его верхней части вы увидите раздел Домашняя страница. Для того чтобы создать вкладку, в поле под надписью вводим веб-адрес ресурса. При необходимости можно сделать сразу несколько домашних страниц. Тогда при запуске браузера будет открываться не одна, а две, три или более сайтов.
Для того чтобы это сделать вводим несколько адресов, каждый с новой строки. Если же в браузере открыта нужная страница, то просто нажимаем кнопку Текущая. После этого кликаем на Применить, расположенном в нижней части окна. Последний этап – жмем ОК. Кнопка Отмена предусмотрена для того, чтобы вы могли отменить операцию, если передумали.
В окне Свойства обозревателя – Общие также можно задать исходную домашнюю страницу или сделать ее пустой. Для этого понадобится нажать соответствующие кнопки под полем для веб-адреса и применить изменения. Далее закрываем браузер и заново запускаем. Если все сделано верно, должен сразу открыться нужный сайт или пустая страница. Кроме того, стартовая страница отображается, если начат новый сеанс или открывается новая вкладка. Попасть сюда можно и кликнув на значок Домашняя страница в верхней части экрана.
Следует отметить тех пользователей, у кого установлена ОС Windows 8. Как известно, здесь разработчики предусмотрели две версии internet explorer, одна из которых классическая, а другая запускается с начального экрана. Если домашняя страница изменена в одной из них, то автоматически она становится такой же и в другой.
Настройка стартовой страницы – это удобная функция, которая позволит сразу попадать на нужный сайт. Конечно, есть пользователи, для которых этот параметр не настолько важен. Однако, для большинства все же предпочтительней выбрать в качестве стартовой страницы тот ресурс, который им необходим для работы. К тому же можно установить сразу несколько веб-сайтов, куда пользователь будет попадать при запуске браузера.
 Всем привет Яндекс сейчас это популярный поисковик, в принципе как и раньше! И не все знают, что Гугл популярный во многих странах, ну в почти всех это поисковик номер один, и вот только в России может его подвинуть Яндекс! Они примерно идут пополам, хотя Яндекс делает все, чтобы завоевать лидерство
Всем привет Яндекс сейчас это популярный поисковик, в принципе как и раньше! И не все знают, что Гугл популярный во многих странах, ну в почти всех это поисковик номер один, и вот только в России может его подвинуть Яндекс! Они примерно идут пополам, хотя Яндекс делает все, чтобы завоевать лидерство
Мне лично Яндекс нравится, потому что он ищет лучше, а все потому что русский язык он понимает лучше чем Гугл. Все таки не стоит забывать, что Яндекс это чисто для русских, в то время как Гугл это весь мир..
Сделать Яндекс стартовой странице в браузере Internet Explorer совсем не сложно, я покажу как это сделать, а потом вы у себя все сделаете также!
Кстати, кто бы что не говорил, но не такой уж и плохой этот Internet Explorer, ну да, тяжеленькие сайты может ему и трудно тянуть с интернета, но в целом это неплохой браузер. Единственное что мне кажется, что вот долго им пользоваться нельзя, ибо у него есть такое, что он любит все больше и больше кушать оперативы, а потом уже и процессор начинает грузить! Ну это называется утечка памяти. Я им когда пользуюсь, то время от времени приходится его закрывать, а потом снова запускать
В общем смотрите, делаем Яндекс стартовой страницей в Internet Explorer, для этого нажимаем Пуск и выбираем там Панель управления:

Если у вас Windows 10, то там этот пункт находится в другом меню, его можно вызвать кнопками Win + X!

Теперь смотрите, у вас откроется окошечко Свойства: Интернет. Вот тут есть поле Домашняя страница, вот туда нужно вставить или же короткую версию Яндекс-поисковика, то есть ya.ru, ну или полную, то есть yandex.ru:

Еще проверьте, чтобы у вас там стоял пункт Начинать с домашней страницы. Все, нажали ОК и все океюшки! Теперь когда вы будете запускать Internet Explorer, то у вас будет открываться автоматом Яндекс поисковик!
Кстати, как вы думаете, можно ли удалить Internet Explorer? Вот как думаете? То что можно отключить через Программы и компоненты, то это я знаю, но я то думал что его можно и удалить. Да, принудительно удалить конечно имею ввиду, ведь встроенной возможности по удалению нет. Но оказывается, что удалить можно, просто в итоге будет необычный глюк… Короче если вам интересно, то про это удаление я писал
Домашняя страница называется еще стартовой, потому что это вкладка, которая открывается сразу с запуском браузера, если вы ранее не поставили сохранение открытых вкладок – в таком случае запускаются те страницы, которые были в браузере до непосредственного его закрытия.
Это также главная страница, на которую идет переход, если нажать на кнопку Home. Пользователей часто не устраивает стартовая вкладка, поэтому назревает вопрос, как изменить домашнюю страницу в Internet Explorer. К счастью, она меняется. Сделать это довольно просто. Сейчас расскажем, как.
Почему меняется стартовая страница?
Все мы скачиваем и устанавливаем на свой ПК те или иные программы. Некоторые из них могут изменять настройки браузеров, в частности, менять стартовую страницу. Это не означает, что программа должна быть обязательно заражена вирусом, но тем не менее, изменения были внесены. С ними пользователь может быть категорически не согласен, особенно, если его не поставили об этом в известность.
Изменяться домашние вкладки могут также по вине вирусов. Если вы не устанавливали никаких программ, запустите сканирование системы антивирусом. Вполне вероятно, что хотя бы один у вас окажется. После удаления вируса можно спокойно менять измененную стартовую вкладку (обычно это какая-либо реклама) на вашу прежнюю.
Как правило, стартовым сайтом делают Яндекс или любой другой поисковик. Это удобно – сразу можно вбивать запрос без лишних кликов.
В Windows 8 есть две версии IE. Одна из них классического вида, а вторая открывается с начального экрана. Стартовая страница изменяется сразу в двух обозревателях. Своего рода синхронизация.
Способ № 1
Вносим изменения через настройки самого обозревателя.
Запускаем IE. Кликаем по значку шестеренки. Далее, идет выбор в пользу предпоследнего пункта «Свойства обозревателя».
Переходим на блок «Общие». В первом же разделе сменить ссылку по умолчанию на адрес будущей стартовой вкладки. Рекомендуем заранее скопировать его. Например, введите адрес поисковика Яндекс или Гугл.

Кликните по «Применить», а затем по ОК.
Сделайте перезапуск обозревателя. Страница будет сразу же изменена.
В следующий раз, когда вы откроете новый сеанс просмотра или новое окно (или нажмете кнопку Home в виде домика), домашние вкладки загрузятся автоматически.
Стартовых сайтов может быть несколько. В таком случае нужно размещать их каждый раз на новой строке в этом же поле.
Если у вас открыта вкладка сейчас с сайтом, который вы и хотите сделать домашним, нажмите на кнопку «Текущая».
Чтобы восстановить начальную вкладку, которая была по умолчанию, кликните по кнопке «Исходная».
Если после всех процедур браузер станет как-то неправильно работать, сделать восстановление до настроек по умолчанию. Для этого нужно зайти в окно «Свойства обозревателя» и нажать на кнопку «Сброс». Далее, поставить галочку рядом с «Удалить личные настройки» и снова нажать на кнопку «Сброс». Возможность отката до изначальной версии обозревателя спасает при любых неправильно измененных настройках.
Способ № 2
Настроить домашнюю страницу в Интернет Эксплорер можно и при помощи другого метода.
- Заходим в Панель управления через Пуск.
- Нам нужен раздел «Настройка параметров компьютера». Кликаем по объекту «Свойства обозревателя». Так как IE – стандартный браузер, именно его настройки и можно будет поменять.
- Переходим на блок «Общие» и вводим url страницы, как в предыдущем методе. Изменение вступит в силу также после перезапуска браузера.

Установка стартовой вкладки в IE не отнимет у вас много времени. Можете сразу открыть ее в браузере и потом просто нажать на кнопку «Текущая», чтобы не писать вручную или не копировать адрес из навигационной строки.
Начальная вкладка позволяет попадать сразу на нужный сайт, когда вы запускаете браузер. Есть также вариант установки нескольких сайтов. Если нажать на кнопку Home, то они сразу несколько и откроются.
Если в работе браузера Internet Explorer 11 появились критичные ошибки, то для восстановления его нормальной работы обычно бывает достаточно выполнить переустановку обозревателя. Но в некоторых случаях можно обойтись и сбросом параметров или возвратом домашней страницы.
Сброс параметров
Рассмотрим порядок сброса параметров и восстановления браузера Интернет Эксплорер на примере 11 версии программы, которая установлена на Windows 7. Чтобы сбросить настройки Internet Explorer 11, запустите веб-обозреватель. Далее:
После завершения процедуры отката настроек Интернет Эксплорера нужно перезагрузить компьютер. При следующем запуске браузера вы увидите, что в нам установлены исходные параметры.
Изменение домашней страницы
Если вы не хотите сбрасывать настройки Internet Explorer 11 к исходному состоянию, а желаете только поменять домашнюю страницу браузера, то выполните следующие действия:

Если вам не нужна конкретная домашняя страница при запуске Internet Explorer 11, то поставьте в поле «Автозагрузка» отметку «Начинать с вкладок». В таком случае при следующем запуске браузера откроется страница, которую вы просматривали в интернете перед закрытием окна программы.
Если домашнюю страницу принудительно изменило вирусное приложение, то перед возвратом исходных данных нужно почистить компьютер от заразы из интернета.
Проверьте систему антивирусом, дополнительно запустите сканирование в бесплатных anti-malware утилитах типа Malwarbytes.
Восстановление браузера
Если сброс параметров и ручное изменение домашней страницы не помогает устранить сбои, возникающие в работе Internet Exlorer 11, то попробуйте восстановить нормальную работу веб-обозревателя путем его переустановки.

Помните, что функции Internet Exlorer в ОС Windows не ограничиваются только отображением веб-страниц. Все версии IE, включая 11, являются важными системными приложениями, без нормальной работы которых нельзя надеяться на стабильность системы. Поэтому Internet Explorer нельзя удалять; если не собираетесь пользоваться встроенным браузером, просто установите другой обозреватель, а про IE забудьте.

