Как поменять аватарку в скайпе виндовс 10
Содержание
- Меняем аватар в Skype 8 и выше
- Меняем аватар в Skype 7 и выше
- Использование предыдущих аватаров
- Выбор изображения с жесткого диска
- Фотография с веб-камеры
- Редактирование изображений
- Мобильная версия Skype
- Способ 1: Изображение из Галереи
- Способ 2: Фотография с камеры
- Заключение
- Меняем изображение аккаунта
- Мобильные устройства
- Старая версия
- Новый Skype
- Вместо заключения
- Смена аватара в Skype на Виндовс 7
- Смена аватара в Скайпе на Виндовс 10
- Смена аватара в Веб-приложении Скайпа
![]()
Аватар – это фотография пользователя, или другая картинка, которая служит одним из основных опознавательных знаков в Скайпе. Собственная фотография профиля пользователя расположена в левом верхнем углу окна приложения. Аватары людей, которых вы занесли в контакты, располагаются в левой части программы. Со временем у каждого владельца аккаунта может возникнуть желание сменить аватар, например, установив более новую фотографию, или картинку, которая больше отвечает нынешнему настроению. Именно это изображение и будет отображаться, как у него, так и у других пользователей в контактах. Давайте узнаем, как поменять аватар в Скайпе.
Меняем аватар в Skype 8 и выше
Вначале разберемся, как изменить картинку представления профиля в последних версиях мессенджера, а именно в Skype 8 и выше.
-
Щелкните по аватару в левом верхнем углу окна для того, чтобы перейти в настройки профиля.

![]()
Откроется меню из трех пунктов. Выберите вариант «Загрузить фото».

В отобразившемся окне открытия файла перейдите в директорию расположения заранее подготовленной фотографии или картинки, которую вы желаете сделать лицом своей учетной записи в Скайпе, выделите её и жмите «Открыть».

![]()
Меняем аватар в Skype 7 и выше
Сменить аватар в Скайп 7 тоже довольно просто. Более того, в отличие от новой версии программы, тут существует несколько вариантов смены изображения.
-
Для начала, кликните на своё имя, которое располагается в верхней левой части окна приложения.

Также, вы можете открыть раздел меню «Вид», и перейти в пункт «Личные данные». Либо просто нажать на клавиатуре сочетание клавиш Ctrl+I.


Использование предыдущих аватаров
Легче всего установить аватар, который уже ранее использовался вами.
-
Для этого, нужно просто кликнуть по одному из фото, которые размещены под надписью «Ваши предыдущие фотографии».

Затем, жмем на кнопку «Использовать это изображение».

![]()
Выбор изображения с жесткого диска
- При нажатии на кнопку «Обзор», открывается окно, в котором можно выбрать любое изображение, расположенное на жестком диске компьютера. Впрочем, таким же способом можно выбрать файл на любом подключаемом носителе (флешка, внешний диск, и т.д.). Изображение на компьютер или носитель, в свою очередь, можно загрузить из интернета, фотокамеры, или другого источника.

После того, как вы выбрали соответствующее изображение, просто выделите его, и кликните на кнопку «Открыть».

Аналогично с предыдущим случаем, жмем на кнопку «Использовать это изображение».

![]()
Фотография с веб-камеры
Также, можно прямо тут сфотографировать себя через веб-камеру.
Если камер несколько, то в специальной форме делаем выбор одной из них.

Затем, заняв удобное положение, жмем на кнопку «Сделать снимок».

После того, как снимок готов, как и в прошлые разы, жмем на кнопку «Использовать это изображение».

![]()
Редактирование изображений
Единственный инструмент для редактирования изображений, который представлен в программе Skype – это возможность увеличивать размер фотографии. Делать это можно, перетаскивая ползунок вправо (увеличение), и влево (уменьшение). Такая возможность предоставляется перед самым добавлением картинки на аватар.

Но, если вы хотите произвести более серьёзное редактирование изображения, то для этого картинку нужно сохранить на жесткий диск компьютера, и обработать специальными программами-фоторедакторами.
Мобильная версия Skype
Обладатели мобильных устройств под управлением Android и iOS, использующие на них приложение Skype, тоже могут легко изменить свой аватар. Причем, в отличие от современной версии программы для ПК, ее мобильный аналог позволяет сделать это сразу двумя способами. Рассмотрим же каждый из них.
Способ 1: Изображение из Галереи
Если на вашем смартфоне есть подходящее фото или просто картинка, которую вы хотите установить в качестве своего нового аватара, необходимо выполнить следующие действия:
-
Во вкладке «Чаты» мобильного Скайпа, которая встречает вас при запуске приложения, кликните по иконке собственного профиля, расположенной по центру верхней панели.

Тапните по своему нынешнему фото и в появившемся меню выберите второй пункт – «Загрузить фото».
![]()
Откроется папка «Коллекция», где представлены снимки с камеры. Выберите тот, который хотите установить в качестве аватара. Если же изображение находится в другом месте, разверните выпадающий список на верхней панели, выберите нужную директорию, а затем и подходящий графический файл.
![]()
Выбранная вами фотография или картинка будет открыта для предварительного просмотра. Выделите ту область, которая будет отображаться непосредственно в качестве аватара, при желании добавьте текст, стикер или рисунок маркером. Когда изображение будет готово, нажмите галочку для подтверждения выбора.
![]()
![]()
Способ 2: Фотография с камеры
Так как в каждом смартфоне есть камера и Скайп позволяет задействовать ее для общения, неудивительно, что в качестве аватара можно установить в том числе и созданный в реальном времени снимок. Делается это так:
-
Как и в предыдущем способе, откройте меню своего профиля, тапнув по текущему аватару на верхней панели. Затем нажмите на фото и выберите в появившемся меню пункт «Сделать снимок».
![]()
Откроется приложение камеры, интегрированное непосредственно в Skype. В нем вы можете включить или выключить вспышку, переключиться с фронтальной на основную камеру и наоборот, и, собственно, сделать снимок.
![]()
На полученном изображении выделите ту область, которая будет отображаться в поле аватара, после чего нажмите галочку для его установки.
![]()
Старое фото профиля будет заменено на новое, созданное вами с помощью камеры.
![]()
Вот так просто можно изменить аватар в мобильном приложении Скайп, выбрав уже имеющееся изображение из галереи смартфона или создав снимок с помощью камеры.
Заключение
Как видим, смена аватара в Скайпе не должна вызвать особенных затруднений у пользователя. Более того, владелец аккаунта на своё усмотрение может выбрать один из трех предлагаемых источников изображений, которые могут использоваться, как аватар.
Отблагодарите автора, поделитесь статьей в социальных сетях.
Персонализация учетной записи – важная составляющая взаимодействия с социальной сетью или мессенджером. Таким образом пользователь выражает свои скрытые мысли, показывает привязанность к определенным персонажам или объектам. Сегодня мы поговорим о том, как изменить аватар в Скайпе, рассмотрим характерные особенности процедуры.
Меняем изображение аккаунта
В настоящий момент актуальны три версии Skype: старая для ПК, новая для ПК и мобильное приложение. И в каждой из них процедура смены пользовательской картинки несколько различаются. Давайте разберемся со всеми тремя.
Мобильные устройства
Чтобы сменить аватарку Skype на телефоне, потребуется:
- На главном экране приложения кликаем по изображению своей текущей аватарки.
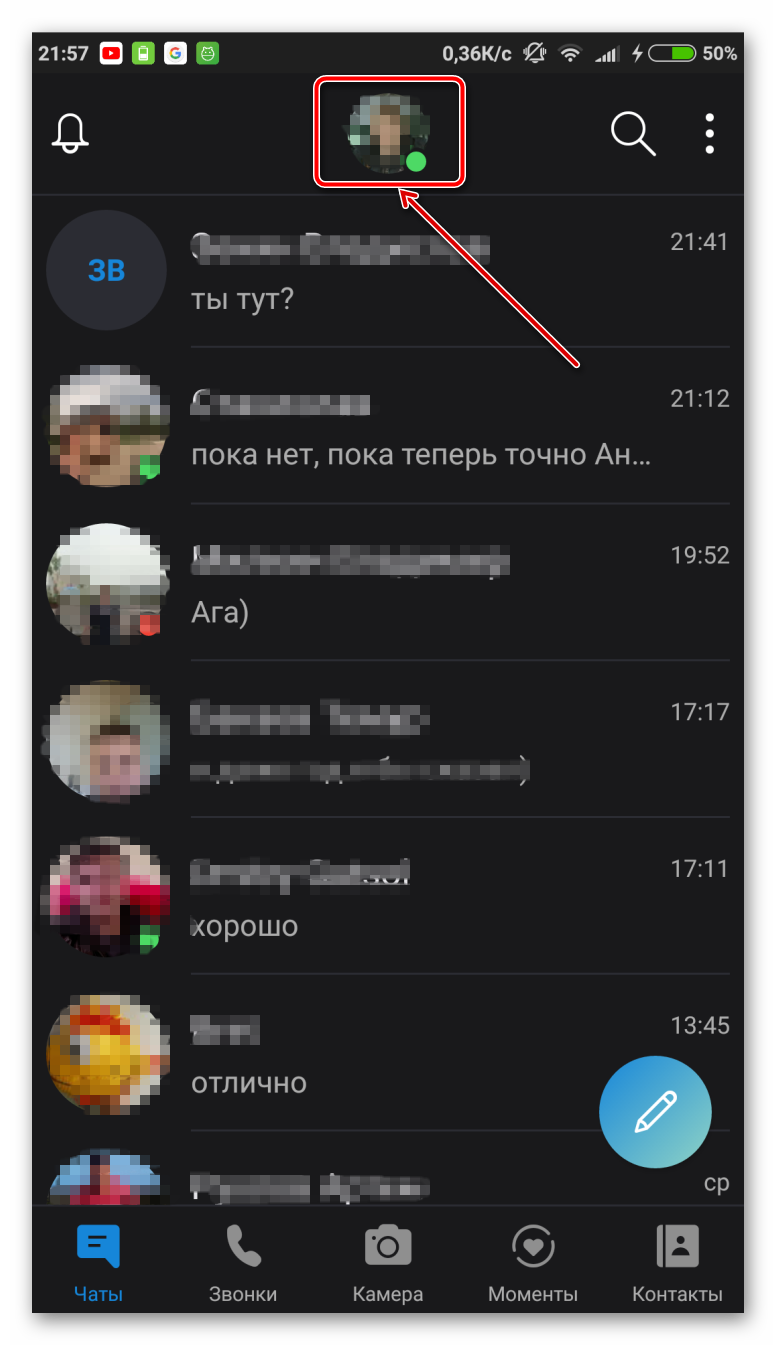
- Откроется меню настроек профиля, где необходимо опять тапнуть по своему изображению.
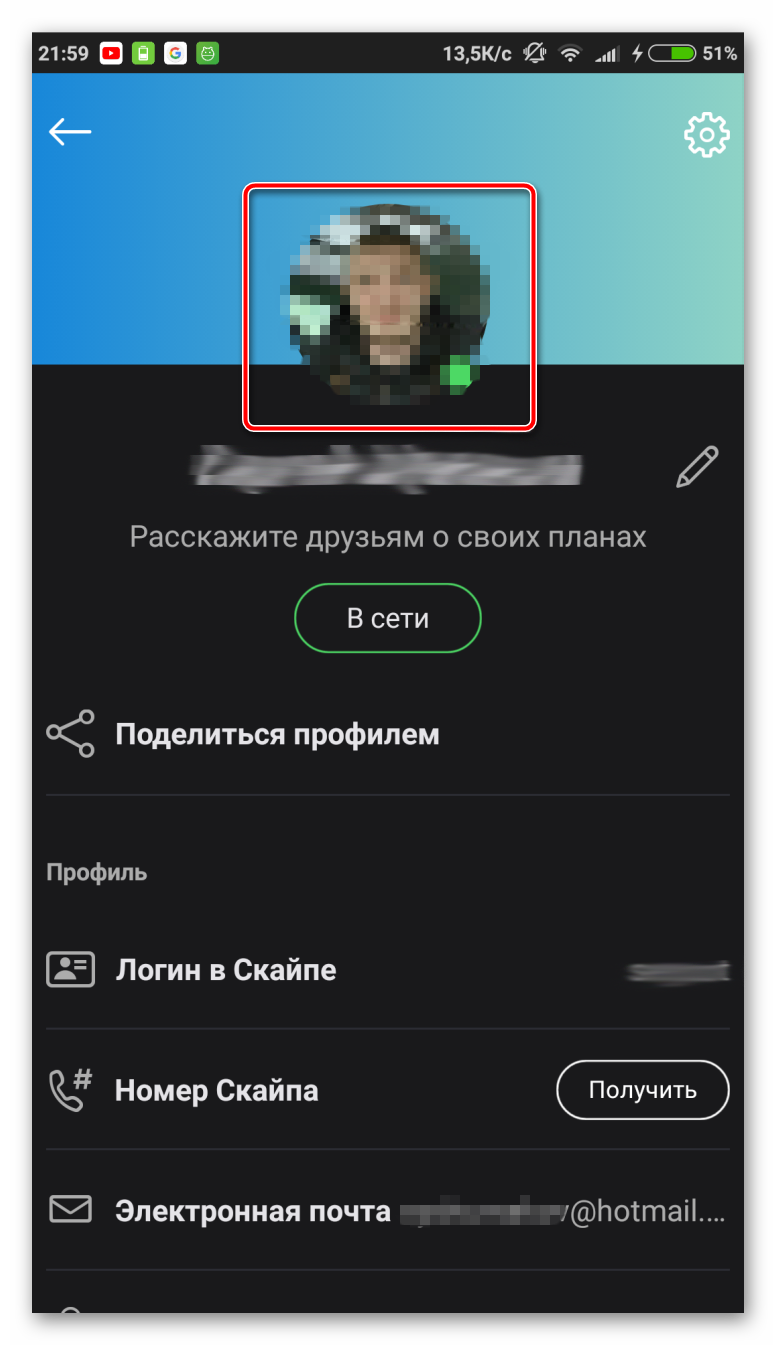
- В контекстном меню выбрать откуда будет установлена картинка — можно сделать фото с камеры телефона либо загрузить уже готовое изображение из памяти телефона.
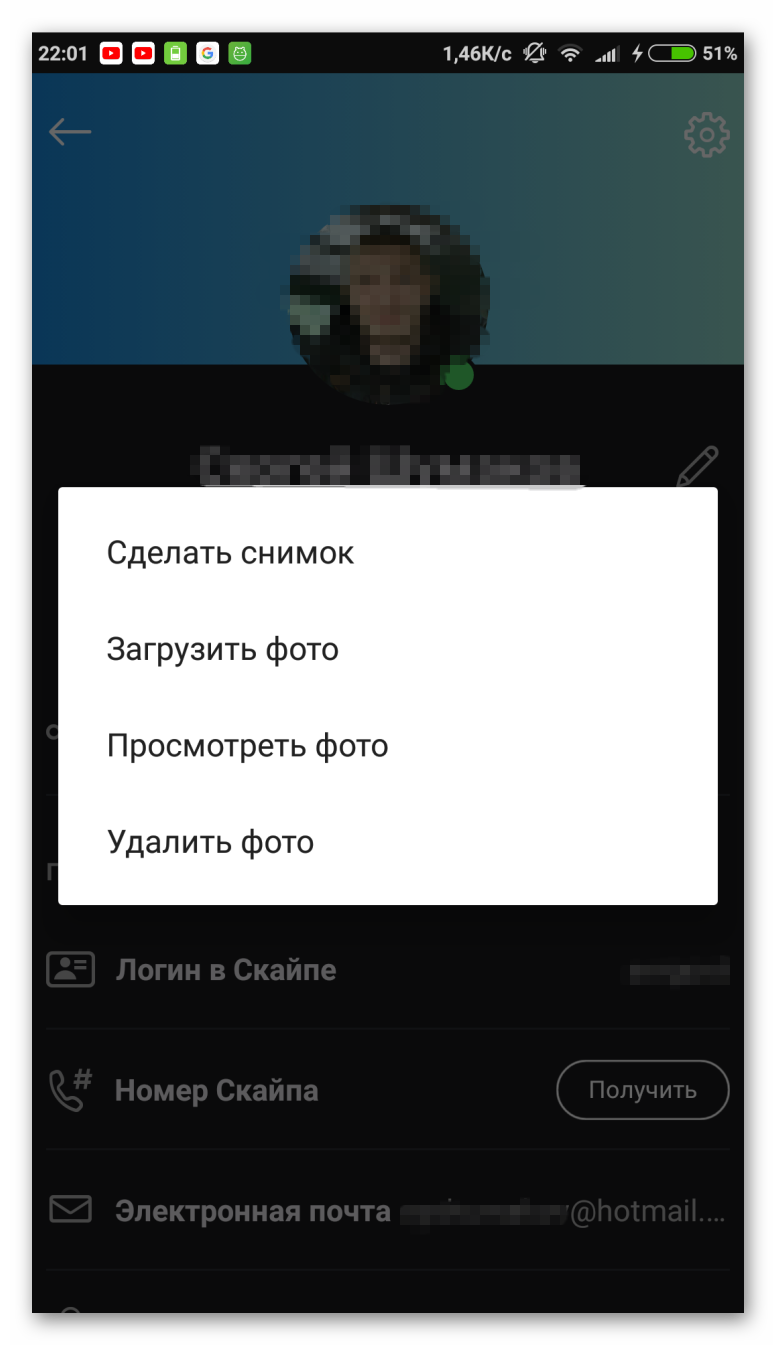
Старая версия
О том, как изменить аватар в старом Скайпе, нам расскажет пошаговая инструкция, пункты которой представлены ниже:
- Запускаем приложение, кликаем на одноименную вкладку на главном экране.
- В выпадающем меню выбираем пункт «Личные данные — Изменить мой аватар».
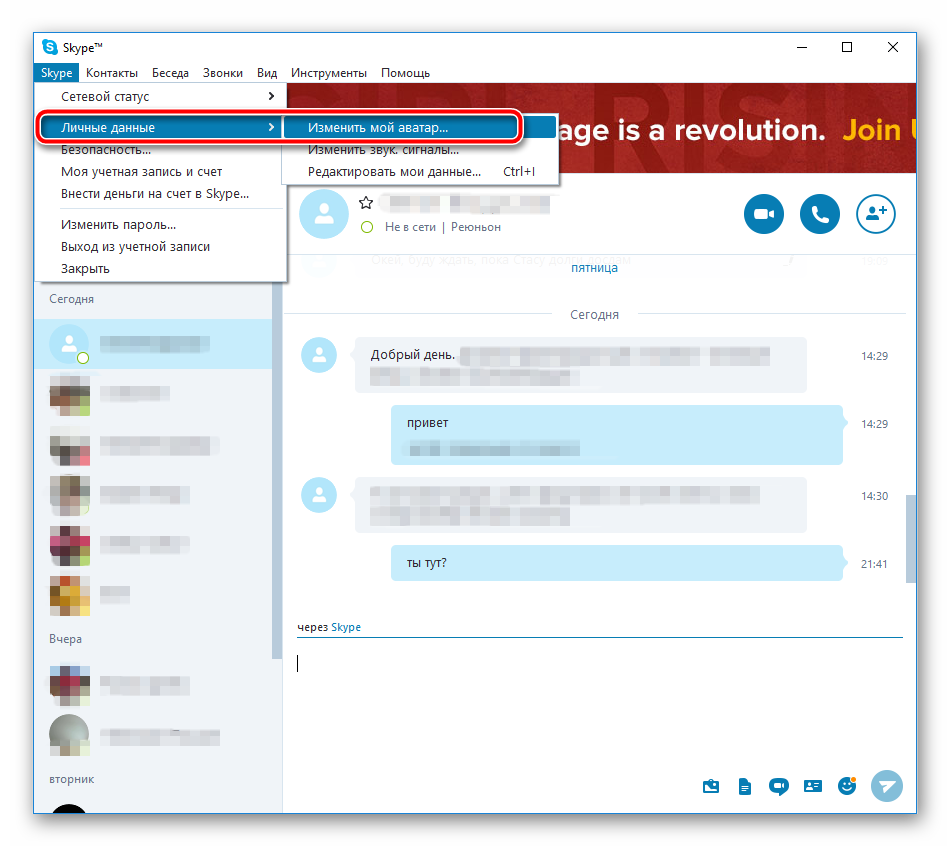
- Происходит переход на новую страницу, где кнопкой «Обзор» можно выбрать нужную картинку, которая будет отображаться над никнеймом вашего аккаунта.
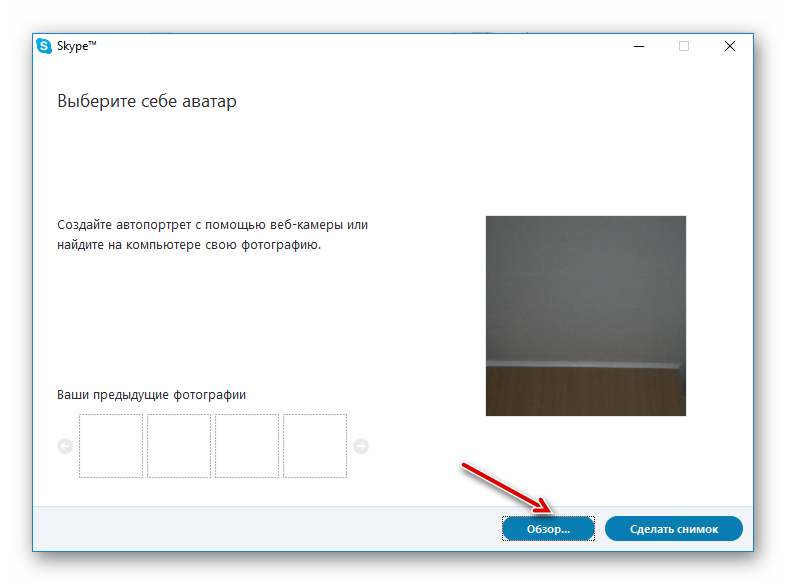
- Откорректируйте расположение графического объекта, но помните об автоматическом «округлении» силами встроенных алгоритмов.
Пользователь может сделать собственную фотографию с помощью вышеназванного устройства. Для этого выполняем следующие действия:
- Переходим в подпункт «Изменить мой аватар», как это было в предыдущей инструкции.
- Если веб-камера физически подключена, черный квадрат в правом углу экрана покажет ваше изображение.
- С помощью соответствующей кнопки можно сделать снимок и установить его в качестве аватара учетной записи.
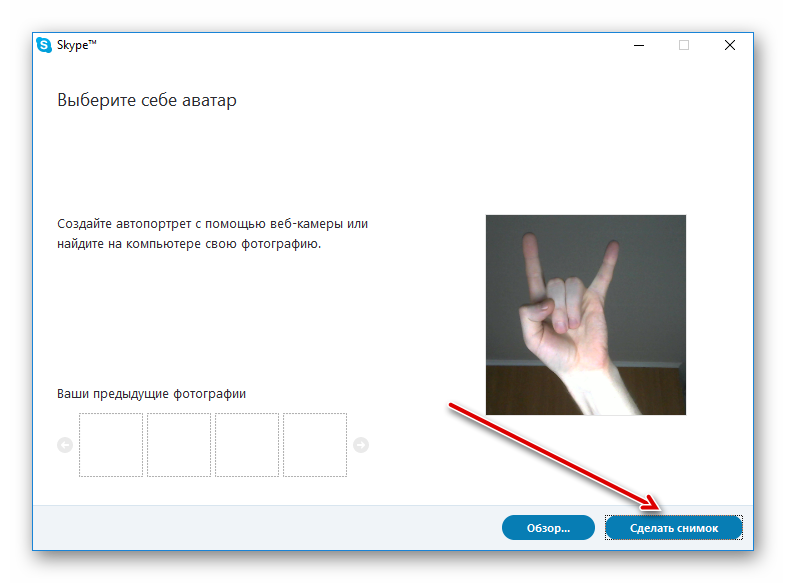
Новый Skype
Кликните ЛКМ на строку с вашим именем пользователя.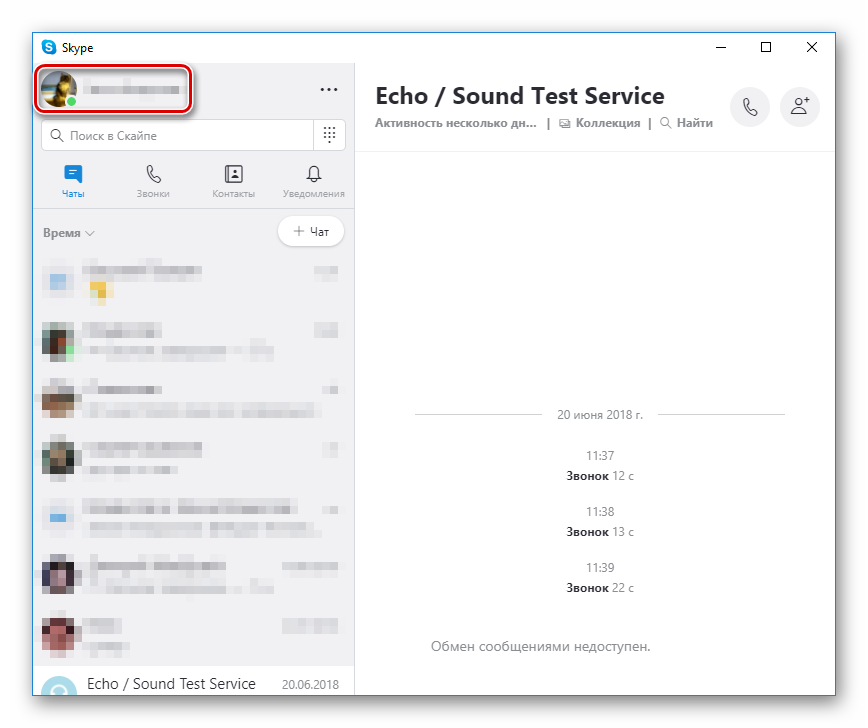 Далее, наведите курсор мыши на текущую миниатюру в кружочке. А потом нажмите на иконку с карандашом и выберите пункт «Загрузить фото».
Далее, наведите курсор мыши на текущую миниатюру в кружочке. А потом нажмите на иконку с карандашом и выберите пункт «Загрузить фото».![]() Остается только указать нужную картинку на компьютере.
Остается только указать нужную картинку на компьютере.
Вместо заключения
Большую подборку аватарок для Скайпа вы можете найти в нашей специальной рубрике.
Для того, чтобы изменить изображение профиля Skype используется стандартный функционал программы. В данной статье мы рассмотрим как изменить аватар в Скайпе в разных версиях приложения для различных устройств.
Поменять или удалить изображение в Скайпе можно непосредственно в самой программе и через компьютер в версии для браузера.
Можно ли изменить аватар в профиле Скайп через сайт www.skype.com ?
Войдя под своей учетной записью на сайте вы можете просмотреть свой профиль и отредактировать личные данные. Но возможность изменения аватара доступна только при переходе на веб-версию Skype.
Смена аватара в Skype на Виндовс 7
Для изменения изображения авы в классической версии Скайпа необходимо выполнить действия:
- Запустите приложение.
- Кликните по аватарке в верхнем левом углу приложения.
- На страничке личных данных выберите действие Сменить аватар.

- Или в верхней панели инструментов выберите Skype>Личные данные>Изменить мой аватар…

- В следующем окне для получения изображения можно Сделать снимок, нажав на кнопку, либо выбрать файл из памяти ПК.

- После выбора аватарки подтвердите действие или выберите другое изображение.

- После нажатия на кнопку Использовать это изображение аватарка успешно изменена.
Процесс смены аватарки в более поздних версиях приложения упрощен. Отсутствует возможность Сделать снимок на камеру с целью использования в качестве авы, т.е. необходимо использовать уже готовое изображение.
Смена аватара в Скайпе на Виндовс 10
Рассмотрим действия для изменения профиля в версии Skype для Windows 10.
- Кликните по аватарке в профиле и выберите действие Загрузить фото.

- Выберите изображение из доступных файлов на компьютере и завершите действие, нажав на кнопку Открыть.
Для просмотра и изменения также доступны действия, как Просмотреть фото в увеличенном размере и Удалить фото.
Смена аватарки для мобильных приложений аналогична описанному сценарию для Виндовс 10.
Смена аватара в Веб-приложении Скайпа
Если вы используете веб-версию Skype в браузере, то можно изменить изображение профиля непосредственно через сайт.
- Чтобы запустить приложение в браузере, перейдите по ссылке https://web.skype.com/ и вы будете перенаправлены на страницу для авторизации в Скайпе.
- Нажмите на аватарку вашего профиля.

- В следующем окне нажмите на аву для загрузки нового изображения.

- Выберите фото или картинку и наблюдайте полученный результат.
- Для выбора другого изображения повторите шаги (пп.3-4).

