Как пользоваться zip архивом
Содержание
- Самый простой способ распаковки ZIP-архива
- Как распаковать RAR архив
- Альтернативный бесплатный способ — Hamster Lite Archiver
- Универсальная программа WinRAR
- Как распаковать многотомный архив
- Выводы:
- Бесплатный архиватор — не значит плохой
- Установка бесплатного архиватора 7ZIP
- Как пользоваться бесплатным архиватором 7ZIP
 Архив — это просто один файл, в котором сжаты другие файлы для уменьшения общего размера. Если вы до сих пор вздыхаете когда получаете очередной файл в архиве ZIP, RAR, 7-Zip или любой другой, то эта статья для вас.
Архив — это просто один файл, в котором сжаты другие файлы для уменьшения общего размера. Если вы до сих пор вздыхаете когда получаете очередной файл в архиве ZIP, RAR, 7-Zip или любой другой, то эта статья для вас.
Для любителей посмотреть выкладываю видео:
Самый простой способ распаковки ZIP-архива
ZIP-архивы это обычные файлы с расширением «.zip». На самом деле чтобы просто разархивировать файлы из ZIP не нужно никаких программ, всё уже встроено в проводник Windows 7/8/10. Достаточно кликнуть правой кнопкой по файлу и выбрать в меню «Извлечь всё…»

При этом появится диалоговое окно, где нужно будет указать путь распаковки файлов, ну или оставить его по умолчанию (текущая папка). Как вы видите, на примере у меня файл «Чек-лист.zip» с заархивированным документом Word.

Если оставить включённой галочку «Показать извлечённые файлы», то по окончании процедуры разархивирования откроется ещё одно окно проводника с открытой новой папкой. А можно вообще не распаковывать файлы, а зайти в архив как в обычную папку и открыть нужный файл оттуда.
Как распаковать RAR архив
К сожалению, с RAR-файлами проводник не умеет работать. Для них нужно установить одну из программ, о которых пойдёт речь. Бесплатная программа 7-Zip давно себя зарекомендовала как простой и бесплатный архиватор. Умеет распаковывать файлы 7z, zip, rar и другие.
Пользоваться программой почти так же просто, достаточно кликнуть правой кнопкой по файлу и из подменю «7-Zip» выбрать один из пунктов:

- «Распаковать» – чтобы открыть диалог извлечения
- «Распаковать здесь» – чтобы просто извлечь файлы в текущую директорию
- «Распаковать в “Имя папки” — вытащить файлы в папку с именем архива (рекомендую)
Самые простые это второй и третий варианты, т.к. не требуют более никаких действий. Если выбрать первый вариант, то появится такой диалог:

Здесь мы можем указать свой путь для файлов. Если выбрать параметр «Без путей», то все файлы из архива будут одной кучей, без подпапок. Параметр «Перезапись» отвечает за режим перезаписи уже существующих файлов. По умолчанию программа будет спрашивать о каждом таком файле.
Извлечь файлы можно не только из меню правой кнопки мыши. Если кликнуть два раза по файлу он откроется в окне программы 7-Zip. Чтобы разархивировать файлы, просто выделите их и нажмите кнопку «Извлечь»

Альтернативный бесплатный способ — Hamster Lite Archiver
Ещё хочу познакомить с одной новомодной программой Hamster Lite Archiver. Она ещё проще, бесплатна и имеет современный интерфейс. После её установки в контекстном меню проводника также появляются новые пункты. Чтобы распаковать архив rar или zip нажимаем по нему правой кнопкой и выбираем один из вариантов:
- Extract files… — открывает окно диалога
- Extract Here – извлекает файлы в текущую папку
- Extract to «Имя папки» — разархивирует в папку

Несмотря на то, что пункты контекстного меню на английском, сама программа на русском. Видимо ещё не добрались до перевода этих пунктов, но на момент прочтения этой статьи ситуация может уже исправится. Диалог выглядит следующим образом:

Универсальная программа WinRAR
Очень широко используется программа WinRAR для работы с RAR-архивами, я пользуюсь только ей. Программу можно скачать или купить. Ищите сразу в списке русскую версию (Russian). Установка WinRAR совсем лёгкая, просто нажимайте всё время «Далее». Программа платная, но с пробным периодом 40 дней. После окончания пробного периода WinRAR продолжает работать, но начинает докучать окошком с напоминанием о лицензии при каждом запуске.
Чтобы распаковать файл RAR, или любой другой архив, достаточно кликнуть правой кнопкой по файлу и выбрать один из вариантов:
- Извлечь файлы… — откроется диалог распаковки
- Извлечь в текущую папку – содержимое появиться в текущей папке
- Извлечь в «имя папки» — разархивирование содержимого в новую папку с именем архива (рекомендую)

Самые простые варианты это второй и третий. Если выбрать первый вариант, то появится диалог, в котором можно указать конкретный путь, куда поместятся ваши файлы и ещё несколько параметров:

- Извлечь с заменой файлов – это если в папке уже есть такие же файлы как в архиве, то они будут заменены новыми
- Извлечь с обновлением файлов – тоже самое, но заменены будут только более старые файлы
- Обновить только существующие файлы – произойдёт только обновление, остальные файлы не будут извлечены.
Пункты «Режим перезаписи» отвечают за поведение программы при замене существующих файлов.
С помощью этого диалога можно распаковать повреждённый или недокаченный архив. По умолчанию, если файл с ошибкой, то он не будет распакован. Если же поставить галочку «Оставить на диске повреждённые файлы», то повреждённый архив будет частично распакован. Если это видео или музыка, то его можно будет открыть. Но, конечно же, полнота получившегося файла будет зависеть от степени повреждённости архива.
Также можно распаковать файлы из окна программы WinRAR. Для этого достаточно выделить нужные файлы и нажать на любую из кнопок: «Извлечь…» или «Мастер».

Также WinRar поможет вам для организации резервного копирования вашей информации.
Учтите, что после установки любой из перечисленных программ, стандартный пункт меню «Извлечь…» для ZIP-архивов может исчезнуть из проводника Windows.
Как распаковать многотомный архив
Многотомные архивы создаются чтобы разбить один огромный архив на несколько маленьких. В этом случае в конце названия файлов будут цифры, например .z01, .z02, .z03 или part1, part2, part 3 или 001, 002, 003 и т.д. Чтобы распаковать такой многотомный архив понадобятся ВСЕ части, иначе ничего хорошего не выйдет. Сам процесс распаковки ничем не отличается от обычного.
Нужно всего лишь разархивировать первый файл из списка обычным способом, а остальные подтянутся автоматически.

Если кроме нумерованных частей есть ещё и «обычный» архив, то распаковывать надо именно этот файл, он основной.

После распаковки ненужный файл с архивом можно удалить. Если что-то не получается, то прочитайте как удалить файл который не удаляется.
Выводы:
Итак, вытащить файлы из архивов zip, rar, 7z можно с помощью проводника Windows (только ZIP) или с помощью бесплатных программ 7-Zip и Hamster Lite Archiver, а также с помощью платной программы WinRAR. Выберите удобный для себя способ и пользуйтесь им на здоровье!
Представьте себе как ваши друзья будут вам благодарны, если вы поделитесь с ними этой информацией в социальных сетях! Кстати, с помощью этих программ можно также создавать свои архивы.
Приветствую читателей блога айтишнега. Сегодня я хочу рассказать вам про архиватор, ведь трудно представить современную операционную систему без этой маленькой, но очень полезной и просто необходимой утилиты.
Затяни ремень по туже — жмем файлы в архивы)
Мы с Вами будем использовать бесплатный архиватор 7ZIP, так как никаких трудностей и подводных камней в его использовании нет, а установка очень проста, да и активация его не нужна, только поставить несколько галок для удобства использования 😉
Бесплатный архиватор — не значит плохой
Так уж у нас в России заведено, что пользователи не обращают внимания ни на лицензии, ни на прочие предостережения, просто привыкли к использованию пиратского программного обеспечения, хотя на арене архиваторов присутствуют и бесплатные аналоги, о которых все волею привычки не хотят знать.
Большинство моих знакомых используют WinRar, а большая часть из них даже не подозревает о том, что данный архиватор то вполне себе платный, и используя его нарушают лицензионное соглашение… хотя могли поставить бесплатный аналог, который ничем не уступает по своему функционалу!
Давайте разберемся зачем нужен архиватор?
Представьте себе ситуацию: вот есть у Вас огромная коллекция книг, которую вы трогаете ну очень редко, а места они (книги) занимают огромное количество… Можно их неплохо сжать и положить файлик в какую-нибудь отдельную папочку и по надобности доставать оттуда что нам нужно), и места свободного больше и удобнее.
Бесплатный архив — отличный вариант для бэкапов (Акронис как раз и складывает копии в архив), каждый бэкап — отдельный файл, а не миллион файлов и папок, которые потом замучаешься копировать… короче вещь нужна, поэтому мы его и поставим на установленную Windows 7.
Установка бесплатного архиватора 7ZIP
Установка 7ZIP настолько проста, что я и не знаю что тут можно написать, скачать бесплатный архиватор, запустить и нажать Install — вот и вся установка!

Установка бесплатного архиватора 7ZIP
Другое дело — начать им пользоваться, ведь по умолчанию 7зип не открывает файлы архива самостоятельно, но это очень легко исправить 😉
Для этого открываем меню пуск и находим только что установленное нами приложение для архивации данных.

7-zip File Manager в меню ПУСК
Перед нами главное окно проводника архиватора. Переходим в раздел сервис — настройки

Главное окно бесплатного архиватора 7ZIP
На первой вкладке выбираем ассоциацию файлов с архиватором, т.е. выбираем какие файлы будем открывать 7зипом.

Окно с выбором типов файлов, которые будут открываться архиватором 7ZIP
Как пользоваться бесплатным архиватором 7ZIP
В использовании 7-ZIP очень прост, вариантов заархивировать множество, но я покажу Вам самый простой. Для этого нужно выбрать нужную нам папку (или файл) и кликнуть правой кнопкой по ней, выбрать пункт 7-Zip > Добавить к архиву…

Контекстное меню с командой архивации
Выставляем настройки (если не понимаете что и куда, то оставляйте как есть) и жмем ОК

Окно с параметрами архивации в 7-ZIP
Все… Ждем пока процесс архивации завершится.

процесс архивации утилитой 7ZIP
Как вы заметили, бесплатный архиватор мало чем отличается от платного аналога, вполне можно обойтись и без кряков и прочих недостойных штук. Про архиваторы хочу добавить пару слов: лучше всего сжимаются текст, различные документы… а вот про видео и музыку лучше забыть, такой вариант тут почти не имеет смысла, так как видео практически не поддается сжатию!
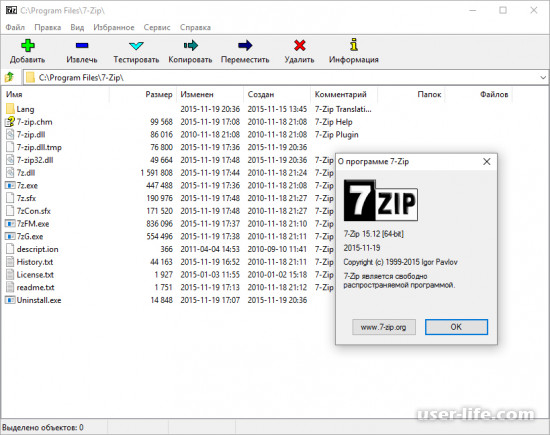
Всем привет! Поговорим про известный архиватор 7-Zip, результаты тестов говорят что форматы 7z и zip архиватор сжимает лучше, чем другие программы, работающие с этими форматами сжатия файлов (например, WinRar).
Но прям точно о превосходстве не скажешь, потому как многое зависит от формата исходных файлов (мультимедиа архивируются почти без отличий).
Скорость сжатия файлов, предоставляемая 7-zip немного ниже, чем у других программ-архиваторов. Но если это не критично, то высокий коэффициент сжатия полностью покрывает этот недостаток
7-zip поддерживает следующие форматы: 7z, ZIP, BZIP2, GZIP, TAR, ARJ, CAB, DEB, DMG, CHM, CPIO, HFS, ISO, NSIS, RAR, RPM, LZH, LZMA, MSI, UDF, WIM, XAR, XZ и Z (для операции извлечения файлов из архива).
Тестирование архивов
7-zip позволяет выполнить проверку сохранности каждого файла, который содержится в архиве. Это достаточно удобно, так как можно. например, проверить целостность архива, до того, как отправить его другому пользователю.
Также, при потребности можно посчитать контрольную сумму архива
Шифрование архивов
Архиватор также предоставляет пользователю возможность при создании архива поставить на него пароль.
Как распаковать архив 7-Zip
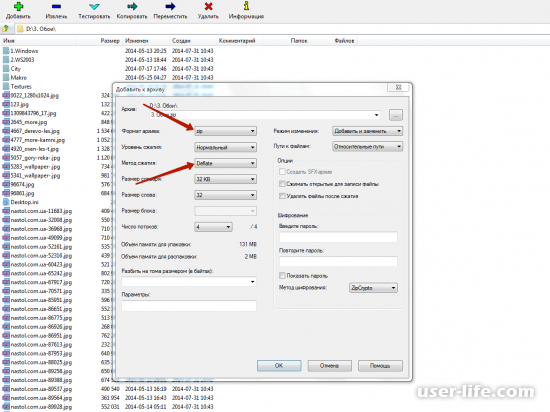
Для начала разберем основное для большинства – как разархивировать файл с помощью 7-Zip. Начинающие пользователи, которые сталкиваются с расширениями .RAR, .GZIP и пр., не знают, что делать. Чтобы извлечь файлы, щелкните правой кнопкой мышки по папке, выберите пункт 7-Zip.
В новом окне выберите одну из опций: «Распаковать», «Распаковать здесь», «Распаковать в». Пункт «Распаковать» дает возможность указать папку на компьютере для сохранения содержимого.
После нажатия кнопки в появившемся окне щелкните ОК.
Если содержимое zip-архива защищено, потребуется ввести пароль.
Архиватор начнет распаковывать содержимое. Длительность процесса зависит от размера.
При работе с zip-архивами пользователи часто делают ошибку – открывают документ из архива, не распаковывая. Затем работают в нем, сохраняют, при следующем открытии обнаруживают, что работа не сохранилась.
Чтобы этого не произошло, всегда распаковывайте файлы или, после их закрытия, дополнительно подтверждайте внесение изменений в zip-архив.
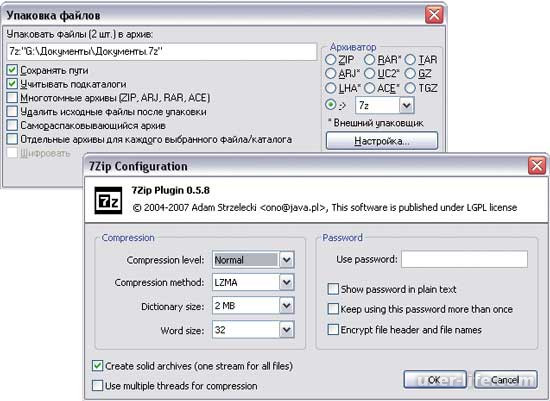
Как сжимать файлы
Теперь приступим к тому, как создать сжатую zip-папку (на примере Windows). Программа 7-Zip не может создавать архивы в популярном расширении .RAR, но поскольку нас интересует формат .ZIP, приложение как раз подойдет.
Чтобы заархивировать документы, выполните действия:
Выделите файлы, нажмите ПКМ, найдите пункт 7-Zip, подменю «Добавить к архиву».
В появившемся окне подберите необходимые настройки, введите название.
Укажите формат сжатия. Чтобы не заморачиваться, выберите самые популярные – 7z или zip.
Укажите уровень сжатия. Отталкивайтесь от типа документа, так как файлы разных форматов имеют разную степень сжатия.
Нажмите кнопку ОК, начнется процесс архивации.
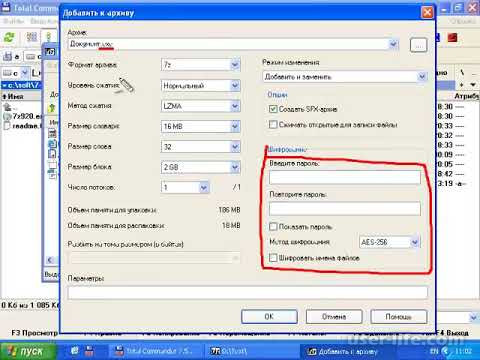
Внимание! Уровень сжатия влияет как на объем архива, так и на скорость выполнения операции.
Если требуется заархивировать видео большого размера, их можно сжать сильно, на максимум. Соответственно, выберите уровень максимальный или ультра. Если архивируете документ небольшого размера, рекомендуется выбирать быстрый или скоростной режим. Другие параметры советуем не менять.
Как поставить пароль на архив?
Если вы желаете, чтобы информация не была доступна посторонним пользователям, можете поставить пароль, который потребуется вводить при открытии.
Действуйте по инструкции:
Чтобы запаролить архив 7-Zip, кликните по папке правой кнопкой. В открывшемся окне нажмите «7-Zip» – «Добавить к».
Откроется окно, где можно пользоваться настройками создания zip-архива. Найдите пункт «Пароль» и ведите код. В следующем поле введите пароль повторно.
В разделе «Шифрование» необходимо активировать пункт «Шифровать имена файлов»: посторонние не увидят названий документов, находящихся в архиве 7-Zip.
Кликните ОК, чтобы начать архивирование.
Обратите внимание: если пароль будет забыт, потеряется доступ к зашифрованным файлам, поскольку программа не позволяет сбросить или восстановить код.
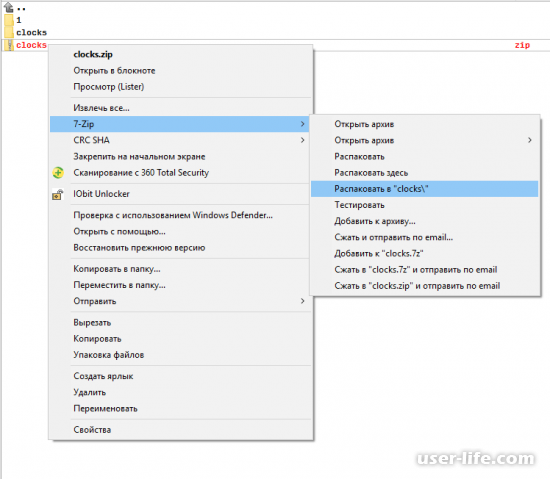
Как разбить архив на части?
Программа 7-Zip обладает еще одной полезной функцией – возможностью разделить заархивированный документ на несколько частей. Функция потребуется в случае, если есть ограничение на максимальный размер.
Чтобы разбить архив 7-Zip на части, выполните следующую инструкцию:
Нажать ПКМ, выбрать пункт 7-Zip, после чего «Добавить к архиву».
В открывшемся окне определите формат архивации, а также размер каждого тома в байтах. Чтобы перевести размер тома из мегабайтов в байты, воспользуйтесь калькуляторами в сети.
Подставьте число в окно «Разбить на тома размером (в байтах)», после чего щелкните ОК.
После архивации в папке появится несколько томов соответствующего размера с заархивированными файлами.
Преимущества 7-Zip:
Простой, удобный интерфейс
Высокая степень сжатия файлов
Поддержка шифрования AES-256
Поддержка многопоточного сжатия файлов
Возможность проводить тестирование архива
Бесплатная лицензия
Недостатки 7-Zip:
При сжатии файлов на выбор пользователю предлагается много вариантов алгоритмов сжатия, что может вызвать трудности для начинающих пользователей

