Как пользоваться magic bullet looks
Плагины, разработчиком которых является корпорация Red Giant Software, неоднократно упоминались в наших предыдущих обзорах. Например, плагины Knoll Light Factory, Trapcode Particular и Trapcode Form. Упоминался и плагин, рассматриваемый сегодня, но упоминался лишь вскользь, да и версия его была усечённой, в качестве бонуса входящей в состав программы Pinnacle Studio 12. Нужно сказать, что Magic Bullet Looks заслуживает гораздо большего внимания, а посему познакомимся с этим плагином ближе.
Сразу отметим: да, практически все имеющиеся в распоряжении Magic Bullet Looks эффекты вполне можно создать и без его помощи. Аналоги blur, shine и прочих фильтров в обязательном порядке присутствуют в Adobe After Effects, Adobe Premiere Pro и других средствах композитинга и монтажа. Но лёгкая и быстрая работа в рассматриваемом сегодня пакете по своей простоте не сравнится с усилиями, которые необходимо приложить для достижения похожего эффекта какими-либо иными способами.
Magic Bullet Looks в его нынешнем исполнении совместим с множеством программ композитинга и нелинейного видеомонтажа:
- Adobe After Effects CS4, CS3, 7
- Adobe Premiere Pro CS4, CS3, 2.0
- Apple Final Cut Pro 7, 6, 5.1.4
- Apple Motion 3.02, 4
- Avid Xpress Pro/Media Composer 5.6+,2.6+
- Sony Vegas 7, 8
На то он и плагин, чтобы вести себя одинаково во всех "родительских" программах. Поэтому не станем "заморачиваться" с выбором, и рассмотрим его работу в. хотя бы в Adobe Premiere Pro CS4.
После установки плагина он, как правило, появляется в копилке эффектов программы (в каждой программе свой механизм добавления выбора фильтров и эффектов). В нашем случае нужный нам плагин со всеми его многочисленными настройками и графическим интерфейсом пользователя это первая строчка, Looks.

Все остальные пункты, находящиеся в папке Magic Bullet, — всего лишь производные от Looks, единичные фильтры, настройки которых можно изменять непосредственно в панели настройки эффектов родительской программы. Кстати, пользователь может и вовсе не увидеть этих дополнительных строчек — всё зависит от программы и её версии.
После присвоения эффекта какому-либо клипу, его настройки появятся в панели Effect Controls. Присутствующая здесь пиктограмма часов (1) говорит о том, что действие данного эффекта позволено произвольно ограничивать во времени. Кнопка Edit (2) запускает графическую оболочку плагина, а параметр Power Mask задаёт маску, ограничивающую площадь действия эффекта в кадре.
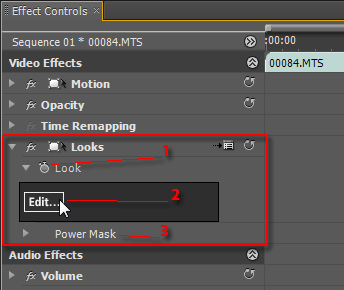
Эта маска может быть двух видов: прямоугольная и эллиптическая. Остальные настройки маски касаются её размера, положения, способа отображения, степени размытия границ и т.д.

Запустим (кнопка Edit) графический интерфейс плагина — он устроен довольно оригинально.

Прежде, чем изучать присутствующие здесь нехитрые инструменты, отдадим должное разработчику: программа работает на редкость устойчиво, без сбоев. Мы имеем возможность сравнивать, и, в первую очередь, вспоминается плагин ProDAD Vitascene. Оба плагина (и Magic Bullet Looks, и Vitascene) имеют несомненное сходство как в своей архитектуре (собственный графический интерфейс пользователя, отображение вносимых в видео изменений в реальном времени и т.д.), так и в технических требованиях (довольно мощные видеокарты). Правда, одно отличие всё же имеется: Vitascene умеет проигрывать в своём окне видео, а Magic Bullet Looks всегда отображает один-единственный статичный кадр (который, правда, видоизменяется в зависимости от выбираемого пользователем эффекта).
О Vitascene. Несмотря ни на что, у многих пользователей время от времени возникают проблемы с прорисовкой его интерфейса, эти проблемы часто приводят к зависанию и вылету не только плагина, но и родительской программы (особенно часто это происходит, когда работа ведётся в ОС Vista или Windows 7 с активированной схемой Aero). В то же время Magic Bullet Looks на той же конфигурации компьютера и ОС ведёт себя совершенно иным образом: ни малейшего намёка на "тормоза" и прочие негативные проявления (даже, несмотря на то, что плагин работает напрямую с "тяжеленным" AVCHD 1920×1080).
При подведении курсора мыши к левому краю рабочего окна плагина выплывает панель, содержащая пиктограммы имеющихся пресетов (заготовок). Но взгляните — это не просто пиктограммы, а стоп-кадр из вашего видео, уже обработанный этими эффектами. Чертовски наглядно и безмерно удобно — пользователь тут же видит конечный результат, а при желании, может одним щелчком мышки применить понравившийся эффект к своему видео.

Данная панель состоит из двух вкладок: Sample View и Chain View. Первая содержит, как уже сказано, миниатюры видеокадра, обработанные тем или иным эффектом. А вторая вкладка — Chain View — раскрывает состав данного эффекта в виде цепочки фильтров, из которых этот эффект состоит.
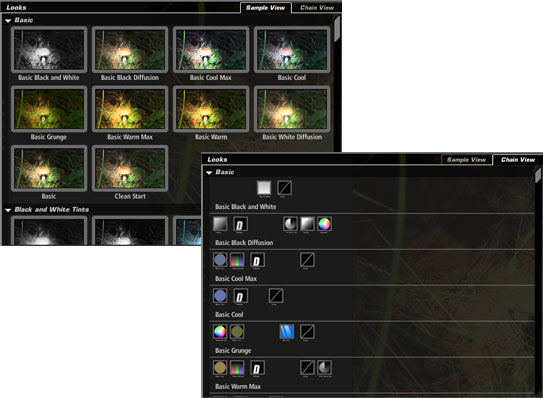
Обратимся к правой панели, также выплывающей при наведении курсора мыши к краю программного окна. Эта панель состоит уже из пяти вкладок: Subject, Matte, Lens, Camera и Post.
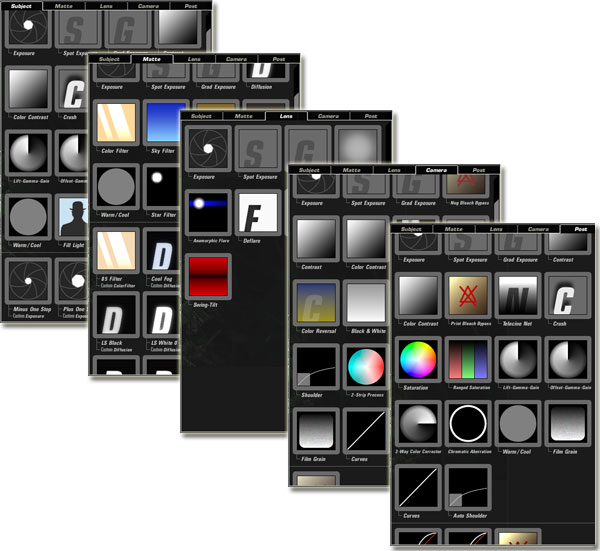
Как видим, все фильтры, присутствующие в данных вкладках, — уникальны и логически разбиты по категориям (собственно, вкладки — и есть категории). Когда пользователь выбирает в левой панели какой-либо эффект, к видео применяется цепочка фильтров, которые, в свою очередь, содержатся в правой панели. Данная цепочка более подробно раскрыта в нижней части программного окна плагина. Давайте разберём на составляющие один из эффектов – например, имеющий впечатляющее название эффект Ulltimatum.

Если данный эффект применить к клипу, то в нижней части рабочего окна выстроится та самая цепочка фильтров, из которых состоит этот Ultimatum. Но в данном случае эта цепочка — не просто для информации. Здесь уже каждый фильтр имеет свои изменяемые настройки — они появляются в правой нижней части программного окна плагина, стоит лишь щёлкнуть по любому звену цепи.

Таким образом даже выбранный, и, казалось бы, фиксированный эффект можно изменить до неузнаваемости. Например, выбрав эффект Ultimatum и, немного поиграв с параметрами Shutter Streak и Saturation, можно увидеть такое превращение:

Более того, любой эффект можно создать и самому. Это делается простым перетаскиванием пиктограммы какого-либо фильтра непосредственно на видеокадр.
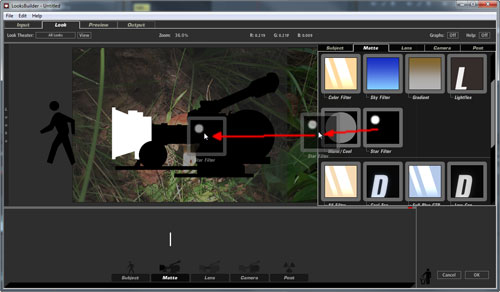
Теперь, после того, как фильтр занял своё место в цепочке эффекта, можно приступить к его настройкам. Каждый фильтр имеет свои, уникальные, настройки, непосредственно связанные с теми параметрами, которыми управляет данный конкретный фильтр. В одном случае вы можете увидеть единственную строчку с цифрами, в другом целую палитру различных инструментов:

Если сделанные настройки полностью вас удовлетворяют, то созданный эффект можно сохранить под новым именем. Это делается командой File -> Save Look As.

Однако имейте в виду: чтобы впоследствии ваш самодельный эффект появился в общей копилке, вы должны сохранить его либо в одну из существующих папок с этими самыми look-ами, либо (что гораздо удобнее) создать свою папку, куда впоследствии и "складывать" свои творения.

Теперь, созданный вами эффект виден в левой панели, при этом перезагрузка родительской программы, плагина или его графического интерфейса не требуется.
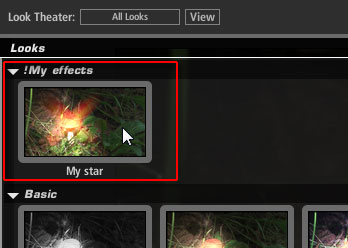
Одна жалость — кириллица в названиях папок и эффектов не поддерживается (просто не отображается), но нам к такому не привыкать!
Впрочем, среднестатистическому пользователю вряд ли придётся заниматься созданием каких-то собственных эффектов. Разработчик времени не терял, и начинил своё творение вполне достаточным количеством заготовок. Категорий, на которые поделены эти заготовки, всего 10, а они представляют собой тематические разделы. Разберём их подробно:
Мы раньше не один раз отмечали в своих отзывах плагины, которые являются продуктом корпорации Red Giant Software. Например, рассказывалось о Knoll Light Factory, а также плагинах TrapcodeParticular и Trapcode Form. В тех обзорах рассказывалось и об усечённой версии плагина, о котором сейчас пойдёт речь, но она тогда рассматривалась как часть программы Pinnacle Studio 12. Этого мимоходного упоминания явно недостаточно и сейчас это упущение будет исправлено. Сейчас мы рассмотрим программу Magic Bullet Looks намного тщательнее.
Нужно отметить, что фактически любой из эффектов, который создаёт Magic Bullet Looks можно реализовать с помощью какой-нибудь другой утилиты. Программы Adobe Premiere Pro, Adobe AfterEffects и прочие утилиты для монтажа или композитинга могут реализовывать функции аналогично фильтрам shine, blur, да и всем прочим. Но возможность найти каждый эффект в большом количестве разнообразных программ не сравнить с приятной и комфортной работой с единственным пакетом, на который требуется минимум усилий для получения такого же эффекта.
Но не стоит забывать и о возможности совмещения Magic Bullet Looks в современной редакции с немалым ассортиментом программ предназначенных для нелинейного видеомонтажа, а также композитинга:
- Apple Final Cut Pro 7, 6, 5.1.4
- Adobe Premiere Pro CS4, CS3, 2.0
- Adobe After Effects CS4, CS3, 7
- Apple Motion 3.02, 4
- Sony Vegas 7, 8
- Avid Xpress Pro/Media Composer 5.6+,2.6+
Вести себя данная программа будет одинаково в любой «родительской» программе, ведь она позиционируется как плагин. Именно потому допустим выбор любой из них, скажем, Adobe Premiere ProCS4.
И после завершения процесса инсталляции плагина, его можно обнаружить среди эффектов программы. При этом в разных программах плагин добавляется по-своему. В данном случае его со всем разнообразием настроек и собственным графическим интерфейсом можно найти в первой строчке –Looks.

В результате мы видим, что в родительской программе всё содержимое папки Magic Bullet – производные от Looks. Настройки единичных фильтров можно менять в настройках эффектов основной программы. В некоторых программах (а иногда даже в разных версиях одной и той же) эти дополнительные строки можно не обнаружить.
Если в процессе работы над клипом использовать эффект, то его настройки возникают в панели EffectControls. Возможность ограничения времени действия эффекта показывается пиктограммой в виде часов (1). Чтобы выполнить пуск графического интерфейса плагина нужно кликнуть по Edit (2), а место, где в кадре будет работать эффект, задаётся маской с помощью параметра Power Mask.

Можно выбрать между прямоугольной или эллиптической формами масок. Посредством настроек можно регулировать многие параметры маски: положение, размеры, степень размытия границ, способ отображения и т. д.

Полюбуемся графикой плагина, ведь он оригинален. Запускаем кнопкой Edit.

Ещё до начала изучения возможностей инструментов плагина, стоит отметить – работа программы отличается стабильностью. Если сравнивать, скажем, с плагином ProDAD Vitascene, то стоит отметить, что в архитектуре обоих присутствует немало сходства(созданные эффекты отображаются в режиме реального времени, свои графические интерфейсы и т. д.), да и запросы к используемому железу также схожи (оба требуют солидной мощности видеокарты). Отличие существует в одном – Magic Bullet Looks показывает один неподвижный кадр, где отображаются вносимые изменения, а Vitascene способна проигрывать видео в своём рабочем окне.
У Vitascene есть существенный недостаток – большинство его пользователей испытывают проблемы, когда прорисовывается интерфейс плагина, что ведёт к зависанию и завершению работы не только для него, но и родительской программы. Это обстоятельство особо актуально при запущенной схеме Aero в ОС Vista и даже Windows 7. В то же время при тех же конфигурациях Magic Bullet Looks не только работает отлично, но и не вызывает проблем в родительской программе (даже при работе с форматомAVCHD с разрешением 1920×1080).
Стоит навести курсор к левой стороне окна плагина и можно увидеть всплывшую панель, в которой присутствуют пиктограммы пресетов (заголовков). Если же присмотреться чуть более внимательно и на месте пиктограммы возникает стоп-кадр, являющийся объектом нашей работы, к которому применены рассматриваемые эффекты. Так пользователь может понять, что будет, если использовать данный эффект, и когда результат ему нравится, то его можно безо всякого труда зафиксировать всего одним кликом.

В панели присутствует пара вкладок. Первая Sample View показывает вид видеокадра с применённым эффектом. Вторая же, которая называется Chain View, показывает составляющие данного эффекта, отображая его как цепочку фильтров.

Правая панель также имеет тенденцию всплывать, когда курсор наводится на край окна и состоит она из пяти различных вкладок: Matte, Subject, Lens, Post и Camera.

Фактически каждый из фильтров, содержащихся в данных вкладках, уникален. Все фильтры разбиты по категориям (в их качестве выступают вкладки). И если использовать выбранный в левой панели эффект к редактируемому видео, то на него воздействует вся цепочка фильтров, указанных в правой панели. Подобное описание цепочки можно без труда обнаружить внизу правой панели. Для примера давайте рассмотрим, что входит в эффект, допустим, Ulltimatum.

Применение его к видеоклипу, позволит рассмотреть внизу правого угла цепочку фильтров, составляющих пресловутый Ultimatum. Однако сейчас, эти данные перестали быть простой информацией – они уже получили возможность изменять свои настройки, появляющиеся справа внизу по щелчку на любом из фильтров цепи.

В результате даже стандартный эффект можно сделать уникальным. Скажем во всё том же эффекте Ultimatum, стоит чуть поменять всего пару параметров Saturation и Shutter Streak, и получаем следующее превращение:

Чтобы создать нечто подобное самостоятельно, достаточно просто переместить пиктограмму фильтра на видеокадр.

Итак, когда фильтр оказался на своём месте, он готов к настройке. В зависимости от того, что регулирует определённый фильтр, он имеет свои специфические настройки. При всём этом, количество параметров у разных фильтров варьируется. Так может у него оказаться как одна строка цифр, так и панель с солидным количеством инструментов.

Подобранные вами настройки можно без труда сохранить для последующего использования, достаточно найти команду Save Look As в File.

Однако стоит отметить, что необходимо сохранять эффекты в папку, созданную специально для своих творений, или в каталог с уже существующими look-ами. И лишь тогда ваш эффект появится в общем списке.

После сохранения под выбранным вами именем, эффект сразу без перезагрузки (ни самого плагина, ни родительской программы) появляется в левой панели

Вот только возникает привычная для нас проблема в том, что кириллица не поддерживается в названиях каталогов и эффектов.
Впрочем, большинству пользователей будет достаточно стандартных эффектов, а собственноручно созданные заготовки могут стать нужны только в крайнем случае. Разработчик позаботился о своём творении, обеспечив его порядочным числом стандартных заготовок. Их разделили по 10 категориям. Каждая категория – тематический раздел. Приглядимся к ним подробнее.
До того как мы дошли до окончания статьи, хотелось бы акцентировать внимание на одном замечательном инструменте, который можно обнаружить в Magic Bullet Looks. Справа, в самом верху окна программы присутствуют две кнопки, обнаружить которые, можно лишь внимательно приглядевшись. Их названия Help и Grahps. Каждое вызывает появление дополнительного окна.
Оба они исполняют лишь информативную роль. Grahps состоит из пары вкладок Slice Graph и RGBParade, показывающие пространство кадра как соответствующие графики.

Ну а с оставшейся кнопкой Help всё просто – держите её уголок активным, если у вас отлично с английским языком.

Она включает показ внизу слева доступного описания любых объектов и областей рабочего пространства при наведении курсора.
Скорость работы плагина отменная, видео даже с добавленными эффектами проигрывается ровно, без «тормозов» и в реальном времени. И это при работе в разрешении 1920×1080 в формате AVCHD (на видеокарте AMD Phenom II X4 810).

Ну и, наконец, неплохо будет понаблюдать за изменением с помощью плагина видео целиком и вживую, а не за банальным стоп-кадром! Давайте отследим работу нескольких эффектов, входящих в десяток категорий.
Покраска одного из эпизодов свадебного клипа в плагине Magic Bullet Looks. Здесь мы используем достаточно много инструментов, но каждый из них дает видимые существенные изменения.
Пошаговая цветокоррекция в Magic Bullet Looks.
Цветокоррекция свадебного клипа в Adobe Premiere. До и после.
Свадебный клип Оли и Коли. Видео снято в Форосе. Крым.

