Как пользоваться кортана виндовс 10
Содержание
- Учетная запись Майкрософт
- Изменение языковых параметров
- Запуск и настройка Cortana
- Дополнительные настройки операционной системы
- Видео по теме
- Определение и обзор функций
- Включение и использование Cortana
- Отключение и удаление
- Знакомство с программой Кортана
- Кортана в Windows 10 на русском
- Как включить Кортану на русском?
- Активация программы с помощью «Hey, Cortana»
- Как использовать Кортану?
Одним из самых ярких нововведений в Windows 10 стал голосовой помощник Cortana — аналог Siri у продукции Apple. Кортана уже встречалась пользователям в мобильной версии Windows 8.1, но в «десятке» она стала доступна для ПК и значительно расширила свои возможности.

С помощью этой программы можно отправлять и просматривать электронную почту, создавать заметки и напоминания, искать файлы на жестком диске или нужную информацию в Интернете, переводить слова и фразы на другие языки и многое другое. К сожалению, на момент выпуска Windows 10 поддержка русского языка в Cortana еще не была реализована. В данной статье описывается, как включить Cortana, если вы проживаете в России.

Учетная запись Майкрософт
Для того чтобы активировать Cortana, вам потребуется войти в Windows 10 с помощью учетной записи Майкрософт. С обычными локальными аккаунтами помощница не работает. Если у вас нет учетки, необходимо ее создать. Следуйте инструкции:
- Вызовите меню «Параметры». Его можно открыть через «Пуск» или воспользоваться комбинацией клавиш Win + I .
- Перейдите в раздел «Учетные записи».

- Щелкните по гиперссылке «Войти вместо этого с учетной записью Microsoft».

- Если у вас уже есть аккаунт (например, от X-box, Skype или Office), рекомендуется использовать его. В противном случае, кликните по ссылке «Создайте ее!».

- Заполните анкетные данные и нажмите Далее . Указывайте рабочий адрес электронной почты, так как на него будет отправлен проверочный код.

- Откажитесь от рекламных предложений, если они вас не интересуют.
- Укажите старый пароль, который вы использовали для авторизации в Windows 10. Если его не было, оставьте поле пустым и нажмите Далее .
- Вы также можете защитить свой компьютер с помощью ПИН-кода. Если это вам не нужно, нажмите «Пропустить».
- Теперь кликните по гиперссылке «Подтвердить».

- Введите в текстовое поле код, который был отправлен с письмом на ваш почтовый ящик.

Изменение языковых параметров
Так как русской локализации Cortana на текущий момент не существует, ее работа отключена для России. Чтобы включить голосовую помощницу, вам потребуется сменить регион и язык интерфейса своей операционной системы Windows 10.
Для этого сделайте следующее:
- Нажмите Win + I , чтобы открыть панель параметров или вызовите ее с помощью кнопки в меню «Пуск».
- Перейдите в категорию, которая называется «Время и язык».
- На панели закладок слева выберите раздел «Регион и язык».
- В графе «Страна и Регион» установите «США».

- В разделе «Языки» щелкните по «English (United States)» и нажмите Использовать как основной .

- Теперь перейдите ко вкладке «Распознавание голоса».
- Выберите язык «Английский (США)».

- Если ваше произношение далеко от идеала, установите отметку напротив пункта «Распознавать неродные акценты этого языка».
- Перезагрузите персональный компьютер, чтобы обновить интерфейс Windows 10.
Существует версия Windows 10 с поддержкой лишь одного языка. Если у вас установлена именно она, вы не сможете поменять язык системы. В этом случае необходимо либо переустановить ОС и выбрать основным языком английский, либо дождаться локализации Кортаны.

Запуск и настройка Cortana
После того, как вы вошли в Windows 10 через учетную запись Microsoft и поменяли основной язык и регион своей системы, вы сможете включить Cortana:
- Щелкните по значку «Поиск» на панели быстрого доступа, чтобы вызвать меню.

- Откройте раздел «Настройки» с помощью кнопки в виде зубчатого колеса.
- Здесь вы сможете включить работу голосового помощника Cortana с помощью соответствующего переключателя. Переведите его в положение «On».

- Если вы хотите, чтобы Кортана отвечала на ваши голосовые вопросы, активируйте функцию «Let respond to «Hey Cortana». Этой командой (Хэй, Кортана) вы сможете включать помощника.

- Опция «Respond best» позволяет роботу учиться лучше воспринимать вашу речь. Выберите пункт «To me» (для меня) или «To anyone» (для всех).
Дополнительные настройки операционной системы
Чтобы Кортана работала максимально эффективно, ей необходим доступ к вашим личным данным: календари, электронная почта и так далее. Кроме того, для лучшего понимания вашей речи и почерка необходимо дать разрешение на сохранение экземпляров.
- Вызовите «Настройки» с помощью Win + I .
- Откройте раздел «Конфиденциальность».
- Перейдите в категорию «Речь, рукописный ввод и ввод текста» с помощью меню слева.
- Кликните по кнопке Познакомьтесь со мной .

Теперь помощник будет собирать примеры вашего голоса и вводимой с клавиатуры информации и анализировать ее, чтобы научиться лучше вас понимать.
Видео по теме
Cortana – слово, знакомое не каждому. Мы привыкли к искусственному интеллекту на смартфонах и компьютерах – это Алиса или Сири, ассистент от Гугла или Амазон. Но в этом обзоре мы обсудим помощник, который был создан разработчиком Майкрософт – расскажем, что он из себя представляет, какими возможностями и особенностями обладает, как его включить и использовать.
Определение и обзор функций
Сначала дадим подробное определение, что это за приложение – Кортана. Кортана — это встроенный голосовой помощник с навыками искусственного интеллекта, который способен выполнять базовые команды пользователя и избавить его от рутинной работы.

Программа появилась в десятой версии операционной системы, она встраивается в оболочку по умолчанию. К сожалению, пользователи не могут запустить Кортану Windows 10 на русском языке – но некоторые ухищрения позволяют получить доступ к оригинальной английской версии.
Недоступность родного языка связана с поисковой системой, которая лежит в основе работы помощника – она не адаптирована под определенные страны.
Давайте обсудим, какие возможности ассистент может предложить пользователям:
- Создание и настройка напоминаний. Вы можете выбрать определенное время, человека или действие;
- Определение и поиск песен;
- Поиск в интернете по запросу с использованием разных поисковых систем;
- Конвертация валют, выполнение сложных вычислений;
- Отслеживание рейсов, почтовых отправлений;
- Проверка прогноза погоды;
- Быстрый поиск по запросу;
- Просмотр карт и построение маршрута;
- Установка будильника или возможность задать аварийные сигналы;
- Отправка электронной почты;
- Работа с календарем – создание событий и управление;
- Общение – ассистент может рассказать историю или шутку, спеть песню или поделиться интересным фактом;
- Запуск нужного приложения на ПК.
Отметим выдающуюся особенность Cortana – возможность воспринимать запросы на простом языке. Вам не нужно составлять сложные точные команды – естественные языковые возможности помощника позволяют упростить ввод запроса.
Вы узнали, что такое Кортана в Windows 10, рассмотрели доступные возможности ассистента. Пора поговорить о том, как активировать его работу.

Включение и использование Cortana
Так как Microsoft Cortana на русском языке не работает, вы можете выбрать один из следующих вариантов:
- Английский;
- Японский;
- Португальский;
- Немецкий;
- Итальянский;
- Испанский;
- Французский;
- Китайский.
К сожалению, пока разработчики не реализовали возможность запустить Кортана на русском языке, планируемая дата релиза – 2020 год. Мы рекомендуем использовать самый привычный вариант и запустить ассистента на английском.
Итак, давайте разбираться, как включить Cortana Windows 10?
Вам необходимо выполнить следующую последовательность действий:
- Откройте меню «Пуск»;
- Нажмите на иконку «Параметры»;

- И перейдите к строке «Учетные записи»;
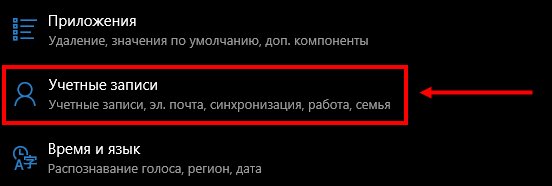
- Откроется новое окно, где нужно выбрать кнопку «Войти с учетной записью Майкрософт»;
Если вы уже авторизовались ранее, пропустите этот пункт и переходите к активации;
- Вновь войдите в «Параметры»;
- Выберите блок «Время и язык»;

- Найдите кнопку «Регион и язык»;
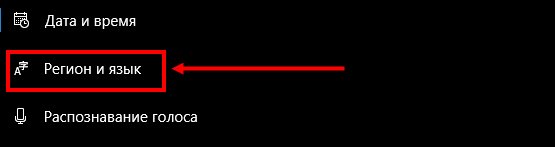
- Во вкладке «Языки» найдите пакет «Английский», «Страну или регион» укажите США;
- Кликните на иконку «Использовать как основной»;
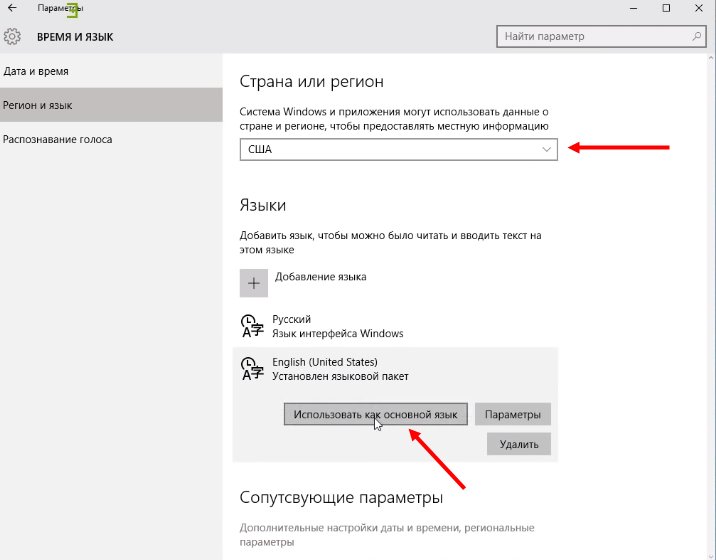
- Перезагрузите компьютер;
- После того, как интерфейс был переведен, нажмите на кнопку в виде лупы на панели задач;
- Нажмите на кнопку в виде шестеренки;
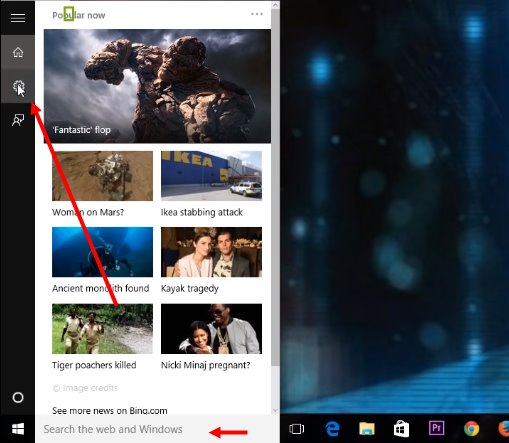
- Откроется меню, где вы увидите пункт «Голосовой помощник Кортана»;
- Переведите тумблер в положение «Включено»;
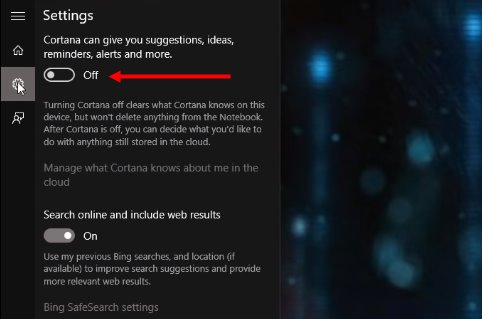
- Чтобы активировать голосовые реакции, найдите строчку «Let respond to «Hey Cortana» и переведите ползунок в положение «Включено».
Отметим, что если вы не нашли английский язык в меню языковых пакетов, загрузите его из магазина разработчика операционной системы.
Давайте кратко рассмотрим, как работает Кортана, после того, как вы смогли ее активировать.
- Для вызова помощника, произнесите кодовую фразу «Hey, Cortana»;
- Также для вызова можно просто нажать на иконку на панели задач;
- Вводите желаемое в поисковую строку и кликайте на Enter или проговорите запрос вслух.
А вот и небольшой полезный совет – два сочетания быстрых клавиш:
- Win + Q – чтобы открыть главную страницу виртуального помощника;
- Win + S – для открытия поисковой строки.
Поговорили о том, как использовать помощника – пора разбираться, как отключить Cortana. А еще, вы можете прочитать про другой малоизвестный в России голосовой помощник Alexa.
Отключение и удаление
Отключение голосового помощника – процесс несложный, вам не понадобится сложная настройка. Просто следуйте нашей инструкции:
- Войдите в меню поиска;
- Введите « gpedit.msc. » (без кавычек);
- Вы увидите редактор групповой политики;
- Найдите кнопку «Локальная политика компьютера» ;
- Перейдите к пункту «Конфигурация» , а затем – «Административные шаблоны» ;
- Выберите иконку «Компоненты» и затем – «Поиск» ;
- Дважды нажмите на «Allow Cortana» ;
- Как только появится окно политики, нажмите «Отключить» .
Ещё один интересный способ удаления вы найдете в видео:
Вы узнали, как полностью отключить Cortana в Windows 10 – как видите, это действительно несложно. Только не забудьте запустить процессы от имени администратора. А вот удалить искусственный интеллект полностью будет сложнее – программа встроена в оболочку операционной системы автоматически.
Прежде чем разбираться, как полностью удалить Cortana в Windows 10, стоит отметить, что это действие является безвозвратным. Восстановить помощник можно будет только после переустановки операционной системы.
- Загрузите специальную стороннюю программу;
- Распакуйте загруженный архив;
- Найдите файл с расширением .CMD и запустите его от имени администратора;
- Разрешите приложению начать работу, кликнув кнопку «Да» ;
- Запустится процесс «Disable» в автоматическом режиме;
- Перезагрузите устройство по окончанию процесса.
Вы узнали, что это за программа – Cortana в Windows 10, какими особенностями обладает и зачем вообще необходима. Изучайте обзор, активируйте работу помощника и упрощайте рабочие процессы во много раз! Правда, не забудьте немного подтянуть английский.
Знакомство с программой Кортана
Чтобы вернуть своей операционной системе былую популярность и симпатии пользователей, разработчики «десятки» занялись внедрением ряда новых функций.
Одной из самых ожидаемых функций последней версии операционной системы стала голосовая помощница под мелодичным названием Кортана.
До своего распространения на «десятку», Кортана была заметна только на смартфонах с Windows Phone 8.1. В целом, история существования виртуальной помощницы насчитывает менее 2 лет, но, не смотря на это, темпы роста универсальности Кортаны действительно впечатляют. В обозримом будущем создатели планируют привлечь голосовой саппорт в приложение Карты.
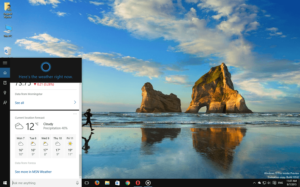 Все это конечно хорошо, но данным сюрпризом от компании смогли воспользоваться далеко не все желающие, которые уже установили обновление. Причина банальная – создатели просто физически не могли сделать из Кортаны полиглота за небольшой период времени. Но есть способ, который позволит запустить «общение» с компьютерной помощницей. Нет, этим способом не является ожидание выхода русской версии. Так как включить Кортану в Windows 10? Впрочем, обо всем по порядку.
Все это конечно хорошо, но данным сюрпризом от компании смогли воспользоваться далеко не все желающие, которые уже установили обновление. Причина банальная – создатели просто физически не могли сделать из Кортаны полиглота за небольшой период времени. Но есть способ, который позволит запустить «общение» с компьютерной помощницей. Нет, этим способом не является ожидание выхода русской версии. Так как включить Кортану в Windows 10? Впрочем, обо всем по порядку.
Для начала стоит отдать должное тем счастливчикам, которые получили Кортану «горяченькой», да еще и на своем родном языке. Речь идет о США, Франции, Австралии, Индии, Германии, Италии, Испании, Японии и Китае. В Канаде действует английская версия, а на данный момент разрабатывается еще и франкоязычная. В ожидающей очереди оказалась Мексика, Бразилия и Россия.
По словам разработчиков, версии для ждущих стран должны быть выпущены на протяжении первого полугодия текущего года, но учитывая определенные сложности во время создания версии на другом языке, релиз могут существенно перенести.
Пожалуй, не стоит подгонять создателей, ведь лучше получить качественный продукт, а не сделать его лишь для галочки. Собственно, перейдем к таинственному способу включения Кортаны без русской версии, о котором упоминалось в начале статьи.
Кортана в Windows 10 на русском
В том случае, если Вы пользуетесь ОС в одной локализации, то попытка подключения виртуальной помощницы закончится крахом, поскольку Кортана выдаст сообщение о недоступности программы для данного региона.
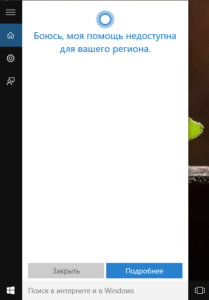 Как включить Кортану на русском?
Как включить Кортану на русском?
Для подключения Вам понадобится добавить язык государства, в котором поддерживается персональная помощница. Разумеется, лучше выбрать язык, который Вам ближе и понятней, иначе подключение не будет иметь особого смысла при отсутствии языковых навыков.
Добавление языка осуществляется в разделе «Параметры», подразделе «Время и язык» и пункте «Регион и язык». Выбрав язык, выберите пункт «Использовать как основной язык» и нажмите на соответствующую страну-носителя языка и ее часовой пояс.
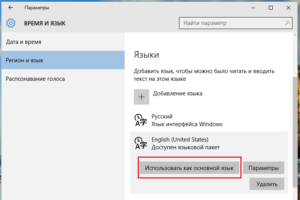 Далее необходимо загрузить речевой пакет для добавленного в параметрах языка. Рядом с опцией «Использовать как основной язык» находятся «Параметры». Нажмите на кнопку и загрузите файл под названием «Речь», благодаря которому нужные речевые файлы будут скачены.
Далее необходимо загрузить речевой пакет для добавленного в параметрах языка. Рядом с опцией «Использовать как основной язык» находятся «Параметры». Нажмите на кнопку и загрузите файл под названием «Речь», благодаря которому нужные речевые файлы будут скачены.
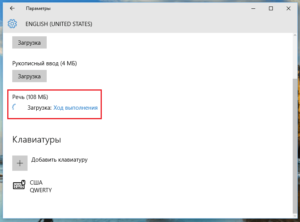 Далее перейдите в следующую опцию «Распознавание голоса». Справа в окошке выберите язык общения с виртуальной помощницей. В случае сомнения по поводу своих языковых данных, активируйте функцию «Распознавать неродные акценты этого языка».
Далее перейдите в следующую опцию «Распознавание голоса». Справа в окошке выберите язык общения с виртуальной помощницей. В случае сомнения по поводу своих языковых данных, активируйте функцию «Распознавать неродные акценты этого языка».
На этом нехитрые языковые настройки заканчиваются. Чтобы активировать изменения заново войдите в систему или перезагрузите компьютер. Следующим шагом должно стать включение функции «Cortana can give you suggestions, ideas, reminders, alerts and more» (данную опцию можно активировать в настройках, открыв поиск). Собственно, голосовая помощница готова выслушать Ваши вопросы.
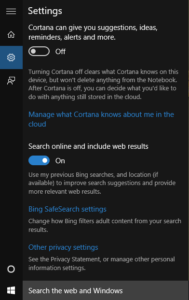 Активация программы с помощью «Hey, Cortana»
Активация программы с помощью «Hey, Cortana»
После установки соответствующих языковых настроек, виртуальную помощницу можно активировать и другим способом. Голосовая команда «Hey, Cortana» позволит привести обладательницу искусственного интеллекта в действие. Данная функция, опять таки, пришла со смартфонов – на моделях Lumia 930 и Lumia 1520 данное новвоведение в свое время встретили на ура.
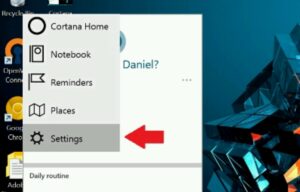 Согласно стандартным настройкам, голосовая команда может быть деактивирована, поэтому ниже описан короткий алгоритм по ее включению:
Согласно стандартным настройкам, голосовая команда может быть деактивирована, поэтому ниже описан короткий алгоритм по ее включению:
Поиск – настройки — пункт «Let Cortana respond when you say «Hey Cortana».
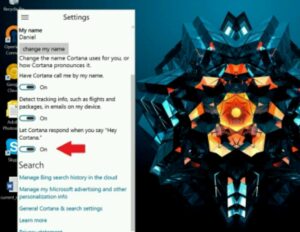 Собственно, на этом все.
Собственно, на этом все.
В мобильном варианте следует ожидать подтверждения об активации команды, но на ПК после включения опции можно сразу приступать к запросам.
Несмотря на малейшие отличия между телефонной версией и версией для ПК, пользователям смартфонов, которые использовали на своем устройстве команду, придется привыкнуть к новой ПК-версии.
Как использовать Кортану?
В тех случаях, когда Вы не предрасположены к беседам с Кортаной, Вы можете пользоваться сочетанием клавиш.
Используя комбинацию * Win + Q =, перед пользователем откроется главная страница виртуальной помощницы. Чтобы открыть поиск нажмите * Win + S =.
В целом, весьма простые сокращения, которыя явно придут по душе любителям клавиатурных сочетаний.
Собственно, это все, что мы можем рассказать об одной из самых обсуждаемых новинок «десятки». Если верить слухам, то несколько стран, в том числе и РФ, получат свою Кортану уже к середине 2016 года. С другой стороны, это утверждение поддается большому сомнению, поскольку сервисы Xbox еще толком не русифицированы. Значит ли это, что русскую Кортану можно будет услышать только в 2017 – неизвестно.
Во всяком случае тем , кто уже пользовался виртуальной помощницей на смартфонах или кому просто не терпится позабавиться нововведением ОС на ПК, могут воспользоваться нашими подсказками и начать общаться с Кортаной прямо сейчас. Если Вы не особо владеете каким-либо из поддерживаемых языков, не отчаивайтесь – наконец-то у Вас появится новый повод для изучения иностранных языков.
Если у Вас остались вопросы по теме «Как включить Кортану в Windows 10?», то можете задать их в комментариях

