Как получить удаленный доступ к роутеру
Содержание
- Настройка маршрутизатора
- Настройка подключения с любого IP-адреса
- Настройка подключения конкретного IP адреса
- Подключение через Telnet
- Доступ к другой модели роутера
- Доступ к компьютеру через маршрутизатор
- Настройка IP адреса компьютера
- Настройка и работа программы Remote Desktop
- Zyxel Keenetic
- TP-Link
- Смотрите также
Хоть и не так часто, но требуется удаленный доступ к роутеру извне. Например, с другой подсети, или вообще из Интернета. Посмотреть статистику, что то поднастроить, запретить или наоборот открыть доступ, при это находясь в другом городе.
Или же попасть вовнутрь сети, управляемой нашим роутером, с работы. Все эти вопросы и способы осуществления рассмотрим в данной статье на примере разных моделей маршрутизаторов.
В первой части статьи мы рассмотрим настройки, чтобы иметь возможность удаленно подключиться непосредственно к маршрутизатору, во второй части статьи – как зайти в созданную им локальную сеть извне.
Настройка маршрутизатора
Логично предположить, что потребуется настройка роутера. Для входа в меню настроек используется веб браузер, и IP адрес роутера, указанный под днищем роутера, или в инструкции по настройке. В качестве примера настройки возьмем роутер ZyXEL.

Заходим в настройки. Далее настройки зависят от того, разрешим ли мы подключение к маршрутизатору с любого внешнего IP-адреса, или с конкретного адреса. Например, ZyXEL установлен дома, и нам необходим доступ к настройкам с работы. Адрес рабочего компьютера статичный, то есть постоянный, и в таком случае нам лучше выбрать второй вариант. Если же мы не знаем, когда и откуда потребуется подключение, то выбираем первый вариант.
Настройка подключения с любого IP-адреса
В настройках маршрутизатора заходим в меню «Безопасность», и переходим в подменю «Трансляция сетевых адресов (NAT)».
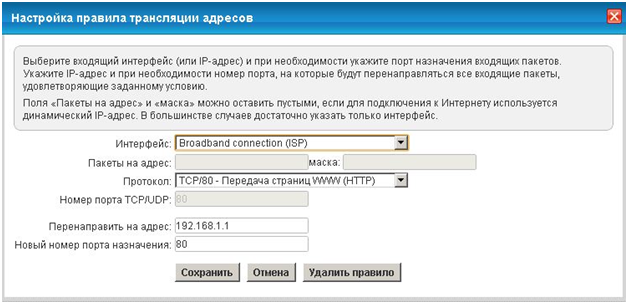
Доступ к веб интерфейсу роутера будет осуществляться по http протоколу (можно настроить и на telnet, но это устаревшая технология), использоваться будет стандартный для http порт 80.
Итак, создаем правило доступа:
- Интерфейс – выбираем пункт, по которому у нас используется подключение к провайдеру (PPPoE, L2TP, PPTP). Как пример выберем ISP. Конкретно для вашего случая тип подключения указан в договоре с провайдером;
- Протокол – TCP/80;
- Перенаправить на адрес – тут указываем IP-адрес нашего роутера. По заводским настройкам он 192.168.1.1, если он изменен – указываем его;
- Новый номер порта назначения – пишем 80.
Жмем «Сохранить» и перезагружаем роутер.
Теперь, чтобы к нему подключиться извне, заходим на сайт 2IP и записываем «белый» IP адрес роутера.
Настройка подключения конкретного IP адреса
Теперь разберемся с компьютером, установленным на работе. Находясь на работе, командой «ipconfig» узнаем его IP адрес, и записываем на бумажку.
Далее, придя домой, заходим в настройки кинетика, и переходим в меню «Безопасность», далее подменю «Межсетевой экран».
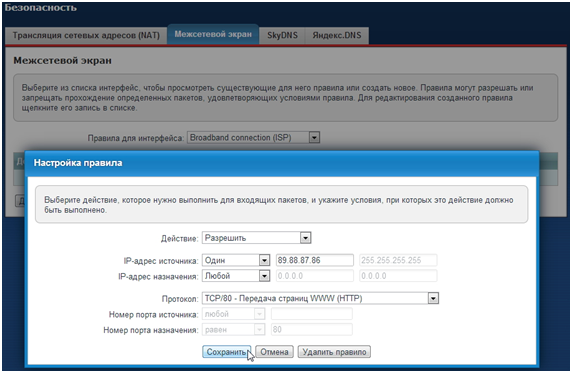
В поле «Действие» выбираем значение «Разрешить». В поле «IP-адрес источника» выбираем значение «один» и пишем сетевой адрес рабочего компьютера, записанного на листочке. В поле «Протокол» также выбираем «TCP/80».
Жмем «Сохранить», перезагружаем маршрутизатор.
Подключение через Telnet
На всякий случай рассмотрим и настройку через Telnet.
Снова переходим в настройку трансляции адресов (как в первом примере), и в поле «Протокол» выбираем пункт «TCP/23 – удаленный терминал (telnet)».
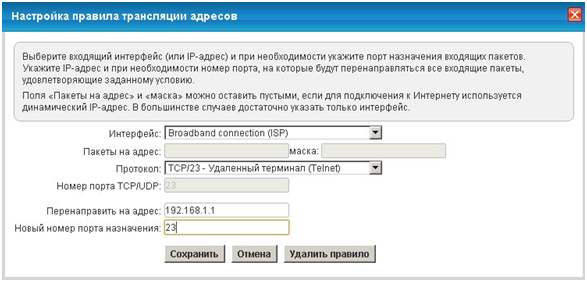
Соответственно порт указываем уже не 80, а 23. Также сохраняем настройки и перезагружаемся.
Доступ к другой модели роутера
Кратко рассмотрим другую модель роутера – ASUS 520gc.
Заходим в настройки, выбираем пункт «Internet Firewall», подпункт «Basic Config».
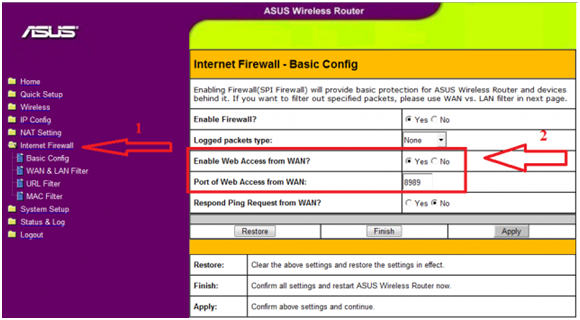
По умолчанию доступ отключен – включаем его в строке «Enable Web Access from WAN». Жмем «Apply». Далее нам нужно узнать IP адреса, которые назначил роутер для подключения к нему извне. Переходим в пункт «Status and Log», далее подменю «System Log».
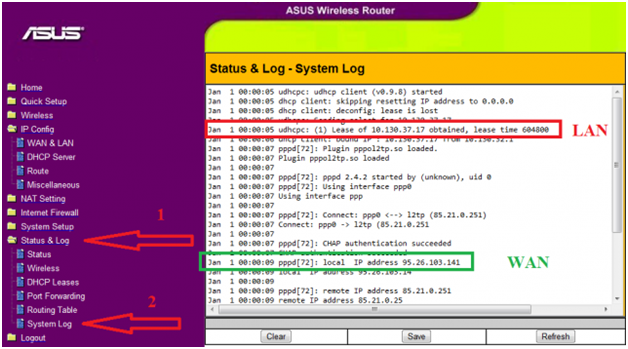
Смотрим внимательно логи, и ищем строки, указанные на скриншоте. Для доступа к настройкам роутер из внутренней сети используем адрес LAN, для доступа из Интернета – WAN.
Доступ к компьютеру через маршрутизатор
Теперь ознакомимся, как подключиться к компьютеру, который подключен к Интернет через наш роутер. В качестве примера снова возьмем ZyXEL Keenetic.
Сначала скачиваем и устанавливаем на компьютер специальную программу удаленного доступа «Remote Desktop». В некоторых версиях Windows данная программа уже входит в дистрибутив.
Переходим в настройки роутера, пункт «Домашняя сеть», подпункт «Серверы».
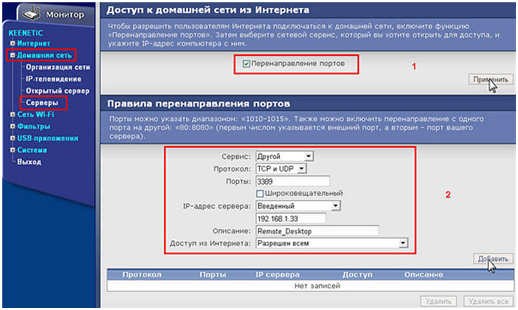
Ставим галочку «Перенаправление портов». В поле «Сервис» выбираем «другой», далее заходим в настройки программы Remote Desktop, и смотрим номер порта, который она использует в качестве удаленного доступа. В нашем примере это 3389. Пишем его в настройках роутера в поле «Порты».
Далее в поле «IP-адрес сервера» выбираем вариант «Введенный», и в следующем поле пишем IP-адрес компьютера, на котором установлена программа. В нашем случае 192.168.1.33. В «Описании» пишем название правила (чтобы не запутаться, если их будем много), и в «В доступ из Интернета» указываем, кому разрешено удаленно подключаться. Для примера разрешим всем.
Жмем кнопку «Добавить».
Настройка IP адреса компьютера
Вы обратили внимание, что мы указали фиксированный IP адрес компьютера, к которому открыли доступ извне. Это значит, что у данного компьютера и должен быть постоянный адрес, а не динамический IP, который при каждом включении может изменяться. Фиксировать сетевой адрес мы будем по физическому MAC-адресу компьютера.
Для решения в настройках роутера необходимо выделить постоянный адрес данному компьютеру. Переходим в настройки маршрутизатора, выбираем меню «Домашняя сеть», далее подменю «Организация сети».
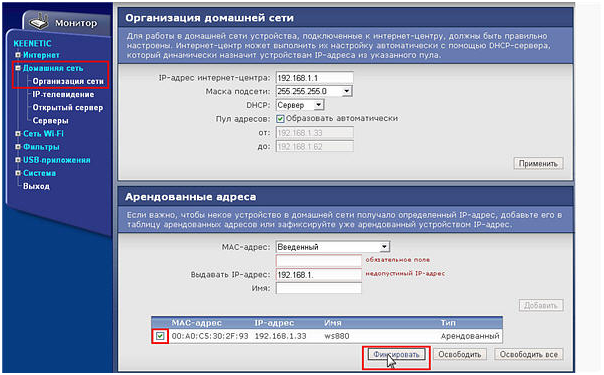
В нижней части открывшегося окна «Арендованные адреса» в поле «MAC-адреса» выбираем значение «Введенный». В следующем поле вводим MAC-адрес компьютера, на котором установлена программа, в третьем поле пишем IP-адрес (для нашего примера – 192.168.1.33.). Задаем имя правилу.
Теперь, даже если включен DHCP сервер, то все равно для данного компьютера IP-адрес меняться не будет никогда, пока не отменим правило.
Настройка и работа программы Remote Desktop
Очень часто на роутер нужно попасть не с внутренней сети, а извне, из интернета или из подобной внешней сети. Сегодня мы поговорим – как настроить удаленный доступ ко роутеру через интернет. Особенно это полезно, когда ты куда-то уехал и надо зайти и поменять какие-то настройки в маршрутизаторе.
И так, для начала нам нужно на него зайти. Я думаю, если вы читаете эту статью, то знаете как это сделать. Но я коротенько расскажу. Подключаемся к сети роутера по проводу или по Wi-Fi. Далее в браузерной адресной строке вводим IP или DNS маршрутизатора. После, вас попросят ввести логин и пароль. Кстати, все это данные находятся под корпусом на этикетке. Логин и пароль мог быть поменян при первой настройке. Теперь расскажу про разные модели маршрутизаторов.
Zyxel Keenetic
Самый простой способ, это использовать NAT. То есть ваш роутер выступает неким шлюзом между сетью интернета и вашей домашней сетью. Маршрутизатор при этом имеет какой-то внешний IP, по которому мы и будем подключиться.
TP-Link
На старой прошивке идём во вкладку «Защита», на некоторых прошивках может ещё называться «Безопасность». Далее «Удалённый доступ». В строке «IP-адрес удалённого доступа управления» нужно ввести айпишник того устройства, с которого вы будете пытаться сюда зайти (внешний айпи).
Например, комп на работе. Узнаём адрес и вводим сюда. Тогда доступ будет открыть только для это адреса. Если вы хотите, чтобы все адреса были открыты вводим 255.255.255.255. Если стоит 0.0.0.0, то служба отключена. Для доступа к управлению из интернета вводим внешний адрес интернет-центра. Он указан во вкладке «Состояние». Также в конце пишем порт «:80».
Проблема известна довольно давно, но компания-производитель не спешит «латать дыры»! Для многих роутеров существует возможность получить доступ к админ-панели, отправив специальный запрос!
Я проверил эту уязвимость на двух своих устройствах: более старом D-link DIR-320 и новом DIR-300NRU. Они оба оказались под угрозой!
Суть заключается в том, что многие пользователи включают возможность удалённого администрирования роутера, чтобы иметь возможность подключаться к нему из любой точки земного шара. Разумеется, что панель администратора защищена паролем, однако этот пароль можно узнать, выполнив запрос вида «/model/__show_info.php?REQUIRE_FILE=»/var/etc/httpasswd».
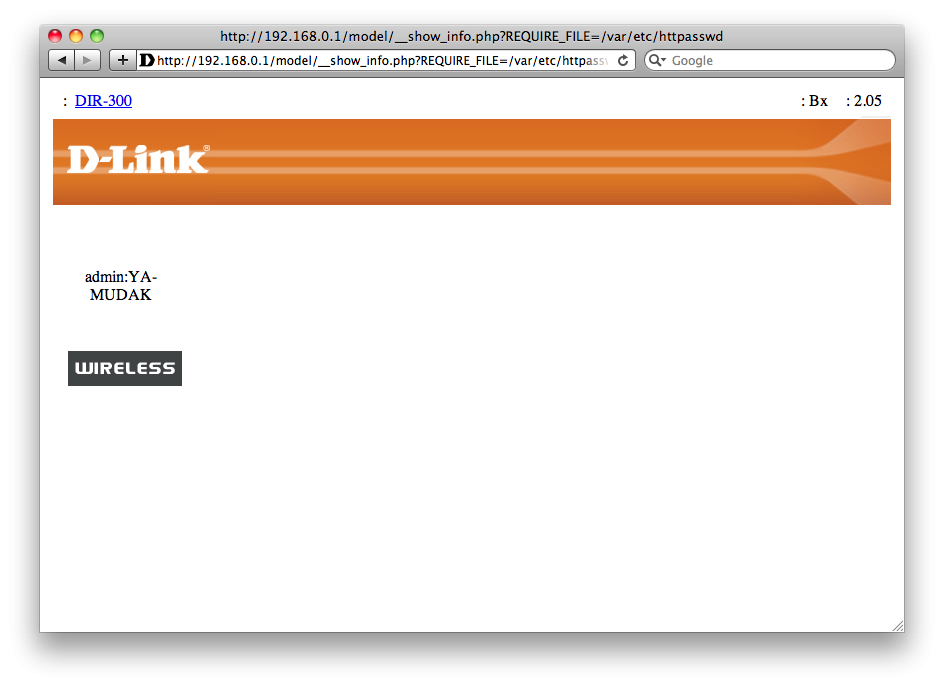
А вот и наш пароль на роутер в открытом виде!
Подставив это заклинание в адресную строку браузера сразу же после адреса роутера (как локального: 192.168.0.1, так и «внешнего»), вы получите логин и пароль в открытом виде. Если ваш роутер расположен по стандартному адресу (192.168.0.1), то вы можете проверить его уязвимость по этой ссылке!
В этом нет ничего страшного, пока ваш роутер настроен на игнорирование «внешних» подключений, то есть пока вы можете конфигурировать его только при подключении через сеть Wi-Fi или с помощью Ethernet-кабеля. Но если вы разрешаете любому пользователю получать доступ к роутеру, то у вас могут быть проблемы!
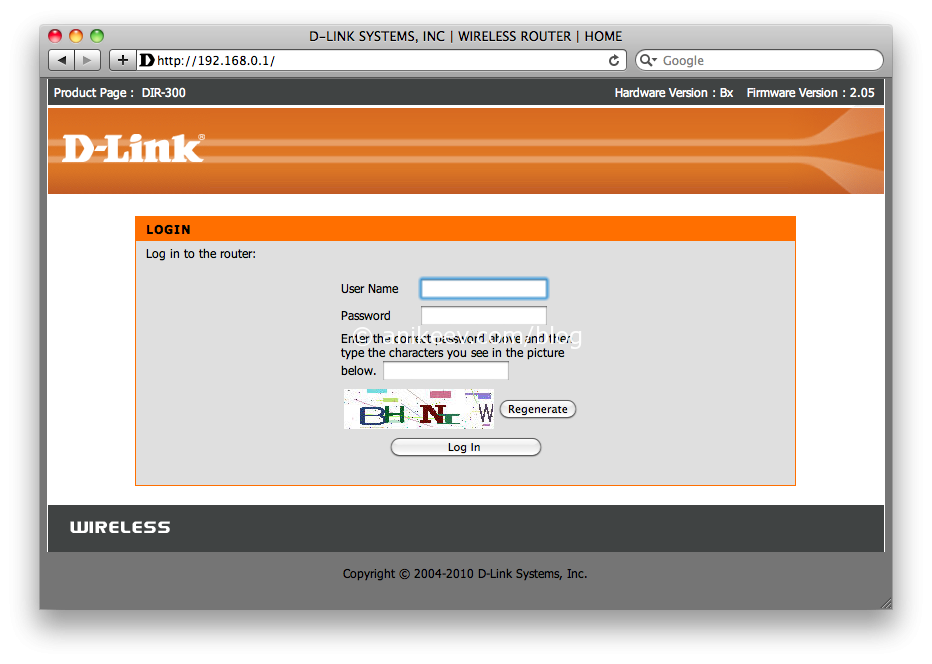 Какую информацию может получить или использовать злоумышленник?
Какую информацию может получить или использовать злоумышленник?
Во-первых, он получает доступ к настройкам Wi-Fi точки и может узнать пароль от конкретной точки Wi-Fi:
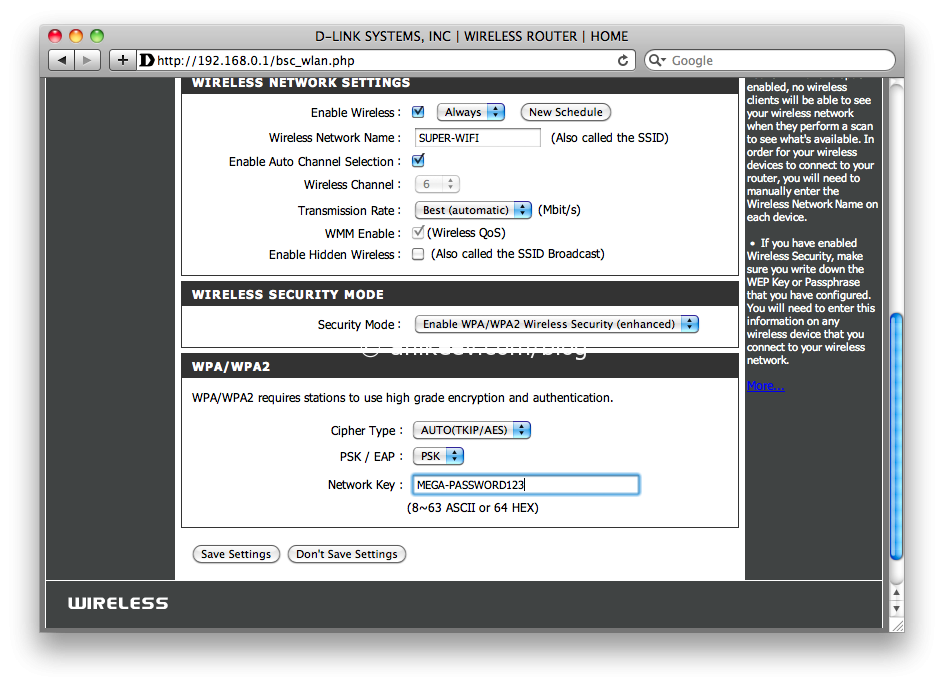
Мы можем увидеть пароль от точки Wi-Fi
После получения данных для доступа, злоумышленник, проживающий в вашем же городе, может использовать эти данные для подключения к локальной сети и получения доступа к локальным ресурсам, то есть всем «расшаренным» папкам и общим документам!
Во-вторых, он может выяснить внутреннюю инфраструктуру сети и, при необходимости, включить неиспользуемые (но давным-давно заданные) правила перенаправления портов, чтобы получить доступ к FTP, RDP, SSH и другим протоколам и портам.
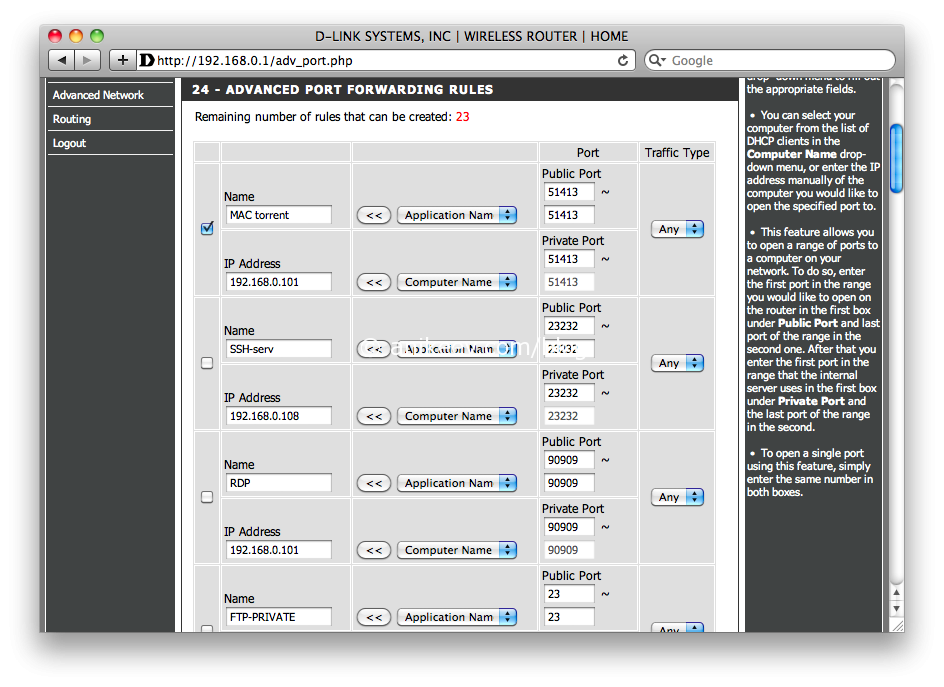
Отключённые для безопасности пробросы портов можно снова включить!
Существует так же особая модель роутера, которая позволяет подключить внешний жесткий диск и использовать его для загрузки торрентов, раздачи iTunes-библиотеки и прочего. Эта модель также подвержена подобной уязвимости и если злоумышленник обнаружит такой роутер, то сможет получить не только личный «анонимный FTP-сервер», но и получить доступ ко всей информации, хранящейся на этом диске.
Проблема отягчается тем, что роутер очень часто остаётся без присмотра. Это вещь, к которой применимо выражение «работает — не трогай!», поэтому мне мало известно людей, которые проверяют свой роутер хотя бы раз в день. Таким образом, злоумышленник может свободно менять настройки роутера не вызывая подозрений достаточно долгое время, пока хозяин не обнаружит, что его пароль не подходит!
Проверьте свой роутер! Если он выдаёт логин и пароль в чистом виде по приведённой мной выше ссылке, то отключите возможность удалённого администрирования! Снимите галку с «Enable remote management»! Вы всё так же сможете управлять своим роутером, подключаясь к домашней Wi-Fi сети или с помощью кабеля, но злоумышленники не смогут получить доступ!
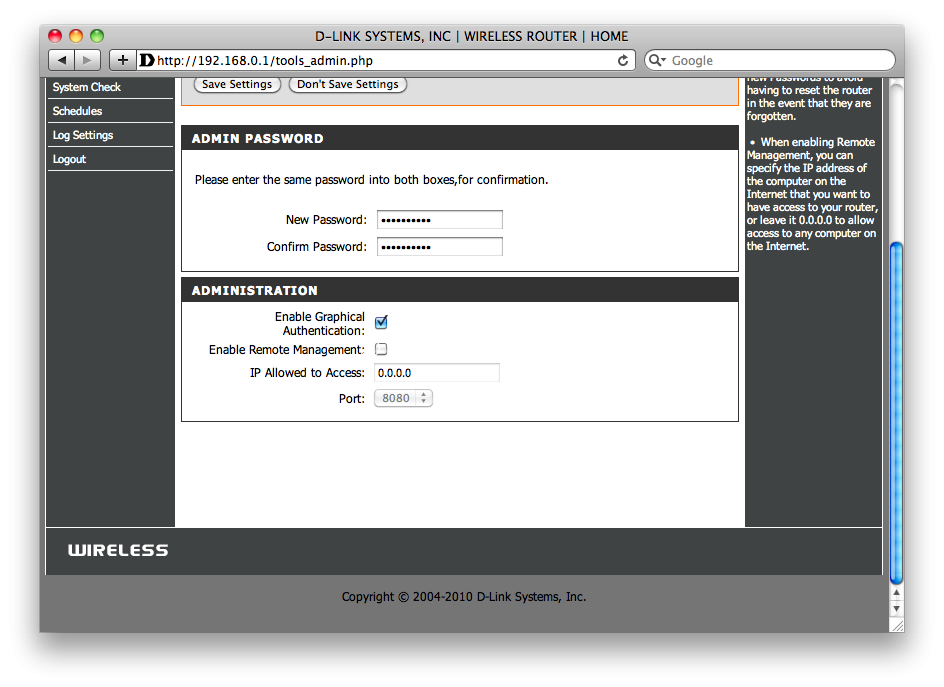
Снимите галку с enable remote management!
Как ещё можно испортить настроение хозяину роутера?
- Сменить пароль на подключение к интернет, не изменяя Wi-Fi-пароль
- Сменить пароль на Wi-Fi
- Сменить пароль от админ панели
- Отформатировать подключённый к роутеру жесткий диск
- Пробросить внутренний порт принтера (DIR-320 и другие) во внешнюю сеть и отправить на печать увлекательные книги Дарьи Донцовой
- Поднять FTP-сервер, загрузить на подключенный диск нелегальный контент, вызвать представителей закона и натурально упрятать ни в чём неповинного человека на внушительный срок!
Всё ограничивается только фантазией злоумышленника, поэтому:
Если ваш роутер уязвим, немедленно выключите и ни в коем случае не включайте функцию удалённого администрирования.
Вся информация представлена в образовательных целях. Автор не несёт ответственности за использование этой информации во вред кому-либо! Берегите свою приватность!
Смотрите также
Взлом соседского вай-фая через WPS с мобильного
Горячая линия Сбербанка — 2 клика, которые ускорят обслуживание
Программа iRoot: получи рут на Android и кучу проблем в подарок
BeTwinServiceXP или подключаемся к старушке WinXP как к серверу терминалов
Как сменить пароль любого пользователя windows, если сам пароль неизвестен?
>

