Как полностью очистить корзину на компьютере
Содержание
- Принудительное удаление файлов из «Корзины»
- Способ 1: «Проводник»
- Способ 2: Сброс «Корзины»
- Способ 3: Устранение вирусной угрозы
- Проблемы с иконкой «Корзины»
- Способ 1: Перезагрузка иконки
- Способ 2: Редактор групповой политики
- Способ 3: Сброс кэша иконок
- Заключение
- Как правильно очистить Корзину в этом случае?
- «Корзина» и ее предназначение
- Как удалить удаленные файлы из «Корзины»: стандартные настройки Windows
- Простое удаление
- Удаление файлов без использования «Корзины»
- Восстановление удаленных файлов
- Заключение

«Корзина» в Виндовс 7 – это место, в котором хранятся предназначенные для удаления файлы. Иногда она дает сбой и находящиеся внутри данные не удаляются. Давайте разберёмся, почему такое происходит и как устранить эту проблему.
Принудительное удаление файлов из «Корзины»
Сначала пару слов о том, почему файлы могут не удаляться. В большинстве случаев это означает, что среди данных «Корзины» оказался документ, который там быть не должен, например, файл, распознанный как системный. Порой же проблема заключается не в самой «Корзине», а в её значке: раздел хранения удалённых данных на самом деле пуст, но иконка отображается как заполненная. Рассмотрим решения всех описываемых проблем.
Способ 1: «Проводник»
Если при попытке очистить «Корзину» ничего не происходит, вероятно, произошел программный сбой и файлы требуется удалить вручную через «Проводник».
-
На «Рабочем столе» нажмите сочетание клавиш Win+E – это запустит «Мой компьютер».


Откройте вкладку «Вид» и прокрутите список параметров вниз. Снимите отметку с опции «Скрывать защищённые системные файлы», после переключите радиокнопку «Скрытые файлы и папки» в положение «Показывать».

В корне системного раздела должен появиться каталог с именем $Recycle.bin, зайдите в него.


Выделите всё содержимое директории, затем нажмите сочетание клавиш Shift+Delete. В окне с предупреждением нажмите «Да».

Повторите действия из шагов 3-4 для всех оставшихся дисков или разделов, после чего перезагрузите компьютер.
Таким нехитрым способом можно убрать из «Корзины» проблемные файлы и вернуть ей работоспособность.
Способ 2: Сброс «Корзины»
Иногда ручная очистка содержимого хранилища невозможна – нет доступа или файлы не удаляются. Устранить неполадку в таком случае поможет сброс «Корзины» через «Командную строку». Алгоритм действий следующий:
-
Откройте «Командную строку» от имени администратора — для этого откройте «Пуск», напечатайте в поиске сочетание cmd, затем кликните правой кнопкой по найденному и выберите нужную опцию.

rd /s /q C:$Recycle.bin

Повторите ввод команды, но на этот раз вместо буквы диска C: вводите букву других дисков или разделов: D:, E:, F: и так далее.

Сбросив «Корзину» на всех накопителях, перезагрузите компьютер.
После запуска система создаст новые хранилища, сбросив все пользовательские параметры, что должно устранить проблему.
Способ 3: Устранение вирусной угрозы
Порой проблемы с «Корзиной» могут наблюдаться из-за действий вирусного ПО – точным симптомом заражения будет появление необычных сообщений при попытке очистки, вроде «Вы действительно хотите удалить Windows» или «Удаление невозможно, нет соответствующих привилегий». Столкнувшись с подобным, следует тщательно проверить систему и устранить заражение.

Проблемы с иконкой «Корзины»
Нередко бывает и так, что «Корзина» пуста, однако иконка сообщает об обратном – в этом случае причина проблемы именно в ней.
Способ 1: Перезагрузка иконки
«Семёрка» порой ведёт себя своенравно, если дело касается системных иконок – особенно этим грешат модифицированные сборки, но не исключена проблема и для лицензионного варианта. Первый метод решения проблемы заключается в перезагрузке значка «Корзины».
-
Кликните правой кнопкой мыши на «Рабочем столе» и выберите пункт «Персонализация».

Воспользуйтесь ссылкой «Изменение значков рабочего стола».

В блоке внизу окна выделите позицию «Корзина (полная)» и кликните по кнопке «Сменить значок».

Выберите соответствующее изображение и щёлкните «ОК».

Повторите манипуляцию из предыдущего шага для варианта «Корзина (пустая)».

Проверьте, устранило ли это проблему. Если действия не принесли результата, снимите отметку с пункта «Корзина», затем воспользуйтесь кнопкой «Обычный значок». Далее примите изменения и перезагрузите ПК.

Эта манипуляция должна устранить проблему. Если этого не произошло – читайте далее.
Способ 2: Редактор групповой политики
Если метод с «Персонализацией» оказался неэффективен, выходом из ситуации будет использование оснастки «Редактор групповой политики», в котором можно настроить отображение «Корзины».
-
Откройте окно «Выполнить» (клавиши Win+R), затем введите в него запрос gpedit.msc и нажмите «ОК».

Откройте каталог «Административные шаблоны» в ветке «Конфигурация пользователя», перейдите в папку «Рабочий стол», в которой найдите запись «Удалить значок «Корзина» с рабочего стола». Выделите запись и нажмите «Изменить параметр политики».

Установите параметр запуска в положение «Включено», затем перезагрузитесь.

После перезапуска снова выполните шаги 1-3, но теперь выберите параметр «Не задано».

Эти действия должны устранить проблему.
Способ 3: Сброс кэша иконок
Самый тяжелый случай – файл иконки оказался тем или иным образом повреждён, отчего работает некорректно. Решением такого рода проблемы будет сброс кэша – легче всего это сделать посредством программы Icon Cache Rebuilder.
-
Утилита не требует установки, однако для её запуска потребуются права администратора.

Урок: Получение прав админа в Виндовс 7
В открывшемся окне приложения кликните по кнопке «Rebuild».

Нажмите «ОК» для закрытия уведомления об успешно выполненной работе и перезагрузите компьютер.

При необходимости воспользуйтесь одним из способов выше для восстановления работоспособности значка «Корзины».
Icon Cache Rebuilder позволяет эффективно устранять все проблемы с иконками в Windows 7.
Заключение
На этом подходит к концу наш разбор проблемы, когда файлы из «Корзины» не удаляются в Виндовс 7. Напоследок отметим, что нередко её вызывают сторонние «украшалки» системы, поэтому разумным решением будет от них избавиться.
Отблагодарите автора, поделитесь статьей в социальных сетях.
Как показала практика, достаточно много пользователей очищают Корзину сразу после того, как что-то удалили в нее. Это неправильно и так делать не нужно.
Корзина – это то место, куда попадают файлы и папки после удаления. И попадают они туда не просто так. Если вдруг вы обнаружили, что случайно удалили нужный файл, то с помощью Корзины его можно будет восстановить. Кажется, что это очевидно, но на практике многие пользователи зачем-то очищают Корзину сразу.
Как правильно очистить Корзину в этом случае?
А все на самом деле очень просто — Корзина сама очищается от устаревших файлов и папок. В настройках можно задать предельный размер Корзины. При достижении максимального объема Windows автоматически будет удалять самые старые данные.

Например, если объем вашего диска 120 Гб, то можно задать максимальный размер Корзины в 6-12Гб (5-10% от его объема). Очистка Корзины при этом будет осуществляться автоматически следующим образом: файлы, которые были удалены раньше других, пойдут под удаление из Корзины, а их место займут файлы, которые были удалены только что. То есть процесс самоочищения Корзины (если можно, конечно, так выразится) будет производиться в тот момент, когда вы удаляете какой-либо файл или папку.
В крайнем случае, если вы точно уверены в ненужности данных Корзины, можно произвести ручную очистку, обнулив ее значение. Но делать такое постоянно не рекомендуется. Все же лучше иметь возможность вернуть удаленный файл, который вдруг может понадобиться.

Периодическую очистку Корзины можно также настроить в Reg Organizer в инструменте «Чистка системы». Для этого надо активировать раздел «Корзина» в настройках сканирования.
Вопросы, связанные с тем, как удалить удаленные файлы из «Корзины», беспокоят многих пользователей компьютерных систем, работающих под управлением Windows. В общих принципах очистки системы от ненужного мусора разбираются практически все юзеры. Однако и тут есть свои нюансы, о которых многие то ли не знают, то ли просто забывают. В Windows можно найти достаточно много интересных настроек, о которых далее и пойдет речь.
«Корзина» и ее предназначение
Начнем с рассмотрения самого инструмента, который в любой операционной системе обычно именуется «Корзиной». В английском варианте это стандартная программа для удаления файлов Recycle Bin.

Но что такое «Корзина» по своей сути? Это есть инструмент, позволяющий избавиться от ненужных файлов и папок не сразу, а с их сохранением в определенном месте. Иными словами, система резервирует на жестком диске выделенное пространство и хранит удаленные объекты именно там. При необходимости их можно восстановить без использования специальных приложений. Тут сразу стоит обратить внимание на тот момент, что при удалении файлов именно в «Корзину» место на винчестере не освобождается, как это, по идее, должно было быть. Оно может быть освобождено только после окончательной очистки «Корзины».
Однако и это еще не все. Дело тут в том, что стандартная программа удалить файлы вроде бы и позволяет. Но, если перезапись секторов произведена не была, восстановить информацию проще простого. Принцип состоит в том, что при удалении объектов они физически все еще находятся на жестком диске, но имена их изменяются путем замены первого знака в названии на нечитаемый системой символ «$». Система файлы с такими именами игнорирует, а вот программы для восстановления как раз и осуществляют поиск всех объектов с такими символами в начале имени.
Как удалить удаленные файлы из «Корзины»: стандартные настройки Windows
Но давайте посмотрим на стандартные настройки системы. Если кто обращал внимание, даже сразу же после ее инсталляции удаление файлов из «Корзины» производится без согласия на то пользователя, когда он выбирает обычную очистку. А вдруг в этом хранилище находятся объекты, которые пользователь удалил случайно, и их требуется восстановить? В этом случае необходимо через меню ПКМ использовать строку свойств и установить флажок напротив подтверждения удаления содержимого.

То же самое касается и резервируемого на жестком диске свободного пространства. Система по умолчанию задает собственный размер хранилища для любого диска или логического раздела, но поменять его можно элементарно. При превышении выделенного объема очистка будет производиться автоматически.
Простое удаление
Теперь непосредственно о том, как удалить удаленные файлы из «Корзины». Большинство юзеров знает, что для этого используется меню ПКМ на значке хранилища, в котором выбирается очистка. Но таким образом удаляются абсолютно все объекты, там находящиеся.
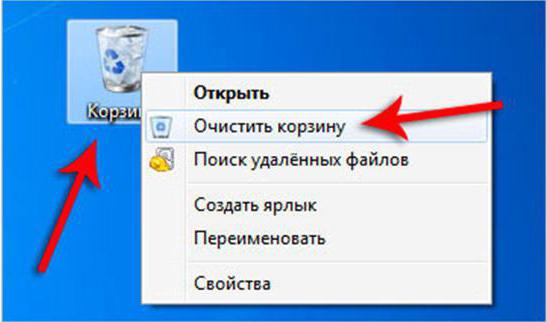
А ведь если войти в «Корзину» через открытие двойным кликом или через то же меню ПКМ, можно произвести выборочное удаление, отметив нужные файлы и директории нажатием на левую кнопку мыши при зажатой клавише Ctrl. Если же требуется полная очистка в этом режиме, сочетанием Ctrl+A можно выделить все объекты и использовать команду удаления (а проще всего – нажать клавишу Del).
Удаление файлов без использования «Корзины»
Теперь несколько слов еще об одном универсальном инструменте. Как удалить файлы из «Корзины», понятно. А как сделать так, чтобы очистка была произведена без задействования этого хранилища?
Как оказывается, и тут есть универсальное решение. Оно сводится к тому, чтобы в обычном «Проводнике» после выбора объектов, подлежащих удалению, использовать комбинацию Shift+Del. В этом случае файлы и каталоги будут удалены без помещения их во временное хранилище. Опять же, физически на диске они все еще будут присутствовать, но с измененными именами, нечитаемыми операционной системой. В данном случае для уничтожения файлов применять сторонние утилиты не нужно.
Восстановление удаленных файлов
С вопросом о том, как удалить удаленные файлы из «Корзины», сложностей уже быть не должно. Теперь посмотрим на проблемы восстановления данных.
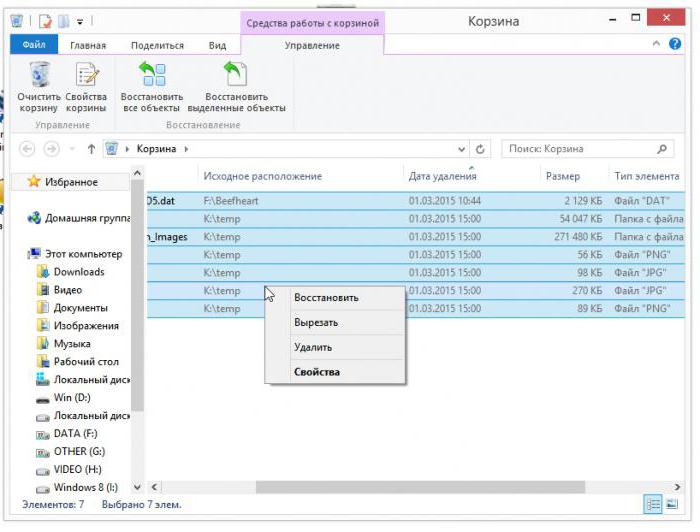
Самым примитивным способом можно назвать использование такой функции в самой «Корзине», если ее очистка произведена не была.
С другой стороны, после удаления всех объектов и перезаписи секторов на жестком диске восстановить информацию будет гораздо сложнее, не говоря уже о быстром или полном форматировании диска или виртуального раздела. Но сделать это можно. Некоторые советуют использовать программы вроде Recuva, однако, судя по тому, как она работает, ничего толкового от нее вы не добьетесь.
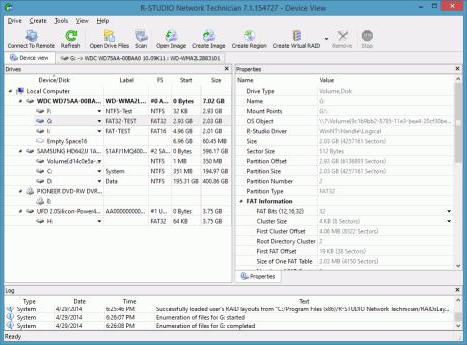
Куда более продвинутыми выглядят российские разработки в виде приложений R.Saver и R-Studio. Как раз именно они позволяют восстанавливать любые данные даже после форматирования, причем на любых носителях, включая съемные карты памяти. Времени это, конечно, занимает достаточно много, зато результат гарантирован на все сто. Судя по отзывам пользователей, иногда восстанавливаются даже те файлы и папки, о которых пользователь забыл уже давным-давно.
Заключение
Вот и все, что вкратце можно сказать о вопросах, связанных с использованием хранилища в виде «Корзины», удалением и восстановлением информации. Многие не обращают внимания на стандартные настройки, что иногда может вызвать появление огромного количества проблем при случайном удалении нужных пользователю файлов. Поэтому изначально с ними стоит разобраться, а потом применять методы удаления или восстановления, исходя из сложившейся ситуации и требуемых действий.
Если файлы не удаляются, можно использовать разблокировку в виде инструмента Unlocker или применять утилиты-шредеры, которые гарантированно удаляют из системы любой мусор, включая тот, который находится в «Корзине».

