Как поиграть в ps4 на компьютере
Содержание
- Сведения об обновлении
- Подготовка
- Первоначальная установка
- Установка приложения
- Настройка системы PS4™
- Использование дистанционного воспроизведения
- Если дистанционное воспроизведение недоступно
- Требования к системе
- Система PS4™
- ПК Windows
- Удаление приложения
- Информация о поддержке
- Сведения об обновлении
- Подготовка
- Первоначальная установка
- Установка приложения
- Настройка системы PS4™
- Использование дистанционного воспроизведения
- Если дистанционное воспроизведение недоступно
- Требования к системе
- Система PS4™
- Удаление приложения
- Информация о поддержке
- Приложение для дистанционного воспроизведения на PC и Mac позволяет транслировать в потоковом режиме игры с системы PS4 на ваш настольный или портативный компьютер. Когда включено дистанционное воспроизведение, начальный экран вашей PS4, игры и многое другое можно транслировать по домашней широкополосной сети.
- Подготовка к использованию дистанционного воспроизведения PC или Mac
- Шаг 1: Подготовьте PS4 к использованию дистанционного воспроизведения на PC или Mac
- Шаг 2: Подготовьте PC или Mac к дистанционному воспроизведению
- Шаг 3: Установите соединение дистанционного воспроизведения
- Как играть в игры PS4 на ПК?
- Что необходимо для работы PS Now?
- Использование DualShock 4 с ПК
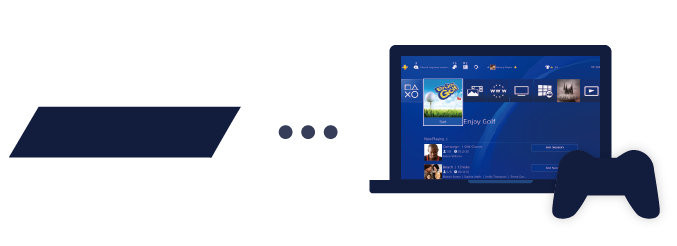
Использование приложения (Дистанционное воспроизведение PS4) для управления системой PlayStation®4 с компьютера.
При установке этого приложения на ПК или Mac можно использовать систему PlayStation® для игр с помощью дистанционного подключения к системе PS4™.
Сведения об обновлении
Основные особенности обновления (Дистанционное воспроизведение PS4) до версии 3.0:
- Повышена стабильность при использовании некоторых функций.
Подготовка
Для использования (Дистанционное воспроизведение PS4) требуется следующее:
- Компьютер *
- Система PS4™ *
- Беспроводной контроллер DUALSHOCK™4
- Кабель USB или беспроводной USB-адаптер DUALSHOCK™4
С помощью беспроводного адаптера вы можете использовать контроллер без провода. - Учетная запись для PlayStation™Network
- Высокоскоростное соединение с Интернетом
Для наиболее эффективной работы приложения рекомендуется использовать высокоскоростное соединение со скоростью отправки и загрузки данных не менее 15 Мбит/с.
- * См. также «Требования к системе».
Для голосового общения требуется микрофон. Вы можете использовать встроенный в компьютер микрофон.
Первоначальная установка
Установка приложения
- 1. Перейдите по одной из следующих ссылок, чтобы загрузить установочный файл для (Дистанционное воспроизведение PS4).
Сохраните этот файл на рабочем столе или в другом месте.
Настройка системы PS4™
Перед использованием приложения необходимо выполнить следующие действия в системе PS4™.
- Разрешить дистанционное воспроизведение. Выбрать (Настройки) > [Настройки соединения дистанционного воспроизведения], а затем установить флажок [Разрешить дистанционное воспроизведение].
- Активировать систему как основную систему PS4™. Выбрать (Настройки) > [Управление учетной записью] > [Активировать как основную систему PS4] > [Активировать].
- Чтобы запустить дистанционное воспроизведение, когда система PS4™ находится в режиме покоя, выберите (Настройки) > [Настройки энергосбережения] > [Выбрать функции, доступные в режиме покоя]. Затем установите флажки [Сохранить подключение к Интернету] и [Разрешить включение системы PS4 через сеть].
Использование дистанционного воспроизведения
- 1. Включите систему PS4™ или переведите ее в режим покоя.
- 2. Подключите контроллер к компьютеру с помощью кабеля USB или зарегистрируйте его как пару, используя беспроводной USB-адаптер DUALSHOCK™4.
- 3. Запустите приложение (Дистанционное воспроизведение PS4) на компьютере и нажмите [Запуск].
- 4. Войдите в сеть со своей учетной записью для PlayStation™Network.
- Если система PS4™ не активирована как основная система, а также если приложению не удается найти систему PS4™, потребуется вручную выполнить сопряжение системы PS4™ и компьютера. Подключите компьютер и систему PS4™ по одной сети и следуйте указаниям на экране.
- Некоторые игры не поддерживают дистанционное воспроизведение.
- Некоторое видеосодержимое может не отображаться на устройстве в зависимости от игры или видео.
- За информацией о вводе и выводе звука при дистанционном воспроизведении обратитесь на сайт службы технической поддержки в вашей стране или регионе.
Если дистанционное воспроизведение недоступно
Если дистанционное воспроизведение недоступно или работает нестабильно, обратитесь к следующей информации:
- Как правило, рекомендуется использовать высокоскоростное соединение со скоростью отправки и загрузки данных не менее 5 Мбит/с.
Чтобы узнать приблизительную скорость соединения для системы PS4™, выберите (Настройки) > [Сеть] > [Проверить соединение с Интернетом]. - Рекомендуется использовать проводное соединение с Интернетом как для системы PS4™, так и для компьютера.
- При использовании соединения Wi-Fi (беспроводного) разместите систему PS4™ как можно ближе к точке доступа или маршрутизатору. Между ними не должно быть препятствий.
- Возможно, другие устройства в сети используют значительную часть полосы пропускания. Дождитесь окончания их работы, прежде чем использовать дистанционное управление.
- Выберите [Настройки] > [Качество видео при дистанционном воспроизведении] на начальном экране (Дистанционное воспроизведение PS4). Выполните следующие настройки:
- Для параметра [Разрешение] выберите значение [Стандартное (540p)] или [Низкое (360p)].
- Для параметра [Частота кадров] выберите значение [Стандартн].
Скорость соединения зависит от сетевого окружения. Для получения дополнительной информации обратитесь к своему поставщику услуг Интернета.
Требования к системе
Система PS4™
Системное программное обеспечение версии 7.00 или более поздней
Всегда обновляйте систему PS4™ до последней версии системного программного обеспечения.
ПК Windows
- Компьютер с одной из следующих операционных систем.
- Windows 8.1 (32-разрядная или 64-разрядная версия)
- Windows 10 (32-разрядная или 64-разрядная версия)
При настройке для параметра [Качество видео при дистанционном воспроизведении] > [Разрешение] значения [Лучшее (1080p)] и для параметра [Частота кадров] значения [Высокое] на системе PS4™ (серии CUH-7000).
Удаление приложения
Названия папок и команд могут отличаться в зависимости от версии ОС.
Перейдите в раздел [Приложения] в «Параметрах Windows» или откройте «Панель управления», перейдите в раздел [Программы] и выберите пункт [Программы и компоненты], затем удалите приложение [Дистанционное воспроизведение PS4].
Информация о поддержке
За информацией о том, что такое (Дистанционное воспроизведение PS4), обратитесь на сайт службы технической поддержки в вашей стране или регионе.
Сведения об обновлении
Основные особенности обновления (Дистанционное воспроизведение PS4) до версии 3.0:
- Вы можете использовать дистанционное воспроизведение путем подключения беспроводного контроллера к Mac с macOS Catalina по Bluetooth®.
- Повышена стабильность при использовании некоторых функций.
Подготовка
Для использования (Дистанционное воспроизведение PS4) требуется следующее:
- Компьютер *
- Система PS4™ *
- Беспроводной контроллер
- Учетная запись для PlayStation™Network
- Высокоскоростное соединение с Интернетом
Для наиболее эффективной работы приложения рекомендуется использовать высокоскоростное соединение со скоростью отправки и загрузки данных не менее 15 Мбит/с.
- * См. также «Требования к системе».
Для голосового общения требуется микрофон. Вы можете использовать встроенный в компьютер микрофон.
Первоначальная установка
Установка приложения
- 1. Перейдите по одной из следующих ссылок, чтобы загрузить установочный файл для (Дистанционное воспроизведение PS4).
Сохраните этот файл на рабочем столе или в другом месте.
Настройка системы PS4™
Перед использованием приложения необходимо выполнить следующие действия в системе PS4™.
- Разрешить дистанционное воспроизведение. Выбрать (Настройки) > [Настройки соединения дистанционного воспроизведения], а затем установить флажок [Разрешить дистанционное воспроизведение].
- Активировать систему как основную систему PS4™. Выбрать (Настройки) > [Управление учетной записью] > [Активировать как основную систему PS4] > [Активировать].
- Чтобы запустить дистанционное воспроизведение, когда система PS4™ находится в режиме покоя, выберите (Настройки) > [Настройки энергосбережения] > [Выбрать функции, доступные в режиме покоя]. Затем установите флажки [Сохранить подключение к Интернету] и [Разрешить включение системы PS4 через сеть].
Использование дистанционного воспроизведения
- 1. Включите систему PS4™ или переведите ее в режим покоя.
- 2. Подключите контроллер к компьютеру по Bluetooth®.
Вы также можете использовать кабель USB. - 3. Запустите приложение (Дистанционное воспроизведение PS4) на компьютере и нажмите [Запуск].
- 4. Войдите в сеть со своей учетной записью для PlayStation™Network.
- Если система PS4™ не активирована как основная система, а также если приложению не удается найти систему PS4™, потребуется вручную выполнить сопряжение системы PS4™ и компьютера. Подключите компьютер и систему PS4™ по одной сети и следуйте указаниям на экране.
- Некоторые игры не поддерживают дистанционное воспроизведение.
- Некоторое видеосодержимое может не отображаться на устройстве в зависимости от игры или видео.
- За информацией о вводе и выводе звука при дистанционном воспроизведении обратитесь на сайт службы технической поддержки в вашей стране или регионе.
Если дистанционное воспроизведение недоступно
Если дистанционное воспроизведение недоступно или работает нестабильно, обратитесь к следующей информации:
- Как правило, рекомендуется использовать высокоскоростное соединение со скоростью отправки и загрузки данных не менее 5 Мбит/с.
Чтобы узнать приблизительную скорость соединения для системы PS4™, выберите (Настройки) > [Сеть] > [Проверить соединение с Интернетом]. - Рекомендуется использовать проводное соединение с Интернетом как для системы PS4™, так и для компьютера.
- При использовании соединения Wi-Fi (беспроводного) разместите систему PS4™ как можно ближе к точке доступа или маршрутизатору. Между ними не должно быть препятствий.
- Возможно, другие устройства в сети используют значительную часть полосы пропускания. Дождитесь окончания их работы, прежде чем использовать дистанционное управление.
- Запустите (Дистанционное воспроизведение PS4). Затем выберите [PS4 Remote Play] > [Настройки] > [Качество видео при дистанционном воспроизведении] в строке меню. Выполните следующие настройки:
- Для параметра [Разрешение] выберите значение [Стандартное (540p)] или [Низкое (360p)].
- Для параметра [Частота кадров] выберите значение [Стандартн].
Скорость соединения зависит от сетевого окружения. Для получения дополнительной информации обратитесь к своему поставщику услуг Интернета.
Требования к системе
Система PS4™
Системное программное обеспечение версии 7.00 или более поздней
Всегда обновляйте систему PS4™ до последней версии системного программного обеспечения.
- Компьютер с одной из следующих операционных систем.
- macOS High Sierra
- macOS Mojave
- macOS Catalina
Удаление приложения
Названия папок и команд могут отличаться в зависимости от версии ОС.
Перетащите [Дистанционное воспроизведение PS4] из папки приложений в корзину. Затем выберите Finder > [Очистить корзину].
Информация о поддержке
За информацией о том, что такое (Дистанционное воспроизведение PS4), обратитесь на сайт службы технической поддержки в вашей стране или регионе.
Приложение для дистанционного воспроизведения на PC и Mac позволяет транслировать в потоковом режиме игры с системы PS4 на ваш настольный или портативный компьютер. Когда включено дистанционное воспроизведение, начальный экран вашей PS4, игры и многое другое можно транслировать по домашней широкополосной сети.
Подготовка к использованию дистанционного воспроизведения PC или Mac

- PC или Mac, соответствующий системным требованиям
- PlayStation 4 (системное программное обеспечение версии не ниже 3.50)
- Контроллер DUALSHOCK 4 и кабель Micro USB
- Соединение с Интернетом со скоростью загрузки в сеть и из сети не менее 5 Мб/с (рекомендуется 12 Мб/с)
Также вы можете запускать дистанционное воспроизведение на совместимых мобильных устройствах Android или Apple iOS. Подробнее об услуге дистанционного воспроизведения рассказано в руководстве по дистанционному воспроизведению.
- Windows 8.1 или более современная
- Процессор Intel Core i5-560M 2,67 ГГц или более мощный
- Не менее 100 Mб свободного места на диске
- Не менее 2 Гб ОЗУ
- ОС X High Sierra (10.13) или более современная
- Процессор Intel Core i5-520M 2,40 ГГц или более мощный
- Не менее 40 Mб свободного места на диске
- Не менее 2 Гб ОЗУ
Шаг 1: Подготовьте PS4 к использованию дистанционного воспроизведения на PC или Mac
Разрешите дистанционное воспроизведение на PS4:
- Выберите [Настройки] > [Настройки соединения дистанционного воспроизведения].
- Поставьте отметку в поле [Разрешить дистанционное воспроизведение].
Активируйте систему PS4 как вашу основную PS4:
- [Настройки] > [Управление учетной записью] > [Активировать как основную систему PS4] > [Активировать].
Примечание: активировать как основную можно только одну систему PS4. Больше информации вы найдете в руководстве по активации PS4..
Разрешить запуск дистанционного воспроизведения, когда система PS4 находится в режиме покоя:
- [Настройки] > [Настройки энергосбережения] > [Выбрать функции, доступные в режиме покоя].
- Поставьте отметки в пунктах [Сохранить подключение к Интернету] и [Разрешить включение системы PS4 через сеть].
Шаг 2: Подготовьте PC или Mac к дистанционному воспроизведению
- Щелкните по ссылке для загрузки установочного файла [Дистанционное воспроизведение PS4].
- Запустите установочный файл и следуйте инструкциям на экране.
- Подключите контроллер к PC или Mac.
Шаг 3: Установите соединение дистанционного воспроизведения
Если ваша система PS4 находится в режиме покоя и активирована как основная система PS4 для вашей учетной записи, соединение дистанционного воспроизведения установится автоматически, когда вы запустите приложение для дистанционного воспроизведения:
- Подключите контроллер DUALSHOCK 4 к PC или Mac, используя кабель USB.
- Запустите приложение [Дистанционное воспроизведение PS4] на своем компьютере, затем щелкните по кнопке [Запуск].
Если PS4 не устанавливает соединение с компьютером автоматически, вам будет предложено manually registerвручную зарегистрировать PS4 на вашем PC или Mac.

Хотите играть в игры PS4 на ПК? У Sony есть хорошие новости для Вас, которая позволит без проблем запустить игры PS4 на ПК.
Игровая служба PlayStation Now расширила свою библиотеку долее чем 500 играми. Изначально PS Now был доступен только для консолей PS. Но не так давно Sony добавила поддержку ПК с Windows. Что такое PlayStation Now? Быть может, это «Netflix» только для видеоигр.

Также читайте :
PlayStation Now — это что-то вроде альтернативы обратной совместимости Microsoft Xbox One. Но, в то время как Microsoft позволяет играм последнего поколения воспроизводиться на Xbox 360. Sony использует интернет-потоки и ежемесячную подписку, для того чтобы дать доступ пользователям PS4 к огромному количеству игр PS3. При этом Вам не нужно загружать игру. Вы можете играть в нее из облака, для этого нужно только хорошее интернет-соединение.
У этого метода есть как свои плюсы, так и минусы. Благодаря PS Now Вы получаете доступ к сотням игр, за фиксированную ежемесячную плату. Это устраняет необходимость покупать каждую игру отдельно. Но при этом, Вы потеряете доступ ко всем играм если забудете заплатить, а также если у Вас пропадет Интернет или его скорость ухудшится.
Как играть в игры PS4 на ПК?
Хотите запустить игры PS4 на ПК? У Sony для Вас есть отличное предложение, которое доступно до 22 сентября этого года. Вы можете получить подписку PS Now на первый месяц за 9.99 $ (обычная ежемесячная подписка составляет 19,99 $). А в дальнейшем Вы получите возможность оформить подписку на год за 99,99 $, что очень выгодно. Но для тех, кто уже подписан на PS Now, эта услуга недоступна.
Что необходимо для работы PS Now?
- ПК под управлением Windows;
- интернет-соединение с минимальной скоростью не меньше 5 Мбит/с;
- аккаунт PlayStation Network. Если у вас его нет, Вы можете создать его здесь.
После этого, скачайте приложение Sony PlayStation Now на ПК (здесь). Установите его и запустите. После чего войдите в учетную запись ПК.

Использование DualShock 4 с ПК
Можно даже не сомневаться, что если Вы играете в игры PS3 и PS4 на ПК, Вы захотите использовать контроллер DualShock.
DualShock 4 — это отличный контроллер, который намного удобней, чем какой-либо другой, который можно использовать с ПК. И все благодаря беспроводному адаптеру USB DualShock 4 USB. Для того, настроить его работу с ПК, необходимо подключить USB-ключ к USB-порту, затем перейдите в настройки Bluetooth и выбрать DS4. Контроллер сохранит все свои функции включая сенсорную и световую панели. Купить DualShock 4 можно на Amazon, Best Buy, Newegg и GameStop, его цена составит около 20 $.

Таким образом у вас появится возможность играть в эксклюзивные версии игр PlayStation на своем ПК с Windows, без каких либо сложностей. Нет никаких сложных настроек, громоздких процедур или установок для подключения контроллера. Весь процесс настройки обратной связи игр PS4 и ПК займет не больше 10 минут. А подписку можно отменить в любое время.
Если вы нашли ошибку, пожалуйста, выделите фрагмент текста и нажмите Ctrl+Enter.

