Как подключить планшет к ростелекому
Содержание
- Как подключить режим безопасности на вай-фай роутере от Ростелекома
- Как подключить wi-fi роутер к модему Ростелеком
- Настройка вай-фая на планшете
- Описание услуги Мультискрин
- Как подключить услугу Мультискрин
- Как отключить услугу Мультискрин
- Проверьте, подключен ли ваш дом к Ростелеком
- Что такое “Мультискрин”
- Зачем нужно подключать “Интерактивное ТВ” от Ростелеком для получения функции “Мультискрин”
- Преимущества услуги
- “Мультискрин” на разных устройствах
Сегодня мы разберемся, как настроить Wi-Fi от Ростелекома. Количество абонентов Ростелеком, желающих подключить интернет по вай-фаю, растет с каждым днем. Популярность беспроводного доступа вполне объяснима – именно на него рассчитаны все современные гаджеты. Кроме того, установка WI-FI-точки позволяет избавиться от сетевого кабеля, который путается под ногами и портит интерьер. Идя навстречу пожеланиям клиентов, провайдер внес в список своих услуг беспроводной доступ к интернету, и даже предоставляет необходимое для этого оборудование. Давайте узнаем, как подключить роутер от Ростелеком к компьютеру и настроить ADSL-интернет без проводов.
- Важная информация о беспроводных сетях
- Варианты подключения роутера
- Как подключить роутер в качестве модема
- Настраиваем беспроводную сеть на модеме с вай-фаем
- Немного о безопасности подключения
- Настройка пары модем-роутер
- Как настроить вай-фай на мобильных гаджетах
модему Ростелеком, чтобы устройства работали в паре. Роутер вы также можете взять у провайдера, либо приобрести самостоятельно. Перед покупкой обязательно проконсультируйтесь со специалистами компании относительно модели и производителя устройства. Техники Ростелекома располагают настроечными данными только для ограниченного списка приборов. Если купленный вами роутер в него не попадает, получить помощь от техподдержки можно будет только на платной основе, и то не всегда.
В каких случаях услуга Гудок может стать необычайно полезной, можно узнать тут.
Начинаем с сетевой карты. Через кнопку «Пуск» нужно попасть в «Панель управления», а затем в «Центр управления сетями и общим доступом». Кликаем по иконке доступной сети, жмем в выпавшем меню на последний пункт – «Свойства». Здесь в подразделе «Общие» выберите в перечне строчку «Протокол интернета (TCP/IP)» и дважды кликните по ней мышкой. Поставьте «птички» напротив строк «Получить IP-адрес автоматически» и «Получить адрес DNS-сервера автоматически» и нажмите кнопку «Сохранить». Первый этап закончен, все окна можно закрыть.
Перед тем, как установить роутер Ростелеком, уточните адрес веб-интерфейса для проведения настроек. Как правило, он указан в инструкции или на этикетке с обратной стороны прибора и выглядит как комбинация цифр и точек. Для рассматриваемой нами модели D-Link DIR-300 адрес может быть таким — http://192.168.0.1 или http://192.168.1.1

Вбейте эти цифры в адресную строку любого браузера, чтобы увидеть таблицу настроек. Система запросит у вас логин и пароль – в обе графы введите «admin». Откроется окно, в нем выберите раздел «Сеть», а затем — WAN. Кликните по соединению с динамическим IP, в свойствах сети установите IGMP – «активно», напротив DNS выберите «автоматически». Остальные конфигурации изменять не нужно, просто нажмите кнопку «Сохранить», а в следующем окне «Добавить». Перед вами откроется окно с несколькими разделами, в каждом из которых нужно будет выставить значения определенных параметров.
Раздел «Главные настройки»:
- Тип соединения – PPPoE;
- Порт – Port5;
- Имя – придумайте любое название для своей сети;
- параметр «Разрешить» активировать.
Раздел «Ethernet»:
- MTU – 1500;
- MAC – выберите адрес в соответствии с инструкцией к роутеру.
Раздел «PPP»:
- Имя пользователя и пароль – берется из договора с Ростелекомом;
- Алгоритм аутентификации – AUTO;
- MTU – 1492;
- LCP интервал – 30;
- LCP провал – 3;
- Keep alive – поставьте «птичку» напротив.
В разделе «Разное» отметьте галочками пункты «NAT» и «Сетевой экран», далее нажмите кнопку «Сохранить».
не работает Интерактивное ТВ.
Правильно настроить роутер d link dir 620 поможет статья.
Условия подключения роуминга по домашнему от Ростелекома: https://rostelekom1.ru/uslugi/rouming-po-domashnemu/.
Пройдите в раздел «Настройки безопасности» и установите параметр «Система аутентификации» в значение «WPA/WPA2 mixed». Здесь же задайте пароль для подключения к беспроводной сети. Его можете взять с этикетки на обороте роутера, либо придумать свой собственный. Остальные параметры оставьте как есть. Проверьте, чтоб в поле «Максимальное число клиентов» стоял 0 – в этом случае роутер будет определять это значение автоматически.
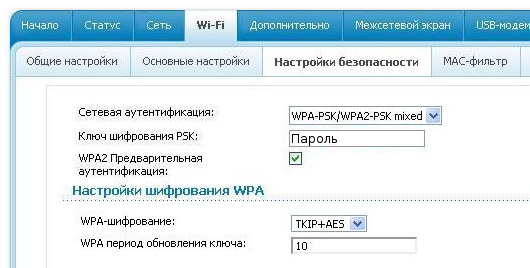
Сохраните настройки, закройте веб-интерфейс и перезагрузите компьютер. Если все сделано верно, у вас должна появиться беспроводная сеть, доступная для всех устройств. После того, как вы закончите подключать роутер от Ростелекома к компьютеру, и убедитесь в корректности его работы, можете отсоединить Ethernet-кабель, он вам больше не потребуется.
Как подключить режим безопасности на вай-фай роутере от Ростелекома

После того, как вы подключили роутер Ростелеком к ноутбуку или компьютеру и настроили беспроводную сеть, нелишне будет принять некоторые меры по ограничению доступа к ней. Помимо установки пароля, которую вы уже провели при первичной настройке, можно скрыть точку доступа, чтобы она не была видна никому, кроме вас. Делается это в веб-интерфейсе роутера, во вкладке «Wi-Fi». Пройдите в раздел «Точка доступа» и поставьте галочку на строке «Скрыть точку доступа».
Помимо скрытого имени, на соединение можно установить режим шифрования. По умолчанию он отключен. Активировать его вы можете также в «Настройках безопасности», установив соответствующий чекбокс. Если в результате активации этого режима у вас возникли проблемы с доступом к сети, соедините роутер с компьютером с помощью кабеля и отключите шифрование.
Как подключить wi-fi роутер к модему Ростелеком
Мы рассмотрели способ устройства беспроводной сети, при котором роутер и принимает трафик, и раздает его. Но если у вас уже имеется модем, который вы не хотите менять, можно установить роутер в дополнение к нему. Перед тем, как подключить роутер к модему Ростелеком, убедитесь, что интернет по проводу у вас работает, и произведите сброс настроек на вай-фай роутере.

Для соединения модема с роутером используйте сетевой кабель, который был в коробке с оборудованием. Один его конец подключите к разъему LAN на модеме, второй к порту WAN на роутере. Если разъемов LAN несколько, выбирайте первый или второй. Включите оборудование в сеть. Если соединение устройств проведено верно, и на вашем модеме настроена автоматическая раздача IP-адресов, роутер сразу начнет раздавать интернет по беспроводным каналам.
После того, как вы подключили роутер к модему Ростелеком, доступ в сеть не появился? Значит, автоматика у вас не настроена, и необходимо выставить IP-адреса вручную. Для этого откройте браузер и введите в командную строку адрес веб-интерфейса роутера. Он должен быть указан в инструкции или на наклейке с оборота прибора.
Перейдите во вкладку WAN (либо Wi-Fi, в зависимости от модели устройства). В поле WAN Connection Type должно быть проставлено значение Dynamic IP. Если установлено иное, поменяйте значение параметра. Сохраните настройки и перезагрузите все оборудование – модем, компьютер и роутер – по питанию.
Настройка вай-фая на планшете
Вопрос о том, как подключить планшет к роутеру Ростелеком, по сути, сводится к тому, как включить на гаджете вай-фай. Для всех устройств на андроиде алгоритм подключения будет одинаковым. Зайдите в настройки, выберите раздел WI-FI и переведите ползунок в нем в положение «Вкл». Далее нажмите на название раздела и задержите палец на пару секунд. Перед вами появится список беспроводных сетей, в котором надо выбрать свою точку доступа. При необходимости, введите пароль от вай-фая, который прописывали в настройках роутера.
Внимание: пароль от Wi-Fi – это не пароль от интернета, и не номер лицевого счета! Его нет в базе у провайдера, даже если подключение вам проводили техники Ростелекома. Как правило, ключ безопасности указан на этикетке самого роутера после слов Pass или Key. Также вы можете посмотреть его в свойствах беспроводной сети на компьютере, с которого производились настройки.
Сложности с подключением гаджетов могут возникнуть, если в настойках вашего роутера не включен DHCP-сервер. В этом случае, выбрав сеть, поставьте галочку «Показывать дополнительные параметры» и выберите пользовательские настройки сети. Поля для ввода IP-адресов, шлюза, маски подсети и DNS-сервера станут доступны. Заполните их в соответствии с настройками вашего роутера и нажмите «Подключить».
Теперь у вас есть полная информация о том, как подсоединить роутер Ростелеком к имеющимся в доме устройствам и правильно настроить беспроводной интернет. В случае затруднений, вы всегда можете обратиться к инструкциям на сайте компании. Они находятся в разделе «Для себя» — > «Поддержка» — > «Домашний интернет». Не забудьте установить в шапке сайта свой регион, настройки оборудования могут различаться в зависимости от места вашего проживания!

Если вам необходима помощь техников, обратитесь в техподдержку провайдера по единому номеру 8-800-1000-800. Но помните, что первая линия технической поддержки очень редко консультирует по настройкам вай-фая, поскольку не обладает информацией по всем имеющимся в продаже моделям роутеров. Скорее всего, для вас оформят заявку на звонок от техников. Если дистанционные настройки не помогут, будьте готовы к тому, что выезд мастеров на дом может быть платным.
Описание услуги Мультискрин
Как подключить услугу Мультискрин
Услугу Мультискрин не требуется подключать и она уже доступна всем обладателям интерактивного телевидения Ростелеком. На сайте и в приложении ZABAVA требуется ввести логин и пароль, а в качестве них выступают номер и код активации. Их можно найти в меню вашей приставки в разделе Мультискрин. В ближайших планах компании имеется введение возможности авторизации с помощью аккаунта одной из популярных социальных сетей, но пока запаситесь терпением и пройдите несложную процедуру регистрации. После авторизации, вам станет доступен весь список каналов, который входит в ваш пакет телевидения. Помимо этого, вы сможете оплачивать дополнительные каналы и они станут доступны для просмотра на всех устройствах и телевизорах в вашей квартире. Единственным ограничением является возможность одновременного подключения только 5 устройств, но этого вполне хватает среднестатистической семье в России.
Как отключить услугу Мультискрин
Отключать услугу Мультискрин нет особой необходимости, так как за нее не взимается дополнительная плата. Но если вы все-таки решили отключить ее, то последовательность ваших действий будет такой:
- включите ваш телевизор и приставку
- возьмите пульт от приставки и войдите в меню настроек
- найдите там список подключенных услуг, а в нем услугу Мультискрин
- нажмите на нее и вы попадете в описание услуги
- после описания найдите кнопку "отключить" и нажмите на нее
- подтвердите, что хотите отключить услугу
- зайдите на сайт ZABAVA и в приложения на всех ваших устройствах и разлогиньтесь на них





