Как подключить колонку к компьютеру через провод
Содержание

Подключение и настройка колонок являются довольно тонким процессом, поскольку без должного подхода можно понизить работоспособность устройства. По этой причине сегодня мы расскажем вам, как правильно подключить и настроить колонки на вашем компьютере с Windows 7 или 10.
Шаг 1. Подключение
В системном блоке компьютера присутствует специально отведенное место для колонок. В задней части корпуса вы можете обнаружить множество разъемов, каждый из которых выполняет свою собственную функцию. Нас интересует разъем зеленого цвета, именно он по умолчанию отвечает за подключение устройств для вывода звука. Вставьте кабель от колонок в этот разъем.
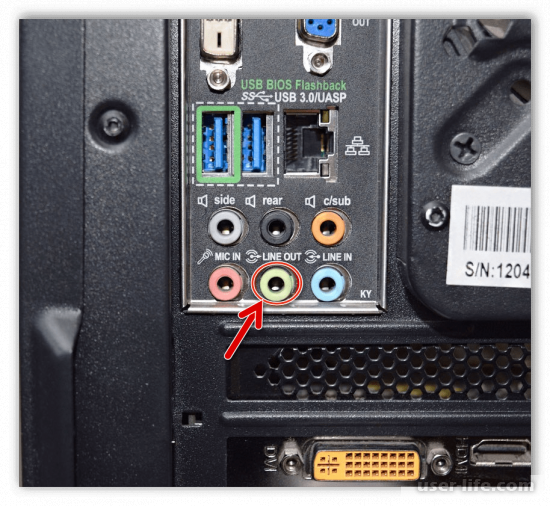
Во многих панелях вы сможете обнаружить зеленый разъем и на передней панели корпуса. Проводите соединение в том месте, где вам удобнее, если есть такая возможность.
Некоторые колонки оснащены USB разъемом для подключения. В таком случае нужно подключить их в соответствующий разъем.

Шаг 2. Установка драйверов
Корректную работу системы обеспечивают драйвера, поэтому их отсутствие или системные дефекты могут сильно затруднить эксплуатацию колонок. Для начала стоит проверить корректность работы нужных драйверов. Для этого сделайте следующее:
1. Откройте меню "Пуск", затем перейдите в "Панель управления".
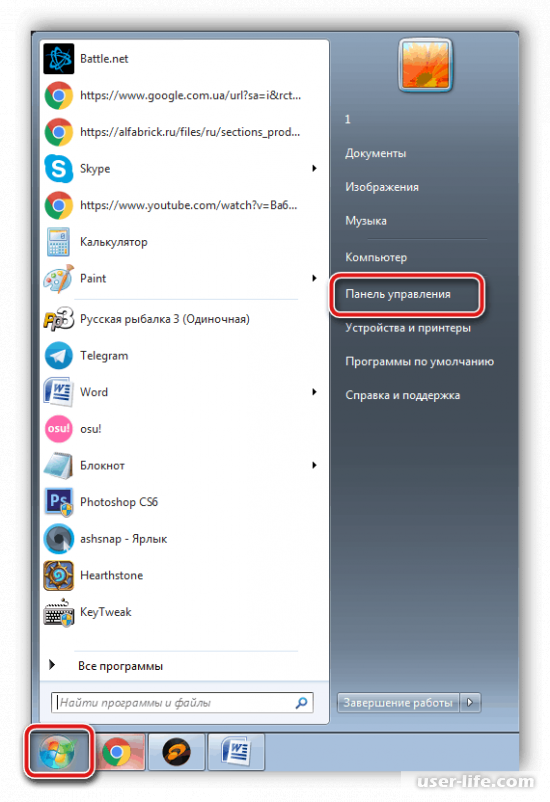
2. В появившемся окне выберите раздел "Диспетчер устройств".
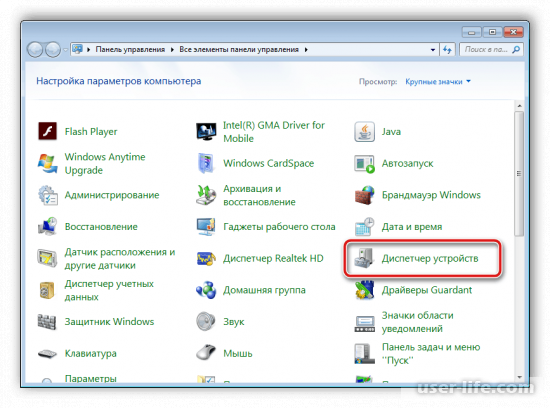
3. Отыщите строку с названием "Звуковые, видео и игровые устройства" и раскройте ее содержимое.
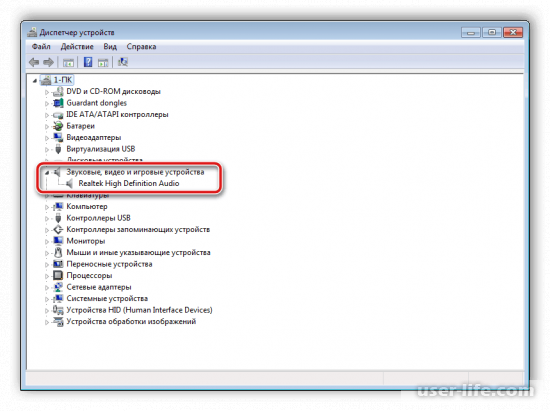
В данной строке вы должны обнаружить драйвер Realtek. Если таковой не имеется, то придется скачать установить его на нижеуказанном сайте.
Шаг 3. Системные настройки
От системных настроек также зависит работоспособность подключаемых устройств, поэтому данный шаг нельзя обойти стороной.
1. Перейдите в "Панель управления" с помощью меню "Пуск".
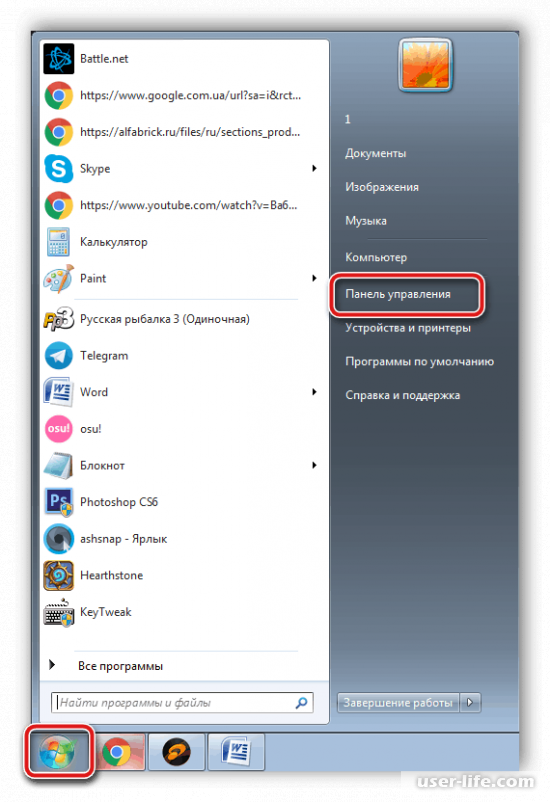
2. Перейдите в раздел "Звук".
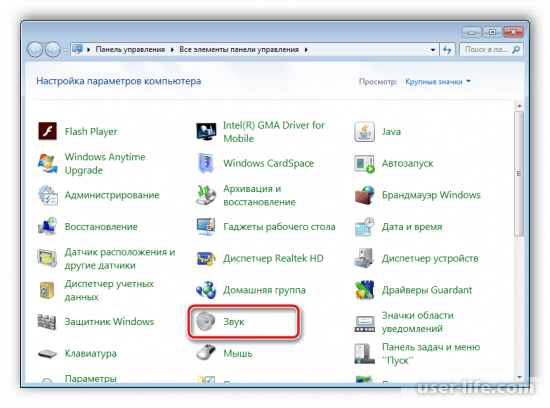
3. Откройте вкладку "Воспроизведение", затем нажмите в данном окне правой кнопкой мыши и перейдите к настройкам динамики.
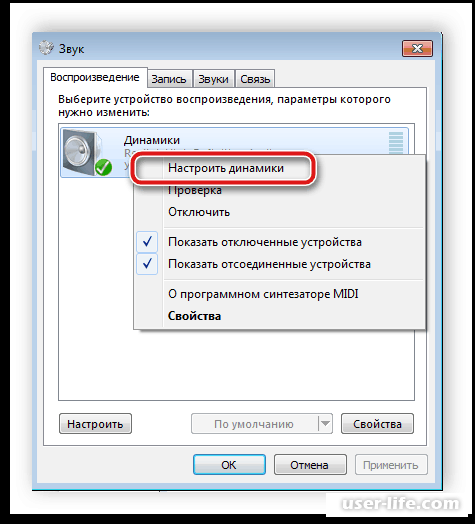
4. Теперь вы сможете пошагово выполнить настройку звуковых каналов, затем сражу же проверить результат с помощью соответствующей кнопки.
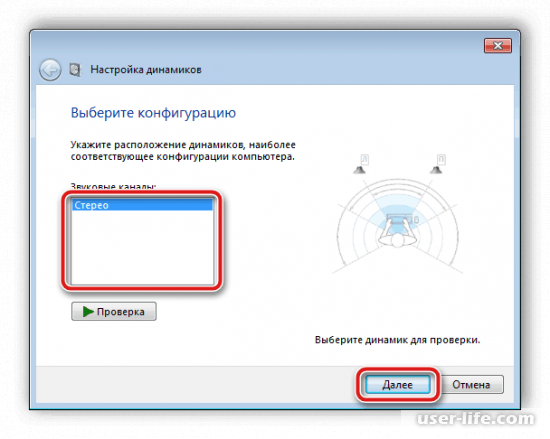
5. Далее нужно выделить пункт, соответствующий вашему типу динамиков. Для широкополосных динамиков актуален второй вариант.
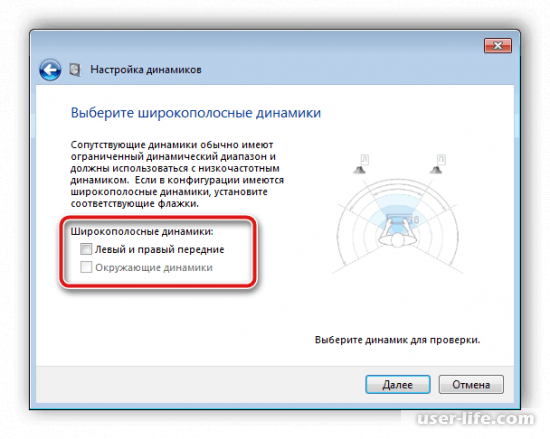
1. Во вкладке "Воспроизведение" кликните правой кнопкой мыши, затем перейдите в "Свойства".
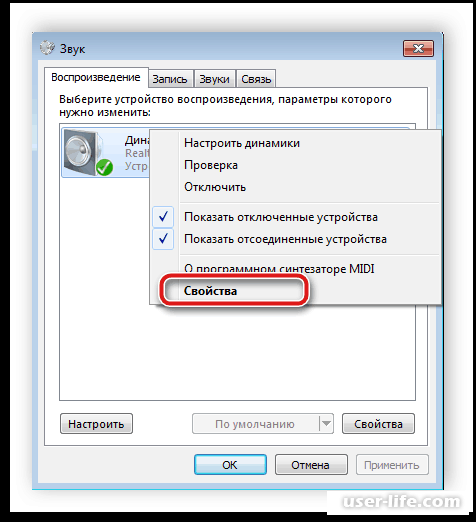
2. С помощью вкладки "Уровни" вы сможете настроить громкость динамиков, а также подобрать правильный баланс.
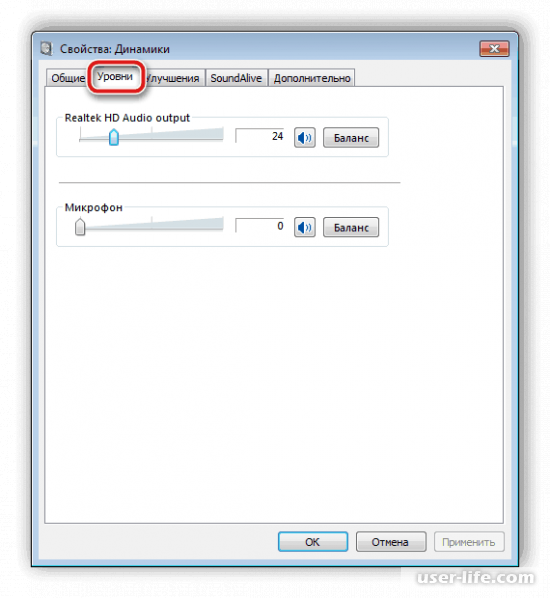
3. "Улучшения" отвечают за звуковые эффекты. Здесь все настраивается в зависимости от ваших предпочтений и модели колонок.
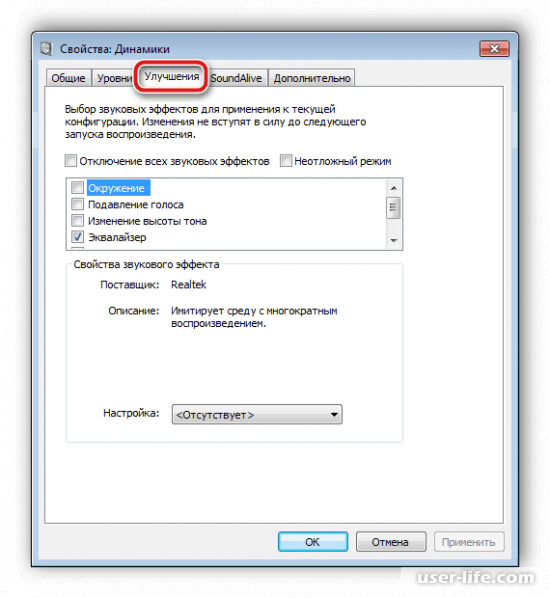
4. Вкладка "Дополнительно" обеспечивает Разрядность и частоту дискретизации звука. Вы сможете проверить результат сразу после настроек с помощью соответствующей кнопки.
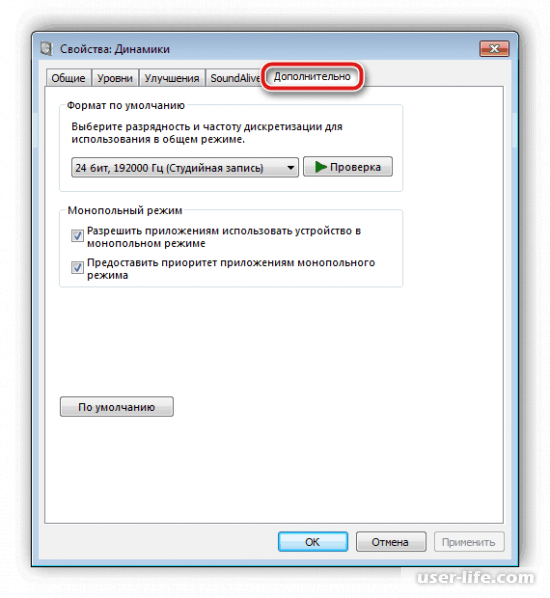
После завершения настроек обязательно нажмите кнопку "Применить", чтобы изменения вступили в силу.
Шаг 4. Настройка Realtek HD
Самым распространенным пакетом программного обеспечения для звуковых устройств является Realtek HD Audio . С помощью этого софта вы сможете настраивать воспроизведение и запись звука. Для этого сделайте следующее:
1. Загрузите программу с официального сайта и установите на компьютер.
2. Перейдите в "Панель управления" с помощью меню "Пуск".
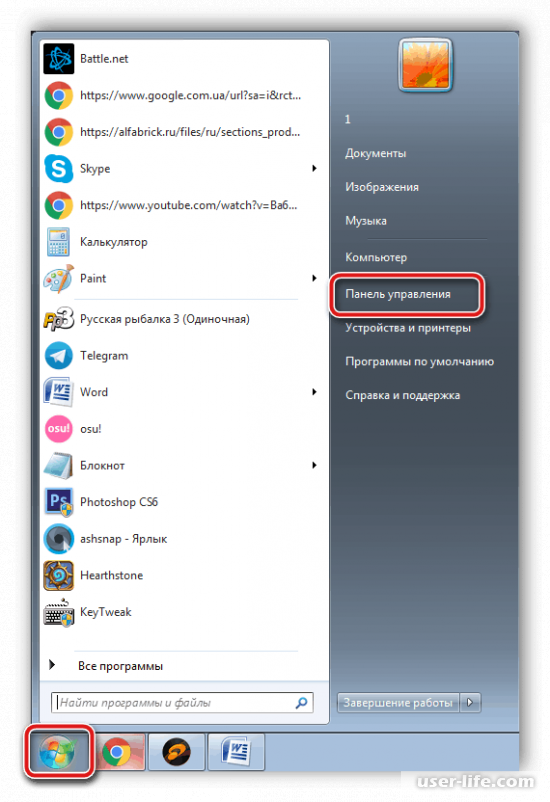
3. Откройте "Диспетчер Realtek HD".
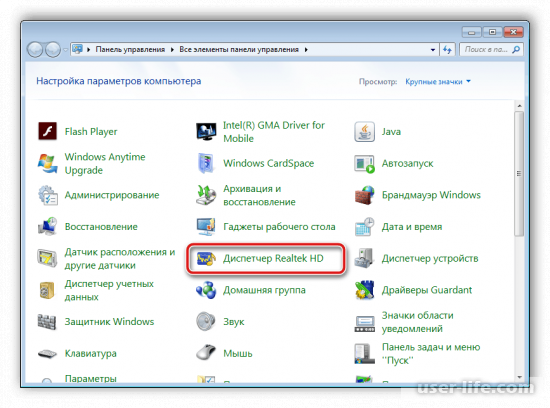
4. В данном окне вы сможете задать подходящие настройки колонок и при желании активировать широкополосные громкоговорители.
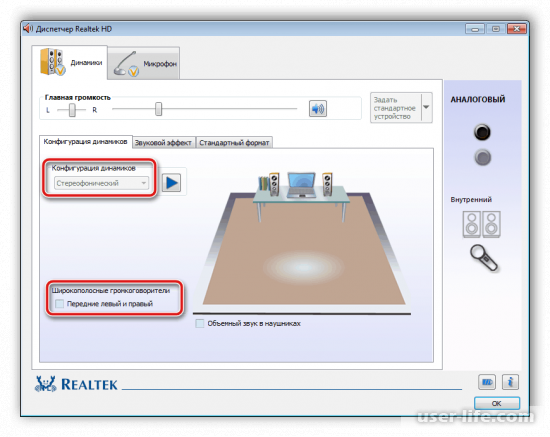
5. Вкладка "Звуковой эффект" настройки происходят индивидуально для каждого пользователя. Вы сможете подобрать себе подходящий шаблон или заготовку.
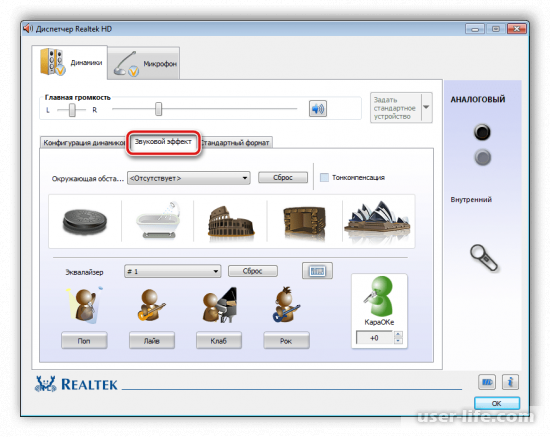
6. "Стандартный формат" отвечает за редактирование звука, но аналогичные настройки мы проводили выше.
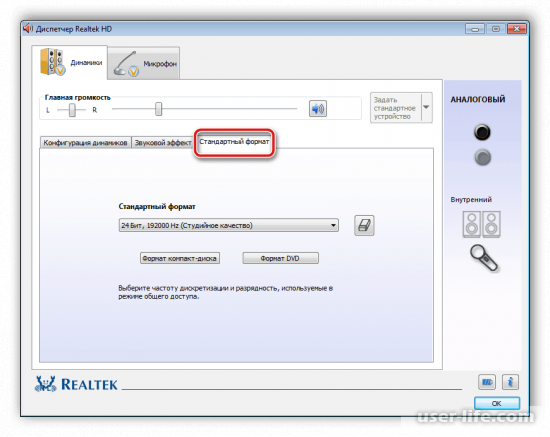
Если встроенных системных настроек и возможностей Realtek HD вам недостаточно, рекомендуем прибегнуть к использованию сторонних программ по настройке звука. Их функциональность сосредоточена именно на этом процессе, и они позволяют выполнить редактирование самых разнообразных параметров воспроизведения.
Иногда подключение проходит не совсем гладко и вы замечаете, что на компьютере отсутствует звук. Существует несколько основных причин, вызывающих данную неполадку, однако в первую очередь следует еще раз проверить соединение, кнопку включения и подключение колонок к питанию. Если проблема заключалась не в этом, значит требуется выполнить проверку системы.
Данная инструкция актуальна для пользователей Windows 7 и выше. Сегодня мы узнали, как правильно подключить и настроить колонки на своем компьютере. Надеемся, что вам помогла наша статья.
Всем привет уважаемые читатели! Беспроводные колонки обретают все большую популярность, благодаря удобству эксплуатации и практичности: подключить такое устройство можно к любому источнику, который умеет передавать сигнал через Bluetooth, они легко транспортируются и не занимают много места, но при этом часто имеют звучание приемлемого качества.
p, blockquote 1,0,0,0,0 —>
В сегодняшнем посте разберем, как подключить колонку блютуз к компьютеру.
p, blockquote 2,0,0,0,0 —>
Зачем использовать портативную колонку
Подавляющее большинство ноутбуков, в плане качества воспроизведения звука, мягко говоря, не очень. Как правило, комплектуются они небольшими динамиками, которые не только не могут играть достаточно громко, но и с низкими частотами почти не справляются.
p, blockquote 3,0,0,0,0 —>
При просмотре фильма это еще приемлемо, но вот для музыки такое качество не годится.
p, blockquote 4,0,0,0,0 —>
В связке с любым портативным устройством – ноутбуком, нетбуком, планшетом или смартфоном, лучше себя проявляет портативная колонка, оборудованная встроенным аккумулятором или работающая от батареек.
p, blockquote 5,0,1,0,0 —>
Подключить JBL или любую другую колонку к ноутбуку несложно, независимо от того, какая ОС установлена – Windows 7, Виндовс 10, «Восьмерка» или Vista.
p, blockquote 6,0,0,0,0 —>
Почти все современные ноутбуки оборудованы встроенным блютуз передатчиком, с помощью которого можно подконнектить также мышку, клавиатуру, геймпад или наушники. При этом установка драйверов и сложные манипуляции с настройками не потребуются.
p, blockquote 7,0,0,0,0 —>
При подключении беспроводной JBL к компу все несколько сложнее – как правило, в десктопном ПК «синий зуб» отсутствует. Придется дополнительно приобрести универсальный адаптер, который подключается через порт USB.
p, blockquote 8,0,0,0,0 —>
Отдельно стоит отметить, что аналогичная «приблуда» от беспроводной мышки или клавиатуры, скорее всего, не подойдет – она попросту не законнектится с колонкой, так как рассчитана только на подключение «родного» девайса.
Как правило, универсальный адаптер – это устройство plug‐n‐play, поэтому он сразу же установит драйвера после первого подключения к компьютеру. В противном случае придется установить их самостоятельно с диска, который поставляется в комплекте.
p, blockquote 10,0,0,0,0 —>
Можно ли подключить блютуз колонку и как это сделать
Итак, с тем что беспроводную колонку к ПК подключить, все‐таки можно, мы разобрались. Алгоритм действий после установки драйверов на Bluetooth донгл или после активации этого модуля на ноуте:
p, blockquote 11,1,0,0,0 —>
- Открываем меню Пуск.
- Переходим во вкладку «Параметры».
- Находим раздел «Устройства».
- Выбираем пункт «Bluetooth и другие».
- Включаем колонку и переводим ее в режим сопряжения. Какой именно кнопкой это можно сделать, зависит от ее модели. Как правило, такая информация указана в инструкции к девайсу. При этом должен загореться индикатор, который дает понять, что колонка активировала беспроводный модуль и готова к коннекту.
- На компе выбираем пункт «Добавить устройство» и ждем, пока он не найдет активированную акустическую систему. Процесс может занять несколько минут, но обычно надо меньше.
- После этого должно появиться всплывающее окно с сообщением, что ваша колонка найдена и подключена.
- Нажимаем кнопку «Готово». Звук должен автоматически быть перенаправлен на колонку.
 Возможны проблемы с выводом звука. В этом случае в пункте «Звук» следует в устройствах ввода вручную выбрать подключенный девайс в выпадающем списке.
Возможны проблемы с выводом звука. В этом случае в пункте «Звук» следует в устройствах ввода вручную выбрать подключенный девайс в выпадающем списке.
p, blockquote 12,0,0,0,0 —>
В меню «Параметры устройств и громкость приложений» доступна опция вывода звука из разных источников на разные воспроизводящие устройства – например, системные звуки или «кваканье» мессенджера на встроенные динамики ноутбука, а музыку на портативную акустическую систему.
p, blockquote 13,0,0,0,0 —>
Для этого нужно изменить настройки, указав воспроизводящее устройство для каждого источника, выбрав его в выпадающем списке.
p, blockquote 14,0,0,0,0 —>
В Windows 7 сопряжение выполняется гораздо проще – иконка беспроводного подключения появляется в системном трее сразу после активации модуля блютуз. После установки колонки в режим сопряжения, кликните по этой иконке правой кнопкой мышки и выберите пункт «Добавить устройство».
p, blockquote 15,0,0,0,0 —>
Компьютер найдет колонку и автоматически перенаправит звук на нее.
p, blockquote 16,0,0,1,0 —>
Подключение через провод
Многие модели портативных колонок поддерживают подключение к источнику звука с помощью кабеля. Как правило, оборудовано такое усройство слотом под джек 3.5 мм с маркировкой AUDIO IN или INPUT.
p, blockquote 17,0,0,0,0 —>
Впрочем, этот конец провода может быть припаян к начинке колонки и разматываться в случае необходимости. Второй конец кабеля с тем же джеком 3.5 мм нужно вставить в гнездо зеленого или салатного цвета на задней стенке компьютера или в гнездо с иконкой наушников на ноутбуке. Обычно, никакие дополнительные настройки после этого не требуются.
p, blockquote 18,0,0,0,0 —>
Как видите, подключить к компу беспроводную колонку существенно проще, чем даже выбрать подходящую модель. О том, какие бренды производителей компьютерной акустики лучше, читайте здесь.
p, blockquote 19,0,0,0,0 —>
Также рекомендую ознакомиться с публикацией «Что такое мощность колонок» и с универсальным способом настройки игровой мышки на компьютере. Буду признателен всем, кто поделится этим постом в социальных сетях. До завтра, пока!
p, blockquote 20,0,0,0,0 —>
p, blockquote 21,0,0,0,0 —> p, blockquote 22,0,0,0,1 —>
Порядок подключения колонок прямо зависит от типа акустической системы. Рассмотрим для начала, какие бывают колонки и далее приведём инструкцию по их подключению.
Ключевые особенности
Существуют две основные разновидности колонок:
Это звук самых обыкновенных колонок, которые можно беспроблемно подключить к любому компьютеру или ноутбуку. Они имеют 1 порт (если с сабвуфером, то 2) и дают звук среднего качества, хотя стандартный пользователь вряд ли поймёт разницу.
Колонки такого типа выдают потрясающе чистый звук наивысшего качества, но подключить их уже гораздо сложнее. Более того, встроенной звуковой карты будет недостаточно для воспроизведения такого звука. Причина даже не в нехватке мощности или характеристик, а в количестве портов (для цифрового звука необходимы специальные разъёмы).
Подключение динамиков любого типа осуществляется простым подсоединением штекеров в соответствующие гнёзда. Также, если колонки качественные, необходимо подключить блок питания в розетку или сетевой фильтр. Это необходимо, потому что питания в разъёмах компьютера будет недостаточно для работы серьёзной акустической системы.

Пошаговая инструкция
Рассмотрим, как правильно подключаются акустические системы:
1. Расположение устройств.
Колонки аналогового типа 2.0 и 2.1 необходимо расставлять правильно: колонки лучше всего установить по бокам от монитора, а сабвуфер – произвольно, но для достижения максимального эффекта.
На каждой колонке сзади указана маркировка: L (left, лево) и R (right, право). По поводу расположения сабвуфера долгое время ходят упорные споры, поэтому его следует установить там, где звучание низких частот будет наиболее оптимальным для пользователя.
Первым делом необходимо выключить компьютер. Многие пользователи пренебрегают данной рекомендацией, однако такова техника безопасности и лучше лишний раз ей следовать, чтобы избежать поражения током или перепадов напряжения. Т. к. питание постоянно «гуляет» по материнской плате, подавая электричество в разные устройства, резкое увеличение мощности повлечёт за собой поломку (особенно, если акустическая система цифровая и требовательная к ресурсам).
Затем подключается питающий блок к розетке или сетевому фильтру. Но здесь тоже следует проявлять осторожность: сетевой фильтр является переходником. Подразумевается, что если в него вставлены вилки от приборов, потребляющих в сумме более 220 вольт (максимальное значение розетки), то всей проводке в доме будет очень несладко: может возникнуть пожар, и провода будут ярко искриться.
Каждый из штекеров окрашен в определённый цвет:
- красный и белый: для правой и левой колонки соответственно;
- зелёный: для гнезда в материнской плате компьютера;
- синий: для дополнительных устройств, чаще всего – сабвуфера.
Не нужно втыкать штекеры в розовый разъём – он исключительно для микрофона. В остальном проблем не возникнет, т. к. каждое гнездо окрашено в соответствующий цвет, а возле зелёного (на системном блоке) указаны различные дополнительные маркировки. Это либо надпись «AudioIn» (аудиовход), либо нарисованный динамик, издающий звук.
О разъемах и их цветах Вы можете также узнать из данного видео.
3. Проверка работоспособности.
После прямого подключения колонок к системному блоку и сети можно включать компьютер. Система должна автоматически обнаружить устройство и установить нужные драйвера (необходимо подключение к Интернету). Если этого не произошло, значит, установить программное обеспечение придётся самостоятельно. Если в комплекте имеется установочный диск, следует воспользоваться им.
4. Цифровые колонки 5.1 и 7.1.
Устройства данного типа отличаются в нескольких существенных деталях:
- необходимо наличие дискретной звуковой карты, т. к. встроенная не сможет раскрыть потенциал колонок;
- в цифровых колонках гораздо больше кабелей, для которых на самой материнской плате не существует разъёмов;
- если блок питания в системном блоке слабый, придётся приобрести новый – иначе не хватит питания и произойдёт аварийное отключение.
В дискретной звуковой карте немного больше цветных гнёзд (чёрный и оранжевый), под каждый штекер от кабелей цифровых колонок. Достаточно лишь соединить штекер с разъёмом согласно цветовым обозначениям, а в остальном процедура подключения будет полностью идентична.
Наиболее качественные и дорогие модели вместо цветовых штекеров используют один конкретный:
- HDMI;
- S/PDIF.
Наличие лишь одного кабеля не говорит о плохом качестве звука, а полностью наоборот. Данные разъёмы являются новаторскими и современными, позволяющими всецело раскрыть потенциал даже профессионального оборудования.
На этом подключение окончено, однако существует вероятность возникновение различных ошибок, с которыми придётся иметь дело.
Возможные сложности
Случается, что пользователя настигают не только обычные, но и весьма существенные проблемы в ходе подключения:
1. Разные разъёмы.
Если штекеры кабелей от колонок не подходят ни к одному гнезду на компьютере, то допустимо использовать переходники. Однако не стоит использовать больше одного: это потребует большей мощности от компьютера, и он банально перегорит. Также неисправными могут стать и сами колонки, если переходник будет бракованным.

2. Шумы, помехи, искажения.
Если во время прослушивания из колонок доносятся посторонние звуки, причины могут заключаться в:
- неисправных колонках (производственный брак);
- неправильном подключении разъёмов или одного из них;
- передавленных, повреждённых, перекрученных проводах;
- использовании некачественных переходников;
- неправильных драйверах.
3. Отсутствие звука.
Здесь важно понять, проблема в компьютере или колонках:
- если после включения компьютера на колонках загорелся цветной диод, значит, на них подаётся питание, и они работают (чтобы исключить поломку можно отдать колонки в сервисный центр на диагностику или банально попробовать включить их на стороннем компьютере);
- если колонки исправно работают или неисправностей не обнаружено, возможно, отключена громкость в настройках звуковых устройств, или громкость на самих колонках (на регуляторе) переведена в минимальное значение;
- повреждённые и расшатанные разъёмы из-за частой эксплуатации также могут быть проблемой.

