Как подключить караоке к ноутбуку чтобы петь
Содержание
Итак, сегодня мы поговорим с вами о том, как подключить микрофон к ноутбуку для караоке. Сделать это можно довольно быстро и просто. Главное — знать, что и как делать. Ведь может получиться, что что-то выйдет из-под контроля. Как следствие — устройство откажется работать. Не самый лучший выход. Так что давайте посмотрим, как подключить микрофон к ноутбуку: для караоке, "Скайпа" или любых других целей.
Правильный выбор
Первое, с чего нам придется начать — это подобрать устройство для записи звука. Дело все в том, что это крайне важно. Тем более, если вы планируете петь или вести качественные записи с микрофона.

Если планируется использовать устройство записи звука в качестве помощника караоке всего один-два раза, то нет смысла покупать дорогие варианты. Для данной цели вполне подойдет что-нибудь недорогое. Кроме всего прочего, вы можете воспользоваться даже веб-камерой со встроенным микрофоном (на пару-то раз). Или же можно прикупить себе наушники с подобным вмонтированным устройством.
В противном случае придется раскошелиться на хорошую аппаратуру. В принципе, среднестатистическое устройство записи звука обойдется вам примерно в 1000-1500 рублей. Теперь, когда вы определились с тем, какой вариант приобретать, давайте попробуем разобраться, как подключить микрофон к ноутбуку для караоке.
Не всегда нужно
Но перед этим стоит отметить и еще один довольно важный факт. Практически во всех ноутбуках и нетбуках по умолчанию имеется встроенный микрофон. Он, как правило, довольно мощный.
Если вы планируете спеть пару раз, а затем пользоваться устройством записи звука при разговорах в "Скайпе" или для записи "летсплеев", то можно обойтись и внутренней гарнитурой. С ней не придется ломать голову, думать, каким образом она подключается, и так далее. Правда, иногда вы можете услышать помехи. Если вы не знаете, где находится в ноутбуке микрофон, то внимательно присмотритесь к передней панельке. Обычно именно там встроено данное устройство. Все это потому, что именно в таком положении звук лучше всего записывается.

Если же вы не хотите пользоваться встроенным микрофоном, то, конечно же, придется покупать дополнительное устройство и думать, как заставить его работать. Иногда с этим могут возникнуть небольшие проблемы. Тем не менее, давайте попробуем разобраться, что к чему.
Ищем разъем
Итак, первое, с чем мы можем столкнуться — это проблема поиска специального разъема для подключения гарнитуры. Как правило, в новых моделях такового вопроса не возникает — все предельно понятно. Тем не менее, иногда могут появляться подводные камни.
Некоторые пользователи думают: куда подключить микрофон к ноутбуку? Обычно для данной цели существует отдельный разъем — 3,5 мм. Обнаружить его можно или на задней панели, или с правого/левого боку вашего ноута. Иначе говоря, если вы уже подключали, например, наушники, то посмотрите рядом разъем для устройства записи звука. Около него будет нарисован маленький микрофончик.
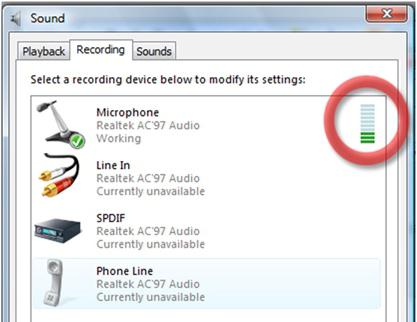
Достаточно просто воткнуть туда вашу гарнитуру и немного подождать (если у вас Windows 7 и выше) — установятся все необходимые компоненты, и вы сможете благополучно пользоваться данным оборудованием. Но не всегда все так лучезарно и просто. Давайте посмотрим, как через ноутбук подключить микрофон, если у вас не получилось найти нужный разъем.
Переходник
Правда, перед этим стоит отметить еще небольшой факт. Все микрофоны делятся на два типа. Первый — это 3,5 мм. Так сказать, стандарт. С таким устройством не должно возникнуть никаких проблем.
Иначе дело обстоит в том случае, если вы купили себе второй тип микрофонов — 6,3 мм. Он не влезет в стандартное отверстие. Но это вовсе не значит, что гарнитуру можно выбрасывать. Достаточно сходить в ближайший магазин техники и купить специальный переходник. С ним проблема покинет вас навсегда. Останется только найти нужное место подключения — и дело сделано.
Если нет разъема
Что ж, если вы думаете, как подключить микрофон к ноутбуку для караоке по причине того, что вы все еще не нашли нужный вам разъем — не стоит огорчаться. Сейчас некоторые производители предпочитают комбинировать и совмещать места для подключения наушников и устройства записи звука.
Иными словами, если у вас никак не получается найти, куда подключить микрофон, попробуйте подсоединить его вместо, например, колонок. Довольно часто пользователи могут заметить, что именно после этого оборудование начинает исправно функционировать. Так что — дерзайте.

В случаях, когда у вас обнаруживается, что разъемы для микрофона и наушников совмещены, лучше оставить идею отдельного "микро". Воспользуйтесь так называемой игровой гарнитурой. Как раз для такого оборудования и совмещают разъемы — чтобы не городить огород из многочисленных проводов.
В общем, теперь мы знаем, что можно к ноутбуку подключить микрофон и через гнездо для наушников. Давайте посмотрим, какие еще проблемы могут повстречаться на нашем пути.
Инициализация
Что ж, мы почти добились положительного результата. Мы уже знаем, как подключить микрофон к ноутбуку для караоке или любой другой цели. Достаточно просто воткнуть его в нужное гнездо. Но на этом наши проблемы не заканчиваются. Как правило, довольно часто пользователи сталкиваются с тем, что после подключения устройства у них абсолютно ничего не работает, то есть звук не записывается.
Дело все в том, что для правильного функционирования любого устройства на компьютере приходится проходить некую инициализацию. Так сказать, установку драйверов. Если вы — счастливый обладатель Windows 7, то можно не беспокоиться: операционная система старается найти все необходимые дополнительные программы при помощи Интернета. В противном случае ноутбук попросту не увидит устройство. Как следствие — запись звука окажется невозможной.

Что же делать, если поиск драйверов не начался автоматически? Для начала посмотрите внимательно комплектацию устройства. В коробке должен быть диск с необходимым контентом. Если его нет, то придется искать драйвера во Всемирной паутине. Как правило, делается это на официальном сайте фирмы-производителя. Там придется найти свою модель микрофона, затем выбрать вашу операционную систему и скачать драйвера. Далее — устанавливаете их, как обычную программу, и радуетесь полученным результатам.
Сбои и проблемы
Вот мы и разобрались, как подключить внешний микрофон к ноутбуку. Как видите, сделать это не так сложно, как может показаться на первый взгляд. Тем не менее, иногда пользователь может столкнуться с такой ситуацией, когда, например, после присоединения устройства записи звука у него отказываются работать сторонние приложения и программы. Например, отключается "Скайп". В этом случае придется как-то исправлять ситуацию. Давайте посмотрим, что можно сделать.
Первый вариант — это переустановить драйвера. Может быть, во время начальной инициализации устройства произошли какие-то сбои. Как следствие, компьютер конфликтует с подключенным микрофоном.
Второй способ исправить ситуацию — попробовать подключить другое оборудование для записи звука. Лучше всего использовать даже гарнитуру с наушниками. Так что не пугайтесь — все всегда можно исправить.
Если ничего не помогло — проверьте вашу операционную систему на вирусы, а также выполните исправление системных сбоев. В крайнем случае — совершите откат, а затем переустановите драйвера для микрофона.
Заключение
Вот наш разговор и подошел к концу. Теперь мы знаем, как подключить любой внешний микрофон к ноутбуку или компьютеру. Кроме того, мы научились с вами разбираться с возможными проблемами, которые только могут возникнуть.

Если вы сомневаетесь, что вам действительно необходима гарнитура для караоке, можете попробовать воспользоваться игровыми наушниками — в них, как правило, уже встроен микрофон. Он ничуть не хуже того, что используют для пения. Делайте свой выбор, находите разъем, устанавливайте драйвера и пользуйтесь вашим оборудованием!

Для того, чтобы попеть любимые хиты, не обязательно идти в караоке-бар. Существуют программы для компьютера, запускающие фонограмму синхронно с текстом песни. Однако остаются два нюанса: какой выбрать микрофон и как подключить микрофон к ноутбуку для караоке.
Стандартное подключение
Надеемся, у вас уже есть микрофон для вокала. Обычно относительно простые модели продаются и в специализированных музыкальных магазинах, и в компьютерных. Более того: в компьютерных найти простую модель легче, поскольку профессиональным музыкантам и ведущим чаще нужны дорогие специализированные устройства.
Часто микрофон (или два) есть в комплекте музыкального центра или DVD-проигрывателя. Если вы покупали продвинутую модель, то, возможно, вам не придётся ничего докупать дополнительно.

Если же вы покупаете модель специально для домашних вокальных вечеринок, то проследите за несколькими факторами:
- Тип микрофона. Из динамических и конденсаторных вам нужен динамический: они доступнее и лучше справляются со своей работой в шуме. Конденсаторные лучше подходят для студии.
- Направленность. Поскольку вам нужно передать вокал одного человека, лучше остановиться на однонаправленной модели.
- Стоимость. Не стоит переплачивать за профессиональные модели: обычные караоке-варианты за 1000-1500 рублей вполне подходят. Хотя дорогие будут передавать голос качественнее, помните, что вы ограничены возможностями звуковой карты и акустической системы.
Перед тем, как подключить караоке-микрофон к компьютеру, посмотрите на тип штекера. Как правило, штекер бывает трёх типов:
- 5 мм. Он такой же, как в случае с телефонной гарнитурой, но отличается распайкой (три контакта вместо четырёх). Подключать его можно непосредственно во вход вашего лэптопа.
- 3 мм. На вид он отличается от первого типа только размером. Подключать такой штекер нужно через специальный переходник, который, как правило, есть в комплекте.
- Широкий штекер имеет круглую форму с тремя штырьками-контактами внутри. Это профессиональный стандарт, и маловероятно, что бытовой микрофон для караоке будет укомплектован кабелем с таким штекером. Подходящий разъём под него есть только на профессиональной технике (студийных звуковых картах, микшерных пульта, процессорах эффектов и т.д.) Но в музыкальных магазинах можно найти переходники.
Не спешите расставаться с таким кабелем, если он попал к вам в руки: как правило, кабели с XLR-штекерами высокого качества. Из бытовых устройств XLR может встречаться в базах беспроводных комплектов.
Мы не рассматриваем USB-микрофоны, поскольку они, как правило, предназначены скорее для записи, когда вы сидите перед микшером или компьютером.
Для подключения нужно выбирать микрофонный вход на борту ноутбука. Как правило, если вход и выход разделены, то выход окрашен зелёным, а вход – розовым. В розовое гнездо нужно вставить штекер. Если разъёмы не отличаются по цвету, то ориентироваться надо по иконкам возле каждого из них. Комбинированный разъём несколько упрощает ситуацию, но тогда придётся выводить звук наружу каким-то другим способом (например, через USB-саундкарту).
Чтобы отрегулировать громкость микрофона в Windows, нужно:
- Открыть входы (правый щелчок по иконке динамика в системном трее, пункт «Записывающие устройства»)
- Дважды кликнуть по микрофону (как правило, он будет обозначаться как Микрофон (Вход), и его надо отличить от встроенного микрофона или USB-камеры)
- В открывшемся окне выбрать вкладку «Уровни»
- Регулируйте уровень входа и выхода с помощью фейдеров «Микрофон» и «Усиление микрофона». Опыт показывает, что усиление (нижний регулятор) лучше сделать постоянным на уровне 10 дБ, а регулировать громкость лучше верхним регулятором. Впрочем, при необходимости можно усилить и больше.
Некоторые производители звуковых карт (Creative, Asus) предлагают собственные улучшения для звука. Через ПО от производителя можно добавить на голос, например, ревербератор, дилэй или другие сценические эффекты в реальном времени.
В последнее время приобрели популярность беспроводные микрофонные комплекты. При скромной цене (от 4000 рублей за пару плюс базу) такие устройства позволяют петь дуэтом и совместно вести празднества. Как правило, база такого комплекта содержит набор встроенных эффектов, а громкость каждого входа регулируется на ней отдельно. С её помощью можно настроить поистине впечатляющее звучание, а отсутствие проводов позволит певцам двигаться свободнее. Однако для подключения базы всё равно понадобится кабель (как правило, он поставляется в наборе), плюс дополнительная розетка.
Встроенный микрофон
Конечно, выйти на импровизированную сцену, держа в руках целый ноутбук – это не по-звёздному. Однако иногда, когда не до визуальных эффектов, это выручает. Главное, чтобы встроенный микрофон работал.
Мы бы не стали рекомендовать записывать прямо в ноутбук полноценные вокальные партии или долгие подкасты. Но если записать нужно голосовое сообщение в мессенджере или пару слов для вставки в видео, где качество звука некритично – встроенный вполне устроит.
Чтобы избежать проблем с качеством, рекомендуем прочистить микрофонное отверстие перед записью (оно обычно находится на передней части корпуса).
Подключение по Bluetooth
В последнее время на рынке стали появляться специализированные микрофоны со встроенной колонкой. Они подключаются к компьютеру по Bluetooth. На компьютере вам достаточно запустить файл караоке с инструменталом и текстом. Устройство само будет и принимать звук голоса, и получать сигнал с компьютера, и микшировать голос с вокалом внутри своего корпуса. Поскольку передавать звук на колонку дополнительно не придётся, ваш вокал не будет запаздывать (что бывает при более сложных Bluetooth-коммутациях).
Прямо на корпусе расположен примитивный микшер, так что вы сможете регулировать относительную громкость музыки и голоса прямо во время выступления, а также накладывать эффекты (эхо, искажения и т.д.)
Это идеальное решение, к примеру, для пикников на природе, куда брать громоздкую аудиосистему неудобно.
Как подключить микрофон к ноутбуку для караоке по Bluetooth:
- Включите устройство
- Включите на ноутбуке Bluetooth и сопрягите их
- Выберите Bluetooth-колонку как основное устройство вывода звука
Подключать микрофон к компьютеру в этом случае не нужно вообще, поскольку вывод звука делается в пределах самого устройства.
То же самое относится к автономным колонкам с Bluetooth и проводными или беспроводными микрофонами. Подключать их надо не к компьютеру, а к аудиосистеме.
Надеемся, наши советы помогут вам с настройкой домашнего караоке, и ваше веселье будет безоблачным и отвязным.


- 31 августа 2018 16:10:25
- Отзывы :
- Просмотров: 12723
 Как подключить микрофон к ноутбуку для караоке?
Как подключить микрофон к ноутбуку для караоке?
Сегодня почти у каждого человека есть компьютер или ноутбук, и так как музыкальные центры или DVD плееры с функцией караоке уже канули в прошлое, многие задаются воспросом:
Как подключить микрофон к ноутбуку или компьютеру и петь караоке онлайн?
В данной статье мы предлагаем вам ознакомиться с нашей простой инструкцией для подключения и настройки микрофона.
В больштнстве ноутбуках есть встроенный микрофон, и для повседневных задач он справляется нормально, но для того чтоб петь караоке на ноутбуке встроенноый микрофон не подойдет.
Если у вас по каким-то причинам встроенный микрофон не работает данная инструкция вам также может быть полезна.
Как подключить микрофон к компьютеру для караоке?
Если у вас первый тип штекера на микрофоне ( 3,5 мм) как на втором фото, вам повезло, если у вас микрофон со штекером на 6,3 мм как на первом фото, вам понадобиться переходник с 6,3 мм на 3,5 мм
Так как по стандарту на компьютере и ноутбуке вход для микрофона на 3,5 мм мы сможем использовать переходник как на фото ( фото 3)

Находим разьем для подключения микрофона для караоке на своем ноутбуке, ( фото 4) 
Далее подключаем микрофон и приступаем к дальнейшей настройке.
Как настроить микрофон караоке на ноутбуке или компьютере?
Чтобы настроить микрофон зайдите в "Пуск" > "Панель управления" и выберите вкладку "Звуки и аудиоустройства". 

В всплывающем окне выберите вкладку "Аудио". В графе "Запись звука" со значком микрофона перейдите в ячейку "Громкость".
В появившемся окне можно выполнить тонкую настройку звучания.
Выберите подключенный "Микрофон" и увеличьте громкость до максимума, а в графе "Усиление микрофона" установите флажок.
Затем сохраните изменения.
Теперь можно приступать к использованию микрофона для караоке с вашим ноутбуком.

