Как подключить интернет через блютуз телефона
Содержание
- Настраиваем интернет через блютуз с компьютера на телефон
- Как через блютуз подключиться к интернету с телефона
- Телефон как модем через USB-кабель
- Bluetooth-модем на телефоне
- Создание точки доступа Wi-Fi на Андроид-телефоне
- Интернет по Bluetooth между Android-устройствами
- Интернет по Bluetooth между Android-устройством и НЕ Android-телефоном
Подключение к всемирной паутине мобильных девайсов уже не роскошь или дань моде, а скорее всего необходимость. На сайтах можно найти много способов соединения через WiFi, но существует еще один, о котором незаслуженно забыли — это интернет через bluetooth. Для такого вида связи гаджет с SIM картой будет использоваться в качестве модема, а интернет будет раздаваться через блютуз. Можно также раздавать интернет через блютуз с компьютера на телефон, для этого на компьютере должен быть установлен этот модуль. На всех ноутбуках bluetooth присутствует в базовой конфигурации, поэтому такое соединение тоже можно считать актуальным. Рассмотрим все возможные способы.
Настраиваем интернет через блютуз с компьютера на телефон
Чтобы получить доступ в интернет с мобильного устройства или компьютера через блютуз другого компьютера необходимо выполнить некоторые предварительные этапы. Прежде всего необходимо убедиться, в том, что все драйвера установлены и функционируют. Узнать это можно через «Панель управления — Диспетчер устройств». Если в списке устройств присутствует ваш адаптер, можно приступать к дальнейшим действиям. Если адаптер отсутствует, то необходимо с сайта производителя скачать и установить их. Вместе с драйверами устанавливается и утилита для управления адаптером. Например, для производителя Broadcomm такая утилита называется Widcomm.
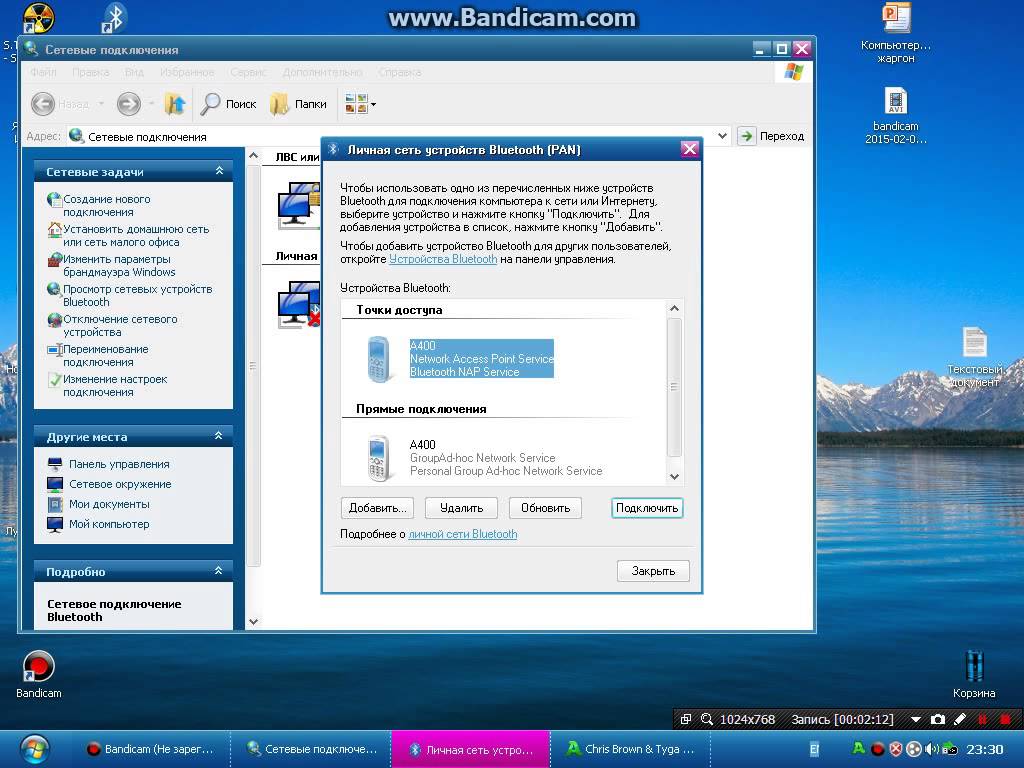
Когда все готово нужно разрешить другим устройствам совместно использовать текущее соединение, через которое производится выход в глобальную сеть. Этот делается следующим образом:
- «Пуск — Панель управления» — «Центр управления сетями».
- Слева выбираем «Дополнительные параметры адаптера».
- На активном соединении через контекстное меню — «Свойства».
- В окне переходим на вкладку «Доступ», и активируем пункт — «Разрешить другим пользователям сети использовать подключение к интернету».
- Дальше по кнопке «Настройка» выбираются следующие службы; «Сервер FTP — файловый сервер», «HTTP — веб-сервер», «HTTPS — безопасный веб сервер».
Все действия подтверждаются кнопкой «Ок», и окна закрываются. Настраиваем bluetooth:
- Контекстное меню «Открыть параметры» на значке «Синего зуба» в трее.
- На вкладке «Параметры» отменяются все пункты кроме одного — «Отключить адаптер».
- Вкладка «Совместное использование» позволяет выбрать следующее: работа с файлами и папками, совместное использование принтера, использование внутреннего модема для соединения с интернетом.
Если эти настройки кажутся слишком сложными, можно воспользоваться утилитой Bluesoleil. После запуска программы переходим в «Мои сервисы — Настройки», где на вкладке «Personal Area Network (PAN)» выбираем «Установки Bluetooth (Services)», и включаем службу и активируем сервер DHCP. Это все действия, как подключить интернет через блютуз, которые не сложнее, чем создание доступа по Wifi. Теперь осталось только одно: провести сопряжение устройств. Данный процесс происходит следующим образом на гаджетах на Андроид:
- в меню «Параметры — Связь» выбираем закладку «Bluetooth»;
- далее «Мои устройства», где выбирается имя компьютера, к которому будет произведено подключение;
- на ПК и на смартфоне одновременно появится запрос на разрешение соединение и ввода ПИН кода;
- вводим ПИН код и разрешаем дальнейшее подключение без запроса.
- Проверяем, что весь трафик идет именно через адаптер на вкладке «Доступ к сети».
Как через блютуз подключиться к интернету с телефона
В предыдущих статьях мы рассказывали о том, что технология «Синий зуб» расходует значительно меньше энергии аккумулятора, чем WiFi. Но при этом ничем не уступает ему в скорости. Поэтому использование такого способа связи является хорошей альтернативой WiFi, когда нужно увеличить ресурс автономной работы. Как через блютуз подключиться к интернету и использовать смартфон в качестве модема? Нет ничего проще. Порядок действий разделяется условно на два этапа. На первом этапе телефон нужно добавить в систему как модем, а на втором этапе производится непосредственная настройка подключения:
- открывается «Панель управления» и выбирается пункт «Устройства и принтеры»;
- по кнопке «Добавление устройства» будет произведен поиск телефона;
- когда он определится в системе открываем его двойным щелчком поп иконке;
- появится информационное окно с кодом доступа из 8 цифр для сопряжения;
- вводим эти цифры на смартфоне;
- начинается поиск и установка всех необходимых для работы драйверов;
- после успешного завершения процесса открыть в «Панели управления» раздел «Телефоны и модемы»;
- открывшийся мастер настроек предложит вбить 3 цифры кода города — вводить можно любые значения;
- дальше на вкладке «Модемы» выделяем установленный телефон и вызываем его свойства;
- в окне свойств на закладке «Дополнительные параметры» требуется вбить строку инициализации, по которой происходит дозвон к оператору (для каждого оператора строка отличается).

Ниже представлен список для наиболее популярных операторов:
- Мегафон — AT+CGDCONT=1,»IP»,»internet»
- МТС — AT+CGDCONT=1,»IP»,»internet.mts.ru»
- Билайн (Теле2) — AT+CGDCONT=1,»IP»,»internet.beeline.ru»
Теперь можно переходить ко второму этапу — создание соединения. Для многих пользователей это не составит труда, ведь все делается аналогично настройки соединения с провайдером, но для тех, кто не знает:
- «Панель управления» — «Центр управления сетями и общим доступом»;
- нажимаем «Создание нового подключения» — «Настройка телефонного подключения»;
- выбирается телефон из списка и вводятся параметры связи, которые одинаковые всегда:
- номер для набора — *99#;
- имя и пароль не заполняется;
- имя подключения — на усмотрение пользователя.
Теперь мы убедились, что есть возможность использовать блютуз не только для передачи музыки или картинок между двумя смартфонами, но и для более прогрессивных вещей, о которых многие даже и не подозревали.
Цены на мобильный Интернет в сетях 3G и 4G почти спустились с заоблачных высот на землю и скоро, надо ожидать, сравняются со стоимостью традиционной кабельной связи. А там, глядишь, и вытеснят ее совсем, ведь пользоваться Интернетом, который всегда с собой (в сотовом телефоне), гораздо удобнее, чем быть привязанным к его стационарному источнику.
 Перейти со стационарного Интернета на 3G/4G — дело пары минут. Достаточно иметь договор с сотовым оператором (доступ к глобальной паутине сегодня входит почти в любой тарифный план) и некоторую сумму на балансе. Ну и сам мобильный телефон, который будет точкой подключения.
Перейти со стационарного Интернета на 3G/4G — дело пары минут. Достаточно иметь договор с сотовым оператором (доступ к глобальной паутине сегодня входит почти в любой тарифный план) и некоторую сумму на балансе. Ну и сам мобильный телефон, который будет точкой подключения.
Поговорим, как подключить Интернет к компьютеру, используя Андроид-смартфон в качестве модема.
Телефон как модем через USB-кабель
Подключиться к Интернету через телефон, подсоединенный к компьютеру через USB-кабель, пожалуй, проще всего. Этот способ удобен тем, что не требует настроек и не нуждается в мерах защиты от взлома и доступа посторонних, как беспроводная связь. Подключение устанавливается за считанные секунды и работает практически бесперебойно, конечно, при условии хорошего сигнала сотовой связи и качественного USB-кабеля.
- Зайдите в приложение «Настройки» (в старых версиях Android — «Параметры»), откройте раздел беспроводных сетей, перейдите в дополнительные параметры беспроводных сетей (в моем примере они скрываются за кнопкой «Еще»).

- Включите «Мобильные данные», то есть приконнектите телефон к сети 3G/4G-интернета. Либо сделайте это другим способом — нажатием кнопки в шторке и т. д. На разных Андроид-смартфонах это и последующие действия выполняются немного по-разному, но суть примерно одна.

- Находясь в дополнительных параметрах беспроводных сетей, откройте раздел «Режим модема». Передвиньте ползунок «USB-модем» в положение «Включено».

Настройка завершена, связь установлена. Теперь ваш компьютер подключен к глобальной сети через USB-кабель и сеть мобильного оператора.
Bluetooth-модем на телефоне
Если вы хотите подключить к сети устройства, оснащенные модулем bluetooth (ноутбуки, смартфоны, планшеты), можете использовать телефон как bluetooth-модем. Для установления устойчивой связи клиентские девайсы следует расположить не дальше 8-9 м от телефона, но лучше всего — в непосредственной близости. Кроме того, убедитесь, что на всех устройствах активирован bluetooth-адаптер.
Порядок подключения к Интернету через bluetooth-модем на телефоне:
- Включите на телефоне 3G/4G-интернет.
- Зайдите в приложение «Настройки» — «Беспроводные сети». Сдвиньте ползунок Bluetooth в положение «Включено».

- Зайдите в раздел «Bluetooth» и выберите из списка «Доступные устройства» тот девайс, которому хотите предоставить доступ во всемирную паутину. Если их несколько, устанавливайте соединение по очереди. При появлении окошек с запросом разрешения на сопряжение сверьте код и нажмите кнопку «Подключить» на обоих соединяемых устройствах.

- Откройте в дополнительных настройках беспроводных сетей раздел «Режим модема» и включите Bluetooth-модем.

Теперь ваши гаджеты имеют выход в глобальную сеть. Кстати, одновременно можете продолжать использовать телефон как модем, подключенный к компьютеру по USB.
Создание точки доступа Wi-Fi на Андроид-телефоне
Чтобы подключить Интернет к ноутбуку, планшету, smart TV и другим устройствам, которые находятся в разных частях квартиры, удобнее всего использовать Wi-Fi. А точкой доступа и модемом снова будет наш смартфон.
Порядок настройки точки доступа и подключения к Интернету:
- Включите на телефоне модуль Wi-Fi и 3G/4G-интернет.

- Зайдите через дополнительные настройки беспроводных сетей в раздел «Режим модема». Коснитесь строчки «Точка доступа Wi-Fi».

- В разделе «Точка доступа Wi-Fi» передвиньте показанный на скриншоте ползунок в положение «Включено». Перед подключением к ней устройств необходимо сделать еще несколько настроек.

- Коснитесь строки «Сохранять точку доступа». В открывшемся окошке выберите подходящий вариант. Для экономии энергии аккумулятора оптимально отключать ее при бездействии через 5 или 10 минут. Если телефон подключен к источнику питания постоянно, тогда точку доступа можно сохранять всегда.

- Следующая настройка — имя сети, способ шифрования и пароль. Имя (по умолчанию обычно повторяет название модели телефона) может быть любым. Лучший способ защиты (шифрования) — WPA2 PSK. Если собираетесь приконнектить к этой точке доступа старое устройство, например, ноутбук с Windows XP, выбирайте защиту WEP. Далее установите пароль, который будут вводить пользователи при подключении клиентских устройств, и сохраните настройку.

- Для связи с девайсами, оборудованными кнопкой WPS, можете использовать эту же функцию на телефоне. Сначала нажмите WPS на клиентском устройстве, следом — показанную ниже кнопку «Подключить» на телефоне.

После этого вашим гаджетам откроется доступ во Всемирную паутину по Wi-Fi. Кстати, при желании можете использовать все 3 типа подключения вместе, но при очень интенсивной нагрузке на сетевые модули телефон будет греться (что ему явно не на пользу) и, несмотря на подпитку от компьютера по USB, быстро израсходует заряд батареи. Поэтому нагружать его по максимуму все-таки не стоит. Для таких случаев лучше использовать традиционную кабельную Интернет-связь.
В большинстве современных операционных систем Android присутствует встроенная функция раздачи интернета (3G/4G или Wi-Fi) по Bluetooth. Также Android-устройства могут получать интернет по Bluetooth, причем не только от таких же устройств на Android, но и от более старых телефонов с поддержкой профиля Bluetooth PAN (Personal Area Network — Персональная сеть), например, Nokia Asha 302, работающая на платформе S40 и др.
Наличие встроенных функций раздачи и получения интернета по Bluetooth зависит от версии Android и самого устройства. Чтобы узнать, поддерживает ли Ваше Android-устройство только функцию раздачи или только функцию получения, или обе функции раздачи и получения интернета по Bluetooth, смотрите настройки системы на предмет присутствия соответствующих опций, как показано ниже.
Примечание: ниже подразумевается, что на раздающем телефоне или Android-устройстве уже настроен и работает интернет.
Интернет по Bluetooth между Android-устройствами

Чтобы узнать, поддерживает ли Ваше Android-устройство раздачу интернета по Bluetooth, откройте пункт "Дополнительно" (или "Еще > Режим модема") в разделе "Беспроводные сети" настроек Android. Если там присутствует опция "Bluetooth-модем", Ваше Android-устройство может раздавать интернет по Bluetooth.

После активирования данной опции должен автоматически включиться модуль Bluetooth и Android-устройство будет готово к раздаче интернета, получаемого по 3G/4G или Wi-Fi.
Переходим к другому Android-устройству, на котором собираемся получать интернет. Чтобы узнать, поддерживает ли Android-устройство получение интернета по Bluetooth, сначала нужно выполнить его сопряжение с раздающим интернет Android-устройством.
Перейдите в настройки Bluetooth, включите модуль Bluetooth и дождитесь появления имени раздающего интернет Android-устройства в списке обнаруженных устройств. Нажмите на него для сопряжения. На обоих устройствах должен появиться запрос на сопряжение с проверочным кодом. Убедитесь, что код совпадает и подтвердите запросы.

После успешного сопряжения раздающее интернет Android-устройство появится в списке подключенных. Нажмите на иконку дополнительных опций рядом с именем сопряженного устройства, чтобы увидеть список поддерживаемых возможностей. Если в нем присутствует опция "Интернет-доступ", Ваше Android-устройство поддерживает получение интернета по Bluetooth.

Включите опцию "Интернет-доступ". На раздающем Android-устройстве может появиться запрос на предоставление интернета запрашиваемому Android-устройству.

При успешном подключении вид значка Bluetooth в области уведомлений изменится, сигнализируя об активном подключении. Если в настройках Android включен индикатор скорости передачи данных по сети, он тоже появится в области уведомлений принимающего устройства.
Интернет по Bluetooth между Android-устройством и НЕ Android-телефоном

Старые мобильные телефоны, поддерживающие профиль Bluetooth PAN, также могут раздавать интернет по Bluetooth на Android-устройства, например, Nokia Asha 302, работающая на платформе S40. Также данную функцию поддерживают некоторые телефоны следующих производителей: Sony Ericsson, Samsung, LG и др. Список некоторых поддерживающих, возможно поддерживающих и не поддерживающих профиль Bluetooth PAN телефонов.
Рассмотрим настройку раздачи интернета на Android-устройство на примере мобильного телефона Nokia Asha 302. На самом деле данный телефон поддерживает два профиля Bluetooth: PAN (Personal Area Network — Персональная сеть) и DUN (Dial-Up Networking — Коммутируемое подключение). Оба можно настроить штатными средствами Windows при подключении к ноутбуку или компьютеру с Bluetooth-адаптером. Android же имеет встроенные средства работы только с профилем Bluetooth PAN.
Настройка очень похожая на вышеописанный случай с двумя Android-устройствами. В первую очередь нужно выполнить сопряжение по Bluetooth Android-устройства и мобильного телефона.

Затем открыть дополнительные функции сопряженного устройства и активировать переключатель "Интернет-доступ" (данный переключатель будет только в том случае, если и Android-устройство и мобильный телефон поддерживают профиль Bluetooth PAN).

После успешного подключения на экране мобильного телефона (в нашем примере Nokia Asha 302) появится значок передачи данных H (HSPA – стандарт 3G), а иконка Bluetooth изменит свой вид, указывая на активное Bluetooth-подключение.

