Как подключить инет через телефон на компьютер
Содержание
- 01.10.2017 10:27:00
- Обучающий курс от Fly: Стань гуру своего Андроид-смартфона за 6 шагов
- Шаг 2: Управление и самостоятельное техническое обслуживание
- Телефон как точка доступа Wi-Fi
- Подключить телефон к компьютеру в качестве usb-модема
- Создание нового подключения на ПК для телефона
- Понадобится:
- Этапы подключения
- I. Установка драйвера модема
- II. Настройка строки инициализации модема
- III. Создание подключения
- После создания подключения
Современные телефоны способны выполнять самые разные задачи и значительно упрощать нашу жизнь. Например, с помощью телефона можно подключить Интернет к компьютеру. В этой статье мы рассмотрим именно этот случай.
Способ № 1. Телефон как точка доступа Wi-Fi.
Если у вас ноутбук или ваш стационарный компьютер оснащенный модулем Wi-Fi, то для вас самым простым способом подключения Интернета к компьютеру через телефон будет точка доступа Wi-Fi. Современные телефоны умеют создавать точки доступа Wi-Fi и раздавать через них Интернет, который они, в свою очередь, получают от мобильного оператора с помощью технологии GPRS, 3G или LTE.
В данной статье мы продемонстрируем, как это делается на примере операционной системы Android. Для начала вам нужно открыть настройки Android и найти там раздел, который называется «Другие сети». В некоторых случаях данный раздел может иметь другое название. Например, на телефонах с оригинальной оболочкой Android он называется «Еще».
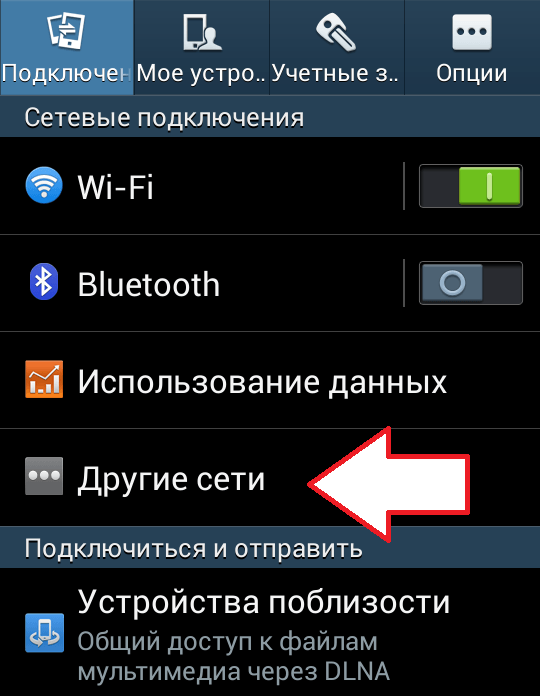
В разделе «Другие сети» нужно открыть раздел «Модем и точка доступа» (данный раздел может называться «Модем», «Точка доступа», «Режим модема» или «Подключение точки доступа»).

В разделе «Модем и точка доступа» включаем функцию «Мобильная точка доступа».
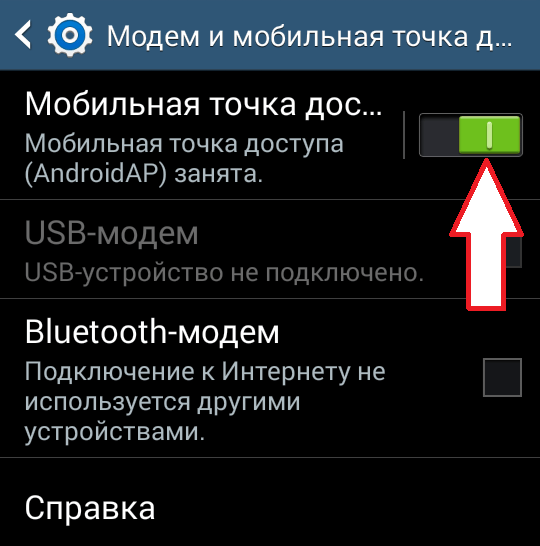
После включения данной функции ваш телефон создаст точку доступа Wi-Fi. Для того чтобы к ней подключиться вам нужно посмотреть название Wi-Fi сети и пароль. Для этого открываем раздел «Мобильная точка доступа».
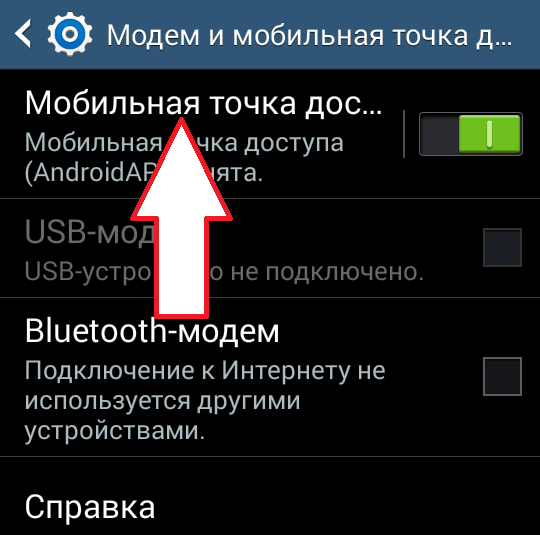
В данном разделе будет указано название точки доступа и пароль от нее. Используя эти данные, вы сможете подключиться к созданной точке доступа Wi-Fi и получить доступ к Интернету на вашем компьютере.

Способ № 2. Телефон как USB модем.
Также вы можете использовать свой телефон как USB модем. В этом случае, подключить Интернет к компьютеру через телефон можно даже в том случае, когда на компьютере нет модуля Wi-Fi. При этом использовать телефон в качестве USB модема даже проще, чем в качестве точки доступа Wi-Fi. Ниже мы продемонстрируем, как это делается, на примере телефона на Android.
Для начала вам необходимо подключить свой телефон к компьютеру с помощью USB кабеля. После того, как телефон определится системой, нужно открыть настройки Android на телефоне и перейти в раздел «Другие сети – Модем и точка доступа», точно также как мы описывали выше. В данном разделе нужно включить функцию «USB модем».
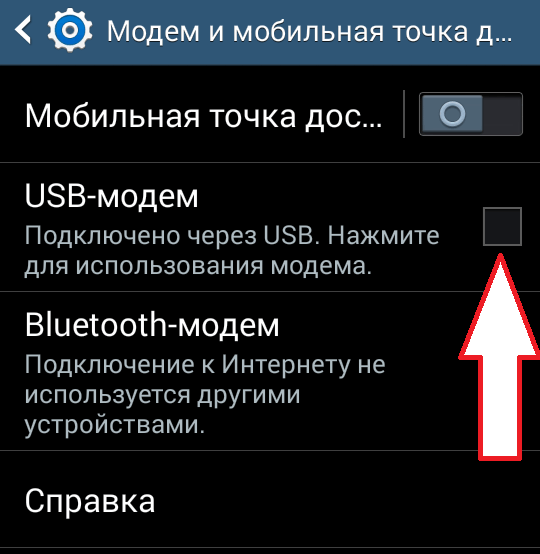
После этого ваша система должна сама определить USB модем и выполнить подключение. Обычно, после включения функции «USB модем» Интернет на компьютере появляется уже через пару секунд.
01.10.2017 10:27:00
Обучающий курс от Fly: Стань гуру своего Андроид-смартфона за 6 шагов
Шаг 2: Управление и самостоятельное техническое обслуживание
Современный мир буквально пропитан высокоскоростным интернетом. Домашние ПК подключены к сетям оптоволоконной связи, а вне дома повсеместно доступны зоны Wi-Fi. Однако иногда возникают ситуации, когда пользователь в самый нужный момент остается без интернет-соединения даже в привычной среде. Например, могут возникнуть неполадки на стороне провайдера или в дальней поездке не удается найти точку беспроводного интернета. В таких случаях можно подключить интернет через мобильный телефон. Главное условие для этого – мобильный телефон или смартфон должен быть оснащен интернет-модулями 3G и Wi-Fi.

Подключить интернет к ПК, используя сотовый телефон, можно 3 основными путями:
- Использовать телефон как точку доступа Wi-Fi
- Установить телефон в качестве usb-модема
- Создать подключение на ПК через телефон
Разберем подробно каждый из этих способов.
Телефон как точка доступа Wi-Fi
Самый простой способ подключить компьютер к интернету с помощью мобильного гаджета – превратить мобильный телефон в точку доступа к беспроводной связи. Мы расскажем, как это сделать, используя смартфон на Андроид шестой версии.
Откройте настройки, нажмите на «Еще» и выберете пункт «Режим модема». Далее нужно выбрать пункт «Точка доступа Wi-Fi». После того, как вы включите точку доступа, появится название данной точки и пароль для входа. Также для безопасного выхода в интернет можно настроить подключение WPS. Система попросит выбрать один из двух режимов подключения: по нажатию кнопки или через PIN-код.
 |
 |
 |
Здесь же можно посмотреть количество подключенных или заблокированных пользователей.
 |
 |
 |
Последнее действие – это установка беспроводной сети в параметрах вашего ПК. Если все сделано верно, запустите мобильный интернет на своем аппарате, и компьютер увидит ваш телефон в качестве точки доступа. Останется только ввести пароль и можно работать.
Учтите, что у подключения компьютера через точку доступа на телефоне есть два существенных недостатка:
- Функция «Точка доступа» сильно нагружает аккумулятор, так что телефон на Андроид довольно быстро разряжается.
- Компьютер должен быть оснащен Wi-Fi модулем. Поэтому данный способ подойдет, по большей части, для ноутбуков.
Подключить телефон к компьютеру в качестве usb-модема
Второй способ, с помощью которого можно подключить компьютер к интернету является более сложным, зато он подойдет как для стационарного ПК, так и для ноутбука, при этом не требуется наличие модуля Wi-Fi. Разберем данный способ по шагам:
Шаг 1. Нужно подключить телефон к компьютеру с помощью usb-кабеля.
Шаг 2. Компьютер сообщит вам, что были установлены необходимые драйвера, а на экране телефона появится окно с выбором подключения по usb. Нажмите «Отмена».
Шаг 3. В настройках телефона нужно выбрать пункт «Еще», после чего нажать «Режим модема». Здесь нужно нажать на кнопку, которая включить usb-модем.
Шаг 4. Компьютер начнет устанавливать необходимые драйвера. Нужно будет разрешить подключение к модему, в который превратился телефон и указать тип подключения. После этого интернет на компьютере будет подключен.
 |
 |
 |
Как правило, драйвер модема установлен в памяти самого смартфона. Иногда подобное ПО может находиться на диске в комплекте с устройством. Также обращаем внимание тех, кто использует компьютер с операционной системой старше Windows 7. Чтобы подключить интернет через сотовый телефон данным способом, все необходимые драйвера придется скачивать и устанавливать самостоятельно.
Создание нового подключения на ПК для телефона
Выйти в интернет с компьютера через телефон можно, создав новое подключение. Данный способ также состоит из нескольких шагов:
Шаг 1. Подключите телефон к компьютеру через usb-кабель. Как было описано выше, система сама установит все необходимые драйвера из памяти гаджета.
Шаг 2. Далее нужно создать новое интернет-подключение. Откройте на компьютере «Панель управления», затем выберете «Интернет и Сеть» и нажмите на пункт «Центр управления сетями и общим доступом». Здесь вам нужно выбрать строку «Настройка нового подключения к сети». После этого должно появиться диалоговое окно «Установка подключения к сети». Здесь вам нужно нажать на строку «Настройка подключения телефона», а затем на кнопку «Далее».



Шаг 3. Теперь система попросит указать ваше имя пользователя и пароль о поставщика услуг и набираемый номер. Как правило, это *9**# или *99#.
Если все сделано правильно, остается нажать кнопку «Подключить», после чего компьютер получит доступ в интернет через мобильный телефон. Если вам удалось все сделать верно, то ПК подключится к Интернету.


У данного способа есть также пара недостатков:
- Качество и скорость подключения зависит от оператора связи
- Если владелец телефона использует нефиксированный тариф, подключение через новую точку доступа может быстро опустошить мобильный счет.
Так или иначе, все три способа, с помощью которых можно подключить компьютер к интернету, используя телефон, рассчитаны на полноценную работу в Сети. Вам остается проследить, чтобы смартфон был заряжен, а на счету было достаточно средств.
Также вы можете посмотреть обучающее видео по подключению компьютера к интернету.
Последний урок второго шага нашего обучающего курса мы посвятим тому, как настроить родительский контроль на смартфоне. Не пропустите!
В этой статье рассмотрен порядок использования обычного мобильного телефона (не смартфона) в качестве модема для подключения компьютера или ноутбука с ОС Windows к Интернету.
Подключение компьютера к сети через Android-смартфон или планшет описан здесь.
Понадобится:
1. Мобильный телефон со встроенным 3G-, EDGE- или GPRS-модемом.
Проще говоря, подойдет любой современный мобильный телефон Samsung, NOKIA, Sony Ericsson или другой марки.
2. USB-шнур для подключения телефона к компьютеру.
Вместо шнура для соединения телефона с компьютером можно использовать Bluetooth. Разумеется, что в таком случае компьютер и телефон должны быть оснащены соответствующими Bluetooth-адаптерами.
3. Драйвер модема или программа-синхронизатор для телефона.
Драйвер обычно поставляется на диске в комплекте с телефоном, а также доступен для свободной загрузки на сайте его производителя.
Драйверы и программы-синхронизаторы для наиболее популярных марок телефонов можно скачать с нашего сервера:
• Для телефонов NOKIA:
• Для телефонов SAMSUNG:
4. SIM-карта соответствующего мобильного оператора с необходимой суммой на счету.
Необходимо, чтобы для SIM-карты была активирована услуга передачи данных. Этот вопрос нужно уточнить у оператора сотовой связи, и если передача данных для карты отключена — попросить активировать ее.
5. Нужно также определиться с тарифным планом и узнать у провайдера строку инициализации и номер дозвона. Их нужно будет указать в настройках модема, а также при создании соединения (изображения и описание действий см. ниже).
Строка инициализации может выглядеть так: AT+CGDCONT=1,"IP","usluga", только вместо "usluga" в ней будет другое значение (в зависимости от оператора мобильной связи и используемого тарифного плана).
Номер дозвона может быть следующим: "*99#", "*99***#", "*99*1#" или "*99***1#". Это зависи от марки телефона, а также от оператора мобильной связи.
Уточните эту информацию в сервисном центре или на сайте вашего мобильного оператора.
Выбору оператора следует уделить особое внимание, поскольку качество и скорость соединения с Интернетом у разных провайдеров существенно отличаются. Скорость и качество связи могут зависеть также от региона Вашего пребывания и времени суток.
Информацию, которая поможет определиться с оператором и тарифным планом, можно получить здесь.
Этапы подключения
Если у Вас есть все перечисленные выше элементы, можно переходить непосредственно к подключению. Порядок необходимых действий следующий.
I. Установка драйвера модема
Для установки драйвера понадобится специальный файл-инсталлятор с расширением .exe или .msi. Ссылки на страницы с такими файлами для телефонов Nokia и Samsung приведены выше в этой статье. Драйверы для телефонов других марок ищите на сайтах их производителей.
Устанавливается драйвер точно так же, как и обычная программа.
Подробнее о том, что такое драйвер, и как его установить, читайте здесь.
II. Настройка строки инициализации модема
• подключить телефон к компьютеру (если Вы этого еще не сделали);
• открыть Диспетчер устройств Windows. Если не знаете, как это сделать, прочтите инструкцию здесь;
• в Диспетчере устройств в разделе "Модемы" отыскать свой телефон, щелкнуть по нему правой кнопкой мышки и в появившемся контекстном меню выбрать пункт "Свойства";
• в открывшемся окне "Свойства: (название модема)" перейти на вкладку "Дополнительные параметры связи" и в пункте "Дополнительные команды инициализации" прописать строку инициализации. Затем нажать кнопку "ОК" (см. изображение ниже).
Как уже говорилось выше, строку инициализации необходимо узнать в сервисном центре или на сайте мобильного оператора. Например, строка инициализации для тарифного плана "Гипер Актив" от МТС будет выглядеть так:
Именно строка инициализации определяет то, какой услугой оператора Вы будете пользоваться. Как правило, для каждого тарифного плана предусмотрена своя строка.

III. Создание подключения
Порядок действий на этом этапе зависит от версии Windows.
• в меню "Пуск" пройти по пути: "Панель управления" ⇒ ("Сеть и подключения к Интернету") ⇒ "Сетевые подключения";
• дважды щелкнуть мышкой по значку "Мастер новых подключений";
• в первом окне мастера нажать "Далее";

• в окне "Тип сетевого подключения" отметить галочкой пункт "Подключить к Интернету" и нажать "Далее";
• на следующем этапе выбрать "Установить подключение вручную" и нажать "Далее";
• "Через обычный модем" — "Далее";
• в окне "Выберите устройство" отметить галочкой модем телефона, для которого на предыдущем этапе была прописана строка инициализации (если есть несколько модемов, важно не ошибиться), затем нажать "Далее";
• указать имя подключения и нажать "Далее". Имя можно выбрать любое, например, Internet;
• на следующем этапе указать номер телефона, который нужно узнать у оператора сотовой связи. Чаще всего это *99# или *99***# , жмем «Далее»;
• на всех последующих этапах ничего менять не нужно, жать "Далее" до окончания работы мастера.
в Windows Vista, Windows 7
• в меню "Пуск" пройти по пути: "Панель управления" ⇒ "Сеть и Интернет" ⇒ "Центр управления сетями и общим доступом" ⇒ "Установка подключения или сети" ⇒ "Настройка телефонного подключения";
• в окне настроек нового подключения в соответствующих окнах указать номер дозвона ( *99# или *99***# , нужно уточнить у оператора сотовой связи) и название соединения (любое). Имя пользователя и пароль, как правило, указывать не нужно (оставить пустыми);
• нажать кнопку "Подключить" (или "Создать").

• щелкнуть правой кнопкой мышки по кнопке входа в меню "Пуск" и пройти по пути "Панель управления" ⇒ "Сеть и Интернет" ⇒ "Центр управления сетями и общим доступом" ⇒ "Создание и настройка нового подключения или сети" ⇒ "Подключение к Интернету" ⇒ "Коммутируемое";
• в окне настроек в соответствующих окнах указать номер дозвона ( *99# или *99***# , нужно уточнить в сервисном центре или на сайте оператора) и название соединения (любое). Имя пользователя и пароль оставить пустыми;
• нажать кнопку "Создать".

После создания подключения
Настройка подключения завершена. Теперь чтобы подключиться к Интернету достаточно:
1. Подсоединить телефон к компьютеру.
2. Открыть созданное соединение.
Для этого нужно дважды щелкнуть левой кнопкой мышки по значку соединения, который находится в папке "Сетевые подключения". Попасть в указанную папку можно через меню "Пуск" (путь зависит от версии Windows) или следующим способом:
• на клавиатуре нажать комбинацию клавиш Win + R (то есть, сначала нажать кнопку Win, обозначенную логотипом Windows и находящуюся в левой ближней части клавиатуры между кнопками Ctrl и Alt, и, не отпуская ее, нажать кнопку R. После чего отпустить обе кнопки);
• в открывшемся окне напечатать или скопировать с этой страницы слово ncpa.cpl
• нажать кнопку Enter.
3. В окне соединения нажать кнопку "Вызов" и дождаться подключения.
Чтобы каждый раз не ходить в папку "Сетевые соединения", ярлык соединения целесообразно вынести на рабочий стол. О том, что такое ярлык и как его создать, можно узнать здесь.
При подключении компьютера к Интернету через мобильный телефон, EDGE/GPRS или другие типы модемов иногда возникают ошибки, причиной которых могут быть как неполадки в компьютере или модеме пользователя, так и проблемы в работе провайдеров и операторов связи.
При возникновении проблем с подключением к Интернету компьютер сообщает об ошибке. При этом, чтобы пользователю было проще найти и устранить ее причину, в сообщении отображается также номер ошибки, указывающий на направление, в котором нужно искать.
В статье речь пойдет об использовании в качестве компьютерного модема только устройств на базе Андроид. О подключении компьютера к Интернету через простой мобильный телефон читайте здесь.
Собственно, порядок подключения к Интернету непосредственно самого андроид-планшета (смартфона) рассматриваться здесь тоже не будет, поскольку решение этого вопроса, во-первых, редко вызывает какие-то затруднения, во-вторых – подробно описывается на сайте каждого оператора сотовой связи.
Если Ваш смартфон (планшет) уже подключен к Интернету, выходить через него в глобальную сеть с компьютера можно одним из следующих способов.
У каждого компьютера, ноутбука или любого другого устройства, подключаемого к сети, есть так называемый MAC-адрес. Это уникальный идентификатор, "вшитый" производителем в его сетевую карту.
Тем не менее, настройки Windows можно изменить таким образом, чтобы вместо "вшитого" MAC-адреса сетевая карта компьютера использовала другой идентификатор.
Зачем это нужно? Например, многие провайдеры Интернета для предоставления своих услуг конкретным пользователям используют идентификацию их компьютеров по MAC-адресу. В случае приобретения нового компьютера, просто подключить его к такой сети не получится. Потребуется либо обращение к провайдеру, либо изменение MAC-адреса компьютера на тот, который был у предыдущего. По понятным причинам, второй вариант удобнее.
Для изменения MAC-адреса может быть много других причин.
Если у Вас дома установлен роутер с Wi-Fi, изменить пароль доступа к беспроводной сети не сложно. Процедура длится не более 5 минут. Никаких дополнительных инструментов, приспособлений или особых навыков не требуется.
Нужен лишь компьютер, ноутбук, планшет или другое устройство, подключенное к этому роутеру. При этом, не имеет значение, подключено оно к нему сетевым шнуром или через тот же Wi-Fi.
У многих из нас в квартире установлен роутер, "раздающий" Интернет через Wi-Fi, в том числе за пределы жилища. Этим могут воспользоваться недобросовестные соседи. Тем более, что пароль от Wi-Fi не очень то сложно подобрать.
Если соединение с Интернетом вдруг стало слишком медленным, вполне возможно, что с соседями Вам не повезло, и они не только подключаются к Вашему Wi-Fi без разрешения, но и нагло используют его "по полной", качая фильмы и прочий объемный контент.
Проверить, так ли это, не сложно. Нужно всего лишь зайти в соответствующий раздел настроек роутера.
Брандмауэр Windows — это программное средство, которое контролирует весь сетевой трафик компьютера, фильтруя его согласно правил, установленных пользователем. Брандмауэр называю также сетевым экраном или фаерволлом (от англ. firewall — стена огня).
Брандмауэр является важным средством защиты компьютера. Он позволяет использовать разные сетевые политики для приложений, разрешая доступ к Интернету одним программам и запрещая его другим.
По умолчанию, брандмауэр Windows всегда включен. Но иногда он может конфликтовать или дублировать функции другого программного обеспечения, например, антивирусов, используемых собственные брандмауэры. В таких случаях брандмауэр Windows целесообразно выключить, чтобы не замедлять работу компьютера.

ПОКАЗАТЬ ЕЩЕ 

