Как подключить access к c
Содержание
- Необходимые компоненты Prerequisites
- Создание набора данных для ACCDB-файла Create a dataset for an .accdb file
- Создание набора данных для MDB-файла Create a dataset for an .mdb file
- Следующие шаги Next steps
- В этой статье
- Использование драйвера ODBC или поставщика OLE DB
- Программное обращение к SQL Server из Access
- Общие сведения о версиях драйвера ODBC
- Уроки программирования, алгоритмы, статьи, исходники, примеры программ и полезные советы
- MS Access и C# – работаем с базой данных из программы Windows Forms
- Проектирование базы данных MS Access
- Создание проекта Windows Forms в Visual Studio на языке C#
Вы можете подключиться к базе данных Access ( MDB -или ACCDB -файлу) с помощью Visual Studio. You can connect to an Access database (either an .mdb file or an .accdb file) by using Visual Studio. После того как определено подключение, источник данных отображается в окне Источник данных. After you define the connection, the data appears in the Data Sources window. После этого можно перетаскивать таблицы или представления в область конструктора. From there, you can drag tables or views onto your design surface.
Необходимые компоненты Prerequisites
Чтобы использовать эти процедуры, необходим проект Windows Forms или WPF и база данных Access (ACCDB -файл) или база данных Access 2000-2003 (MDB -файл). To use these procedures, you need a Windows Forms or WPF project and either an Access database (.accdb file) or an Access 2000-2003 database (.mdb file). Выполните процедуру, соответствующую типу файла. Follow the procedure that corresponds to your file type.
Создание набора данных для ACCDB-файла Create a dataset for an .accdb file
Подключитесь к базам данных, созданным с помощью Office 365, Access 2013, Access 2010 или Access 2007, с помощью следующей процедуры. Connect to databases created with Office 365, Access 2013, Access 2010, or Access 2007 by using the following procedure.
Откройте проект приложения Windows Forms или WPF в Visual Studio. Open a Windows Forms or WPF application project in Visual Studio.
Чтобы открыть окно Источники данных , в меню вид выберите другие > Источники данных Windows . To open the Data Sources window, on the View menu, select Other Windows > Data Sources.

В окне Источники данных выберите Добавить новый источник данных. In the Data Sources window, click Add New Data Source.
Открывается мастер настройки источника данных. The Data Source Configuration Wizard opens.
На странице Выбор типа источника данных выберите база данных , а затем нажмите кнопку Далее. Select Database on the Choose a Data Source Type page, and then select Next.
На странице Выбор модели базы данных выберите набор данных , а затем нажмите кнопку Далее. Select Dataset on the Choose a Database Model page, and then select Next.
На странице Выбор подключения базы данных выберите Новое подключение для настройки нового подключения к данным. On the Choose your Data Connection page, select New Connection to configure a new data connection.
Откроется диалоговое окно Добавление соединения. The Add Connection dialog box opens.
Если источник данных не установлен в файл базы данных Microsoft Access (OLE DB) , нажмите кнопку изменить . If Data source is not set to Microsoft Access Database File (OLE DB), select the Change button.
Откроется диалоговое окно изменение источника данных . The Change Data Source dialog box opens. В списке источников данных выберите файл базы данных Microsoft Access. In the list of data sources, choose Microsoft Access Database File. В раскрывающемся списке поставщик данных выберите .NET Framework поставщик данных для OLE DBи нажмите кнопку ОК. In the Data provider drop-down, select .NET Framework Data Provider for OLE DB, and then choose OK.
Нажмите кнопку Обзор рядом с именем файла базы данных, а затем перейдите к файлу ACCDB и нажмите кнопку Открыть. Choose Browse next to Database file name, and then navigate to your .accdb file and choose Open.
Введите имя пользователя и пароль (при необходимости) и нажмите кнопку ОК. Enter a user name and password (if necessary), and then choose OK.
На странице Выбор подключения к данным нажмите кнопку Далее . Select Next on the Choose your Data Connection page.
Возможно, появится диалоговое окно с сообщением о том, что файл данных отсутствует в текущем проекте. You may get a dialog box telling you the data file is not in your current project. Выберите Да или Нет. Select Yes or No.
Нажмите кнопку Далее в строке сохранить подключение на странице файл конфигурации приложения . Select Next on the Save connection string to the Application Configuration file page.
Разверните узел Таблицы на странице Выбор объектов базы данных. Expand the Tables node on the Choose your Database Objects page.
Выберите таблицы или представления, которые необходимо включить в набор данных, а затем нажмите кнопку Готово. Select the tables or views you want to include in your dataset, and then select Finish.
Объект DataSet добавляется в проект, и таблицы и представления отображаются в окне Источники данных. The dataset is added to your project, and the tables and views appear in the Data Sources window.
Создание набора данных для MDB-файла Create a dataset for an .mdb file
Подключитесь к базам данных, созданным с помощью Access 2000-2003, с помощью следующей процедуры. Connect to databases created with Access 2000-2003 by using the following procedure.
Откройте проект приложения Windows Forms или WPF в Visual Studio. Open a Windows Forms or WPF application project in Visual Studio.
В меню вид выберите другие > Источники данных Windows . On the View menu, select Other Windows > Data Sources.

В окне Источники данных выберите Добавить новый источник данных. In the Data Sources window, click Add New Data Source.
Открывается мастер настройки источника данных. The Data Source Configuration Wizard opens.
На странице Выбор типа источника данных выберите база данных , а затем нажмите кнопку Далее. Select Database on the Choose a Data Source Type page, and then select Next.
На странице Выбор модели базы данных выберите набор данных , а затем нажмите кнопку Далее. Select Dataset on the Choose a Database Model page, and then select Next.
На странице Выбор подключения базы данных выберите Новое подключение для настройки нового подключения к данным. On the Choose your Data Connection page, select New Connection to configure a new data connection.
Если источник данных не является файлом базы данных Microsoft Access (OLE DB) , выберите изменить , чтобы открыть диалоговое окно изменение источника данных и выберите файл базы данных Microsoft Access, а затем нажмите кнопку ОК. If the data source is not Microsoft Access Database File (OLE DB), select Change to open the Change Data Source dialog box and select Microsoft Access Database File, and then select OK.
В поле имя файла базы данныхукажите путь и имя файла MDB , к которому необходимо подключиться, а затем нажмите кнопку ОК. In the Database file name, specify the path and name of the .mdb file you want to connect to, and then select OK.
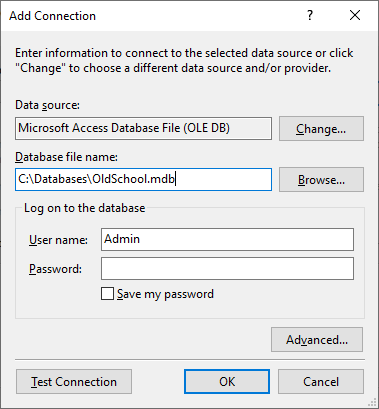
На странице Выбор подключения к данным нажмите кнопку Далее . Select Next on the Choose your Data Connection page.
Нажмите кнопку Далее в строке сохранить подключение на странице файл конфигурации приложения . Select Next on the Save connection string to the Application Configuration file page.
Разверните узел Таблицы на странице Выбор объектов базы данных. Expand the Tables node on the Choose your Database Objects page.
Выберите нужные таблицы или представления в наборе данных, а затем нажмите кнопку Готово. Select whatever tables or views you want in your dataset, and then select Finish.
Объект DataSet добавляется в проект, и таблицы и представления отображаются в окне Источники данных. The dataset is added to your project, and the tables and views appear in the Data Sources window.
Следующие шаги Next steps
Только что созданный набор данных доступен в окне Источники данных . The dataset that you just created is available in the Data Sources window. Теперь можно выполнить любую из следующих задач: You can now perform any of the following tasks:
Выберите элементы в окне Источники данных и перетащите их в форму или область конструктора (см. раздел Привязка Windows Forms элементов управления к данным в Visual Studio или Общие сведения о привязке данных WPF). Select items in the Data Sources window and drag them onto your form or design surface (see Bind Windows Forms controls to data in Visual Studio or WPF data binding overview).
Откройте источник данных в Конструкторе набора данных для добавления или изменения объектов, составляющих набор данных. Open the data source in the Dataset Designer to add or edit the objects that make up the dataset.
Добавьте логику проверки к событию ColumnChanging или RowChanging таблиц данных в наборе данных (см. раздел Проверка данных в наборах). Add validation logic to the ColumnChanging or RowChanging event of the data tables in the dataset (see Validate data in datasets).
Вспомните детство, когда алфавитный суп был вашим любимым блюдом. Хорошо, что у вас сохранились эти воспоминания — сейчас мы покажем вам, как приготовить своего рода алфавитный суп из базы данных. В следующих разделах изложены основы работы с базой данных: доступ с помощью строки подключения и через программный интерфейс базы данных на языке Access VBA.
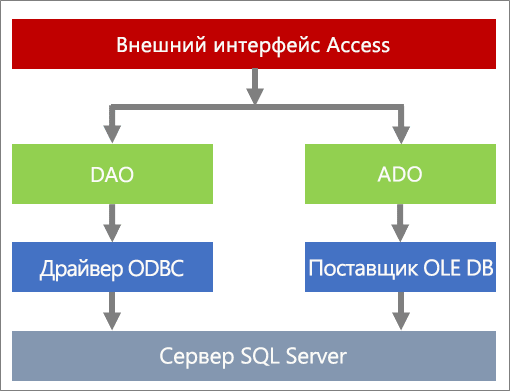
В этой статье
Использование драйвера ODBC или поставщика OLE DB
Строки подключения придуманы уже давно. Строку подключения определенного формата можно задать как в пользовательском интерфейсе Access, так и в коде VBA. Строка подключения (как ODBC, так и OLE DB) передает информацию, например расположение сервера, имя базы данных, тип безопасности и другие полезные параметры, прямо в базу данных. Пример:
Сначала была создана автономная библиотека SQL Server Native Client (SNAC), содержащая технологии ODBC и OLED, и она до сих пор доступна для SQL Server версий 2005 — 2012. SNAC использовалась во многих старых приложениях и все еще поддерживается для обеспечения обратной совместимости, но эту библиотеку не рекомендуется использовать для разработки новых приложений. Необходимо использовать более новые отдельные, загружаемые версии драйверов ODBC.
Open Database Connectivity (ODBC) — это протокол, используемый для подключения базы данных Access к внешнему источнику данных, например Microsoft SQL Server. Как правило, для добавления строки подключения используются файловые источники данных (также называемые файлами DSN); в этом случае в строке подключения используется ключевое слово FILEDSN, или данные из реестра; в этом случае используется ключевое слово DSN. Кроме того, такие свойства можно задавать в коде VBA, используя строку подключения без DSN.
Развитие драйверов ODBC происходило в три этапа.
До 2005 г. драйверы ODBC поставлялись в составе компонентов доступа к данным Windows (Windows Data Access Components, WDAC), которые изначально назывались компонентами доступа к данным Microsoft (Microsoft Data Access Components, MDAC). Это компоненты до сих пор предлагаются в составе Windows для обеспечения обратной совместимости. Подробную информацию см. в статье Компоненты доступа к данным Microsoft или Windows.
Драйверы ODBC поставлялись со SNAC для версий SQL Server 2005 — SQL Server 2012.
После SQL Server 2012 драйверы ODBC поставляются отдельно и содержат поддержку новых функций SQL Server.
Для новых разработок не рекомендуется использовать драйверы ODBC первых двух этапов, а выбирать драйверы ODBC третьего этапа.
Поставщики OLE DB
Object Linking and Embedding, Database (OLE DB) — это более современный протокол, используемый для подключения базы данных Access к внешнему источнику данных, например Microsoft SQL Server. OLE DB не требует наличия DSN и предоставляет полный доступ к источникам данных ODBC и драйверам ODBC.
Совет Как правило, для добавления строки подключения OLE DB используется диалоговое окно Свойства связи с данными. Хотя из Access нельзя открыть диалоговое окно Свойства связи с данными, в проводнике можно создать пустой файл TXT, изменить его тип на , а затем дважды щелкнуть файл. После создания строки подключения снова измените тип файла на TXT.
Развитие поставщиков OLE DB происходило в три этапа.
До 2005 г. поставщики OLE DB поставлялись в составе компонентов доступа к данным Windows (Windows Data Access Components, WDAC), которые изначально назывались компонентами доступа к данным Microsoft (Microsoft Data Access Components, MDAC).
Поставщики OLE DB поставлялись для версий SQL Server 2005 — SQL Server 2017. В 2011 г. эти поставщики были объявлены устаревшими.
В 2017 г. поставщик OLE DB для SQL Server снова был введен в строй.
В настоящее время для новых разработок рекомендуется версия драйвера OLE DB 18 для SQL Server.
Оптимизация производительности с помощью строки подключения ODBC
Чтобы оптимизировать производительность, свести к минимуму сетевой трафик и сократить многопользовательский доступ к базе данных SQL Server, используйте как можно меньше строк подключения, распределяя каждую из них по нескольким наборам записей. Хотя Access просто передает строку подключения на сервер, программа распознает и может использовать следующие ключевые слова: DSN, DATABASE, UID, PWD и DRIVER, которые помогают свести к минимуму коммуникацию между клиентом и сервером.
Примечание. В случае разрыва подключения ODBC к внешнему источнику данных Access автоматически пытается восстановить подключение. Если такая попытка будет успешной, можно продолжать работу. Если же восстановить подключение не удается, вы можете работать с объектами, не использующими подключение. Для повторного подключения закройте и снова откройте Access.
Рекомендации по одновременному использованию ODBC и OLE DB
Избегайте сочетания строки подключения и технологий доступа к базе данных. Используйте строку подключения ODBC для DAO. Используйте строку подключения OLE DB для ADO. Если приложение содержит код VBA, в котором используются как DAO, так и ADO, используйте драйвер ODBC для DAO и поставщик OLE DB для ADO. Старайтесь получить в свое распоряжение самые новые функции и поддержку ODBC и OLEDB.
В ODBC используется термин "драйвер", а в OLE DB — термин "поставщик". Эти термины относятся к одному и тому же типу программных компонентов, но не являются взаимозаменяемыми в синтаксисе строки подключения. Используйте правильное значение термина согласно документации.
Программное обращение к SQL Server из Access
Существует два основных способа программного доступа к базе данных SQL Server из Access.
Объект доступа к данным (data access object, DAO) предоставляет абстрактный интерфейс базы данных. Объекты доступа к данным Microsoft (DAO) — это встроенная модель программных объектов, которая позволяет проникнуть в суть Access и SQL Server для создания, удаления, изменения и перечисления объектов, таблиц, полей, индексов, связей, запросов, свойств и внешних баз данных.
Объекты данных ActiveX (ADO) предлагают высокоуровневую программную модель и доступны в Access по ссылке на стороннюю библиотеку. Модель ADO проста в изучении и позволяет клиентским приложениям получать данные из различных источников, в том числе Access и SQL Server, и управлять ими. Ее основные преимущества — удобство использования, высокая скорость, малое потребление памяти и места на диске. Кроме того, в ADO поддерживаются основные функции для разработки и веб-приложений.
Какую технологию использовать?
В решениях Access, где применяется код VBA, можно использовать DAO, ADO или и то, и другое. DAO, как и раньше, используется в Access по умолчанию. Например, во всех формах, отчетах и запросах Access используется DAO. Но при миграции на SQL Server рекомендуется использовать ADO, чтобы сделать решение более эффективным. Далее приведены общие рекомендации по выбору DAO или ADO в разных ситуациях.
Используйте DAO, если требуется:
создать связанную форму для чтения и записи без использования VBA;
обращаться к локальным таблицам;
загружать данные во временные таблицы;
использовать запросы к серверу в качестве источников данных для отчетов или форм в режиме "только для чтения";
определить и использовать объект TableDef или QueryDef в VBA.
Используйте ADO, если требуется:
прибегать к дополнительным возможностям оптимизации, таким как выполнение асинхронных операций;
выполнять запросы DDL и DML к серверу;
напрямую обращаться к данным SQL Server можно получить с помощью наборов записей в VBA;
писать упрощенный код для определенных задач, таких как потоковая передача BLOB-объектов;
напрямую вызывать хранимую процедуру с параметрами, используя объект команды в VBA.
Общие сведения о версиях драйвера ODBC
В следующей таблице приведены основные сведения о версиях драйвера ODBC, местах их загрузки и поддержке функций. Выберите правильную разрядность версии драйвера (64-разрядную или 32-разрядную) на основе Windows, а не Office. Если используется 32-разрядная версия Access в 64-разрядной версии Windows, устанавливайте 64-разрядные драйверы, которые содержат необходимые для Access 32-разрядные компоненты.
Уроки программирования, алгоритмы, статьи, исходники, примеры программ и полезные советы
ОСТОРОЖНО МОШЕННИКИ! В последнее время в социальных сетях участились случаи предложения помощи в написании программ от лиц, прикрывающихся сайтом vscode.ru. Мы никогда не пишем первыми и не размещаем никакие материалы в посторонних группах ВК. Для связи с нами используйте исключительно эти контакты: vscoderu@yandex.ru, https://vk.com/vscode
MS Access и C# – работаем с базой данных из программы Windows Forms
Рассмотрим выполнение запросов SELECT, INSERT, UPDATE и DELETE к базе данных Microsoft Access из программы на языке C#, на примере проекта Windows Forms в Visual Studio. В конце статьи вы найдете исходники, а также видеоурок по данной теме.
Проектирование базы данных MS Access
Создадим в Microsoft Access базу данных Workers (рабочие) с одной таблицей Worker (рабочий).
Таблица содержит следующие столбцы:
- w_id (идентификатор записи) – тип данных Счетчик;
- w_name (имя) – тип данных Короткий текст;
- w_position (должность) – тип данных Короткий текст;
- w_salary (зарплата) – тип данных Числовой.
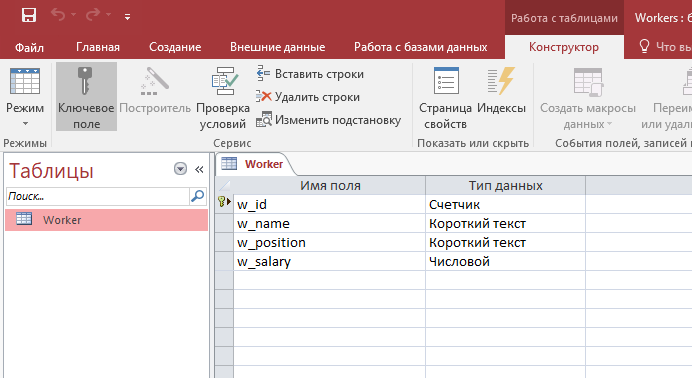
Для корректной работы с базой данных MS Access с помощью языка C#, ее необходимо сохранить в формате с расширением .mdb
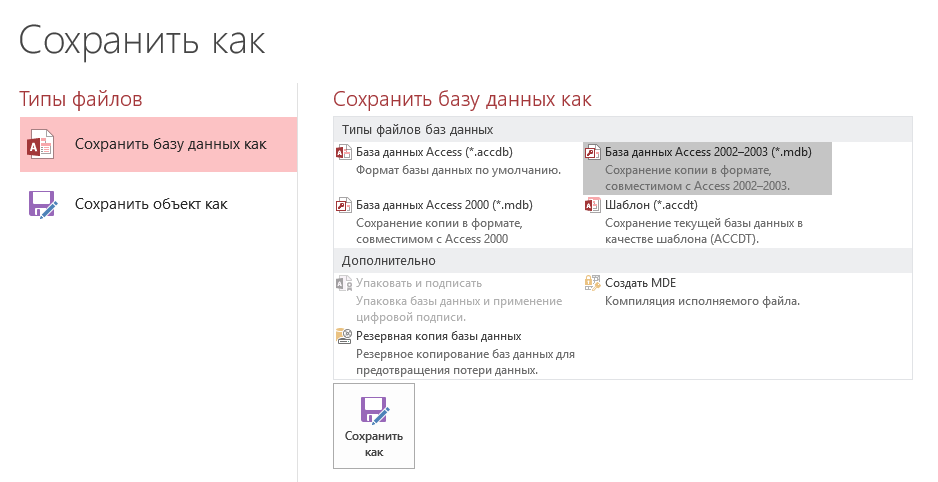
Создание проекта Windows Forms в Visual Studio на языке C#
Создадим проект Windows Forms на C# и поместим на форму следующие компоненты:
TextBox, ListBox и пять кнопок Button.
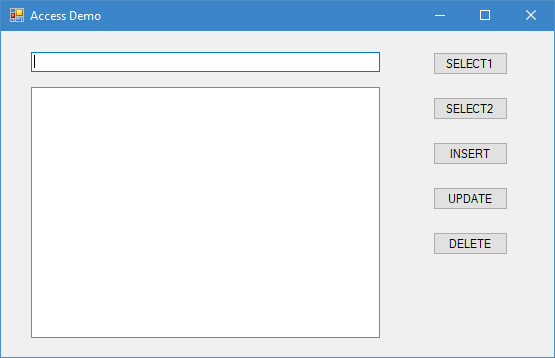
На макете формы в Visual Studio выполним двойные щелчки левой кнопкой мыши на всех кнопках, создав тем самым обработчики событий нажатия для каждой кнопки.

