Как перевернуть видео в ютубе при загрузке
Содержание
 Доброго времени суток! Порой при снятии видео не всегда можно проследить за правильным положением камеры. Только просмотрев на ПК, можно иногда обнаружить, что видеосъемка была заснята вверх ногами. Казалось бы, проблема, однако исправить этот дефект можно легко, особо не напрягаясь. Ниже, в этой инструкции я Вам поведаю о нескольких способах, благодаря которым Вы сможете перевернуть видео в Windows.
Доброго времени суток! Порой при снятии видео не всегда можно проследить за правильным положением камеры. Только просмотрев на ПК, можно иногда обнаружить, что видеосъемка была заснята вверх ногами. Казалось бы, проблема, однако исправить этот дефект можно легко, особо не напрягаясь. Ниже, в этой инструкции я Вам поведаю о нескольких способах, благодаря которым Вы сможете перевернуть видео в Windows.
Вращать картинку видеоролика мы с Вами будем с помощью специальных приложений. Первый способ предусматривает переворот картинки лишь во время просмотра, не изменяя исходный видео-файл. Второй способ поможет изменить положение картинки в самом видеоклипе. Ну а третий способ будет полезен, если Вы снимаете и выкладываете видеоролики на YouTube. Если готовы, друзья, то поехали!
Способ 1-й. Как быстро перевернуть видео при просмотре
Для удобного просмотра можно повернуть видео с помощью проигрывателя VLC Media Player. Скачать его можно по ссылке . Кстати, недавно я писал статью, топ лучших видеопроигрывателей на ПК, рекомендую почитать.
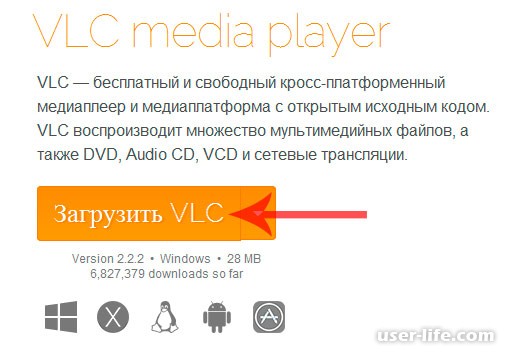
Для того, чтобы повернуть видео заходим в плеер,

Перейдем в меню «Инструменты» и выберем пункт «Эффекты и фильтры».
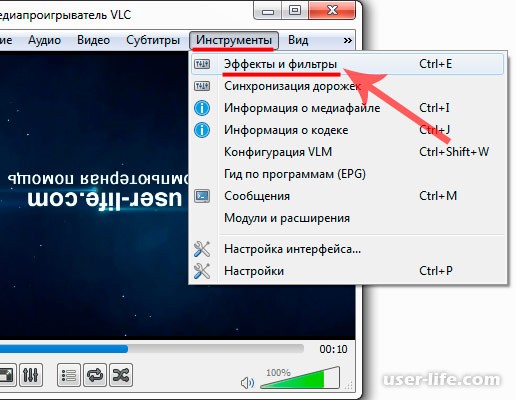
Далее нажимаем на вкладку «Видеоэффекты» — «Геометрия», отмечаем галочкой пункт «Поворот» и ниже выбираем соответствующий пункт (у меня перевернутое видео, поэтому я выбрал пункт «поворот на 180 град.»).
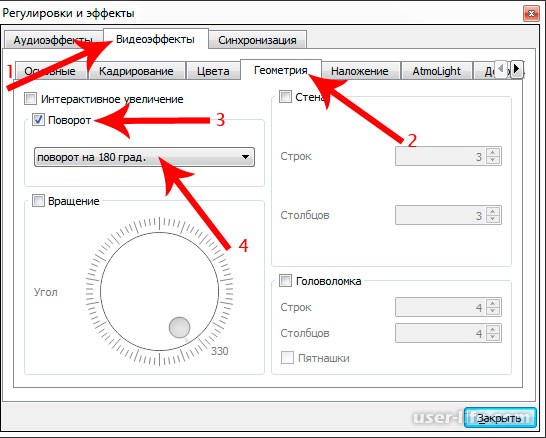
После таких манипуляций можно будет просматривать видеоролик в перевернутом виде.

Способ 2-й. Как перевернуть видео на компьютере. Avidemux
Чтобы перевернуть видео на любой угол можно воспользоваться специальными программами-редакторами. Могу Вам посоветовать один простой и не ресурсоемкий видео-редактор — Avidemux. Открывает практически все известные видео форматы, в том числе и мобильные. Содержит все необходимые инструменты для редактирования видео-файлов: копирование, обрезка, вставка, конвертирование видеоряда, а также поворот картинки – как раз то, что нам и нужно.
Повторюсь, программа Avidemux легка в осваивании, и будет полезна как раз для новичков. Если Вы ним являетесь, то этот редактор послужит мостом к специализированным монтажным пакетам типа Sony Vegas Pro или Adobe Premiere.
Скачать редактор Avidemux можно по ссылке . В зависимости от разрядности Вашей ОС выберете файл инсталлятор и установите программу.
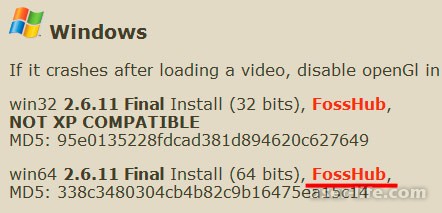
Устанавливаем утилиту и открываем ее. Первым делом нужно открыть сам видеоролик. Для этого жмем кнопку «Open Video» и выбираем файл,
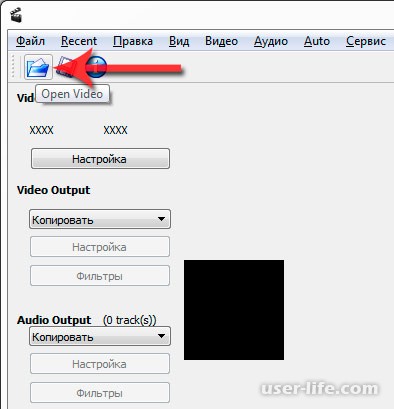
Выберем фильтры, как показано на скрине ниже,
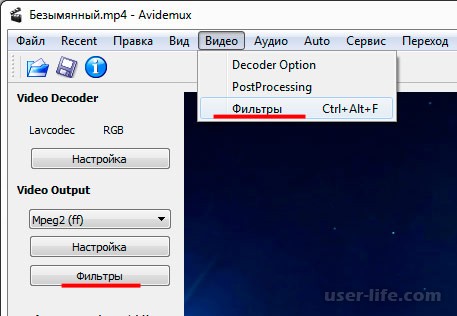
Внизу в фильтрах находим пункт «Вращать», при нажатии на который откроется маленькое окошко изменения угла кадра. Выберем угол и нажмем ОК (опять же в моем случае это 180 градусов).
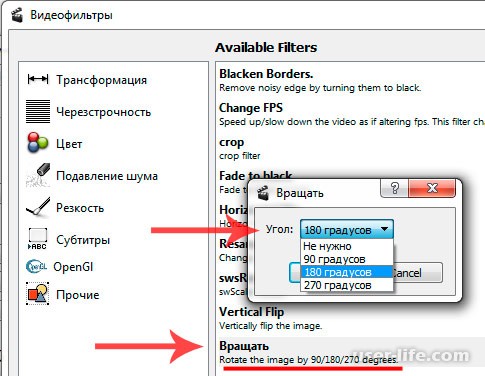
Чтобы увидеть результат можно нажать на кнопку «Preview»,

Когда убедились, что видеоролик воспроизводится так как нужно, нажимаем на кнопку «Сохранить».
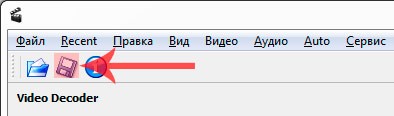
Способ 3-й. Переворачиваем видео на YouTube
Если Вы снимаете видеоролики на Ютуб, то могу Вас обрадовать: в творческой студии есть такой компонент, как YouTube Editor, благодаря которому видео можно править. Давайте с Вами разберем все на примере.
Сперва зайдем на Ютуб и авторизуемся.
Далее в правом углу нажимаем кнопку «Добавить видео»,

Теперь выберем видеоролик, нажав на большую кнопку.
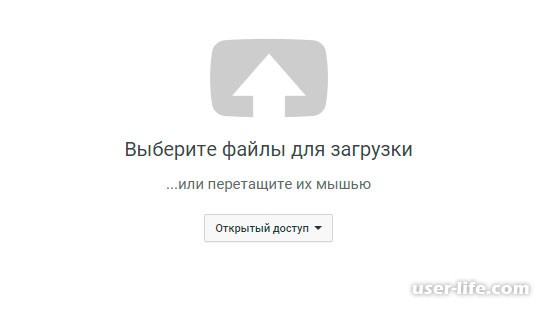
Когда видео-файл загрузится, перетягиваем наш видеоролик как показано на скрине ниже,
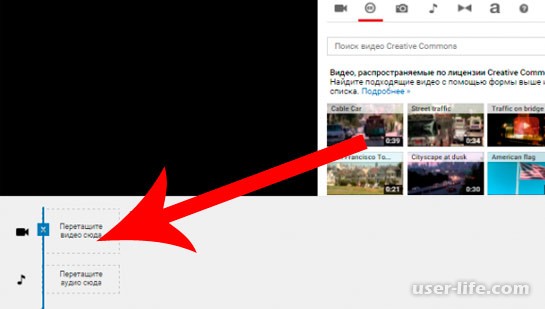
Далее выберем «Быстрое исправление» и возле пункта «Вращение» стрелочкой выберем нужное положение картинки,
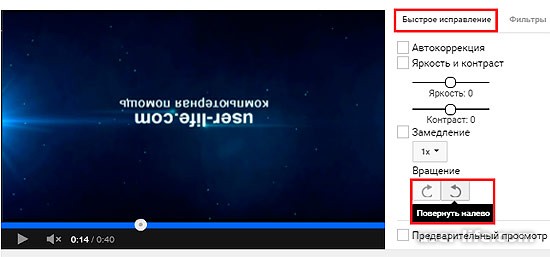
После этого можем наслаждаться перевернутым видео.
Моя инструкция как перевернут видео на компьютере поможет в первую очередь новичкам. Если Вы используете какой либо другой видеоредактор схожий по простоте и функционалу, то можете поделиться в комментариях. Спасибо за внимание, всех благ!
Недавно я столкнулся с проблемой. Некоторые нужные видеозаписи для монтажа моего ролика оказались перевернутыми и лежали на боку. 
Возникла необходимость развернуть их на 90 градусов.

О том, как можно это выполнить, говорим в этой статье. ⇓
Все методы :
В общем, существует три основных способа перевернуть видеоматериал: ↓↓↓
- Если его не нужно сохранять, и вы хотите развернуть его лишь для просмотра, сделать это можно в самих видеоплеерах
- Если вам надо сохранить перевернутую видеозапись, используйте онлайн-сервисы либо программы для монтажа
- Отдельным способом можно выделить онлайн-редактор Ютуба , о котором речь пойдет ниже
• Отдельным вопросом мы рассмотрим разворот видеороликов стандартными средствами Windows, а также разворот роликов ВКонтакте, на Andro />
В Ютуб редакторе
Youtube имеет собственный редактор видео. Об этом знают те, кто ведет свои каналы. Однако воспользоваться им могут и те, кто не собирается публиковать свои ролики . Для этого нужно лишь иметь аккаунт на Ютубе.
Редактор предлагает достаточно неплохой набор средств для монтажа и обработки клипов. В том числе, с его помощью можно переворачивать их……
Делается это так: ↓
- Авторизуйтесь в своем аккаунте. После этого справа вверху на главной странице Youtube вы увидите кнопку Добавить видео. Выглядит она как стрелка вверх. Нажмите на нее и откройте видеозапись, которую хотите отредактировать.


- После загрузки перейдите в Менеджер видео по соответствующей кнопке внизу страницы.

- Вы увидите перечень загруженных роликов. Рядом с каждым есть кнопка Изменить со стрелкой вниз. На нее и надо нажать. Откроется небольшое меню, в нем имеется пункт Улучшить видео. Кликните по нему

- Выбранный ролик откроется в онлайн-редакторе. Обратите внимание: здесь есть иконки разворота влево и вправо. Нажатие на них поворачивает запись на 90 градусов в соответствующую сторону.

- Нажмите после разворота кнопку Сохранить. Чтобы сохранить видеоматериал как новый файл, не меняя первоначальный, нажмите Сохранить как новое видео.
Видеоплееры
Как разворачивать изображение в видеопроигрывателях?
→ С помощью команд меню и сочетаний клавиш. Давайте рассмотрим самые популярные плееры и то, как эта операция выполняется в них.
1. Media Player Classic

Наш первый плеер — Media Player Classic. В нем предусмотрены несколько интересных комбинаций, которые позволяют буквально вращать видео в 3D-проекции.
Вот они: ↓↓↓
- Alt+8/Alt+4 – комбинации для вращения изображения вокруг своей оси
- Alt+1 — наклоняет видеоматериал на два градуса против часовой стрелки
- Alt+3 – наклоняет картинку на 90 градусов по часовой стрелке
- Alt+2/Alt+6 – комбинации для вертикального и горизонтального отражения
2. VLC media player

Еще один популярный проигрыватель, в котором для разворота изображения предусмотрены команды меню: ↓↓↓
- Инструменты->пункт Эффекты и фильтры
- Дальше: раздел Видеоэффекты, вкладка Геометрия. Ставьте галочку у опции Поворот и определите угол наклона.

В этом медиаплеере изображение переворачивается через контекстное меню: ↓↓↓
- Клик правой кнопкой мыши по видео
- Пункт Видео (Основное)->Поворот экрана CCW->Поворот на 90 градусов.
Резюме
Единственный недостаток медиаплееров – невозможность сохранить развернутое видео.  • Однако это не является их задачей, поскольку они не предназначены для монтажа !
• Однако это не является их задачей, поскольку они не предназначены для монтажа !
Онлайн-сервисы
Онлайн-сервисы разворота видео – это аналоги видеоредакторов, только с ограниченным функционалом. Как правило, он включает опции поворота, конвертирования и сохранения.
Чем удобен это способ, спросите вы? — Тем, что вы освобождаетесь от необходимости устанавливать на компьютер тяжеловесные редакторы и осваивать их. 
С помощью этих сайтов можно легко перевернуть ролики. И если это все, что вам нужно, данный способ будет очень полезным.
Вот три популярных сервиса для поворота видео онлайн на 90 градусов: ↓↓↓
Поворот видео выполняется так: ↓
1) Нажмите Upload your movie для загрузки файла на сервер;

2) Кнопки Rotate left и Rotate right предназначены для разворота влево и вправо соответственно. Нажмите какую-либо из них;
3) Нажатие Transform Video применяет выбранное действие;
4) Жмите Download result для загрузки результата.
- v >Интерфейс на русском языке .
- www.videorotate.com. Англоязычный аналог предыдущего сервиса
Видеоредакторы :
Программы видеомонтажа предлагают наибольший набор инструментов для редактирования и обработки. Одни из них достаточно сложны и ориентированы на продвинутых пользователе, другие проще и доступнее……..
→ Мы рассмотрим один из таких редакторов — Movavi Video Editor.

Почему именно он?
Он является популярным представителем видеоредакторов среднего уровня, в которых смогут быстро освоиться новички. Поняв принципы работы в нем, вы сможете работать в других подобных программах. 
Итак, чтобы в Movavi Video Editor выполнить разворот видео на 90 градусов, следуйте инструкции: ↓↓↓
- После запуска выберите Создать проект в расширенном режиме
- Нажмите Добавить файлы, чтобы открыть необходимый ролик. Он появится на Шкале времени в основном окне программы
- Вы можете переворачивать его двумя способами:
- Нажатие кнопки Поворот развернет его на 90 градусов
- Кнопка Поворот и кадрирование позволяет разворачивать видео на произвольный угол. Нажмите ее и укажите угол поворота ползунком Угол или наберите с клавиатуры
В обоих случаях видео сначала нужно выделить на Шкале времени, щелкнув по нему мышью !
Кстати, в программе можно поворачивать не только все видео целиком, но и отдельные его части. Вот, как это сделать: ↓↓↓
- Вырежьте требуемый фрагмент на Шкале времени: отметьте маркером начало отрезка, кликните на видео правой кнопкой мыши и выберите Разрезать. Затем проделайте то же в конце отрезка.
- Вырезанную часть можно поворачивать так, как описано выше, независимо от остальной части клипа
После поворота вы можете сохранить ролик. Нажмите на кнопку Сохранить. Задайте формат сохранения.
Далее нажмите зеленую кнопку Старт. Экспорт видеоролика потребует некоторого времени, которое пропорционально его размеру.
Android и iOS
Пользователи мобильных устройств интересуются, как разворачивать видео на 90 градусов в Андроиде и iOS.
Используйте для этого приложения: ⇓⇓⇓
Для Андроида: ↓
- Поскольку владельцем Ютуба и Андроида является Google, мобильное приложение также поддерживает работу с онлайн-видеоредактором
- Google Photos. В этом бесплатном приложении также можно поворачивать, а также смотреть и сохранять видеоклипы
Для iOS: ↓
- Video Rotate and Flip
- Clip Rotate
- Video Rotate
Штатные средства Windows
В стандартных программах Windows Media и “Кино и ТВ” для разворота изображения предусмотрены сочетания клавиш: ↓↓↓
- Ctrl+Alt + “Вправо” и “Влево” второй рукой. Экран будет переворачиваться в соответствующую сторону
- Ctrl+Alt + “Вверх”. Эта комбинация возвратит экран в обычное положение
Но, как и в случае с медиаплеерами, сохранить перевернутое видео нельзя.
Как развернуть видео ВКонтакте?
После обновления интерфейса функция разворота видео в родном плеере соцсети исчезла  .
.
→ Поэтому сейчас развернуть клипы ВКонтакте не получится .
Это нужно делать до загрузки видеофайлов.
Вывод
Итак, теперь вы знаете несколько способов для разворота видео на 90 градусов. Используйте их и редактируйте ваши ролики! 
В ещё не опубликованной версии YouTube для Android обнаружили новую функцию, автоматически переворачивающую вертикальные видеоролики. Об этом сообщает издание Android Police.
В версии YouTube 10.28 для Android обнаружили новую функцию. В случае, если пользователь пытается запустить вертикальное видео во весь экран, приложение автоматически переворачивает его и растягивает на максимально возможную площадь.
В актуальной версии YouTube 10.25, доступной в Google Play, и в последней версии приложения для iOS вертикальные ролики в полноэкранном режиме выводятся по центру дисплея смартфона. Новую версию можно загрузить с APK Mirror.
В 2014 году Google уже пробовал бороться с вертикальными видео. Приложение Google Camera предупреждало пользователя, если он держал смартфон «неправильно». Впоследствии от этой функции компания отказалась.
Существование вертикальных видео объясняется расположением экранов смартфонов: их удобнее держать в руке вертикально, а не горизонтально. Встроенные в них камеры отображают фотографии на максимально возможной площади дисплея, поэтому при съёмке они выглядят нормально.
Однако при загрузке таких роликов на видеохостинги они проигрываются вертикально, оставляя чёрные рамки по бокам, так как планшеты, телевизоры и настольные компьютеры обычно имеют горизонтально ориентированные экраны. На телевидении эту проблему обычно решают добавлением дублирующей размытой или затенённой подложки.
В 2012 году комик-группа Glove and Boots опубликовала юмористический мини-фильм о вреде вертикальных видео, отметив, что ролики всегда были горизонтальными: это объясняется в том числе расположением глаз у человека. Glove and Boots представили, как изменится мир, если вертикальные видео станут стандартом: кинотеатры придётся перестраивать под новый формат, а Джордж Лукас получит ещё один повод переснять всю сагу «Звёздных войн».

