Как переслать скриншот экрана
Содержание
- Создание и заливка скриншота на фотохостинг
- Отправляем скриншоты через Lightshot
- Как сделать снимок экрана
- Отправляем снимок экрана прикрепленным файлом
- Быстрая отправка скриншотов в вк
- Отправка через Облако
- Как отправить скриншот во вконтакте с телефона на Android
- Простая отправка
- Мобильное приложение LightShot
В процессе работы за ПК постоянно приходится делать скриншоты. Например, чтобы поделиться с другом снимком экрана, создать презентацию, написать пошаговую инструкцию и т.д.
Способов сделать скриншот очень много, но я рассмотрю всего 2 самых популярных. Первый – ручной, а второй – автоматический. В каждом случае понадобится не более 1-2 минут времени, и вы сейчас лично в этом убедитесь.
Создание и заливка скриншота на фотохостинг
Итак, первый способ – классический. Его плюс в том, что ничего дополнительно устанавливать не нужно, ведь все выполняется стандартными инструментами.
Нажмите клавиши Fn + Alt + Prt Scr.

На компьютерах кнопки Fn нет, поэтому там достаточно щелкнуть Alt + Prt Scr.
Система сделает скриншот и сохранит его в буфере обмена (в своей «памяти», если можно так выразиться). Далее перейдите в Пуск – Все программы – Стандартные, откройте Paint и нажмите Ctrl + V (или щелкните ПКМ – Вставить). Вы тут же увидите сделанный ранее скриншот. При необходимости его можно обработать: обрезать, нарисовать стрелки, написать текст. Затем сохраните файл в любом нужном формате.
Итак, скриншот готов и сохранен на компьютере. Далее вы можете отправить его:
- по электронной почте;
- в Вконтакте;
- ссылкой.
В первых двух случаях достаточно лишь прикрепить файл, указав, где он находится. Если же вы хотите скинуть скрин экрана, например, в Skype или ICQ, то здесь лучше подойдет последний вариант.
Чтобы отправить скриншот ссылкой, нужно залить его на любой фотохостинг. К примеру, на Радикал-Фото. Инструкция предельно проста:
- Зайдите на сайт radikal.ru.
- Щелкните на кнопку «Выбрать файлы» и укажите путь к изображению, которое хотите отправить.
- Нажмите «Загрузить на сервер».
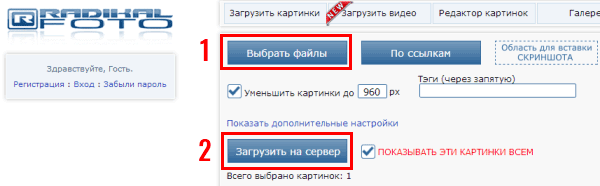
Далее выберите в выпадающем списке пункт «Ссылка» и скопируйте ее в нижнем поле.
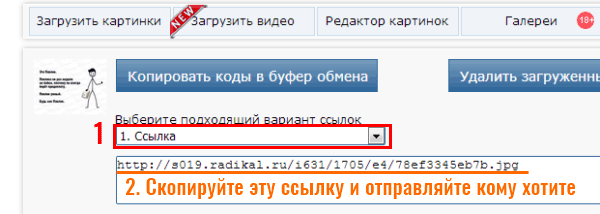
После этого отправляйте ссылку кому хотите – ваши друзья легко откроют ее и смогут посмотреть изображение.
Отправляем скриншоты через Lightshot
Если не хотите вручную делать скриншоты, можно воспользоваться специальной программой или расширением в браузере. Да, их нужно устанавливать, зато вы сможете передавать изображения буквально за 5-10 секунд.
Например, для этой цели можно подключить в браузере дополнение Lightshot. Пользоваться ним предельно просто:
- Щелкните на фиолетовое перышко в правом углу.
- Выделите любую область, которую хотите «сфотографировать». При желании можете прямо здесь обработать изображение – выделить нужный фрагмент, нарисовать стрелочку, написать текст.
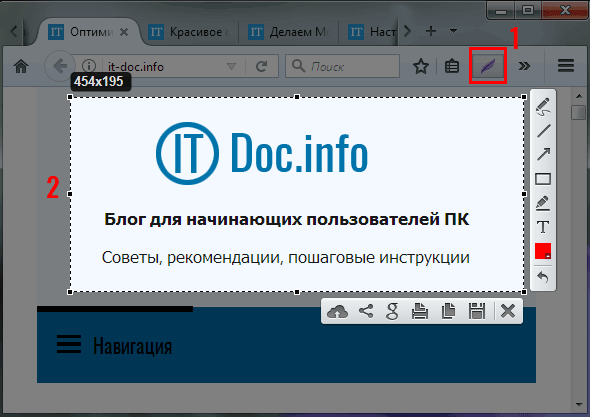
- Когда все сделаете, щелкните на этот значок.
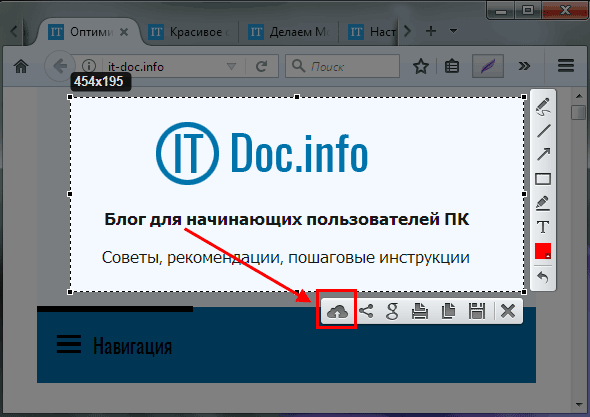
Картинка тут же загрузится на сервер, и вы увидите ссылку на нее. Скопируйте ее и можете отправлять куда угодно – в ВК, в чат, на форумы и т.д.

Как видите, этот способ гораздо проще и удобнее. Рекомендуется использовать именно его. Кстати, вместо Lightshot можно использовать любую другую программу или расширение для браузера. Благо вариантов предостаточно – Joxi, Clip2Net, Awesome Screenshot и т.д.

Всем привет. Оказывается, многие даже и не предполагают, как отправить скриншот в вк через компьютер и телефон, а ведь эта казалось бы небольшая фишка нужна в очень многих случаях. И сегодня я расскажу вам, как это сделать быстрее и проще всего, используя несколько проверенных методов.
Как сделать снимок экрана
Я не буду распинаться о том, как сделать скриншот, так как подробнее я описывал об этом в своей отдельной статье на блоге. Но если вы этого не знаете, то обязательно прочитайте.
Способов это сделать целая куча, как и встроенных, так и программных. Но я не рекомендовал бы это дело через старый добрый Paint. Ко всему моему уважению, этот метод уже актуален также, как сейчас Nokia 3310 или Siemens A35, если вы понимаете, о чем я говорю. Пользуйтесь специальными программами для создания снимков экрана. Лично мне в этом плане больше всего нравится программа LightShot и Joxi.
Отправляем снимок экрана прикрепленным файлом
Самый простой и в то же время самый неудобный на мой взгляд способ — это отправлять всё посредством прикрепленных файлов. Для этого достаточно сделать этот самый снимок и сохранить его в формате JPG.
После этого заходите в любой диалог или беседу в ВК, нажимаем на значок скрепки и выбираем пункт «Фотография» . Также мы можем нажать на значок фотоаппарата и также выбрать картинку. Отличие этих двух пунктов только в том, что в случае со скрепкой вы можете выбрать картинку не только с компьютера, но и из любого вашего альбома вконтакте, а также сделать снимок на веб-камеру.

Далее, ищем тот самый снимок экрана (можно несколько) на жестком диске вашего компьютера, после чего отправляйте сообщение.
Если вам принципиально, чтобы качество не терялось, хотя для скриншотов это врядли применимо, то можете отправлять фотографии как документ. Для этого снова нажмите на значок скрепки и выберите пункт «Документ» . А дальше точно также выбираем картинки с нашего компьютера.
Быстрая отправка скриншотов в вк
Этот способ мне нравится больше всего. Он быстрый, удобный, очень практичный и отправляет снимки сразу. Можно пользоваться им как и с помощью простого создания снимков экранов без программ, так и с помощью специального приложения. Я буду показывать всё это дело на примере программы LightShot. Скачать программу можете отсюда , она полностью бесплатная.
Когда вы все установите, можем приступить к отправке.
- Делаем скриншот экрана посредством нажатия знакомой клавиши PrtSc (принтскрин). Ваш экран должен будет затемниться. Для того, чтобы выбрать только конкретный фрагмент, зажмите левую кнопку мыши и тяните ее в другой угол, чтобы нужная информация была внутри.
- Далее, жмем на значок «Загрузить на printscr.com» и ждем буквально пару секунд, пока в углу экрана не появится маленькое окошко.

- Теперь копируйте ссылку из этого окошка, нажав на соответствующую кнопку или комбинацию клавиш CTRL+C.

- Далее, идем на вашу страницу в вк и выбираем личное сообщение, беседу, стену в группе. Неважно, что вы выберите, в любом случае отправить скриншот в вк через компьютер или ноутбук можно в любое место. После этого вставляйте скопированную ссылку и отправляете сообщение. Вы можете видеть, что картинка подцепляется сразу же после того, как вы вставили ссылку.

Теперь, нажав на эту ссылку, любой человек сможет увидеть изображение, которое вы отправили. Но минус данного способа в том, что изображение подгружается с отдельного сервера, поэтому при слабом интернете загрузка может занять длительное время. Но есть способ еще быстрее и лучше, который делает всё сразу и без лишних манипуляций.
- Сделайте скриншот нажатием всё той же клавиши принтскрин и выберите область, которую вы хотите отправить.
- Теперь, не нажимая никаких иконок, просто скопируйте фрагмент нажатием комбинации клавиш CTRL+C.
- Теперь, снова идите в сообщения или чат и вставляйте скрин с помощью нажатия комбинации CTRL+V. После этого отправляйте всё как обычно. Здесь вы можете видеть, что никакой ссылки не появляется, а доступна только сама картинка.

Преимущество данного способа в том, что на сей ра изображение вставляется не на отдельный сервер и не открывается в отдельном окне. Поэтому всё происходит очень быстро и весь процесс занимает буквально несколько секунд.
Отправка через Облако
Конечно, это далеко не самый удобный способ, но и он имеет право на жизнь. Единственным плюсом здесь наверное можно назвать то, что скриншоты можно уложить в одной ссылке. Правда не сказать, что это крутая функция. Давайте рассмотрим ее на примере яндекс диска.
- Для начала делаем скриншоты любым из известных способов, после чего заходим на сам яндекс диск.
- Далее, создаем папку, если не хотите, чтобы файлы с изображениями были в кучи. Для этого, как вы уже наверное догадались, нужно нажать на кнопку «Создать» , а затем выбрать пункт «Папку» . После этого просто обзовем ее как-нибудь, например «Снимки» , и заходим в нее.

- Далее, нажимаем «Загрузить» и выбираем один или несколько файлов изображений, чтобы поместить их всех в одну папку.

Теперь всё будет зависеть от количества файлов с картинками. Если картинка всего одна, то нажмите на нее правой кнопкой мыши и выберите пункт поделиться. И даже здесь у вас будет два выбора:
- Скопировать ссылку и отправить ее в диалог, чат или на стену в вк
- Нажать на пункт «Вконтакте» . Данный пункт работает по принципу репоста. То есть, вы можете поделиться скриншотом личным сообщением, у себя на стене или в одном из своих пабликов или групп.

Если вдруг изображений несколько, то вам нужно будет сделать то же самое, только на папке. Для этого выходим на созданную нами папку, нажимаем на ней правой кнопкой мыши и жмем точно такой же пункт «Поделиться» . Ну а дальше всё по плану: либо копируйте ссылку, либо делитесь с друзьями по принципу репоста.

Как отправить скриншот во вконтакте с телефона на Android
В этом случае также нет никаких сложностей. Вам достаточно сделать скриншот экрана своего телефона в зависимости от его модели и отправить его.
Простая отправка
Вам никто не помешает точно также зайти в сообщения, в чат или на стену группы и нажать на ту же самую скрепочку, после чего нужно будет выбрать раздел «Фотографии» и выбрать сохраненное изображение в памяти вашего смартфона на Android или айфоне.
Мобильное приложение LightShot
Самое интересное, что в Google Play вы также сможете найти отличное приложение Lightshot, благодаря которому вы не только сможете делать скриншоты всего экрана целиком, но и обрезать только нужную область. Поэтому установите программу и рассмотрим все на живом примере.
- После установки заходим в то место, где нужно сделать снимок экрана и делаем его. По классике вам нужно будет нажать кнопку питания и понижения громкости одновременно.
- После этого автоматически откроется приложение для дальнейшего редактирования. Не буду распинаться про создание подписи, кисточках и т.д. Все это можете попробовать сами. Самое главное — нажмите на кнопку «Рамки» , чтобы перейти в режим кадрирования.

- Теперь тяните своими пальцами за область рамки (стороны или углы), чтобы выделить только нужный фрагмент. После этого нажмите на галочку, которая находится в правом верхнем углу.
Теперь, когда фрагмент обрезан. У вас будет 3 пути:
- Сохранить файл локально. То есть делаем обычное сохранение в память телефона. После этого вы сможете отправить снимок экрана через вложение в сообщение, о чем я рассказывал выше.
- Поделиться с друзьями
- Сохранить на сервер

Выбрав пункт «Поделиться» , у вас появится обширный список социальных сетей, мессенджеров и почтовиков, куда мы сможем отослать наш скриншот. Но так как нас интересует отправка скриншота в вк через телефон, то выбираем один из пунктов, который доступен для данной социальной сети. Как видите, у меня сразу отобразилось три человека, с которыми я общался последний раз, кроме того, я могу опубликовать снимок на своей странице. Ну а вообще можно нажать на обычную иконку ВК и выбрать самому куда мне все это дело отправить.

Ну а нажав на значок с облачком, мы загрузим наш скриншот на сервер, после чего, нажав на кнопку «Поделиться» мы также сможем выбрать одну из социальных сетей, как уже делали это выше. Тут идем по такому же пути. Серви очень удобен как для мобильных телефонов, так и для компьютеров. Поэтому рекомендую к использованию.
Не вижу смысла в том, чтобы писать еще пять способов, как отправить ваш скриншот в вк через компьютер, так как и этих трех вам хватит за глаза. Лично мне больше всего понравился второй способ, с простыми копированием и вставкой, так как он самый быстрый и удобный. Но возможно, что вы со мной не согласитесь, поэтому хотелось бы узнать у вас, какой из методов больше всего понравился именно вам.
Ну а на этом я с вами прощаюсь. Надеюсь, что моя статья была вам интересна. Хотите быть в курсе всего нового и интересного на блоге? Обязательно подпишитесь на мои уведомления и паблики в социальных сетях. Буду ждать вас снова. Удачи вам. Пока-пока!

Здравствуйте, уважаемые читатели!
Совсем недавно мы разместили еще одну статью на тему как сделать скриншот и отправить его в интернет с помощью другой программы.
У кого-то вопрос отправки скриншота возможно вызовет усмешку, но поверьте, далеко не все знают как сделать и отправить скриншот в интернет. Убедится в этом вы можете, попутешествовав по комментарием этого сайта.
Иногда, что бы лучше понять проблему человека, я прошу его отправить скриншот чего-либо. И если создание скриншота ещё не вызывает особой проблемы, то просьба отправить его мне, попросту ставит в ступор некоторых посетителей этого сайта. Кто-то присылает путь к скриншоту, лежащему на локальном диске, кто-то даже умудряется разыскать меня в социальной сети вконтакте и прислать мне скриншот не просто картинкой, а ещё и в word файле!:whew:
Собственно эта статья и предназначена, чтобы убрать все пробелы пользователей ПК в деле скриншотов: от их создания до отправки в Интернет.
Создание скриншота.
Существует два способа создания скриншота: с помощью функционала Windows и с помощью стороннего софта. У обоих есть свои плюсы и минусы. Здесь мы рассмотрим оба способа.
Итак, создание скриншота с помощью встроенного функционала Windows заключается буквально в нажатии одной – двух клавиш клавиатуры! Для того, чтобы создать скриншот всего экрана необходимо нажать лишь одну кнопку на клавиатуре «prt sc» либо «print screen» (в зависимости от модели клавиатуры).
Уже нажали? Всё, скриншот создан! И сейчас он находится в буфере обмена (то же самое, когда вы нажимаете копировать текст/файл, то есть компьютер как бы запомнил то, что творилось на экране в момент нажатия кнопки «print screen»).
Теперь что бы увидеть скриншот необходимо нажать «Вставить» в любом графическом редакторе, например Paint (он есть у всех). Итак, заходим в Paint (Пуск – Все программы – Стандартные – Paint). И нажимаем сочетание клавиш «ctrl+v» (что означает Вставить). Для его сохранения необходимо нажать Файл – Сохранить как.. либо сочетание клавиш «ctrl+s». Затем, там где Тип файла выбрать JPEG, написать имя файла и нажать сохранить. Скриншот готов.
Что бы сделать скриншот только активного окна необходимо вместо «print screen», нажать «alt + print screen». Далее действия аналогичны.
В качестве стороннего софта для создания скриншотов, я рекомендую использовать программу FastStone Capture. Её функционал просто огромен и описывать его здесь просто не имеет смысла. Да и к тому же программа хоть и многофункциональна, но предельно проста, поэтому вы с ней без проблем разберётесь.
Но у этой программы есть один большой минус – она платная.
Таким образом, если вашей целью является просто быстрое создание скриншотов, ради того, чтобы просто показать его кому-то, то используйте кнопку «print screen». Если же у вас более глобальные цели (скриншот со скроллингом например), то вам поможет FastStone Capture.
Отправка скриншота в интернет.
Для того, чтобы показать скриншот кому-либо в интернете, его необходимо загрузить на фотохостинг. Таких сервисов существует огромное множество, я покажу всего один, на который наткнулся совсем недавно. Дело в том, что большинство фотохостингов страдают большим количеством рекламы. Этот же пациент в этом отношении здоров  Вот его адрес: firepic.org
Вот его адрес: firepic.org
Чтобы загрузить туда скриншот, нужно сделать всего несколько кликов мышью:
1. Нажать Обзор и выбрать скриншот на вашем компьютере.
2. Нажать Загрузить.

3. Скопировать ссылку на ваш скриншот.

Теперь эту ссылку вы можете отправлять туда, где вы хотите, что бы увидели ваш скриншот, например сюда, в комментарии 

