Как перекинуть фотографии с айфона на айпад
Содержание
- Передача фото с iPhone на iPad
- Перенос фотографий на компьютер
- Укажите место для сохранения фотографий и видео
- Фото iCloud
- Импорт на компьютер Mac
- Импорт на компьютер PC
- Перенос фотографий с компьютера на устройство iOS
- Дополнительная информация
- Отправка через iCloud Photo Library
- Важно учесть
- Применение Photo Stream
- Обратите внимание
- Использование AirDrop
- Пересылка через почту
- Синхронизация
В статье расскажу как перенести фото с Айфона на Айпад и в обратную сторону самым простым способом.
У корпорации Apple сложные отношения с авторским правом и возможностью передавать медиаконтент. Понятно, почему нельзя поделиться музыкальной композицией, но до появления функции AirDrop в iOS7 не было встроенного инструмента для переноса на iPad личных фотографий и видеозаписей.
С компьютерами ситуация всегда обстояла чуть проще: можно воспользоваться iTunes, облачными хранилищами или просто зайти в память устройства и вытащить из папки сохраненные фотографии.
Передача фото с iPhone на iPad
Если оба устройство поддерживают функцию AirDrop, то с переносом фотографий не возникнет никаких проблем.
- Запустите на iPhone приложение «Фото», выберите снимок, который хотите передать. Нажмите на кнопку в виде квадратика со стрелкой.
- Щелкните по серому значку AipDrop. Он поменяет цвет на синий и начнет искать доступные устройства.
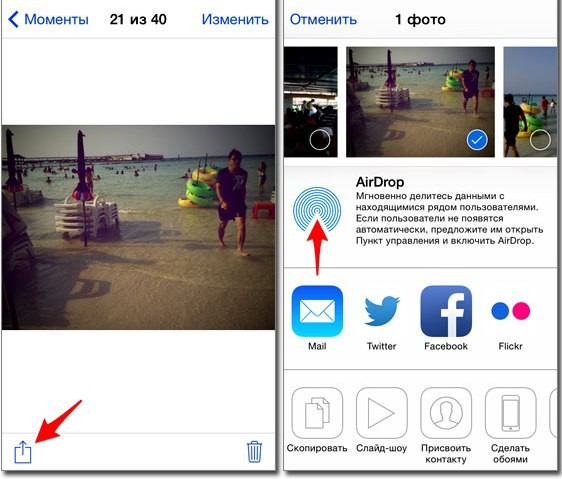
Возьмите iPad. Вызовите пункт управления и включите AirDrop. Выберите режим работы «Для всех».
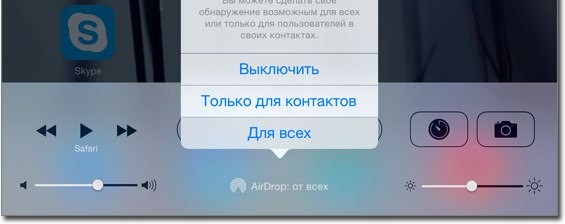
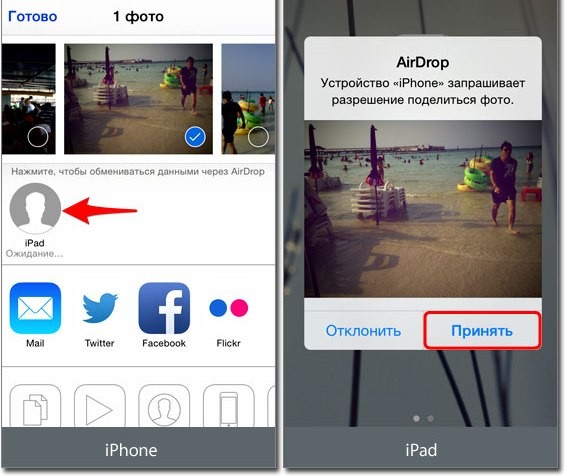
Если функция AirDrop на устройствах не поддерживается, можно воспользоваться бесплатным приложением Image Transfer. Работает оно по схожему с AirDrop принципу. Главное отличие – здесь требуется подключение к одной сети Wi-Fi, тогда как AirDrop обходится без выхода в интернет.
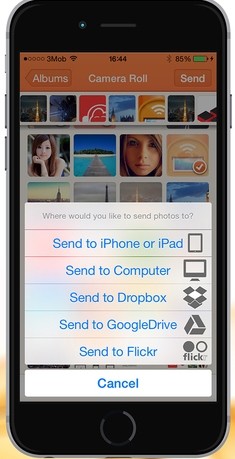
Приложение должно быть установлено на передающем и принимающем устройстве. На первом вы выбираете фотографию и запускаете поиск активных устройств. На втором (принимающем) ожидаете уведомление и подтверждаете прием файла.
Перенос фотографий на компьютер
Приложение Image Transfer можно использовать для передачи фотографий с Айфона на компьютер. MacBook или обычный PC – не имеет значения, перенос файлов выполняется через веб-интерфейс. Выберите в качестве принимающего устройства компьютер. На экране появится ссылка и IP-адрес, который нужно ввести в браузере на компьютере.
При переносе снимков на компьютер можно обойтись и без приложений – достаточно будет кабеля USB. Подключите Айфон к компьютеру – в Windows он определится как портативное устройство. Фотографии находятся в папке «DCIM»: скопируйте их в любой каталог на жестком диске компьютера.
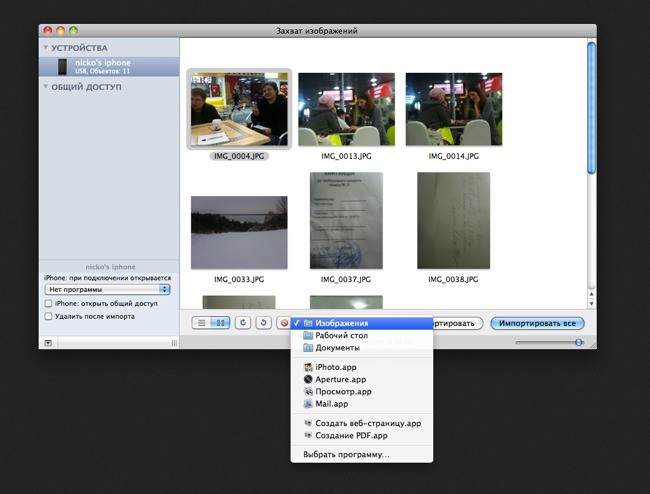
На Mac процедура выполняете еще проще: специалисты Apple хорошо продумали вопрос соединения девайсов собственного производства. В составе стандартных приложения OS X есть программа «Захват изображений» – ей и воспользуемся.
- Подключите смартфон к MacBook.
- Система автоматически определит устройство и запустит «Захват изображений». Если этого не происходит, откройте приложение вручную через раздел «Программы».
- На экране появится список всех обнаруженных фотографий. Перенесите их на рабочий стол или в специально созданную папку.
.png)
Кроме того, всегда можно использовать облачные хранилища – Dropbox, Яндекс.Диск, Google Drive. Загружаете фотографии с iPhone на облачное хранилище, заходите в него с компьютера и получаете доступ ко всей сохраненной информации.
Бесплатная диагностика. Гарантия. Низкие цены.
+7 (812) 945-96-11, СПб, ул. Ефимова, 1/4 ("Сенная площадь")
Ремонт iPhone | Ремонт iPad
Внимание! Мы не несем ответственности за ваши действия.
Узнайте, как перенести фотографии и видео с iPhone, iPad или iPod touch на компьютер Mac или компьютер с ОС Windows. Также мы покажем, как с помощью функции «Фото iCloud» сделать фотографии доступными на всех ваших устройствах.

Укажите место для сохранения фотографий и видео
Сначала выберите место хранения своей коллекции фотографий и видео. Вы можете сделать их доступными на всех своих устройствах с помощью функции Фото iCloud. Также можно хранить их локально на компьютере Mac или компьютере с ОС Windows.
Фото iCloud
С помощью Фото iCloud можно получать доступ к фотографиям и видео на iPhone, iPad, iPod touch, компьютере Mac, Apple TV, на веб-сайте iCloud.com и даже на компьютере с ОС Windows. Ваши новые снимки автоматически добавляются в «Фото iCloud», а любые организационные изменения или правки синхронизируются на всех ваших устройствах*.
- Убедитесь, что программное обеспечение на iPhone, iPad или iPod touch, компьютере Mac или Apple TV не требует обновления.
- Настройте iCloud на всех своих устройствах. Если вы используете компьютер с ОС Windows, загрузите iCloud для Windows. Убедитесь, что на всех ваших устройствах выполнен вход в iCloud под одним и тем же идентификатором Apple ID.
- Убедитесь, что устройство подключено к сети Wi-Fi.
Чтобы включить «Фото iCloud», сделайте следующее.
- На iPhone, iPad или iPod touch перейдите в «Настройки» > [ваше имя] > iCloud > «Фото» и включите «Фото iCloud».
- На компьютере Mac выберите «Системные настройки» > iCloud. Нажмите кнопку «Параметры» рядом с пунктом «Фото» и выберите «Фото iCloud».
- На Apple TV перейдите в меню «Настройки» > «Учетные записи» > iCloud > «Фото iCloud».
- На компьютере с ОС Windows выполните действия по настройке «Фото iCloud».
Если вы уже синхронизировали фотографии на устройстве iOS через iTunes, а затем включили на нем функцию «Фото iCloud», то отобразится сообщение «Фото и видео, синхронизированные с iTunes, будут удалены». Фотографии и видео, синхронизированные с компьютером, останутся на компьютере, но будут удалены с устройства iOS.
Чтобы скопировать эти фотографии и видео обратно на устройство iOS, включите «Фото iCloud» на компьютере Mac или компьютере с ОС Windows. После этого фотографии с компьютера будут загружены в iCloud, и вы сможете открыть их на любом своем устройстве. После включения «Фото iCloud» все фотографии сохраняются в iCloud, и их можно будет открыть в программе «Фото» на компьютере Mac или в папке на компьютере с ОС Windows.
Дополнительную справочную информацию по «Фото iCloud» можно также получить для компьютера Mac или компьютера с ОС Windows.
* Фотографии и видео, хранящиеся в «Фото iCloud», занимают место в хранилище iCloud. Прежде чем включить «Фото iCloud», убедитесь, что в iCloud достаточно места для хранения всей вашей коллекции. Вы можете определить необходимый объем, а затем перейти к расширенному тарифному плану, если это будет необходимо.

Импорт на компьютер Mac
Вы можете использовать программу «Фото», чтобы импортировать фотографии с iPhone, iPad или iPod touch на компьютер Mac без помощи «Фото iCloud». Эти действия также можно применить для импорта изображений с цифровых камер или SD-карт.
- Убедитесь, что на компьютере Mac используется последняя версия iTunes. Для импорта фотографий на компьютер Mac необходима программа iTunes 12.5.1 или более поздней версии.
- Подключите устройство iPhone, iPad, iPod touch или цифровую камеру к компьютеру Mac с помощью кабеля USB. Если вы используете SD-карту, вставьте ее в SD-слот компьютера Mac или подключите ее с помощью устройства чтения SD-карт.
- Для этого может потребоваться разблокировать устройство iOS с помощью пароля. На устройстве iOS может также появиться предупреждение «Доверять этому компьютеру». Для продолжения нажмите «Доверять».
- На компьютере Mac программа «Фото» откроется автоматически. В противном случае откройте программу «Фото».
- В программе «Фото» откроется экран «Импорт», где отобразятся все фотографии и видео, находящиеся на подключенном устройстве. Если экран «Импорт» не откроется автоматически, нажмите вкладку «Импорт» в верхней части приложения «Фото» или нажмите имя устройства на боковой панели.
- Чтобы импортировать часть медиатеки фотографий, нажмите нужные фотографии, затем нажмите «Импортировать выбранные». Чтобы импортировать все новые фотографии, нажмите «Импортировать все новые фото».

- После этого можно отключить устройство от компьютера Mac. Если вы импортировали фотографии с SD-карты или другого USB-устройства, то сначала безопасно извлеките устройство.
В macOS High Sierra или более поздней версии импортированные фотографии отображаются в альбоме «Импорт» программы «Фото». При использовании более ранней версии macOS вы найдете их в альбоме «Последний импорт».
Фотографии и видео, синхронизированные с компьютера на устройство iPhone, iPad или iPod touch через iTunes, невозможно импортировать обратно на компьютер.

Импорт на компьютер PC
Можно импортировать фотографии на компьютер PC, подключив к нему устройство и воспользовавшись программой «Фотографии» в Windows:
- Убедитесь, что на компьютере с ОС Windows используется последняя версия iTunes. Для импорта фотографий на компьютер PC необходима программа iTunes 12.5.1 или более поздней версии.
- Подключите iPhone, iPad или iPod touch к компьютеру с ОС Windows с помощью кабеля USB.
- Для этого может потребоваться разблокировать устройство iOS с помощью пароля.
- На устройстве iOS может также появиться предупреждение «Доверять этому компьютеру». Для продолжения нажмите «Доверять» или «Разрешить».
Затем выполните действия, описанные в следующих статьях базы знаний Microsoft, чтобы импортировать фотографии в программу «Фотографии» Windows:
После импорта видео с устройства iOS на компьютер PC некоторые видео могут иметь неправильную ориентацию в программе «Фотографии» Windows. Добавив эти видео в iTunes, вы сможете воспроизвести их в правильной ориентации.
Если у вас включена функция «Фото iCloud», необходимо загрузить исходные полноразмерные версии ваших фотографий на iPhone, прежде чем импортировать их на компьютер с ОС Windows. Узнайте, как это сделать.
Фотографии и видео, синхронизированные с компьютера на устройство iOS через iTunes, невозможно импортировать обратно на компьютер.

Перенос фотографий с компьютера на устройство iOS
Существует несколько способов перенести фотографии и видео с компьютера на устройство iPhone, iPad или iPod touch:
- Используйте «Фото iCloud» и «Фото» для ОС macOS либо iCloud для Windows, чтобы обеспечить безопасное хранение и синхронизацию фотографий на всех своих устройствах.
- Используйте функцию AirDrop для беспроводной отправки фотографий и видео с компьютера Mac на устройство iOS. Это простой и быстрый, но доступный только для компьютеров Mac способ отправки нескольких объектов. При отправке фотографий и видео на устройство iOS через AirDrop они отображаются в программе «Фото» на устройстве.
- Синхронизируйте фотографии вручную с помощью iTunes. При каждой синхронизации устройства iOS с использованием iTunes фотографии и видеозаписи на этом устройстве iOS обновляются в соответствии с альбомами на компьютере.

Дополнительная информация
- Резервное копирование всех файлов, в том числе фотографий и видео, на внешний жесткий диск с помощью Time Machine
- Импорт фотографий и видео с накопителя, например жесткого диска или SD-карты, в программу «Фото» для ОС macOS
- Импорт фотографий на пленке с помощью сканера и программы «Захват изображений»
- Перенос фотографий с устройства Android на устройство iOS с помощью программы Move to iOS
- Импорт изображений непосредственно в папку на компьютере Mac с помощью программы «Захват изображений»
Информация о продуктах, произведенных не компанией Apple, или о независимых веб-сайтах, неподконтрольных и не тестируемых компанией Apple, не носит рекомендательного характера и не рекламируются компанией. Компания Apple не несет никакой ответственности за выбор, функциональность и использование веб-сайтов или продукции сторонних производителей. Компания Apple также не несет ответственности за точность или достоверность данных, размещенных на веб-сайтах сторонних производителей. Помните, что использование любых сведений или продуктов, размещенных в Интернете, сопровождается риском. За дополнительной информацией обращайтесь к поставщику. Другие названия компаний или продуктов могут быть товарными знаками соответствующих владельцев.
Фотографировать при помощи iPhone довольно легко, но просматривать снимки лучше на iPad, на большем экране с высоким разрешением. Поэтому большинство пользователей задаются вопросом, как перекинуть фото с iPhone на iPad. Существует несколько простых способов, которые помогают решить данную проблему.
Отправка через iCloud Photo Library
Для того чтобы переслать снимки с помощью данного сервиса, необходимо выполнить определенный порядок действий:
- нажмите в iPhone «Настройки»;
- выберите iCloud: должно открыться меню, которое даст возможность сделать настройку параметров учетной записи «яблочного» облака;
- осуществите вход с помощью вашего Apple >
Важно учесть
При использовании iCloud Photo Library довольно легко разобраться, как передать фото с iPhone на iPad, но при этом нужно помнить: снимки, которые вы передали через данную опцию, будут засчитываться в лимит вашего облака, поэтому, если свободного места в хранилище мало, лучше воспользоваться другим методом пересылки.
Применение Photo Stream
Бывает, что пользователи интересуются тем, как с iPhone скинуть фото на iPad, но только те, что были сделаны недавно. В данном случае им пригодится Photo Stream.
Этот сервис дает возможность загрузить недавно сделанные фотоснимки на облако. Основное требование – наличие iOS 5.1 либо более поздней версии (и в «яблочном» телефоне, и в планшете).
- в меню кликаете на «Настройки»;
- выбираете iCloud и жмете на «Фото»;
- потом нужно перевести «Upload to My Photo Stream» во включенное состояние;
- новые фотографии будут грузиться в Photo Stream в момент подключения «яблочного» телефона к интернету;
- чтобы получить доступ к вашим файлам, необходимо запустить приложение «Фото» на iPad.
Обратите внимание
Доступ к изображениям будет зависеть от того, какая версия прошивки на вашем «яблочном» планшете;
- если iOS 8 – нажимаем на «Альбом» и выбираем «Недавно добавленные»;
- если iOS 7 (или более поздняя) –«Photo Stream», потом «My Photo Stream».
После того, как вы узнали, как перенести фото с iPhone на iPad, используя Photo Stream, не забывайте, что новые снимки будут храниться в приложении до 30 дней.
Использование AirDrop
Применение AirDrop является наиболее оптимальным способом для перекидывания изображений с «яблочного» телефона на планшет. Основное требование – наличие 5 или новее iPhone, а также 4 или новее iPad.
Для этого нужно открыть «Центр управления» на обоих устройствах, включить AirDrop, выбрать «Contacts Only». Далее находим нужную фотографию, жмем на «Поделиться» в пункте «Tap to share with AirDrop». И в конце не забудьте нажать «Принять» на iPad.
Пересылка через почту
При использовании данного метода у вас есть возможность отправлять до пяти изображений, вкладывая их в электронное письмо. После этого можно посмотреть отправленное письмо на планшете и сохранить фото в его памяти. Этот способ требует настройку «Mail» на iPad и в смартфоне. Сделать это очень просто:
- находите и открываете нужный фотоснимок;
- жмете «Поделиться»;
- выбираете «Mail»;
- вводите собственный адрес в строку получателя;
- отправляете письмо;
- открываете почту на iPad;
сохраняете изображение (нажимаете и удерживаете фото, выбираете «Сохранить изображение»).
Синхронизация
Если вас интересует, как синхронизировать фото с iPhone на iPad, то наиболее оптимальный способ – создание сразу двух учетных записей на одном ПК. Первая будет применяться для входа в iTunes с параметрами для смартфона, вторая – для «яблочного» планшета. Далее используйте «Мастер переноса данных» или обычное копирование, после этого изображения должны перенестись с одного девайса на другой.

