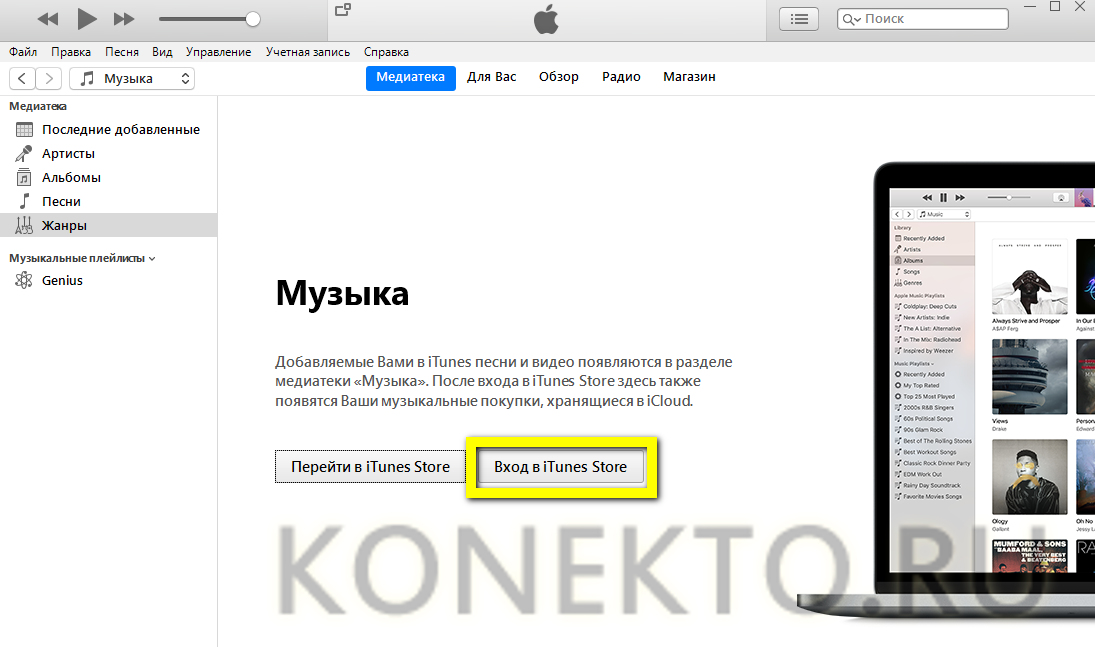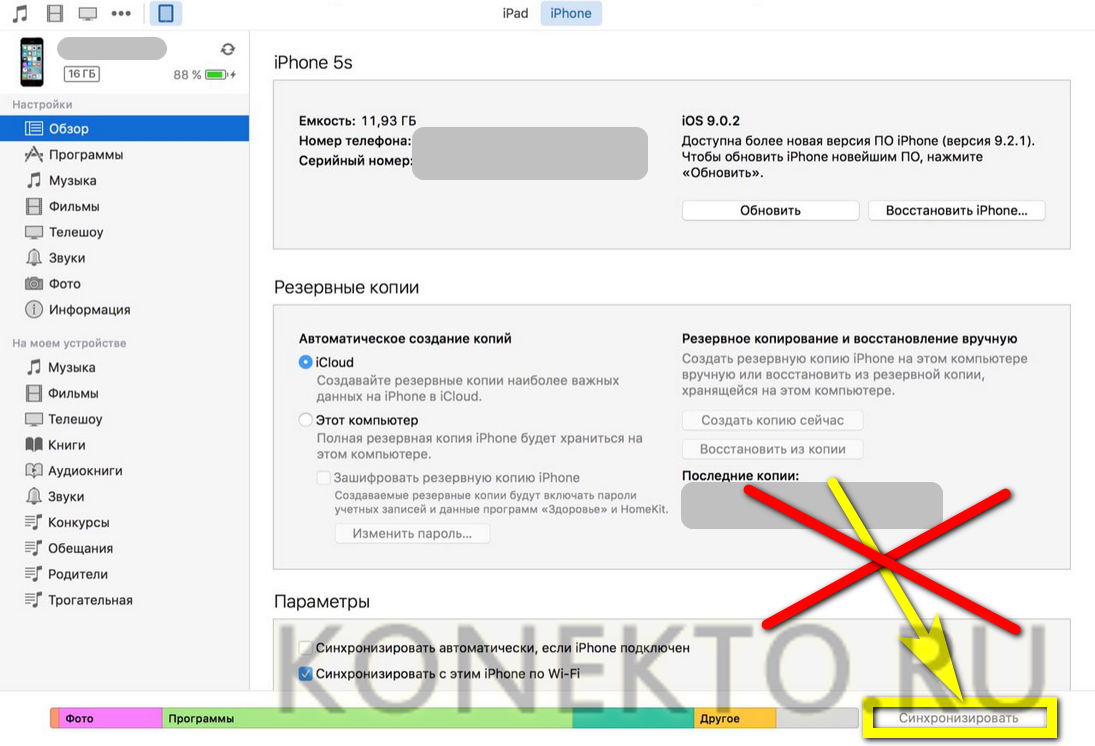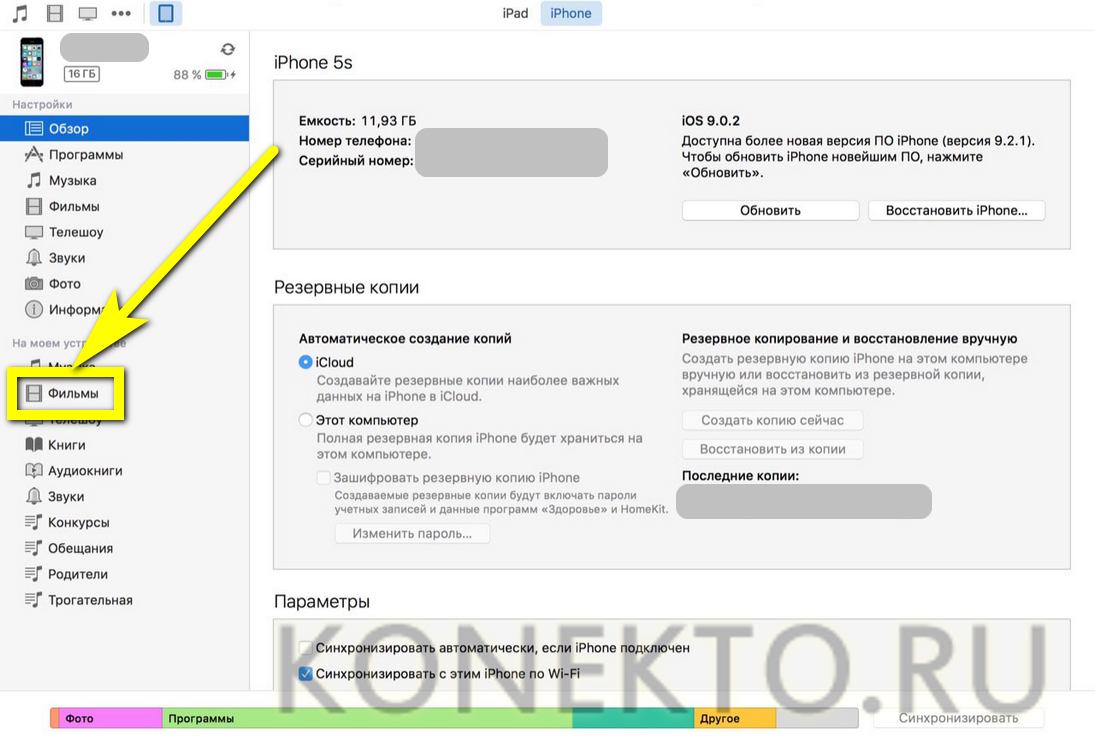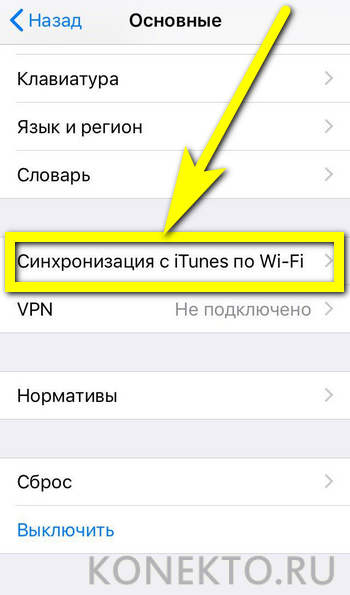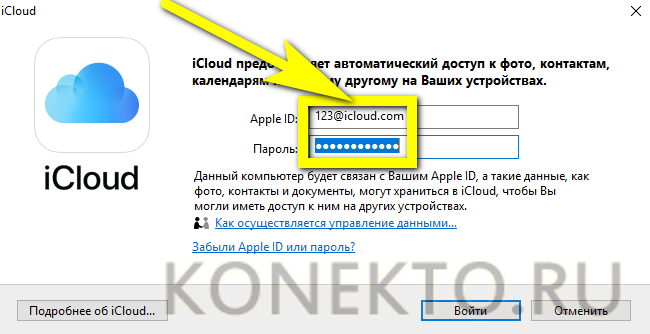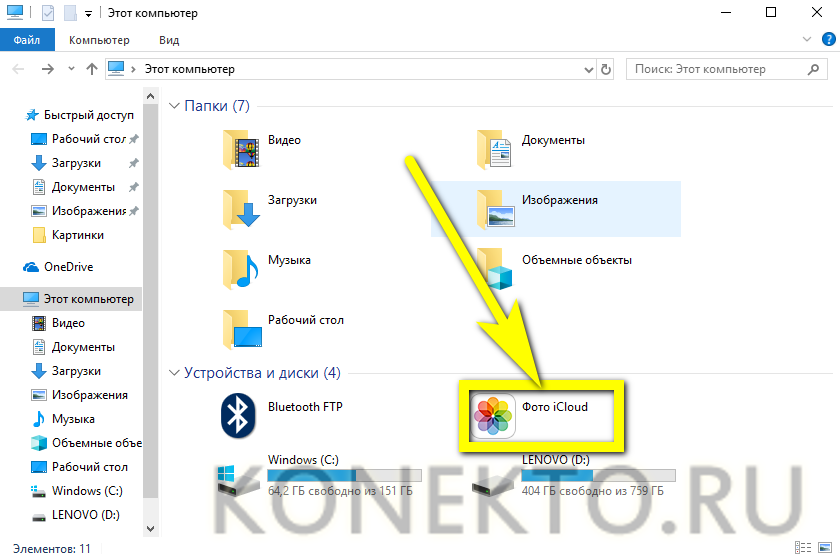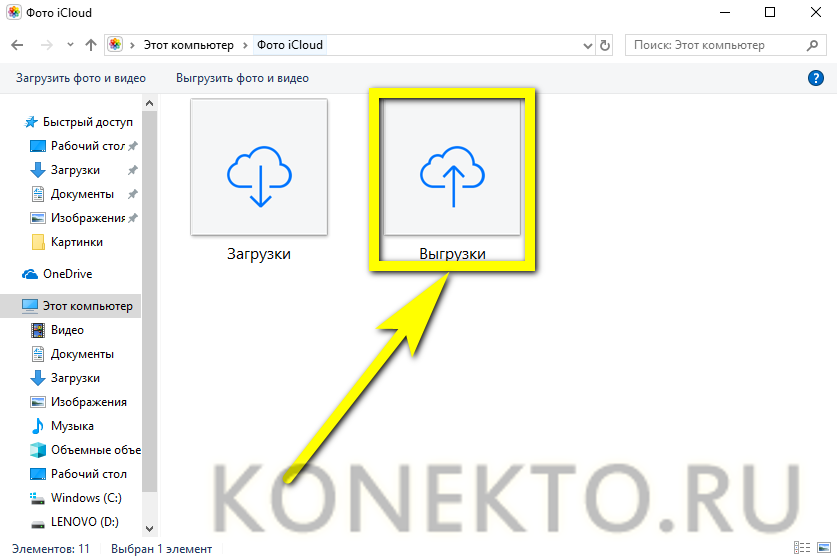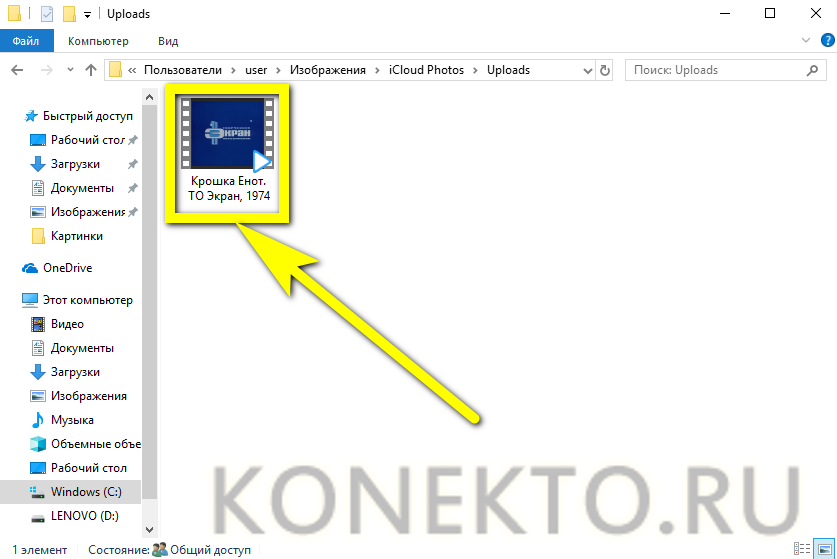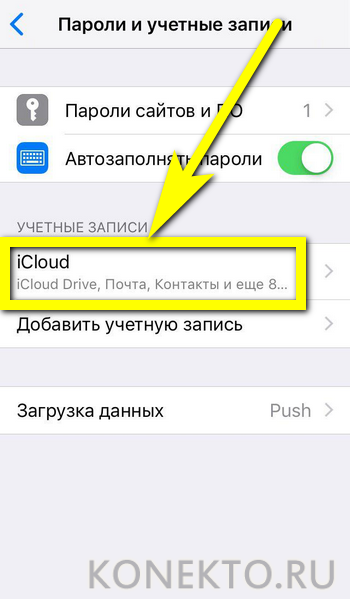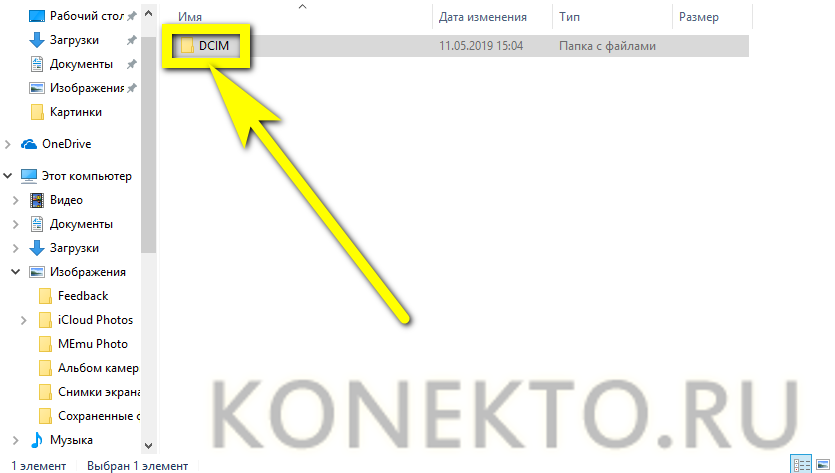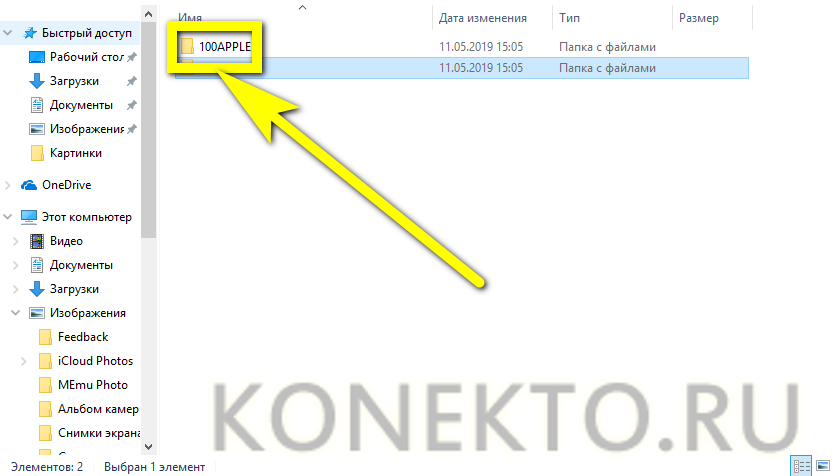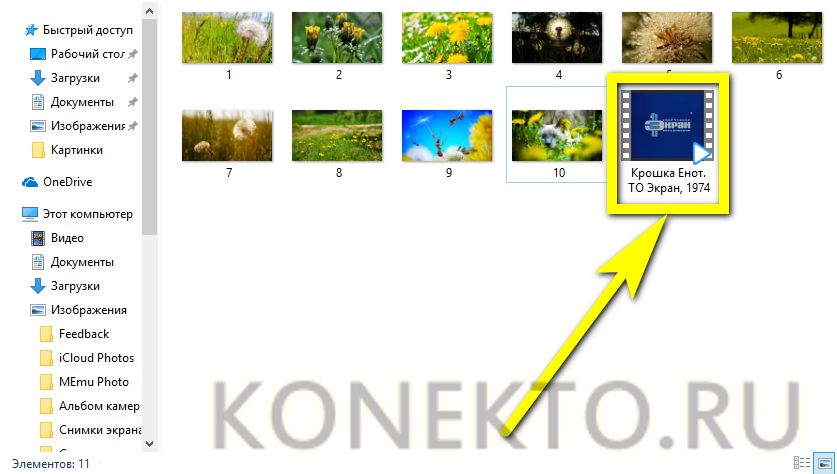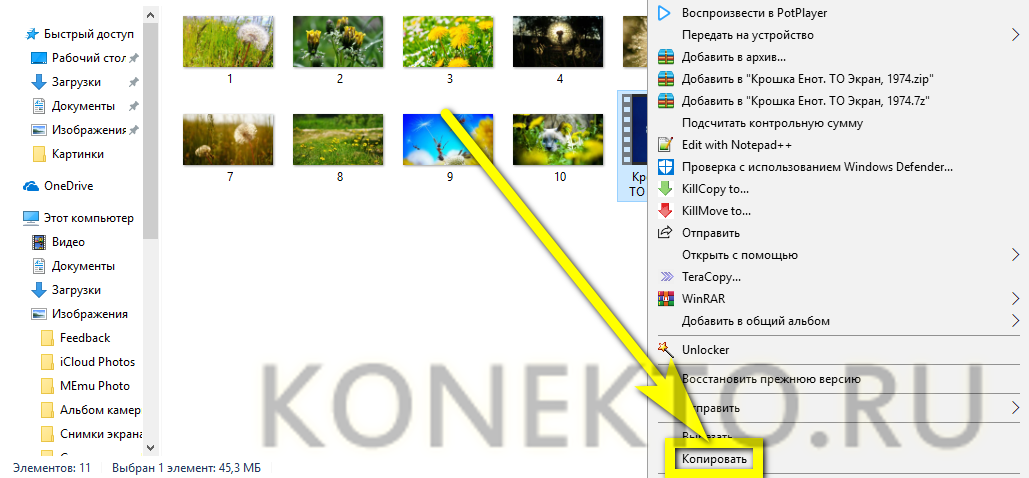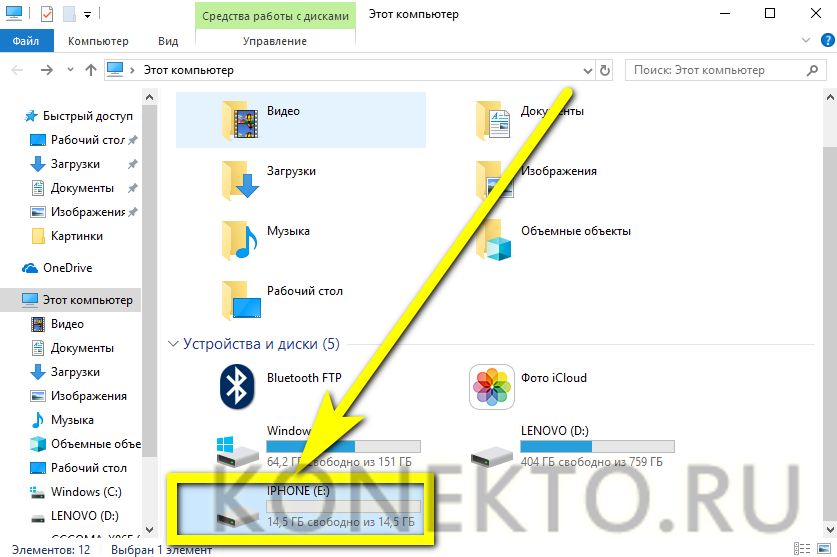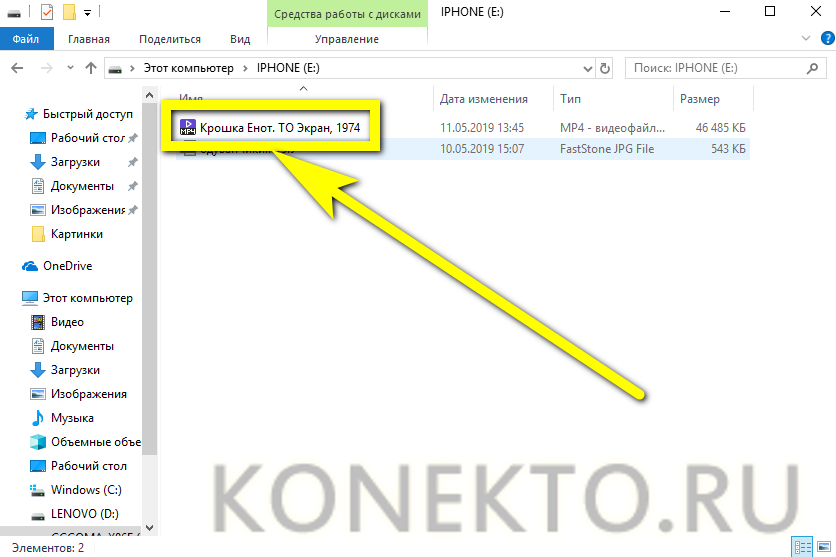Как передать видео с ноутбука на айфон
 Одна из возможных задач владельца iPhone или iPad — перенос на него видео, загруженного на компьютере или ноутбуке для последующего просмотра в пути, ожидании или где-то еще. К сожалению, сделать это просто скопировав видео-файлы «как на флешку» в случае с iOS не получится. Тем не менее, способов скопировать фильм предостаточно.
Одна из возможных задач владельца iPhone или iPad — перенос на него видео, загруженного на компьютере или ноутбуке для последующего просмотра в пути, ожидании или где-то еще. К сожалению, сделать это просто скопировав видео-файлы «как на флешку» в случае с iOS не получится. Тем не менее, способов скопировать фильм предостаточно.
В этой инструкции для начинающих — о двух способах передачи файлов видео с компьютера Windows на iPhone и iPad с компьютера: официальном (и его ограничении) и предпочитаемом мной способе без iTunes (в том числе по Wi-Fi), а также кратко о других возможных вариантах. Примечание: те же способы можно использовать и на компьютерах с MacOS (но для них иногда бывает удобнее использование Airdrop).
Копирование видео с компьютера на iPhone и iPad в iTunes
Apple предусмотрела лишь один вариант копирования файлов медиа, в том числе видео с компьютера Windows или MacOS на телефоны iPhone и планшеты iPad — использование iTunes (далее я предполагаю, что iTunes уже установлен на вашем компьютере).
Основное ограничение способа — поддержка лишь форматов .mov, .m4v и .mp4. Причем для последнего случая формат не всегда поддерживается (зависит от используемых кодеков, наиболее популярный — H.264, поддерживается).
Для копирования видео с помощью iTunes достаточно выполнить следующие простые действия:
- Подключите устройство, если iTunes не запустится автоматически, запустите программу.
- Выберите ваш iPhone или iPad в списке устройств.
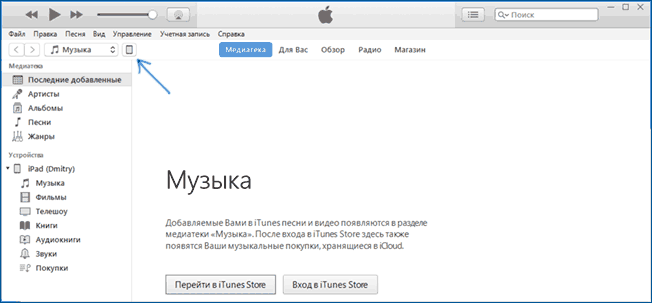
- В разделе «На моем устройстве» выберите «Фильмы» и просто перетащите нужные файлы видео из папки на компьютере в список фильмов на устройстве (можно также выбрать в меню «Файл» — «Добавить файл в медиатеку».

Использование VLC для копирования фильмов на iPad и iPhone по кабелю и Wi-Fi
Есть сторонние приложения, позволяющие переносить видео на устройства iOS и воспроизводить их iPad и iPhone. Одно из лучших бесплатных приложений для этих целей, на мой взгляд — VLC (приложение доступно в магазине приложений Apple App Store https://itunes.apple.com/ru/app/vlc-for-mobile/id650377962).
Основное преимущество этого и других такого рода приложений — беспроблемное воспроизведение почти всех популярных форматов видео, включая mkv, mp4 с кодеками, отличными от H.264 и другие.
После установки приложения есть два способа копировать файлы видео на устройство: с помощью iTunes (но уже без ограничений по форматам) или по Wi-Fi в локальной сети (т.е. и компьютер и телефон или планшет должны быть подключены к одному роутеру для передачи).
Копирование видео в VLC с помощью iTunes
- Подключите iPad или iPhone к компьютеру и запустите iTunes.
- Выберите ваше устройство в списке, а затем в разделе «Настройки» выберите «Программы».
- Пролистайте страницу с программами вниз и выберите VLC.
- Перетащите файлы видео в «Документы VLC» или нажмите «Добавить файлы», выберите нужные файлы и дождитесь завершения их копирования на устройство.

Читайте также: Как настроить роутер tp link td w8951nd
Передача видео на iPhone или iPad по Wi-Fi в VLC
Примечание: для того, чтобы способ работал, требуется, чтобы и компьютер и iOS устройство были подключены к одной сети.
- Запустите приложение VLC, откройте меню и включите «Доступ через WiFi».
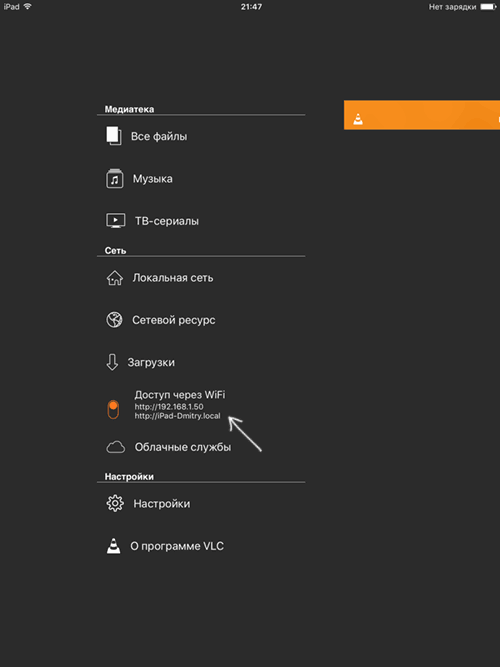
- Рядом с переключателем появится адрес, который следует ввести в любом браузере на компьютере.
- Открыв этот адрес, вы увидите страницу, на которую можно просто перетащить файлы, либо нажать по кнопке «Плюс» и указать нужные файлы видео.
. Опытным путем определил, что это случается при длинных названиях файлов на русском языке со знаками препинания — четких закономерностей не выявил, но переименование файла во что-то «более простое» помогает решить проблему.</p>
<p>Существуют и множество других приложений, которые работают по тем же принципам и, если представленный выше VLC вам по какой-то причине не подошел, рекомендую также попробовать PlayerXtreme Media Player, также доступный для загрузки в магазине приложений Apple.</p>
<p>А вдруг и это будет интересно:</p>
<p>Почему бы не подписаться?</p>
<p>Рассылка новых, иногда интересных и полезных, материалов сайта remontka.pro. Никакой рекламы и бесплатная компьютерная помощь подписчикам от автора. Другие способы подписки (ВК, Одноклассники, Телеграм, Facebook, Twitter, Youtube, Яндекс.Дзен)</p>
<p>16.06.2017 в 15:29</p>
<p>Здравствуйте. Если расширение файла поменять? Скопируется?</p>
<p>17.06.2017 в 08:44</p>
<p>Если кодек поддерживаемый. Т.е. важно то, что «внутри» файла и это проверяется при копировании: т.е., например, один .mp4 может копироваться, а другой — нет.</p>
<p>17.06.2017 в 17:17</p>
<p>Забудьте про iTunes . iTools — вот решение всех проблем. Не сочтите за рекламу сам пользуюсь и всем Appleводам рекомендую.</p>
<p>09.12.2017 в 15:08</p>
<p>Здравствуйте! Мой способ — использование плеера nPlayer. Он, вроде, платный, зато проигрывает все видеофайлы. И я никогда не загружаю их на айпэд, там во вкладке «Сеть» доступны многие сетевые протоколы: я пользуюсь SMB/CIFS, но есть и Webdav, FTP, DLNA, несколько облачных сервисов. Там вообще много чего есть, очень удобно управление, есть постпроцессинг (если, например, видео слишком темное, это легко поправить), выбор аудиодорожек, субтитров, регулировка звука и яркости свайпами по экрану справа и слева соответственно и т. д. Были проблемы с кодеком dts в mkv, но мне не пришлось с ними столкнуться (требовалось доплатить). В сети обзоров на этот плеер почему-то мало. Удачи всем!</p>
<p>10.12.2017 в 06:38</p>
<p>Здравствуйте. Иногда нужно все-таки загрузить: например, когда предстоит долгий полет в самолете (я после такого как раз статью и написал).</p>
<p>16.12.2018 в 13:26</p>
<p>Спасибо — Вы очень помогли! С VLC давно знаком и этот способ мне нравится больше) <br />Скажите, пожалуйста, а если фильм был перенесён (синхронизирован) через iTunes (без участия VLC) и отображается в медиатеке устройства — это значит он находится в памяти iPad? Если так, то как его оттуда удалить или как его найти на iPad?</p>
<p>16.12.2018 в 16:50</p>
<p>Здравствуйте. Да, находится в памяти iPad, а удаляется, если не ошибаюсь (сейчас не могу проверить, а так сходу не помню точно), прямо в самой медиатеке.</p>
<p>29.03.2019 в 17:47</p>
<p>Огромное спасибо! Очень помогли! Лучший способ загрузки!</p>
<p>25.06.2019 в 10:08</p>
<p>Хотел загрузить несколько роликов этим способом:</p>
<p>В разделе «На моем устройстве» выберите «Фильмы» и просто перетащите нужные файлы видео из папки на компьютере в список фильмов на устройстве (можно также выбрать в меню «Файл» — «Добавить файл в медиатеку».</p>
<div style=)
Читайте также: Как можно заблокировать в инстаграме
ничего не загружается!
И фильмы тоже не переносятся, что-то Вы не договариваете.
25.06.2019 в 14:28
Может, дело в формате неподдерживаемом? Тогда используйте способ с VLC — он всё играет и переносит.
16.11.2019 в 22:13
Лучший способ переписать ЛЮБЫЕ (. ) файлы на планшет — это выбросить Эппл в мусорку и перейти на андроид.
Вытягиваем карту памяти из Самсунга, вставляем в компьютер и все, что надо, переписываем))
Примечание: после отправки комментария он не появляется на странице сразу. Всё в порядке — ваше сообщение получено. Ответы на комментарии и их публикация выполняются ежедневно днём, иногда чаще. Возвращайтесь.
Обладатель устройства от Apple Inc., знающий, как скачать фильм на Айпад или Айфон, и уже научившийся пользоваться файловым менеджером, без сомнений, умеет и снимать видео на камеру — и, вполне возможно, делает это не хуже профессионалов. Тогда возникает новая задача: чтобы предотвратить переполнение памяти iPhone, время от времени перекидывать файлы на компьютер. О самых простых способах решения вопроса мы и поговорим.
iTunes
Скинуть видео с Айфона на компьютер с помощью фирменного приложения не сложнее, чем узнать Apple ID. Пользователь, желающий перенести ролик на комп, должен:
- Запустить приложение и, если требуется, авторизоваться в нём.
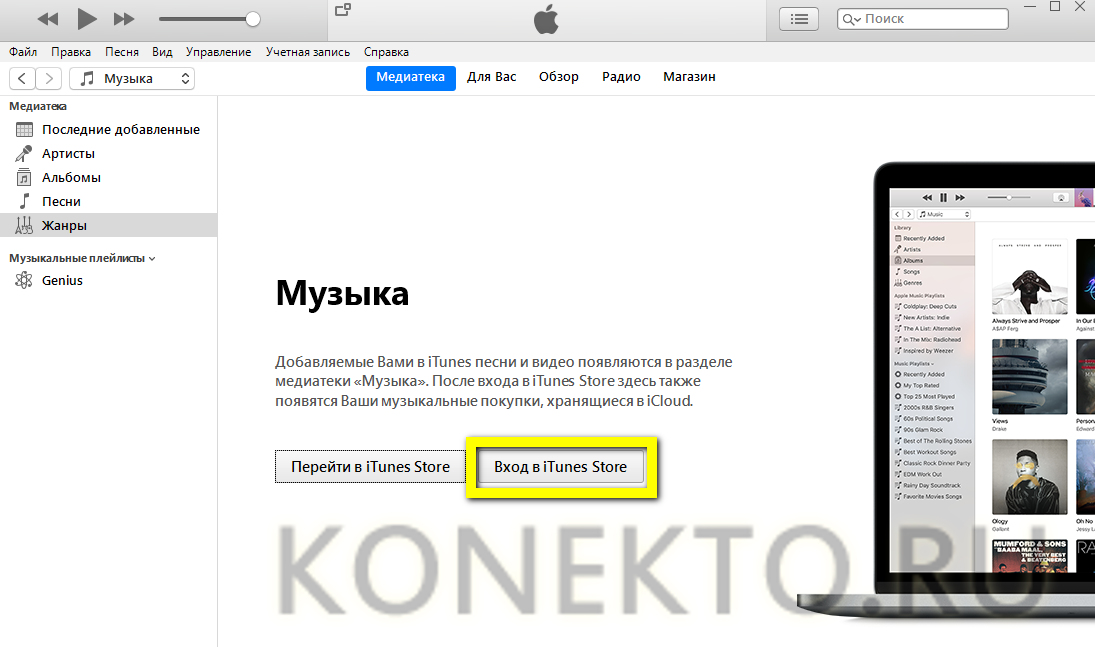
- Подсоединить Айфон и дождаться, пока приложение обнаружит устройство. На этом этапе ни в коем случае не нужно запускать процесс синхронизации — иначе видео, хранящиеся на iPhone, могут быть удалены.
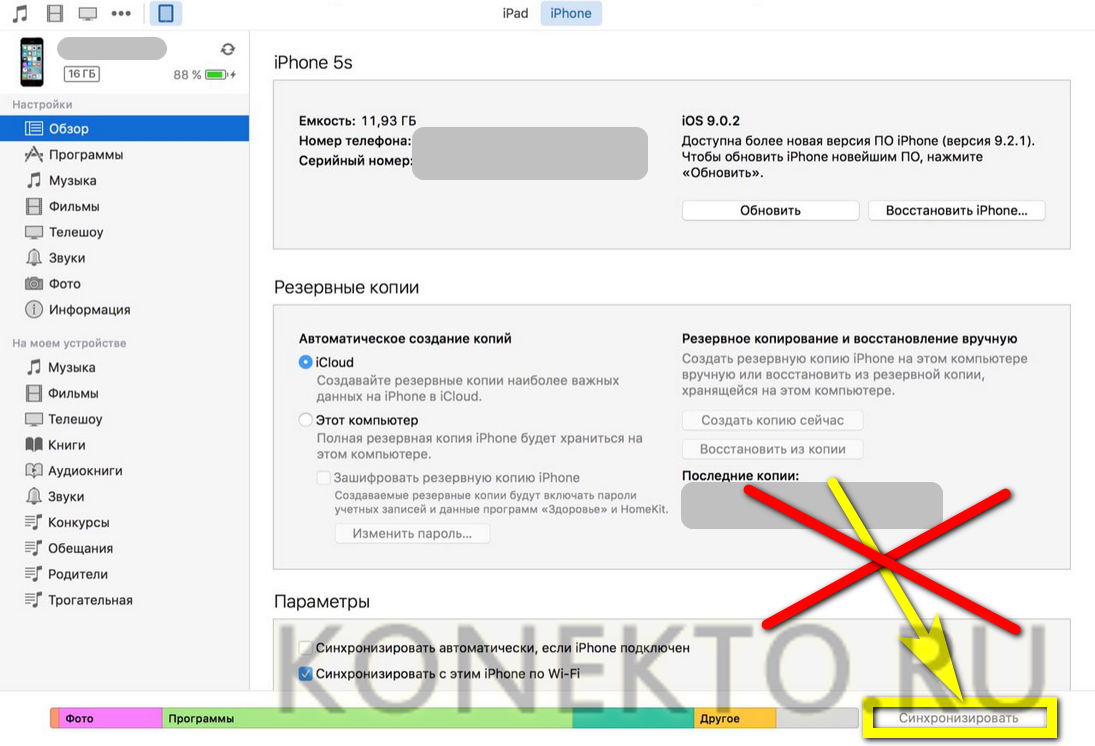
- Найти раздел «На моём устройстве», перейти в подраздел «Фильмы» или другой, где может храниться видеозапись, и перенести файл с Айфона на жёсткий диск компа.
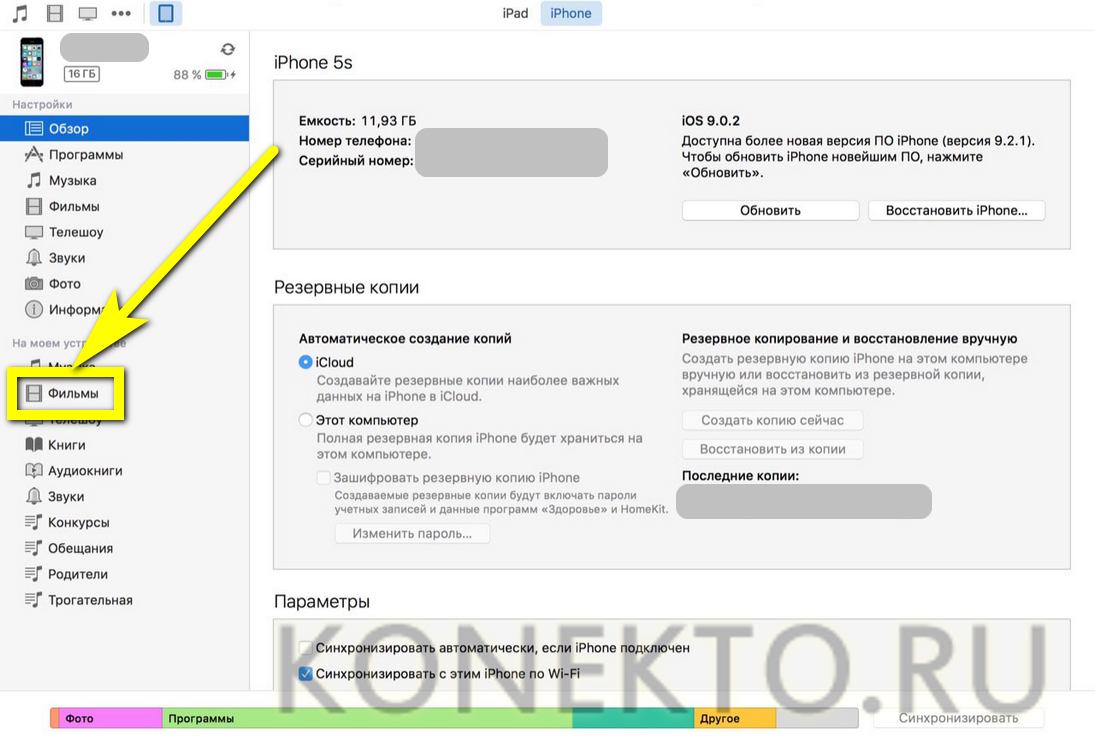
Совет: если Айфон не подключается к компьютеру через USB, можно попробовать скоммутировать устройства по сети Wi-Fi, разрешив соответствующее действие в «Настройках» Айфона.
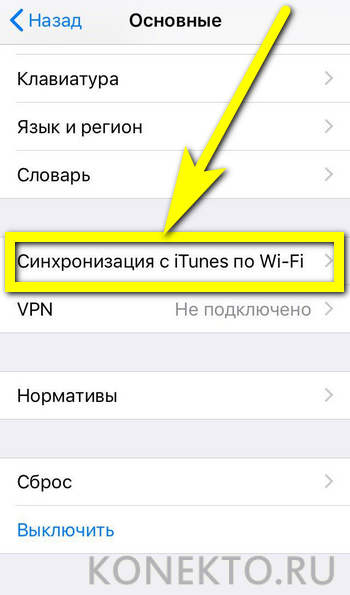
iCloud
Чтобы скачать видео с Айфона на компьютер с помощью облачного сервиса от Apple, пользователю нужно:
- Установить клиент для Windows и авторизоваться в нём, нажав на кнопку «Войти».

- И введя в соответствующих полях данные своей учётной записи Apple ID.
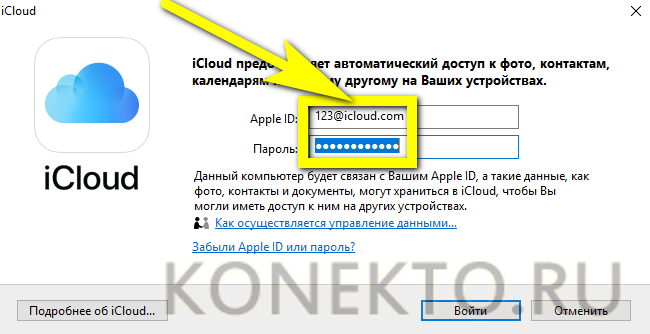
- Открыть один из общих с облачным хранилищем каталогов, появившихся в «Проводнике».
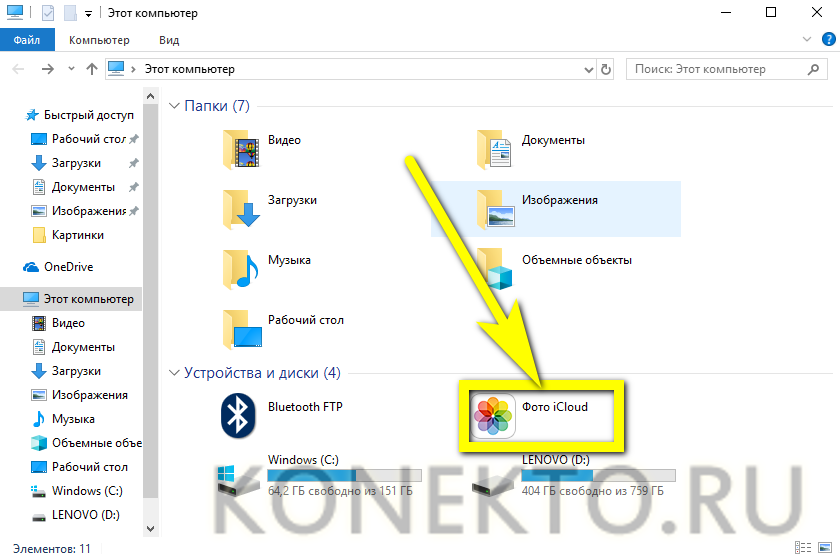
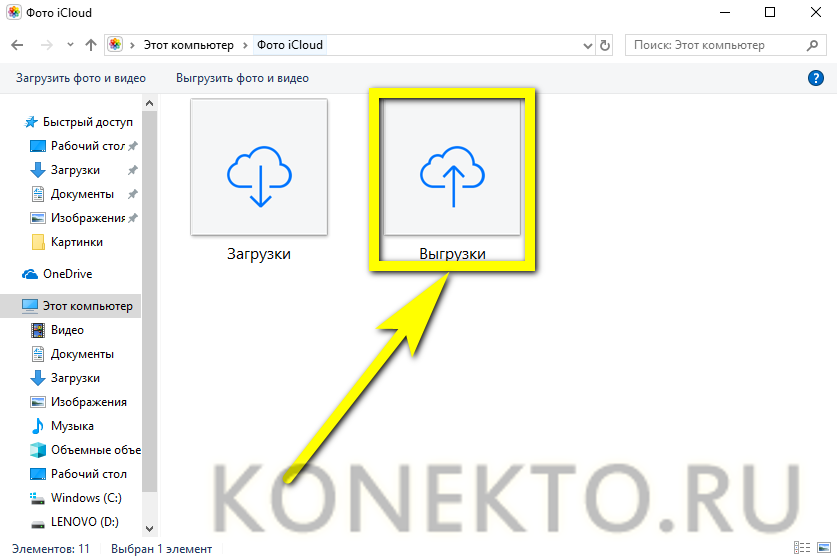
- Найти своё видео и скопировать его в любой другой каталог на компе.
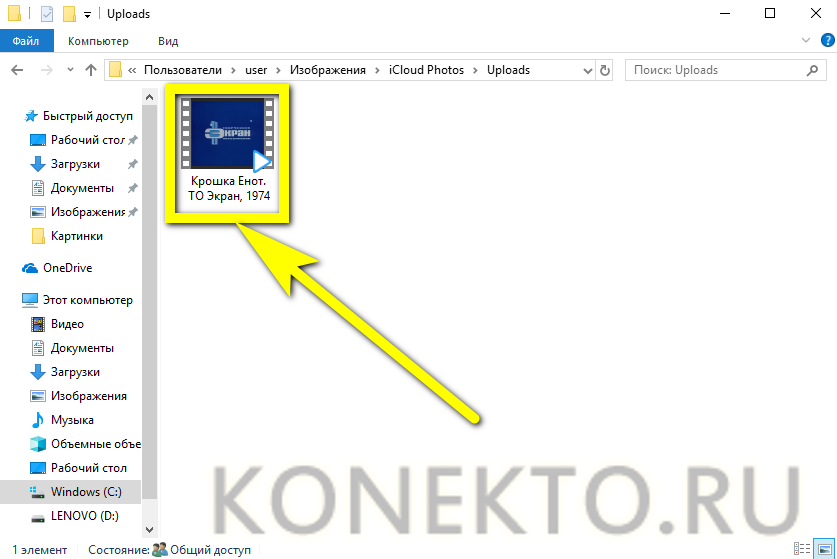
- Если папка пуста или не получается сбросить ролик, следует проверить, осуществлён ли вход в аккаунт iCloud, открыв «Настройки» телефона и перейдя в раздел «Учётные записи» — это не менее просто, чем полностью очистить Айфон.
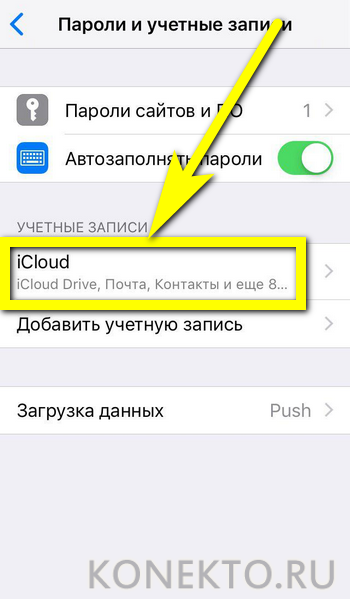
На заметку: также с помощью облачного сервиса iCloud можно выполнить обратную задачу — скинуть видео с компьютера на Айфон.
«Проводник» Windows
Этот вариант может не работать с самыми последними поколениями iOS, однако старые устройства по-прежнему без проблем позволяют скинуть видео с iPhone без «промежуточных звеньев». Владелец Айфона должен:
- Подключить устройство к компу посредством USB-кабеля, после чего дождаться, пока оно будет распознано операционной системой, и перейти в папку DCIM.
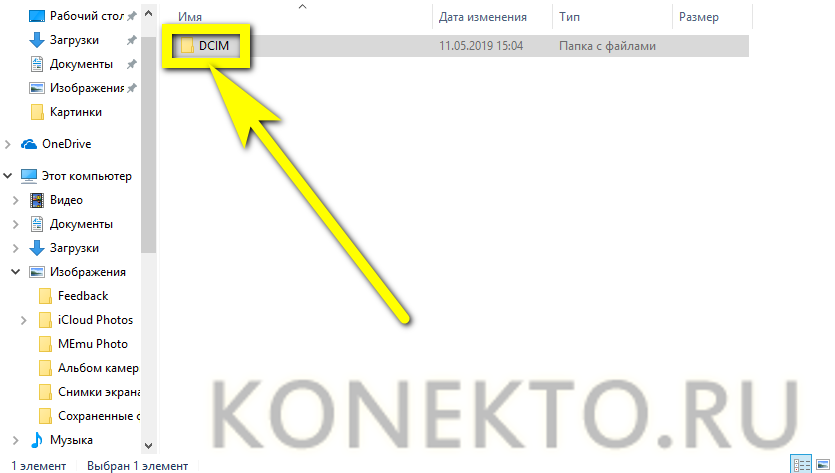
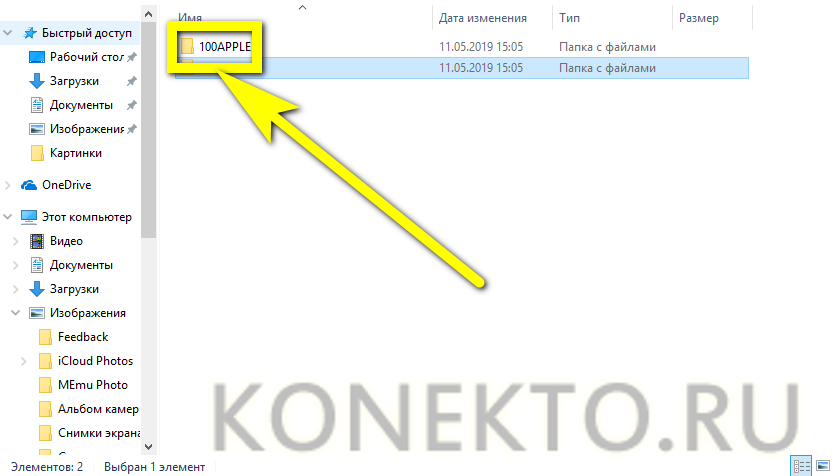
- Здесь, найдя требуемое видео, требуется кликнуть по нему правой клавишей мыши.
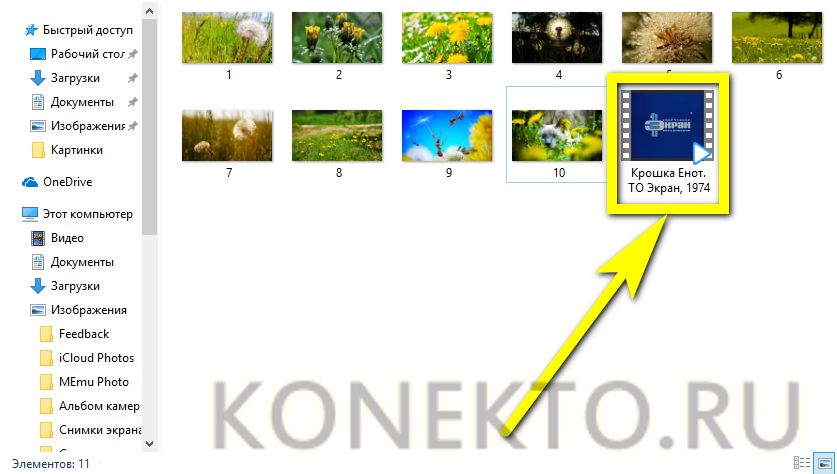
- И перенести в любой каталог на жёстком диске, выбрав опцию «Скопировать».
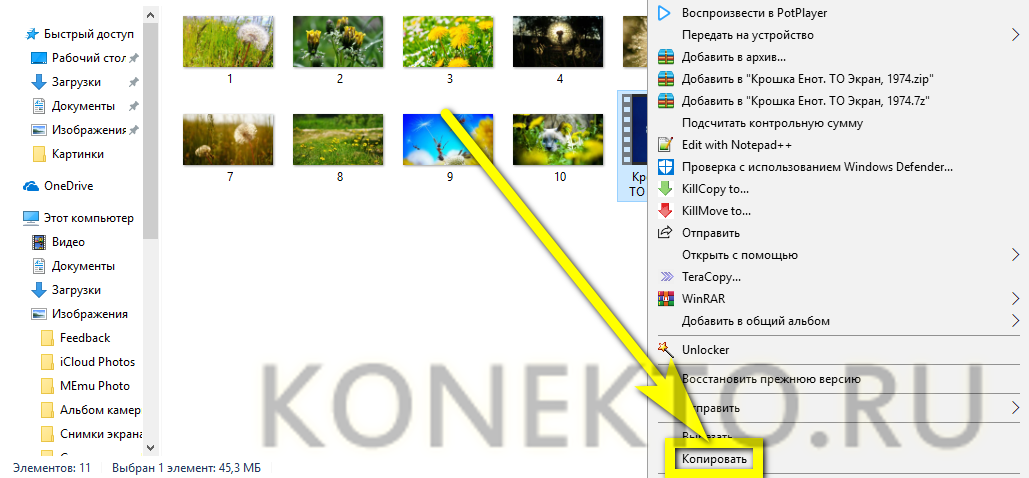
Совет: предварительно пользователю нужно убедиться, что ролик находится на устройстве в указанной папке — и, если его там нет, перенести в 100APPLE, применяя любой доступный файловый менеджер.
Адаптер для карт памяти
Наконец, скопировать видео с Айфона на компьютер можно при помощи специального устройства, позволяющего подсоединить к телефону microSD или, в зависимости от модификации, даже флешку.

В это случае достаточно:
- Поместить требуемое видео в любой каталог во внутренней памяти iPhone, после чего скопировать его на карту памяти. Извлечь носитель из Айфона, подсоединить к компу.
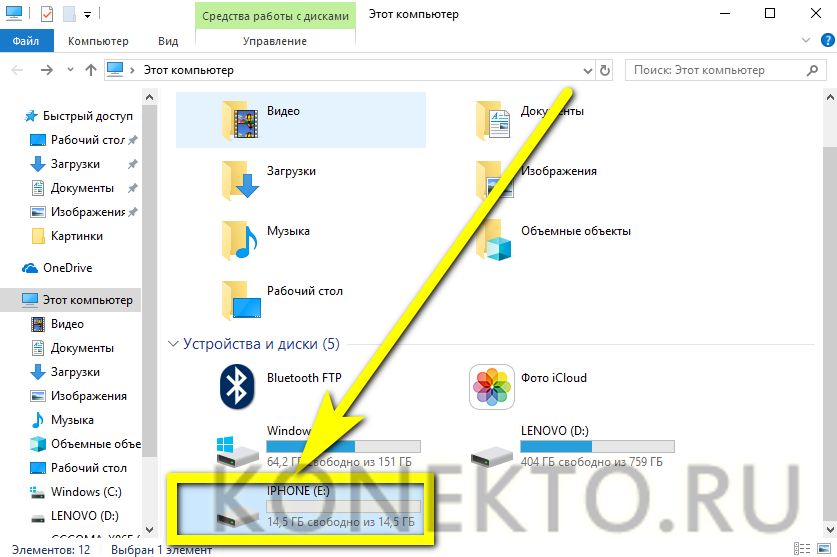
- И благополучно скопировать файл из папки на флешке или microSD в каталог на жёстком диске.
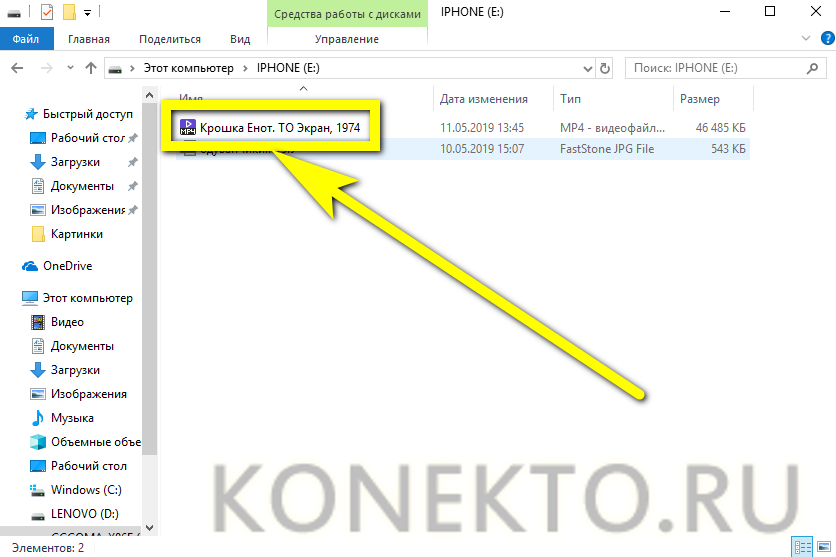
Совет: если iPhone не определяет подключённую карту памяти, стоит попробовать переформатировать её — изменить NTFS на FAT32 или ex-FAT.
Подводим итоги
Скинуть видео с Айфона на компьютер удастся с помощью фирменных сервисов: iTunes и iCloud. Для старых поколений iOS доступно прямое коммутирование устройства с «Проводником» Windows. Если в наличии есть адаптер для карт памяти, можно сначала скопировать файл на microSD или флешку, а затем — в любой каталог на компе.
Отблагодарите автора, поделитесь статьей в социальных сетях.
Очередь просмотра
Очередь
YouTube Premium

Хотите сохраните это видео?
Пожаловаться на видео?
Выполните вход, чтобы сообщить о неприемлемом контенте.
Понравилось?
Не понравилось?
Текст видео
Всем доброго времени суток. Сегодня разберем такой вопрос, как переместить видео с компьютера в память Вашего iPhone.
Казалось бы, все просто, но нет, без сторонних программ тут не обойтись. Дело в том, что iOS, операционная система Apple, не позволяет просто через проводник переместить видео в смартфон. А сделано это для защиты от пиратства.
Итак, для начала открываем браузер и в поисковике пишем «iTunes»: первой же ссылкой нас перенесёт на страницу официального сайта Apple, на которой мы и сможем скачать данную программу.
Скачиваем и открываем установщик.
Выбираем куда установить программу и устанавливаем.
iTunes, по сути, является медиа-плеером, но также позволяет синхронизировать файлы между компьютером и iPhone’ ом или iPad’ом.
После того, как установка закончена, открываем iTunes.
Подключаем Ваш iPhone по USB-кабелю к компьютеру, разблокируем смартфон, на экране iPhone’а появилось оповещение, нажимаем «Доверять».
На компьютере с главной страницы ITunes переходим к нашему iPhone.
В меню слева переходим в пункт «Фильмы», и ставим галочку «Синхронизировать фильмы».
Далее нажимаем «Файл – Добавить файл в медиатеку…».
В открывшемся окне выбираем то видео, которое хотели перенести на iPhone, и нажимаем «Открыть».
Потом ставим галочку в окошке около нашего видео, которое теперь уже появилось в программе, и нажимаем «Применить» внизу экрана.
Проходит синхронизация: теперь видео перенесено на Ваш iPhone.
В дальнейшем переносить видео Вам будет проще, т.к. уже не придется скачивать и устанавливать iTunes заново.
Краткий план действий:
А. Установка iTunes.
1). Открываем браузер;
2). В поисковике пишем iTunes;
3). Скачиваем iTunes пройдя по первой ссылке на официальный сайт Apple;
4). Открываем скаченный файл;
5). Выбираем путь установки, и устанавливаем iTunes на компьютер;
Б. Перенос видео на iPhone.
6). Открываем iTunes;
7). Подключаем iPhone по USB-кабелю;
8). Разблокируем iPhone;
9). На экране смартфона нажимаем «Доверять»;
10). В окне iTunes’а переходим к меню нашего смартфона;
11). Переходим в пункт «Фильмы», и ставим галочку «Синхронизировать фильмы»;
12). Нажимаем «Файл – Добавить файл в медиатеку…»;
13). Выбираем нужное видео и нажимаем «Открыть»;
14). Ставим галочку в окошке около появившегося в окне iTunes видео;
15). Нажимаем «Применить».
«>
Оценка статьи:

Загрузка...
 Одна из возможных задач владельца iPhone или iPad — перенос на него видео, загруженного на компьютере или ноутбуке для последующего просмотра в пути, ожидании или где-то еще. К сожалению, сделать это просто скопировав видео-файлы «как на флешку» в случае с iOS не получится. Тем не менее, способов скопировать фильм предостаточно.
Одна из возможных задач владельца iPhone или iPad — перенос на него видео, загруженного на компьютере или ноутбуке для последующего просмотра в пути, ожидании или где-то еще. К сожалению, сделать это просто скопировав видео-файлы «как на флешку» в случае с iOS не получится. Тем не менее, способов скопировать фильм предостаточно.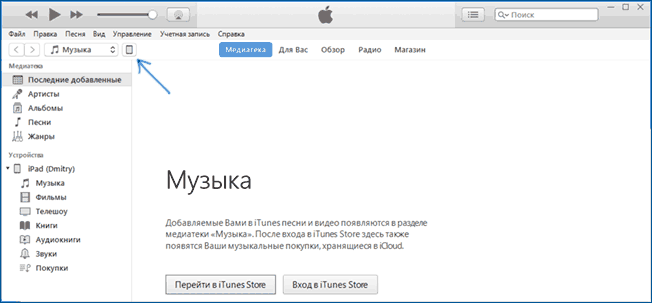



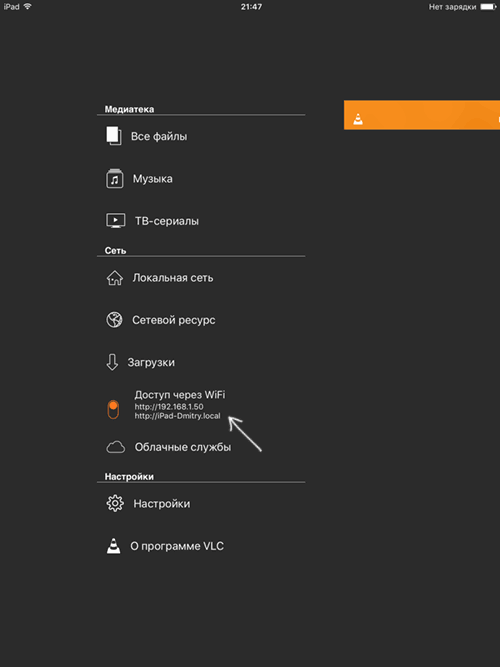
. Опытным путем определил, что это случается при длинных названиях файлов на русском языке со знаками препинания — четких закономерностей не выявил, но переименование файла во что-то «более простое» помогает решить проблему.</p>
<p>Существуют и множество других приложений, которые работают по тем же принципам и, если представленный выше VLC вам по какой-то причине не подошел, рекомендую также попробовать PlayerXtreme Media Player, также доступный для загрузки в магазине приложений Apple.</p>
<p>А вдруг и это будет интересно:</p>
<p>Почему бы не подписаться?</p>
<p>Рассылка новых, иногда интересных и полезных, материалов сайта remontka.pro. Никакой рекламы и бесплатная компьютерная помощь подписчикам от автора. Другие способы подписки (ВК, Одноклассники, Телеграм, Facebook, Twitter, Youtube, Яндекс.Дзен)</p>
<p>16.06.2017 в 15:29</p>
<p>Здравствуйте. Если расширение файла поменять? Скопируется?</p>
<p>17.06.2017 в 08:44</p>
<p>Если кодек поддерживаемый. Т.е. важно то, что «внутри» файла и это проверяется при копировании: т.е., например, один .mp4 может копироваться, а другой — нет.</p>
<p>17.06.2017 в 17:17</p>
<p>Забудьте про iTunes . iTools — вот решение всех проблем. Не сочтите за рекламу сам пользуюсь и всем Appleводам рекомендую.</p>
<p>09.12.2017 в 15:08</p>
<p>Здравствуйте! Мой способ — использование плеера nPlayer. Он, вроде, платный, зато проигрывает все видеофайлы. И я никогда не загружаю их на айпэд, там во вкладке «Сеть» доступны многие сетевые протоколы: я пользуюсь SMB/CIFS, но есть и Webdav, FTP, DLNA, несколько облачных сервисов. Там вообще много чего есть, очень удобно управление, есть постпроцессинг (если, например, видео слишком темное, это легко поправить), выбор аудиодорожек, субтитров, регулировка звука и яркости свайпами по экрану справа и слева соответственно и т. д. Были проблемы с кодеком dts в mkv, но мне не пришлось с ними столкнуться (требовалось доплатить). В сети обзоров на этот плеер почему-то мало. Удачи всем!</p>
<p>10.12.2017 в 06:38</p>
<p>Здравствуйте. Иногда нужно все-таки загрузить: например, когда предстоит долгий полет в самолете (я после такого как раз статью и написал).</p>
<p>16.12.2018 в 13:26</p>
<p>Спасибо — Вы очень помогли! С VLC давно знаком и этот способ мне нравится больше) <br />Скажите, пожалуйста, а если фильм был перенесён (синхронизирован) через iTunes (без участия VLC) и отображается в медиатеке устройства — это значит он находится в памяти iPad? Если так, то как его оттуда удалить или как его найти на iPad?</p>
<p>16.12.2018 в 16:50</p>
<p>Здравствуйте. Да, находится в памяти iPad, а удаляется, если не ошибаюсь (сейчас не могу проверить, а так сходу не помню точно), прямо в самой медиатеке.</p>
<p>29.03.2019 в 17:47</p>
<p>Огромное спасибо! Очень помогли! Лучший способ загрузки!</p>
<p>25.06.2019 в 10:08</p>
<p>Хотел загрузить несколько роликов этим способом:</p>
<p>В разделе «На моем устройстве» выберите «Фильмы» и просто перетащите нужные файлы видео из папки на компьютере в список фильмов на устройстве (можно также выбрать в меню «Файл» — «Добавить файл в медиатеку».</p>
<div style=)