Как передать данные по локальной сети
Содержание
Практически постоянно перед корпоративными пользователями ПК в процессе работы встает задача, как скинуть файлы через локальную сеть, особенно если речь идет о папках большого объема. В настоящее время абсолютно все операционные системы обеспечивают доступ к персональным данным. Однако это небезопасно, так как любой участник сети имеет доступ к информации, которая может быть случайно или намеренно […]

Практически постоянно перед корпоративными пользователями ПК в процессе работы встает задача, как скинуть файлы через локальную сеть, особенно если речь идет о папках большого объема.
В настоящее время абсолютно все операционные системы обеспечивают доступ к персональным данным. Однако это небезопасно, так как любой участник сети имеет доступ к информации, которая может быть случайно или намеренно искажена или уничтожена, не говоря уже о нарушении конфиденциальности.
Существует несколько способов решения поставленной задачи, и наиболее оптимальный из них – организация виртуального хранилища с отдельным паролем, не имеющим какой-либо привязки к аккаунтам пользователей. Из материалов статьи вы узнаете, как обмениваться файлами по локальной сети максимально просто и безопасно, используя FTP доступ.
Установив и настроив соответствующую программу, которую можно скачать из интернета, пользователи смогут передавать данные через HTTP-протокол, работая с любым браузером на абсолютно любой машине. Все, что вам потребуется в данном случае – знать IP-адрес компьютера, на котором работает ПО.
К основным плюсам программы можно отнести:
- высокую скорость обмена файлами;
- простую установку;
- открытый код;
- функционирование через любой установленный на компьютере поисковик;
- широкий выбор удобных настроек;
- несколько схем управления;
- мониторинг имеющихся соединений;
- санкционированный доступ неограниченного количества аккаунтов.

Данное ПО работает на ОС Windows. После установки программы ее необходимо поместить в отдельную папку и выполнить запуск файла, после чего вы сможете настроить доступ к работе.
Разработчики предусмотрели весьма удобную функцию самотестирования, посредством которой вы сможете узнать, виден ли ваш ПК во всемирной сети, через которую можно будет раздать файлы в любую точку планеты. Достаточно в меню выбрать соответствующий пункт, и тестирование будет запущено, после чего в окне отобразятся необходимые данные. Адрес ПК, с которого планируется раздача файлов, можно скопировать с верхней адресной строки.
Чтобы начать обмен файлами в локальной сети посредством программы, необходимо добавить любую папку, при этом ее имя не должно содержать пробелов. После запуска установленного программного обеспечения в окне контекстного меню файла вы увидите строку, через которую добавите документ для раздачи участникам сети.
Здесь же вы сможете обеспечить доступ к определенной папке путем использования пароля, а также при чрезмерной нагрузке сможете ограничить скорость подключения для отдельных машин или операторов.
Подключение со стороннего компьютера
В этой части статьи мы расскажем, как перекидывать данные по локальной сети с другого компьютера.
Чтобы получить доступ к файловой системе с отдельного ПК, вам не потребуется устанавливать на свою машину какое-либо программное обеспечение, достаточно лишь запустить браузер и ввести в адресную строку адрес раздатчика. Затем нужно открыть требуемую папку и скачать файл так, как вы это обычно делаете через Интернет.
Используя данную программу, можно не только наладить раздачу файлов участникам процесса, но и закачивать документы на сервер в выбранные папки.
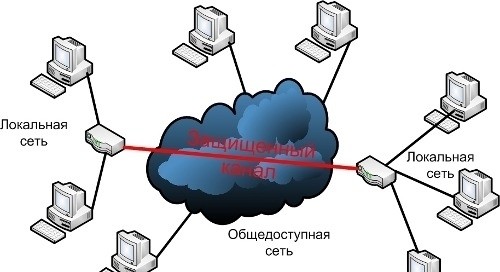
Чтобы осуществить такую задачу, необходимо создать папку и нажать комбинацию кнопок Alt+Enter, после чего можно будет выполнить желаемые настройки. Наряду с закачкой файлов администратор может делегировать одному или нескольким участникам сети право управлять некоторыми файлами.
Теперь вы знаете, как передавать файлы по локальной сети, потратив на это минимум времени и усилий. Разумеется, такой метод не всегда подходит для крупных сетей и скорее пригодится пользователям небольшого локального объединения.
Если же вы хотите установить профессиональную локальную сеть с максимальными возможностями, в том числе и с современной системой файлообмена, рекомендуем обращаться за помощью к профессионалам, которые имеют необходимые навыки и знания в данной области.
Время от времени случаются ситуации, когда нужно передать информацию с одного компьютера на другой, а съемного носителя нет под рукой. Если устройства подключены к одной интернет-сети, то выход очевиден, а именно использовать локальную сеть. Ниже в статье подробно рассказано, как передавать файлы по локальной сети между 2 компьютерами.
Варианты создания LAN
Есть два способа создания локальной сети между компьютерами: прямое соединение и использование роутера или маршрутизатора. В первом случае в наличии должен быть специальный cross-over кабель, который и будет выполнять роль моста между подключенными устройствами.
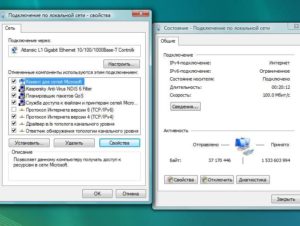
Важно! Исключением могут быть современные ПК, в которых используется адаптер сети Gigabit Ethernet. Здесь подойдет и обычный интернет-кабель.
Способ соединения через маршрутизатор несколько проще предыдущего, так как в нем не нужны дополнительные кабеля и настройка отдельных IP и прокси-серверов. К тому же таким образом можно будет быстро перекидывать документы, а также воспроизводить медиафайлы без предварительного скачивания.
Настройка
Первоочередной задачей является указать идентичное название рабочей группы для каждого компьютера, который будет находиться в LAN. Произвести данную манипуляцию следует в свойствах системы. Попасть туда можно, нажав одновременно «Win+R» и указав команду sysdm.cpl.
В появившемся окне будет имя устройства и его группы. В большинстве случаев она так и называется WORKGROUP, но лучше заменить на любое другое. Для этого нужно нажать на «Изменить» и указать там что-то другое.
Обратите внимание! Название должно состоять только из букв английского алфавита.
Теперь требуется открыть «Центр управления сетями», который находится в контекстном меню значка подключения, расположенного в трее. Слева есть вкладка «Изменить дополнительные параметры общего доступа», в которую нужно перейти. В ней требуется выбрать рабочую сеть и открыть доступ в таких пунктах:
- «Сетевое обнаружение»;
- «Общий доступ к файлам и принтерам»;
- «Подключение домашней группы».
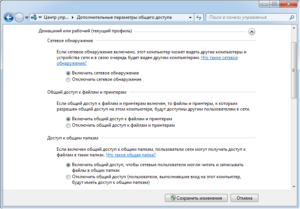
В этом же окне нужно открыть вкладку настроек всех сетей и отключить защиту с помощью пароля. В итоге на каждом устройстве должно быть идентичное название группы, дан общий доступ к файлам, активировано сетевое обнаружение, подключение к домашней группе, а также отключен доступ с использованием пароля. Если все именно так, то этап общей настройки компьютеров выполнен верно. Если соединение происходит с помощью роутера, то этих настроек вполне достаточно.
Важно! В случае использования сетевого кабеля на компьютерах дополнительно следует установить статический IP-адрес сети, который не должен повторяться. Выполняется данная процедура в свойствах соединения LAN.
Открытие доступа к данным на устройстве
На каждом ПК и ноутбуке изначально присутствуют настроенные папки, к которым имеет доступ каждый в сети. Они расположены на системном диске в папке «Общее». Туда можно отправить всю требуемую информацию, и она станет доступной для использования на другом устройстве. Если данных слишком много, то можно открыть доступ и к другим папкам на компе.
Для этого нужно:
- Перейти в его свойства, переместиться в раздел «Доступ».
- Открыть расширенные настройки, где отметить «Открыть общий доступ к этой папке».
- Зайти в разрешения, выбрать группу «Все» и отметить галочками типы доступа: полный, изменение или чтение, а после применить настройки.
- Вернуться в свойства папки и перейти в раздел безопасности, где нажать «Изменить».
- В открывшемся окне «Добавить» указать имя пользователя «Все», установить такие же разрешения, как и в предыдущий раз, и применить настройки.

Последним шагом является перезагрузка устройства. Сразу после этого другой компьютер в LAN получит доступ к настроенной папке в разделе «Сеть». Теперь каждый будет знать, как перекинуть файлы с компьютера на компьютер по локальной сети.
Настройка клиента на Android
К созданной ранее LAN также можно присоединить устройство на Android. Для этого следует выполнить несколько простых шагов:
- Установить на девайс приложение «ES проводник».
- Во всплывающем меню слева выбрать раздел «Сеть» — «LAN».
- В появившемся окне нажать «SCAN» и дождаться окончания процесса сканирования.
- По его завершению в списке должны появиться компьютеры и общие папки каждого из них, в которые можно перенести файлы.
Важно! Такое подключение возможно только для LAN, которая создана через Wi-Fi роутер, и устройство на «Андроид» должно быть подключено к этому же роутеру.
Программа для обмена файлами по локальной сети
Если же процесс создания LAN с помощью средств «Виндовс» окажется слишком сложным, можно воспользоваться сторонним приложением «HTTP File Server». Его особенностью является возможность имитации локального общедоступного хранилища для обмена данными. Само приложение не требует инсталляции и после активации сразу сворачивается в трей.
Чтобы выполнить передачу данных в хранилище, следует вызвать контекстное меню в окне виртуальной файловой системы и выбрать «Add Files» или «Add folder from disk» и указать нужные файлы.
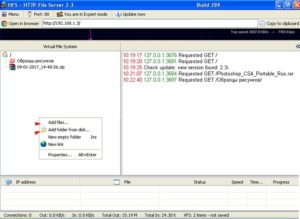
Для доступа к скинутой информации с другого устройства следует лишь прописать IP, который был указан в адресной строке.
Важно! Приложение позволяет создавать отдельные группы пользователей с разными доступами, а также аккаунты с логином и паролем для защиты данных. Оно имеет один недостаток — англоязычный интерфейс, но при этом предельно понятен, так что у пользователя не должно возникнуть никаких проблем с использованием утилиты.
Все описанные варианты, как можно скидывать информацию с одного ПК на другой, используя LAN сеть, имеют как свои плюсы, так и минусы. Выбор одного из них стоит за каждым пользователем. В любом случае понадобится детальная процедура настройки. Ну а если это окажется не под силу, то есть альтернативные программы, которые способны отправлять файлы между устройствами, обходя настройку сети.
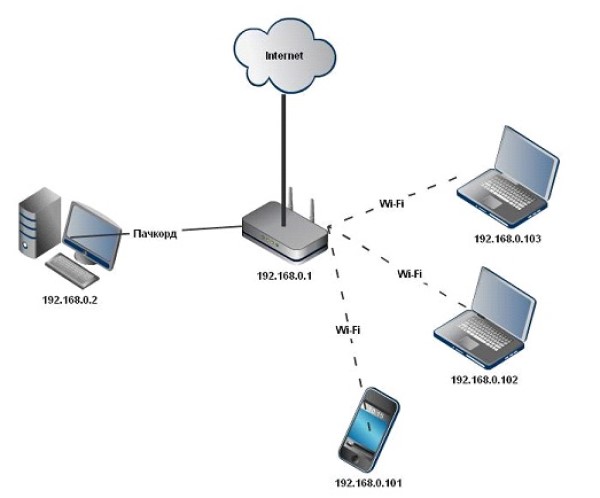
Как создать локальную сеть между двумя компьютерами Windows 10. . Простым и удобным способом передачи информации с персонального компьютера на другие устройства считается создание и обмен данными в рамках локальной сети (ЛС). Она позволяет ПК, ноутбукам, планшетам, телефонам создавать пару для.

Можно ли подключить два компьютера к одному интернет кабелю. . На практике рассматривается несколько способов, чтобы подключить пару компьютеров к сети при наличии всего лишь одного кабеля провайдера.

Раздавать интернет посредством WiFi способно любое устройство, имеющее встроенный модуль беспроводной связи. Этим свойством обладает стационарный компьютер при использовании им внешнего USB- или внутреннего PCI-адаптера. Вопрос, как настроить точку д.
Подробная инструкция, как настроить передачу папок и файлов в локальной сети между устройствами с Windows, Mac, Linux, iOS и Android.
В вашей домашней сети наверняка имеются самые разнообразные устройства, будь то компьютеры с Windows или Linux, Macbook или телефоны с Android. И вы, скорее всего, захотите передавать файлы между ними. Вместо того чтобы копировать файлы на флешки и бегать из комнаты в комнату, гораздо удобнее просто настроить общие папки в локальной сети. Сделать это несложно.
Windows
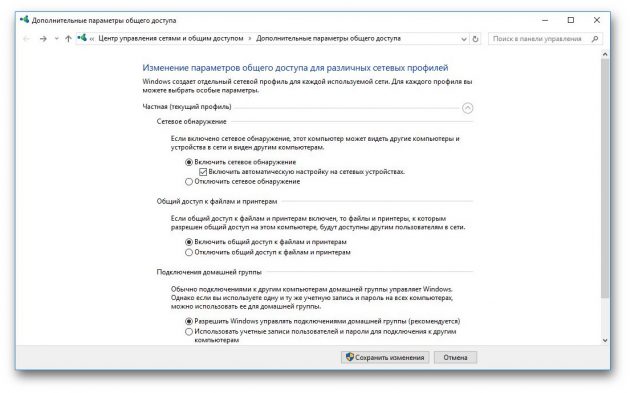
Прежде всего включим возможность обмена файлами по локальной сети в настройках. Откройте «Панель управления» и перейдите в «Сеть и интернет» → «Параметры общего доступа». Выберите сеть, к которой вы подключены, и активируйте опции «Включить сетевое обнаружение» и «Включить общий доступ к файлам и принтерам».
Теперь щёлкните правой кнопкой мыши по папке, которую вы хотите сделать общей, и выберите «Параметры». В параметрах папки, на вкладке «Общий доступ», установите настройки доступа, открыв для всех пользователей вашей локальной сети возможность записывать и читать файлы в общей папке.
Чтобы просматривать папки, открытые в вашей локальной сети, в «Проводнике» выберите «Сеть» в боковой панели.
macOS
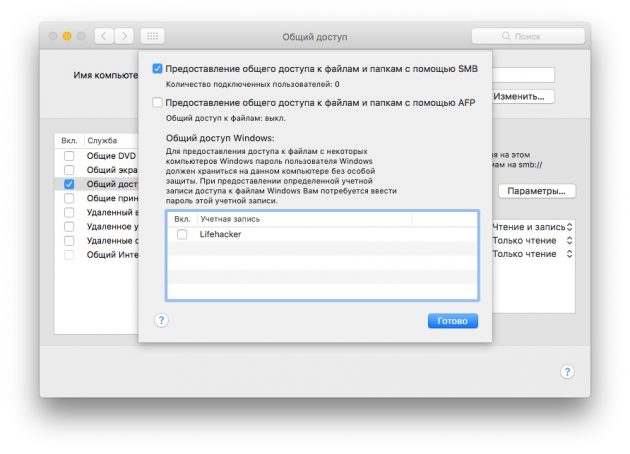
Зайдите в «Системные настройки» вашего Mac и выберите раздел «Общий доступ». Включите «Общий доступ к файлам и папкам». Зайдите в «Параметры…» и отметьте «Общий доступ к файлам и папкам через SMB».
Ниже, в разделе «Общие папки», вы можете выбрать, к каким папкам предоставлять доступ. Если хотите, чтобы пользователи локальной сети могли загружать файлы в эти папки, в разделе «Пользователи» откройте всем пользователям возможность чтения и записи.
Чтобы получить доступ к файлам локальной сети, выберите «Переход» в строке меню вашего Finder и щёлкните на «Сеть».
Linux
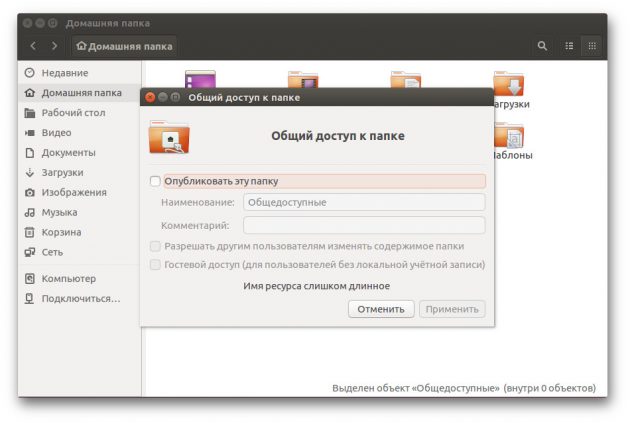
Расшаривать папки в Linux очень просто. Для примера возьмём Ubuntu.
Общий доступ к папкам Linux в локальной сети обеспечивает Samba. Установить её можно при помощи следующей команды:
sudo apt-get install samba samba-common system-config-samba
В файловом менеджере нажмите правой кнопкой мыши на папку, к которой хотите предоставить доступ из локальной сети. Откройте свойства папки, перейдите на вкладку «Общедоступная папка локальной сети» и выберите «Опубликовать эту папку».
Чтобы можно было копировать файлы в эту папку с другого компьютера, выберите «Разрешить другим пользователям изменять содержимое папки».
Если не хотите вводить логин и пароль лишний раз, отметьте пункт «Гостевой доступ».
Получить доступ к папкам в локальной сети в Ubuntu можно, выбрав «Сеть» в боковой панели файлового менеджера Nautilus.
Подключаться к общим папкам локальной сети в iOS можно с помощью FileExporer Free. Нажмите кнопку «+» и выберите, к какому устройству вы хотите подключиться: Windows, macOS или Linux. После поиска устройств в локальной сети FileExporer Free предоставит вам список общих папок.

