Как отсканировать большой формат

Некоторые коллажисты не очень серьёзно относятся к презентации своих работ в интернетах. Кто-то ленив, кто-то не придаёт этому значения, а кто-то вообще не видит разницы между технически хорошей и ужасной электронной копией их бумажного коллажа.
Если фотографии ваших коллажей в интернетах жёлтые, нерезкие, тёмные, пересвеченные и содержат всяческий другой технический брак, просто прекратите это. Начните уже уважать вашего зрителя.
К тому же, хорошо снятые и отсканированные работы повышают ваши шансы на любовь и признание, ведь многие коллажи при плохом качестве фотографии или даже скана теряют свою прелесть и их легко не замечать в адски огромных потоках новостных лент соцсетей. И да, проставление хештегов разных сообществ, в которых вы хотите заполучить публикацию, становится бессмысленным, ибо при наплевательском подходе к качеству вероятность публикации уходит в минус.
Если коллажи для вас не просто блажь, а уже устоявшееся хобби или хлеб и вы планируете делать их и в будущем — обзаведитесь сканером. Либо фотографируйте свои работы, если уж не на хорошую зеркалку, так хотя бы на телефон при хорошем освещении. Давите в себе ночные позывы быстренько снять свеженький коллаж при свете луны или 40-ватной лампы. Бейте себя по рукам или попросите родных и близких следить за вами.
Если у вас уже есть сканер — отлично. Работы формата А4 сканируйте минимум с разрешением 300 dpi, это оптимальное разрешение для печати, на случай производства цифровых копий. В настройках сканера снимайте всяческие галки, которые сулят вам убирание пыли, царапин, растра и всего прочего. Эти штуки думают, что улучшают ваше изображение, но на самом деле НЕТ. Сняв все галки и сканируя с нормальным разрешением вы сохраняете текстуры вашего коллажа, которые при сканировании с меньшим разрешением и с убиранием пыли-растра слипаются в кашу. Для коллажей меньшего размера используйте более высокие разрешения, чтобы потом можно было увеличить размеры файла без потери качества. В принципе, вы можете сканировать с высокими разрешениями и большие работы, чтобы потом распечатать их ещё большего размера.
Например, отсканировав марку с разрешением 1200 dpi и изменив его у скана в Adobe Photoshop, вы сможете напечатать картинку в 4 раза больше исходной марки.
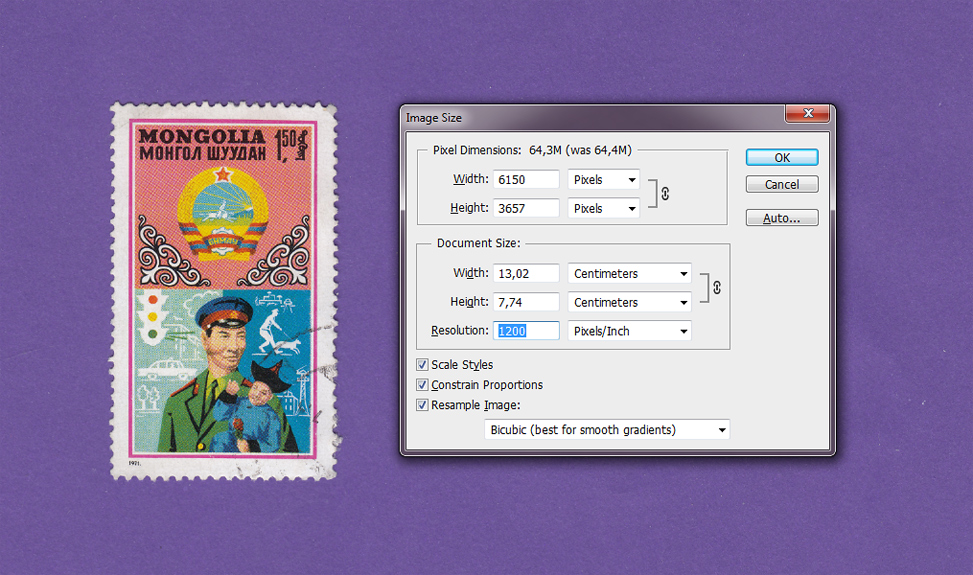
Важно. При изменении разрешения оставьте только галку Constrain Proportion, остальные снимите. Хоп-хоп и сантиметры увеличились в 4 раза.
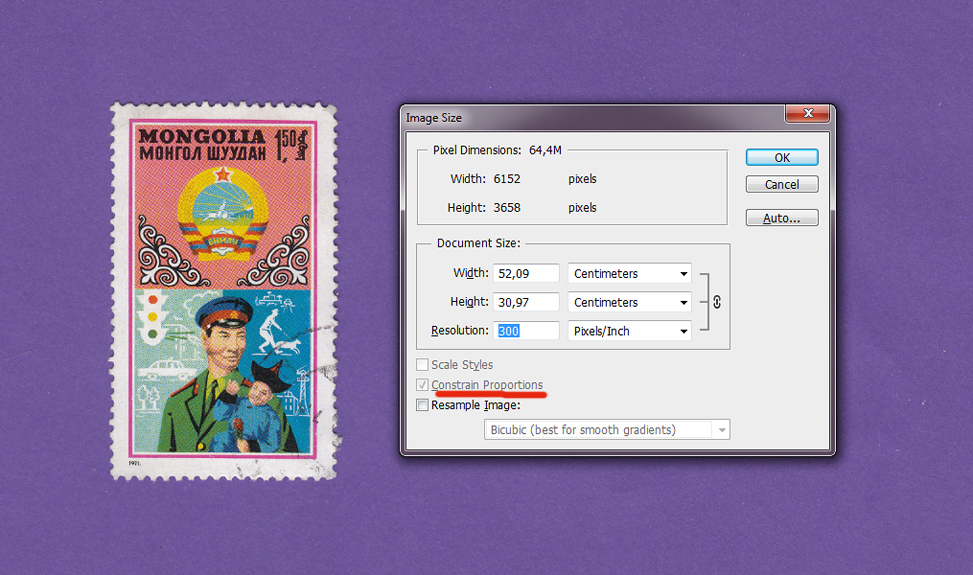
Теперь можно перейти к теме, заявленной в заголовке. Казалось бы, у вас уже есть сканер и все проблемы отступают. Но тут тоже есть подвох. Например, вы делаете коллажи формата А3, А2, может даже и А1, а ваш сканер рассчитан на А4. Вы страдаете и довольствуетесь лишь фотографиями. Но фотографии не всегда подходят для дальнейшего использования коллажей. Например, при фотографировании тяжело снять коллаж идеально перпендикулярно, чтобы не появились искажения перспективы. А кривой коллаж не напечатаешь на футболке или чехле для телефона.
Разберём, что делать в таких случаях на примере формата А2, но этот принцип подходит для любого формата. Сначала мысленно разбиваем коллаж на несколько частей, а потом сканируем эти части, но уже по-настоящему. При этом части должны быть внахлёст достаточно сильно, сантиметров по 3-5 с каждой стороны будет совсем неплохо, можно и больше.
Так как формат бумаги большой, она будет пытаться скрутиться или ещё как-нибудь вспучиться, чтобы не прилегать к стеклу сканера по всей поверхности. Поэтому при сканировании прижимайте рукой крышку сканера, чтобы максимально большая площадь получилась в резкости. Если крышка сканера мешается, потому что нужно сканировать центральные сегменты очень большой работы, снимите её, но всё равно прижимайте бумагу к стеклу.
Самые краешки сканов могут быть затемнёнными и нерезкими, но ничего страшного, эти места благодаря мудрости Adobe Photoshop не войдут в конечное изображение. Главное, чтобы коллаж был поделён на максимальное количество кусков с хорошим нахлёстом.
Если же вы делаете огромные коллажи не на бумаге, а на более твёрдой поверхности, которую фигушки прижмёшь к стеклу даже в центре, при покупке сканера обязательно обратите внимание на глубину его резкости, это спасёт вас от мытости.
В случае формата А2 у нас получилось 8 частей: 4 части сверху, 4 снизу, в случае с А3 может хватить всего 3 в один ряд.
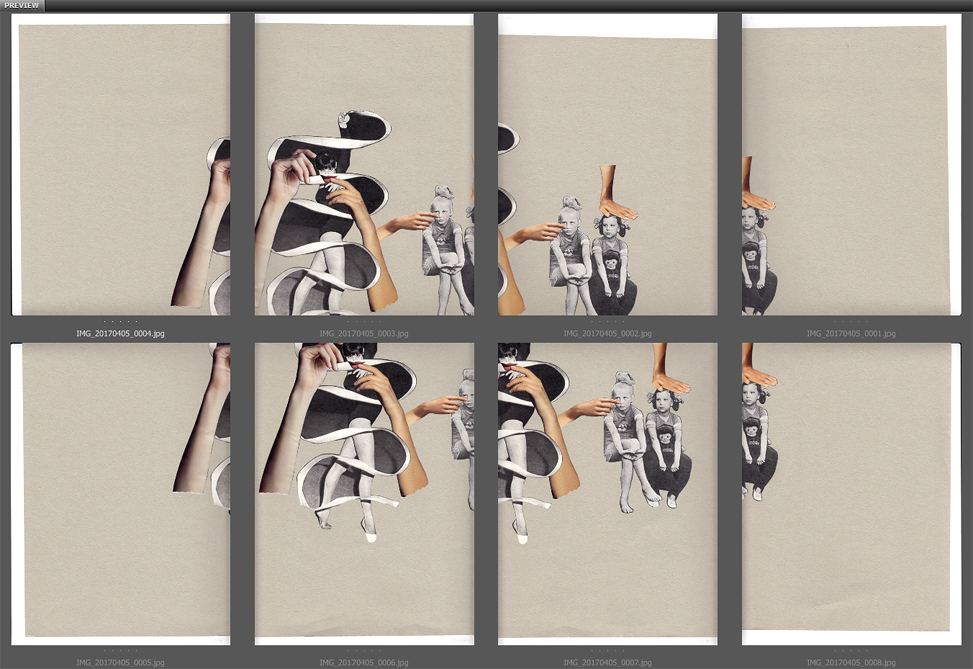
Далее воспользуемся стандартной функцией Adobe Photoshop для сшивания панорам из фотографий, про которую не все знают или забывают использовать в контексте сканирования.
Меню File → Automate → Photomerge
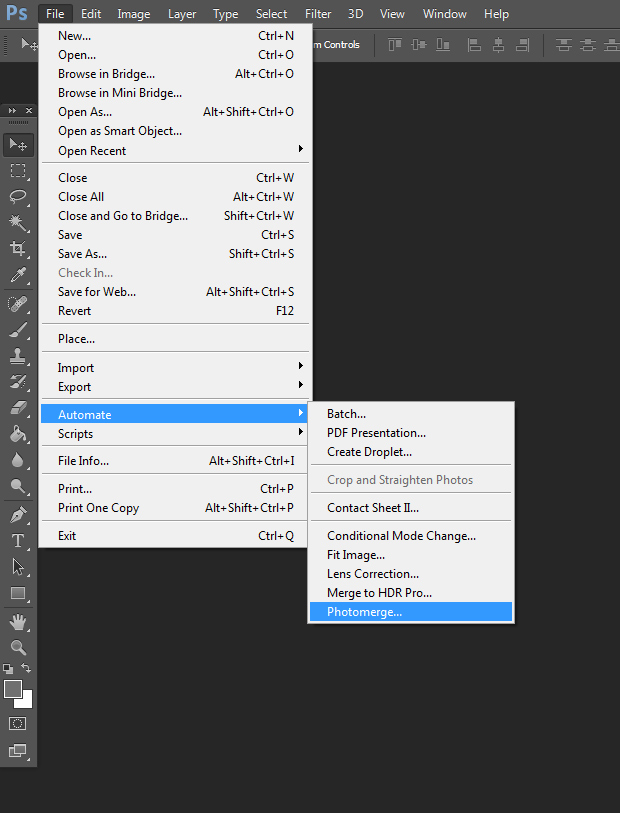
Выбираем файлы из нужной папки.
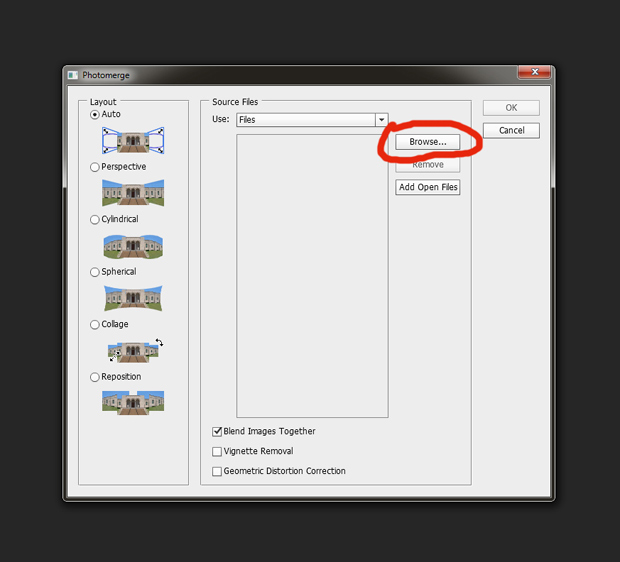
Оставляем автоматический режим и жмём «OK».
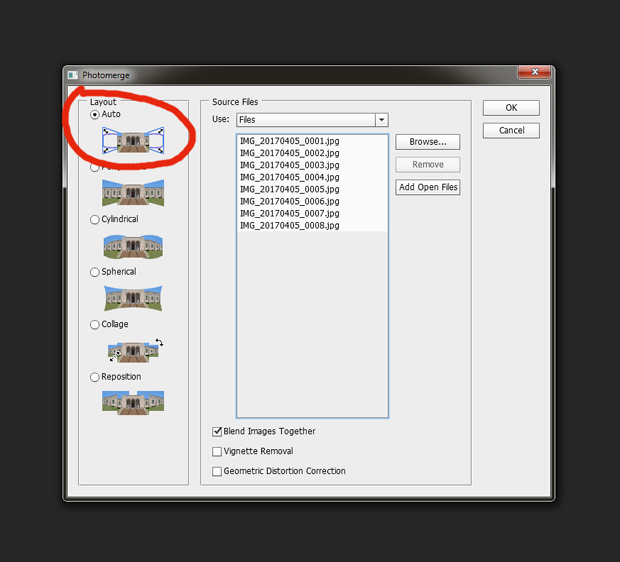
Процесс сшивания может занять некоторое время. Чем с большим разрешением вы отсканили файлы, тем больше они весят и тем дольше будут обрабатываться. Так выглядит промежуточная стадия, которая лишь на миг показывается и пропадает в безумных умных жерновах Adobe Photoshop:
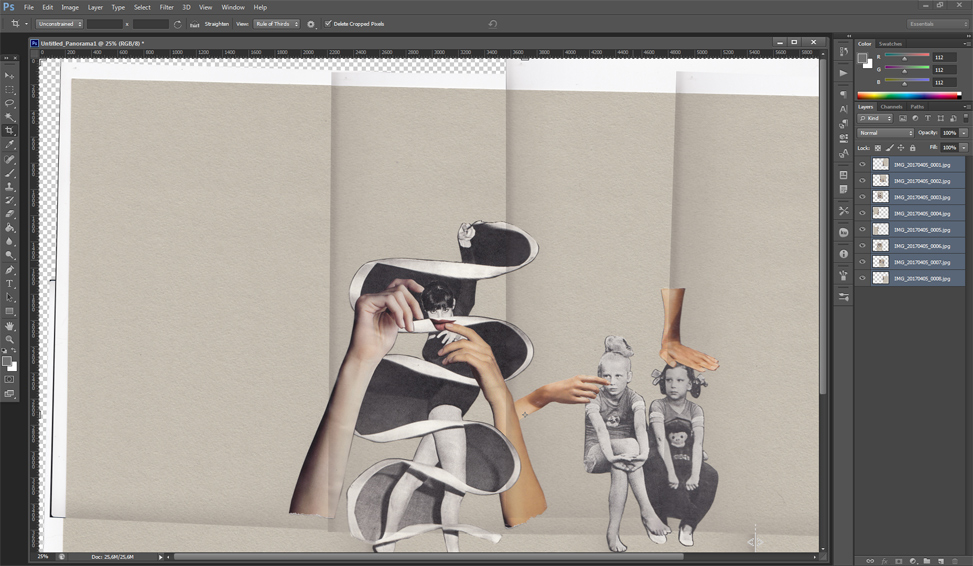
При сканировании крайних частей коллажа желательно оставлять по краям пустое пространство, а не подтыкать бумагу в угол сканера. Потому что иногда, при более плотном коллаже, а не как в примере, Adobe Photoshop впадает в ступор, отказывается сшивать и выдаёт якобы сшитую картинку, но это просто сложенные в стопку слои. Если такое произошло или пересканьте с полями, или добавьте их, увеличив размер канвы в файле.
После всех пыхтений компа, вы получите вот такую картинку:
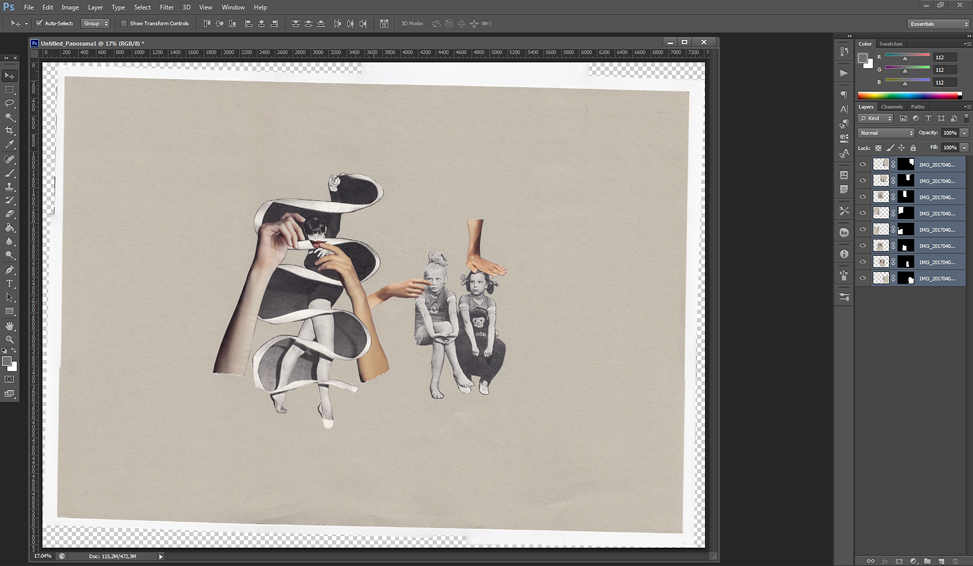
На панели слоёв будут отображены все куски и масками выделены те места, которые программа взяла в общий коллаж. Поотключайте поочерёдно слои и проверьте, что все детали сошлись и всё хорошо. Делайте это на большом увеличении.
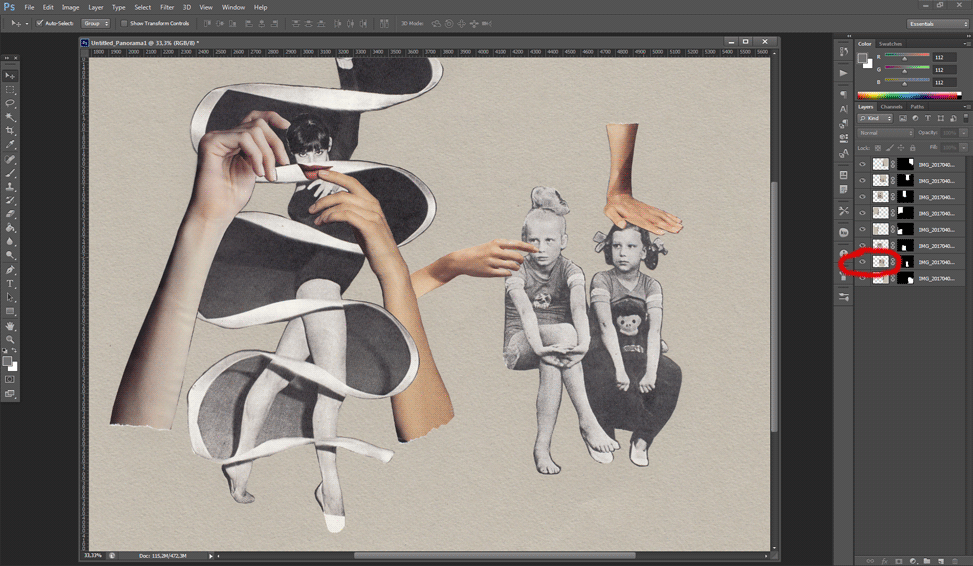
Если где-то сшилось криво, весьма вероятно, что вы сделали слишком маленький нахлёст, поэтому лучше отсканируйте заново с бОльшим нахлёстом или увеличьте воображаемую разбивку и количество кусков для сканирования.
После этого можете сливать все слои в одну картинку: меню Layer → Merge Visible (Shift + Ctrl + E). И вот мы получили огромный скан огромного коллажа в отличном качестве.
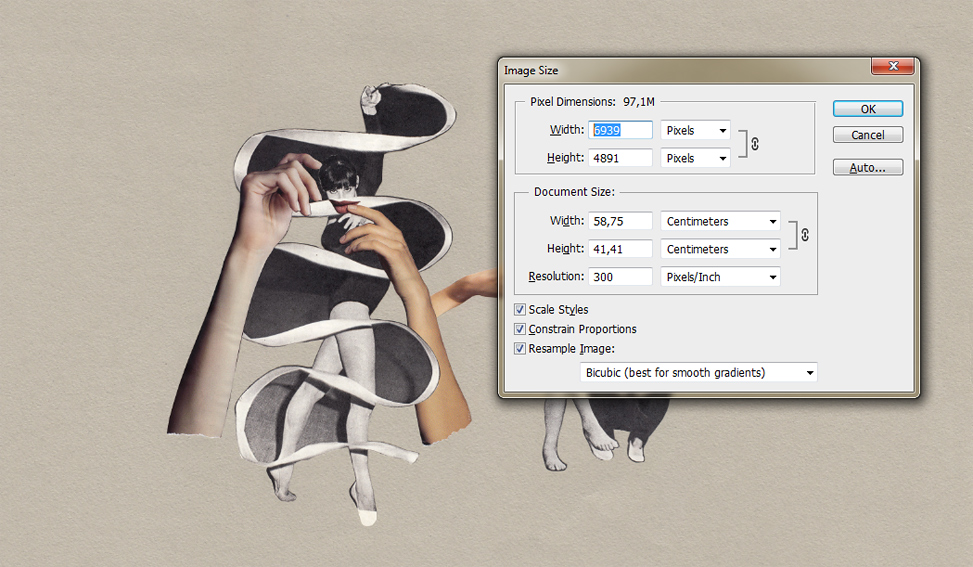
Далее проворачивайте полотно, чтоб выровнять горизонт, крутите уровни, сохраняйте этот большой файл для потомков, а дальше проводите любые известные вам манипуляции или образмеривайте до приемлемого для интернетов размера.

И напоследок. Всегда сохраняйте оригинал любого скана коллажа небольшого размера и уже сшитого большого. Вы не знаете, когда, где и какого размера вам могут понадобиться ваши коллажи и можете сильно попасть впросак, не сохранив исходники и ограничиваясь хранением лишь маленького файла для интернета, который потом никуда не сгодится.
Помните. Хорошее качество и уважение к зрителю.
В процессе работы нашего предприятия возникала необходимость в сканировании чертежей больших форматов. Требовалось это достаточно редко. Тратиться на покупку дорогого широкоформатного сканера не хотелось. Но когда нужно было отсканировать большой формат, то каждый раз приходилось выбирать – либо ехать через пол города в центр сканирования, либо сканировать чертеж кусками на обычном сканере формата А4, а затем долго и мучительно склеивать полученные изображения в один чертеж в графическом редакторе.
И вот пришел день, когда мне это надоело. Я решил упростить этот процесс.
После некоторых размышлений я разделил задачу на две:
1. Сканирование чертежа большого формата.
2. Последующая обработка полученного изображения в максимально автоматическом режиме.
Для сканирования я решил попробовать фотоаппарат с функцией панорамной съёмки. Но ничего хорошего из этого не получилось. Из-за хроматических аберраций и всяких других нехороших эффектов качество изображения даже при съемке хорошим фотоаппаратом оставляло желать лучшего. Никаких других недорогих альтернатив я в интернете не нашел.
И тут я вспомнил про ручной сканер, который видел ещё в девяностых годах. Стало интересно, какой длины документ он может отсканировать. В наших магазинах ничего не нашел, полез на Али экспресс. И практически сразу наткнулся на то, что мне нужно.
Длина сканирования этого сканера при разрешении 300 точек на дюйм превышала 2 метра. Цена с доставкой составляла 3500 руб. Я решил приобрести данное устройство.
Когда посылка пришла, поехал в ближайший строительный магазин, купил трубу «Jocker», напечатал на 3D принтере крепеж, и собрал вот такой стенд:
Вся поделка вместе со сканером обошлась менее 5000 руб.
После сканирования на данном стенде я получаю несколько отсканированных полос. Для их автоматического склеивания в одно изображение можно использовать любой графический редактор с функцией автоматического склеивания изображений. Например «Photoshop». Для этого нужно запустить программу, выбрать Файл/Автоматизация/Объединение фото, загрузить файлы, и нажать «Да». Для нормального объединения желательно при сканировании делать «нахлёст» одного изображения на другое не менее 5 см.
Одной из серьёзных проблем при сканировании чертежей является повышение контрастности полученного изображения. Лучше всех с этой задачей справляется программа «FineReader». Для этого чертёж нужно загрузить в программу, нажать кнопку «Редактировать», в появившейся справа панели выбрать Редактирование фотографий/Осветлить фон. После чего настроить «Яркостью» и «Контрастностью» нужные уровни черного и белого цветов.
Для сохранения полученного результата нужно нажать правой кнопкой на иконку картинки слева, и в появившемся меню выбрать «Сохранить выбранные страницы как изображения»
Часто возникают ситуации, когда необходимо сканировать и распечатать или сохранить чертеж большего формата, чем имеется в наличии сканер А4. В этой статье мы с Вами рассмотрим один из вариантов решения этой проблемы с помощью программы Visio. Мы отсканируем чертеж фрагментами, а используя Visio, соберем снова в один чертеж большого формата.
Для начала, нам необходимо сканировать и сохранить на жестком диске отдельные участки нашего чертежа.
Для этого нам необходимо разделить чертеж разметкой на участки размером формата А4. Как правило чертежи большого формата хранятся сложенными по размеру формата А4 для хранения в стандартных папках или альбомах схем. Эти чертежи уже готовы для сканирования.
Если чертеж в развернутом виде, его необходимо аккуратно свернуть "гармошкой" и пополам или на 3-4 части в зависимости от размера, чтобы получились участки размером А4. Чертеж, который нельзя гнуть, можно разметить с обратной стороны карандашом.
Сканировать будем частями, слева на право, сверху в низ. Укладываем чертеж в верхний левый угол сканера и, задав максимальную площадь сканирования, сохраняем фрагмент чертежа в отдельную папку. У всех сканеров площадь сканирования несколько больше чем формат А4, поэтому отсканированный фрагмент у нас получится с перекрытием области изгиба на 3-5 мм. Далее изгибаем отсканированную область вверх и сканируем следующую область. Продолжаем аналогично сканировать, пока все фрагменты чертежа не окажутся в одной папке.
Далее просматриваем отсканированные фрагменты, и при необходимости подчищаем и исправляем перекос в любом графическом редакторе, а так же сжимаем (не путать с изменением размера) фрагменты до разрешения для документов. Если фрагменты не требуют чистки, остальные операции с фрагментами можно выполнить и в Visio.
Для примера я сканировал небольшой плакат формата А3, и у меня получилось два фрагмента А4.
Теперь, когда все фрагменты чертежа у нас готовы к "стыковке" в один общий чертеж, запускаем программу Visio.
- В меню Файл — Создать документ.
- В меню Файл — Параметры страницы — Размер страницы, устанавливаем предопределенный размер Вашего исходного размера чертежа ( в нашем примере А3).

На панели инструментов "Привязать и приклеить" отключаем функции "Привязка" и "Приклеивание".
|
|
|
|
Теперь наш фрагмент стал полупрозрачным, и сквозь него проглядывает сетка. Сравнивая визуально вертикальные и горизонтальные линии (строки) с линиями сетки, мы можем качественно выправить фрагмент. Для этого в меню Вид, откроем окошечко Размер и положение и выделим строку Угол. Введем значение угла и нажмем клавишу Ввод — фрагмент повернется против часовой стрелки. Для поворота по часовой стрелке значения угла вводим с отрицательным знаком. Таким образом, мы выправим наш фрагмент.
|
|
|
|
|
Таким образом, у нас получился один, собранный из фрагментов чертеж, который можно сохранить как рисунок, распечатать, изменить масштаб, изменить произвольно размер, двигая мышкой за угол выделенного чертежа. Конечно, если чертеж длительное время хранился в согнутом виде, потрепанные края стыков будут выделятся на чертеже. |






