Как отредактировать изображение в фотошопе
Содержание

- Как отредактировать фото в фотошопе
- Как обрабатывать фотографии в Photoshop
- Как откорректировать свое фото

Улучшение качества фотографии всегда начинается с детального ее анализа. Как мы видим, данная фотография блекла, темновата, ей не хватает резкости, незначительные детали, попавшие в кадр, отвлекают взгляд зрителя от животного. Для начала отсечем ненужную часть кадра. Инструмент Crop находится на панели инструментов между кистью и пипеткой. Зажмите правую клавишу мыши и сформируйте кадр по своему усмотрению.
Следующим этапом нажмите в меню на Image – Adjustmens – Levels. У вас появится окно регулирования уровней. Как видно, гистограмма сильно сдвинута влево, что объясняет общую недосвеченность снимка. Сдвиньте ползунки под гистограммой так, чтобы они достигли ее краев. Это будет выглядеть примерно так.


В целом фотография стала уже ощутимо лучше, но какая-то она слишком коричнево-зеленая. Идем по меню Image – Adjustmens – Photo Filter. Для этой фотографии больше подошел Cooling Filter, он уравновесил цвета, сделал фотографию гармоничной.
Посмотрим на фотографии «до» и «после». В целом фото стало лучше. Можно, конечно еще поработать над ним, приглушить выбивающиеся блики на заднем плане, при помощь инструмента клонирования заретушировать сетку забора, может быть слегка размыть кору дерева на переднем плане. Обработка фотографии никогда не имеет единого алгоритма, к каждому фото необходим индивидуальный подход, со временем вы научитесь определять, какая именно обработка нужна конкретному снимку. Умение придет к вам с опытом.

Фотошоп – одна из тех программ, которая неизменно пользуется спросом, как среди начинающих дизайнеров, маркетологов, фотографов, так и профессионалов своего дела. Мощный инструмент со множеством уникальных функций показывает лучшие результаты при работе с растровой графикой, несмотря на большое количество аналогов программ.
Для новичков может быть весьма непростым освоение редактора изображений, так как Photoshop обладает хоть и простым, но разветвленным интерфейсом и многие функции представляются непонятными вначале. Однако, потратив несколько дней на изучение всех возможностей этого графического редактора, сложно остаться равнодушным к его мощному функционалу. Работа с изображениями всех видов и форматов, фотомонтаж, создание веб-страниц, анимация, ретушь, работа со шрифтами и большой библиотекой кистей – это далеко не все возможности программы.
SoftMagazin предлагает разобраться со множеством вопросов, возникающих у пользователей Фотошоп, по установке и использованию программы. У нас Фотошоп купить можно по лучшей цене.
Как использовать Фотошоп
Вы можете использовать программу для любых операций, связанных с графикой, начиная от простой ретуши фотографий и заканчивая созданием макетов в 3D и моделированием веб-страниц. Чтобы начать использовать редактор, необходимо приобрести лицензионную версию, которая доступна у нас в виде подписки.
Для коррекции изображений, работы со слоями, созданием анимации и портретов в приложении существует огромная библиотека эффектов, градиентов и кистей. Понятный интерфейс и возможность вызова интерактивной справки делают программу удобной для самостоятельного освоения.

Как установить Фотошоп
Для инсталляции вам будет нужен Creative Cloud – сервис, позволяющий легко устанавливать все продукты Adobe. В сервисе нужно зарегистрироваться и указать свой адрес электронной почты. После получения Adobe ID вы загрузите официальную версию программы, которую приобрели с регистрационным ключом с официального сайта.
После выполнения данных действий начнется установка графического редактора, ход ее выполнения можно отследить на панели сервиса, которая находится возле названия программы. Для запуска приложения нужно открыть вкладку «Apps» и выбрать «Открыть». Так же, открыть приложение можно как и любое другое, с рабочего стола либо папки, в которую оно было установлено.
Как установить Photoshop CS6
Вы можете установить данную программу, воспользовавшись сервисом Creative Cloud для ПК. Допускается установка нескольких версий редактора одновременно. Открыв приложение CC, выберите вкладку «Приложения»- «Поиск дополнительных приложений». Нажмите пункт «Filters & Versions» и найдите CS6.
Если вам необходимо, вы можете работать одновременно с двумя версиями программы. Предыдущие выпуски Фотошоп не перезапишутся на нынешние и могут запускаться на компьютере.
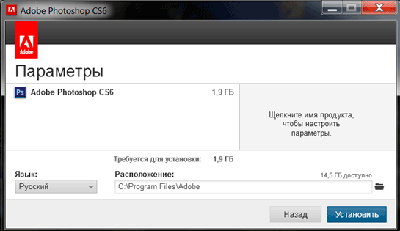
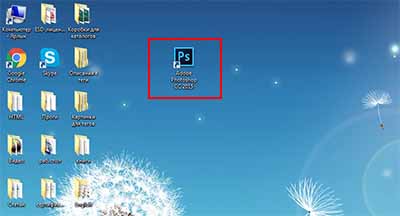
Как включить Фотошоп
Чтобы включить Фотошоп убедитесь, что программа установлена на вашем компьютере. Для корректной работы редактора необходима лицензионная версия продукта и ключи для регистрации.
Если вы активировали графический редактор, можете приступать к работе. Запустить приложение можно через облачный сервис CC или, кликнув ярлык на рабочем столе. Можно также включить программу, найдя ее через проводник в папке, куда она была установлена.
Как настроить Фотошоп
Для корректной работы программы с некоторыми фильтрами или изображениями необходимо оптимизировать настройки и основные параметры. Чтобы начать настройку откройте редактор и во вкладке «Редактирование» выберите пункт «Настройки». Вы можете самостоятельно корректировать настройки, касающиеся экспорта файлов, рабочего интерфейса, инструменты, внешние модули и многое другое.
Для удобной работы можно настроить цвет интерфейса, увеличивать изображение, прокручивая колесико мыши и центровать фото по клику. Если ваш компьютер подтормаживает при работе с редактором, во вкладке «Производительность» вы можете сами указать объем оперативной памяти, который можно выделить для работы. Есть возможность выбрать рабочий диск, на который будут сохраняться все файлы, с которыми работают. Чтобы отрегулировать параметры настройки цвета необходимо во вкладке «Редактирование» выбрать «Настройки цветов».
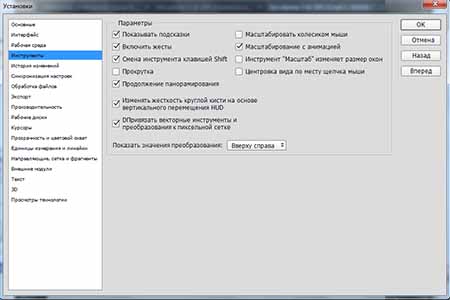
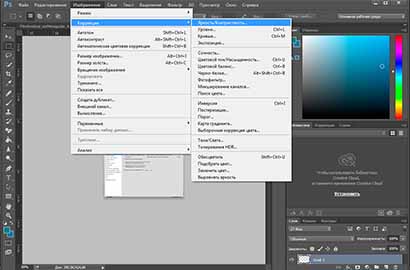
Как редактировать в Фотошопе
Вкладка «Редактирование» отображает основные действия, которые можно выполнить с файлом, не включая целенаправленную работу с цветами, слоями и фильтрами в изображении. Так, для редактирования вы можете применять функции копирования, вырезания и вставки. Редактор может проверить на орфографию текст, выполнить заливку или обводку.
На данной панели инструментов может производиться цветовая настройка изображений, импорт или экспорт библиотек шрифтов, кистей и фильтров. Доступны все инструменты для трансформирования фото: поворот, отражение, изменение масштаба и перспективы. Также вы можете настроить верхнее меню инструментов для удобной работы с программой.
Как изменить язык в Фотошопе
Для смены языка интерфейса в программе можно воспользоваться двумя способами.
- Запустите редактор и во вкладке «Редактирование» перейдите в «Настройки». Выберите из списка пункт «Интерфейс» и выберите нужный язык интерфейса. После перезапуска программы все изменения вступят в силу.
- Вы можете изменить язык, воспользовавшись сервисом Creative Cloud. По умолчанию язык продуктов Adobe устанавливается, исходя из настроек интерфейса вашей ОС. Если же вам необходимо сменить язык на другой, для этого нужно деинсталлировать программу и заново при установке выбрать нужный.

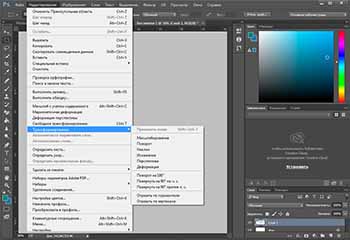
Как изменить картинку в Фотошопе
Для изменения изображений в графическом редакторе предназначены различные инструменты. Чтобы изменить размер фото, угол наклона или кадрировать его, воспользуйтесь вкладкой «Редактирование». Вы можете поработать с цветопередачей на изображении, настроив яркость, контрастность и другие параметры.
Для применения фильтров служит пункт меню «Фильтр», используя который, можно применять различные эффекты к изображениям. Работа в редакторе позволяет создавать из картинок визитки, логотипы, делать печати и анимации. Чтобы освоить все инструменты необходимо обработать несколько изображений для наилучшего понимания механизма коррекции.
Как обработать фото в Фотошопе
Обработка изображений в графическом редакторе довольно сложная задача, если не знать, какими инструментами пользоваться. Фотошоп предоставляет множество вариантов обработки фотографии, как с применением фильтров и кистей, так и с помощью обычных функций.
Если вам необходимо обрезать какую-либо часть изображения можно воспользоваться инструментами выделения и кадрирования, расположенными на панели задач. Вы можете изменить размер изображения, не только применяя масштабирование, но и самостоятельно меняя размер в пикселях дюймах или сантиметрах. Для работы с веб, можете изначально установить в основных настройках «Единицы измерения».
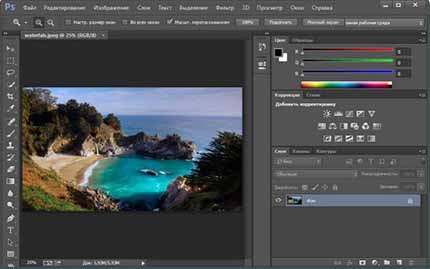

Как изменить размер в Фотошопе
Изменить размер изображения в графическом редакторе можно несколькими способами. Если вам необходимо просто проработать какую-либо деталь на фото, или рассмотреть крупным планом, воспользуйтесь инструментом «Масштаб». Таким образом, вы можете производить ретушь фото попиксельно, добиваясь наилучшего результата.
Чтобы уменьшить вес изображения и его размеры для загрузки на веб-сайты или экономии места на ПК, в меню во вкладке «Изображение» выберите «Размер изображения» или «Размер холста». С помощью данных инструментов вы также можете изменить разрешение и единицы измерения изображений.
Как удалить Фотошоп
Удалить редактор можно, воспользовавшись менеджером удаления и установки программ. Через проводник зайдите в список программ и выберите нужную для деинсталляции. После удаления программы могут остаться некоторые не удалённые файлы, так как фоторедактор занимает много места и содержит множество элементов.
После деинсталляции, если вы используете компьютер на уровне уверенного пользователя, проверьте в Program Files папку Adobe, и удалите все относящиеся к программе элементы. Также некоторые компоненты редактора могут остаться в Application Data. Для окончательного удаления Фотошопа почистите реестр с помощью специальных программ и перезагрузите компьютер.
Наверно выделение и вырезание частей изображения одна из самых часто используемых операций. И от того, насколько хорошо мы выделили объект во многом зависит качество итогового изображения. На прошлом уроке мы использовали для выделения волшебную палочку и магнитное лассо. Эти инструменты иногда очень полезны, особенно при контрастном фоне изображения (белое на черном, синее на желтом и т.д.). Но что делать, если у нас, например, вот такое изображение.

Здесь нам не поможет ни волшебная палочка, ни магнитное лассо. Поэтому попробуем выделить наших собачек с помощью быстрой маски. Для этого создайте новый файл, поместите на его первый слой похожее фото и возьмите на панели инструментов инструмент -лассо- (не -магнитное лассо-, а просто -лассо-). Наша задача выделить область вокруг собачек, например, вот так:

Для этого подведите курсор мыши к собачкам, нажмите левую клавишу мыши и, не отпуская, тяните линию вокруг собачек. Как только вы замкнете линию, она превратится в привычное выделение.
Теперь возьмите инструмент -быстрая маска-:

Теперь двойным щелчком снова кликните по этому инструменту, чтобы появилось окно параметров. Убедитесь, что у Вас стоят такие же параметры:

Быстрая маска преобразовывает выделение во временную маску для упрощения редактирования. Она появляется в виде цветного наложения с настраиваемой прозрачностью. После редактирования при помощи любого инструмента рисования маска преобразуется обратно в выделенную область изображения.
Сейчас наше изображение выглядит так:

Теперь мы будем его редактировать. Для этого возьмите инструмент кисть (как в прошлом уроке), желательно с неровными краями. Обратите внимание два цветных квадратика внизу панели инструментов стали черно-белыми. Это не случайно, если основным цветом выбран черный, то кисть будет добавлять цветовое наложение, а если основным цветом сделать белый, то кисть будет удалять цветовое наложение.
Сделайте основным белый цвет, мы будем удалять лишнее из нашего выделения. Теперь ведите кисточкой, убирая все лишнее, вокруг собачек. Когда закончите щелкните по иконке -быстрая маска-, наложение цвета исчезнет и появится привычное выделение.
Если после этого вы захотите что-то подправить, то снова щелкайте по иконке -быстрая маска-, она снова появится для редактирования. Если вы случайно удалили лишнее, то это тоже не проблема, сделайте основным цветом черный и проведите кистью, она будет добавлять цветовое наложение. В итоге у меня получилось так:

Теперь Редактирование -> Инверсия -> Del на клавиатуре и в итоге наши собачки выглядят так:

Если бы у нас был сайт посвященный домашним питомцам, возможно мы захотели бы разместить этих очаровательных собачек в его шапке. Давайте посмотрим как это сделать.
Создайте новый файл, размером 800 Х 300 с прозрачным фоном. Создайте новый слой и назовите его -шапка-. Пусть шапка сайта имеет размеры 800 Х 150 пикселов. Значит надо выделить прямоугольную область на слое -шапка- размером в половину холста и залить ее, например, коричневым цветом:

Теперь создайте новый слой с именем -собачки-. Чтобы перетащить на этот слой наших собачек, делаем активным окно с собачками (щелкаем по нему), копируем их (Ctrl+C), делаем активным окно с шапкой сайта и на слой -собачки- вставляем (Ctrl+V).

Наши собачки очень большие для шапки, поэтому их придется уменьшить. Для этого выбираем в меню Редактирование -> Трансформация -> Масштаб или Ctrl+t. Вокруг слоя с собачками появится рамка:

Подведите мышку к правому нижнему углу этой рамки, указатель мыши примет вид двунаправленной стрелки. Нажмите левую клавишу мыши и, удерживая нажатой клавишу Shift на клавиатуре, нажатой левой клавишей мыши уменьшайте размер рамки (ведите мышь к верхнему левому углу рамки).

Как только добьетесь нужного размера, щелкните по галочке на панели параметров:

Теперь выровняйте расположение собачек с помощью инструмента -перемещение-  . Можно добавить эффекты. Для этого сделайте двойной щелчок мыши по слою на панели слоев, откроется окно эффектов слоя, выберите, например, тень и внутренняя тень:
. Можно добавить эффекты. Для этого сделайте двойной щелчок мыши по слою на панели слоев, откроется окно эффектов слоя, выберите, например, тень и внутренняя тень:

Получится вот так:

Можете поиграться с различными эффектами, а нам осталось только обрезать наш холст под размер шапки сайта. Для этого будем использовать инструмент -кадрирование- на панели инструментов:

Сначала соберем наши слои в один. Для этого в меню: Слой -> Выполнить сведение. Теперь на панели слоев у нас один слой.
Возьмите инструмент -кадрирование-, подведите курсор мыши к верхнему левому краю холста и, удерживая нажатой левую клавишу мыши, растяните рамочку такого размера, какого будет итоговое изображение. Как только добьетесь нужного размера, щелкните по галочке на панели параметров:


На этом урок закончен, вы научились выделять объекты, изменять их размеры и изменять размер итогового изображения. Но у инструмента трансформация гораздо больше возможностей, о них мы и поговорим в следующем уроке.
Кстати, в качестве тренировки можете изменить фон нашей шапки, добавить текст, в общем поэкспериментируйте. Для того, чтобы вернуть нашему изображению многослойность воспользуйтесь палитрой "История" в главном окне программы:

В этой палитре фиксируются все ваши действия, нашим последним действием было кадрирование, щелкните на предыдущий шаг (Выполнить сведение), наше изображение снова имеет несколько слоев. Таким образом, можно откатывать шаги назад, если результат каких-либо изменений вам не нравится. Есть один нюанс: палитра "История" запоминает только 20 последних шагов. Подробнее о палитре "История" будет рассказано в уроке 8.
Если этот сайт оказался вам полезен, пожалуйста, посмотрите другие наши статьи и разделы.

