Как отменить удаление папки
Содержание
- Очередь просмотра
- Очередь
- YouTube Premium
- Хотите сохраните это видео?
- Пожаловаться на видео?
- Понравилось?
- Не понравилось?
- Текст видео
- 2 способа восстановления навсегда удаленных файлов/папок в Windows 10/8/7/XP/Vista
- Как восстановить безвозвратно удаленные файлы/папки в Windows 10/8/7/XP/Vista?
- Способ 1. Восстановление предыдущих версий файлов в Windows
- Способ 2. Восстановление с помощью программного обеспечения восстановления данных EaseUS
- 1-Выберите расположение файла
- 2-Сканирование
- 3-Восстановление
- Способы восстановления
- Как отправить файлы ссылкой
- Как сделать невидимый текст в блокноте Windows
Очередь просмотра
Очередь
- Удалить все
- Отключить
YouTube Premium
![]()
Хотите сохраните это видео?
- Пожаловаться
Пожаловаться на видео?
Выполните вход, чтобы сообщить о неприемлемом контенте.
Понравилось?
Не понравилось?
Текст видео
Более подробно о том, как восстановить удаленную папку можно прочитать в этой статье:
http://moikomputer.ru/kak-vosstanovit.
Если вы случайно удалили папку с файлами и из корзины нет возможности вернуть потому что удаление было произведено безвозвратно при помощи горячих клавиш Shift+Delete не отчаивайтесь восстановить вполне возможно.
Используем только стандартные способы восстановления Windows и никакого стороннего софта.
Безвозвратное удаление файлов/папок с жестких дисков или устройств хранения данных часто происходит после нажатия "Shift + Delete" или при очистке корзины. В подобной ситуации вы можете возвратить удаленные файлы/папки, восстановив предыдущую версию файла в Windows или с помощью мастера восстановления данных EaseUS.
2 способа восстановления навсегда удаленных файлов/папок в Windows 10/8/7/XP/Vista
Безвозвратное удаление файлов/папок с жестких дисков или устройств хранения данных часто происходит после нажатия "Shift + Delete" или при очистке корзины. В подобной ситуации вы можете возвратить удаленные файлы/папки, восстановив предыдущую версию файла в Windows или с помощью мастера восстановления данных EaseUS.
Как восстановить безвозвратно удаленные файлы/папки в Windows 10/8/7/XP/Vista?
Некоторые люди используют комбинацию клавиш "Shift + Delete" для удаления файла или папки с компьютера. Кроме того, некоторые придерживаются привычки регулярно очищать корзину, чтобы избавиться от ненужных файлов. В других случаях люди просто случайно удаляют важные файлы со своего компьютера или с внешних устройств хранения данных, таких как USB-накопители, флешки, карты памяти, SD-карты и т. д.
Папки или файлы, удаленные в подобных ситуациях, будут "навсегда" удалены и не смогут быть извлечены непосредственно из корзины. Что является проблемой для обычных пользователей, которые не могут найти способ обнаружить и восстановить эти файлы. Но беспокоиться не о чем! Ознакомьтесь с данным руководством, которое познакомит вас с 2 способами восстановления окончательно удаленных файлов в Windows 10/8/7/XP/Vista.
Способ 1. Восстановление предыдущих версий файлов в Windows
Сперва мы расскажем о бесплатном методе восстановления удаленных файлов с помощью встроенного программного обеспечения Windows. При удалении папки на рабочем столе после нажатия "Shift + Delete", вы с легкостью сможете восстановить её с помощью предыдущих версий файлов, если вы помните имя удаленного файла или папки.
1. Создайте новый файл или папку на рабочем столе, указав то же имя, что имел и удаленный файл или папка.
2. Щелкните правой кнопкой мыши по новому файлу и выберите "Восстановить прежнюю версию". Windows найдёт и перечислит предыдущие версии файлов или папок с этим именем вместе с их связанными датами.
3. Выберите последнюю и нажмите "Восстановить", что отменит удаление и вернёт ваши навсегда удаленные файл или папку.

Способ 2. Восстановление с помощью программного обеспечения восстановления данных EaseUS
Первое решение применимо только при удалении файлов или папок с рабочего стола. Если вы удалили данные с внешнего устройства, или первый способ не сработал, вы также можете восстановить файлы или папки с помощью Мастера Восстановления Данных EaseUS.
Наша профессиональная программа создана для восстановления потерянных данных с ПК или любого съемного носителя. Программа способна вернуть ваши данные, потерянные из-за удаления, форматирования и т.п. Скачайте сейчас и, используя руководство ниже, с лёгкостью восстановите безвозвратно удаленные файлы/папки в Windows 10/8/7/XP/Vista.
EaseUS Мастер Восстановления Данных признан самым известным и быстрым программным обеспечением для восстановления файлов, особенно, когда речь заходит о восстановлении навсегда удаленных данных. Восстановление всего в три шага в Windows 10/8.1/8/7/XP/Vista: Выберите расположение файла -> Сканировать -> Восстановить
1-Выберите расположение файла
Щелкните левой кнопкой мыши на диск X: (также поддерживается определенная папка), где вы удалили файлы.
Нажмите Кнопку "Сканировать".

2-Сканирование
Программа автоматически запускает сканирование всего выбранного диска.
Вскоре результаты сканирования отобразятся во вкладке "Удаленные файлы".

3-Восстановление
В дополнение к результатам "Удаленные файлы", проверьте результаты в соответствующем диске X: или других разделах после завершения сканирования, особенно во вкладке "Дополнительные файлы", где отобразятся файлы, которые могли потерять имена и пути.
Наконец, выберите нужные файлы и нажмите "Восстановить".

Последние статьи — Также в программе EaseUS
Скачайте бесплатное программное обеспечение для восстановления данных карт памят…
Бесплатное ПО EaseUS SD Card Recovery поддерживает восстановление удалённых или …
Общая информация Есть различные причины по которым, файлы на устройствах хранен…
Вы ищете взломанные версии 7-Data recovery software 3.6/4.1 с лицензионным ключо…
 Здравствуйте дорогие, читатели блога moikomputer.ru
Здравствуйте дорогие, читатели блога moikomputer.ru
Кто из вас не сталкивался с такой неприятной ситуацией, когда по случайности была удалена папка с файлами. В этой статье приведено несколько действенных способов восстановления удаленных файлов о которых не все знают.
Если вы случайно удалили с компьютера, к примеру, с рабочего стола или еще откуда какую-то нужную папку или ее содержимое не отчаивайтесь и не спешите искать в интернете программы по восстановлению они вам не всегда могут помочь.

По своему опыту могу сказать, когда был с компьютером на вы, я нечаянно удалил один очень важный для меня документ. С помощью специальной утилиты мне все же удалось его восстановить, но только текстовую часть, графическая, к моему сожалению, была утрачена.
Второй раз мой ребенок такого натворил, что я несколько дней возвращал удаленные папки разными программами, а результат был неутешительный. Более 60% процентов всей информации восстановить не вышло, она была полностью утеряна!
(После этого случая я завел каждому члену семьи свою отдельную учетную запись Windows). Использовал я, конечно, бесплатный софт и возможно, поэтому получил такой плачевный результат, что из себя представляют платные утилиты сказать, не могу. А вот как использовать стандартные возможности Windows с 100% результатом знаю и научу вас!
Способы восстановления
- Отмена действий
Удаленную папку или файл можно вернуть при помощи комбинации горячих клавиш Ctrl + Z. Или по аналогии правый клик мыши в директории удаленного объекта (директория – это папка для файлов или любой диск также будет являться директорией для папок) нажать вкладку Отменить удаление. Но этот метод сработает только сразу после удаления.

2. Восстановление из корзины
Если удаление произведено было ранее, то есть смысл проверить корзину. Находим удаленный объект в корзине кликаем по нему ПКМ в появившемся меню выбираем Восстановить.

Этот метод не будет работать если вы, удаляли файл минуя корзину при помощи клавиш Shift + Delete или, корзина была уже очищена ранее. Но не отчаивайтесь следующие 2 способа помогут вам даже восстановить папку, удаленную из корзины.

3. Восстановление из предыдущей версии
На примере с папкой, располагающейся на рабочем столе (или любом другом месте компьютера, неважно алгоритм действий единый) в моем случае это 5555 – я ее удаляю.

Правый клик мыши по корзине ⇒ Очистить.
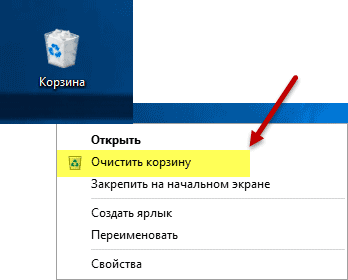
Все, казалось бы, моя папка безвозвратно утеряна если ее нет в корзине, но это не так и сейчас вы в этом убедитесь!
Открываем Мой компьютер или меню Пуск ⇒ Проводник находим Рабочий стол ПКМ вызываем контекстное Меню выбираем вкладку Свойства.

В открывшемся окне выберите Предыдущие версии. У меня как показано на скриншоте, их несколько в одной из папок будут найдены нужные вам объекты.

Двойным кликом ЛКМ открываю сохраненные версии рабочего стола, где вижу свою папочку 5555 в целости и сохранности! Теперь ее нужно просто перетянуть на рабочий стол или копировать, потом вставить в нужное уже мне место.

4. Восстановление из архива
Для того чтобы использовать этот метод у вас должна быть настроена архивация. В статье Архивация данных в Windows 7 все подробно описано как пользоваться, а самое, главное почему так необходимо настраивать архивацию в чем ее важность для пользователя.
На этом у меня сегодня все, надеюсь этой статьей сумел многим сохранить нервы и кучу времени теперь случайно удаленную папку или ее содержимое сможете восстановить в любое время без каких-либо проблем практически в пару кликов.
Удачи вам будьте внимательны.
Возникнут вопросы рад буду помочь!
А для наглядности посмотрите видео по данной теме.
Валерий Семенов, moikomputer.ru

Как отправить файлы ссылкой
Как сделать невидимый текст в блокноте Windows
Что еще почитать?
Вот про 1,2 и 4 знал, а вот с третьим удивил, тебе пора свою операцинку писать с названием semenow-bystee-windowsa, звучит, ладно шуткую я, а про способы спасибо, беру в копилку.
Да способ простой и действенный, но мало кто его знает.
СПАСИБО ТЕБЕ, ДОБРЫЙ ЧЕЛОВЕК!
Третий способ — это что-то из области киберэкзотики, в жизни бы не додумался так сделать.
здравствуйте у меня нету ничего я вот захожу в предыдущие истории а там нету вообще никаких истрий у меня windows 10
Привет Гизат, в Windows 10 нужно включить и настроить историю файлов для последующего восстановления.
То есть, если в «предыдущих версиях» пусто, после удаления.
То значит уже папку не восстановить?
Если все предоставленные способы не ваш вариант пробуйте платный софт или услуги.
Да, третий способ помог, на работе удалили папку с 1с82 с shift+del. Пытался восстановить с помощью разных утилит, не помогло. А тут сразу и все на месте. Спасибо огромное!
Всегда рад помочь!
Спасибо огромное. удалила случайно папку с рабочего стола и корзина пустая! только 3 способ помог все восстановить.
Здравствуйте,просто ради интереса хотел попробовать 3-й способ,но к сожалению у меня на windows8 в свойствах папки нет вкладки предыдущие версии,подскажите что можно сделать в такой ситуации.Видел комментарий про включение истории файлов,поможет ли мне это и вообще,как оно включается?С уважением,Илья.
Здравствуйте, Илья у вас какая версия Windows? У меня 10ка и с 3 способом тоже проблемы не получается восстановить из предыдущей версии не знаю честно говоря с чем это связано, на момент написания статьи все работало.
Очень полезная и интересная статья!
Спасибо Вам за эту информацию.
Здравствуйте, а как сделать на windows xp?
Здравствуйте Антон, как сделать на ХР я не знаю, но советую пора оставить эти «дрова» а установить современную ОС.
Спасибо огромное, удалось восстановить дело всей недели.
Валерий, ОГРОМНОЕ Вам СПАСИБО. Вернула, случайно удаленную папку! Это фантастика! :))
Валерий.Я отправил вопрос удаленных библиотеках но нее указал систему WIndows7
Валерий! Вырезала папку в строке Панель закладок.в браузере UC Browser.D . В корзине нет, У меня WIndows7, поэтому Пуск — Свойства отсутствует кнопка Предыдущие версии. Архивация не настроена. В папке важные ссылки и инфо. Подскажите, как восстановить?
Здравствуйте Надежда с браузером UC Browser я не знаком система Window не имеет отношение к закладкам браузера. Попробуйте воспользоваться горячими клавишами Ctrl+Chift+H для входа в журнал браузера где найдите что подобное: Импорт и резервные копии —> Восстановить резерв. коп. изберите ту дату в которой точно были ваши закладки.
Спасибо дружище. 3-й способ. Восстановление из предыдущей версии сегодня здорово выручил.
Простой, но эффективный способ который многие не знают.
Мало кто знает потому, что не читают штатные «Справка» или «Справка и поддержка», которые вшиты в каждую копию Windows, доступным для чайника языком, и запускаются из главного меню Пуск в 1 клик мыши. А надо бы читать, и тогда новые, или относительно новые (начиная с Windows 7) штатные функции ОС будут казаться тем, чем они являются, а не танцем с бубном вокруг ПК. Вместе с тем согласен, что функция замечательная, и спасает там, где раньше наступал капец. Следует отметить, что включённая данная служба теневого копирования «эволюции» файлов может пожирать много места на системном диске, записями этих теневых копий. Это к вопросу, куда это место девается, и почему после установки, ОС с течением времени безмерно распухает и может увеличиться в несколько раз. А может и нет, всё зависит от параметров настроек и характера использования ПК.
огромное спасибо. Восстановила все в целости и сохранности. Спасибо.
Рад за вас Анна, что смогли восстановить свои удаленные файлы!
Спасибо большое за эту статью. Случайно удалила безвозвратно папку со всеми материалами,но благодаря этой статье всё восстановилось! Ещё раз большое спасибо автору!))))
Все рад помочь если имею такую возможность, удачи вам Александра!
Валерий, я из чайников, хоть и окончила курсы Сениоров. Случайно пришло в голову запросить про утерянные фото и загрузки и открыла Ваш сайт. Всё записала в общ. тетрадь-буду пробовать вернуть украденное. Поставила Ваш сайт в закладки, что бы при надобности обратиться к Вам за подмогой. Можно ли это делать? Спасибо за статью.
Здравствуйте Любовь, спасибо за отзыв, всегда только рад помочь! Так, что обращайтесь если смогу, то обязательно помогу решить проблему.
Здравствуйте Валерий, так как ваша статья выше называется «Как восстановить удаленную папку 100%, и всех читателей заинтересовал» волшебный способ №3, я решил от себя написать здесь по этому поводу. Я и сам прошёл по ссылке «Как восстановить удаленную папку 100%» c другой страницы сайта, будучи заинтригованным таким максималистским утверждением. Статья хорошая, и открывает глаза на новые возможности актуальных версий Windows, но вместе с тем имеет существенный недостаток — это отсутствие информации, что данная функция сработает, только если для дисков/ разделов дисков/ томов (основных, логических и т. д. и т.п.), где находились утраченные, или находятся испорченные файлы, в настройках «Защита системы» была включена функция наблюдения с защитой предыдущих версий файлов. Если такая защита не была включена для базового диска или его отдельного раздела, то никакой 3-тий вариант восстановления для файлов, обретающихся там, не будет возможен в принципе. Поэтому, в данной ситуации, утверждение о 100% восстановлении папок не совсем корректно, и многие неведающие, но уверовавшие могут попасть впросак.
Для тех, кто не знает или ещё не наковырял. На панели управления находите значок «Система», или правой кнопкой мыши по значку «Компьютер» > далее из контекстного меню выбираете «Свойства системы». В окне свойств системы открываете вкладку «Защита системы». Это та самая вкладка, которая в прежних версиях Windows отвечала только за настройку программы «Восстановление системы». С Windows 7отвечает ещё и за теневое копирование версий пользовательских (не системных) папок и файлов. Смотрите, включена ли защита за диском/дисками > если нет, нажимаете вкладочку «Настроить» и настраиваете параметры защиты версий файлов и версий системы, для каждого диска по отдельности, выделяете место на диске/ах для хранения точек восстановления системы и файлов. Для начала 5 -10 ГБ будет вполне достаточно. Нужно заметить, что когда выделенного места не будет хватать, старые точки восстановления будут затираться (переписываться) новыми. Теневые копии могут быть повреждены/ уничтожены/удалены другими системными программами (в первую очередь сторонними): программами дефрагментации/оптимизации дискового пространства, программами создания/ удаления/ разделения /слияния/ сжатия/ расширения — разделов диска, программами очистки диска от «ненужного мусора» например в виде больших неиспользуемых фалов точек восстановления. В общем следить надо, иначе вместо ожидаемого чуда можно получить не 100%-е восстановление папок и файлов, а полный безвозвратный трындец. Удачи вам.
Спасибо Роман за такой емкий и дополняющий статью комментарий который будет очень полезен моим посетителям.

