Как открыть почту на другом компьютере
Содержание
- В этой статье
- Доступ к почтовому ящику другого пользователя через Outlook
- Добавление почтового ящика другого пользователя в свой список папок в Outlook Web App
- Открытие почтового ящика другого пользователя в отдельном окне браузера в Outlook Web App
- Дополнительные сведения
- Что такое электронная почта
- Как войти в почту
- Почему моя почта не открывается
- Что делать, если почта не открывается
- Если не получается вспомнить логин
- Если сайт пишет, что ящика не существует
- Ответы на вопросы
Вы можете получать доступ к почтовому ящику другого пользователя, если он предоставил вам соответствующие разрешения.
Рассмотрим следующие ситуации:
Руководителю требуется, чтобы его помощник отслеживал электронную почту от его имени. В этом случае помощник, которому предоставлены соответствующие разрешения, сможет просматривать почтовый ящик руководителя.
Руководителю требуется, чтобы его помощник отслеживал определенную папку в его почтовом ящике. В этом случае помощник, которому предоставлены соответствующие разрешения, сможет просматривать только содержимое определенной папки почтового ящика руководителя.
Примечание: Эта функция доступна только для учетных записей электронной почты Office 365 и Microsoft Exchange. Подробнее об этом можно узнать в статье Учетная запись сервера Microsoft Exchange Server.
В этой статье предполагается, что вам уже предоставлены соответствующие разрешения для почтового ящика другого пользователя.
В этой статье
Доступ к почтовому ящику другого пользователя через Outlook
Если вы используете Outlook 2013, почтовый ящик, к которому вы получили доступ, автоматически добавляется в ваш список папок. В приведенном ниже примере Алексею Еременко был предоставлен доступ к почтовому ящику Ольги Костериной. Почтовый ящик Ольги автоматически отображается в списке папок Алексея в Outlook 2013.
Примечание: Почтовый ящик может отобразиться в вашем списке папок только через несколько часов после предоставления к нему доступа.
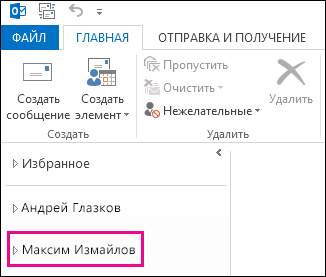
Добавление почтового ящика другого пользователя в свой список папок в Outlook Web App
После завершения этой процедуры почтовый ящик пользователя, к которому вам предоставили доступ, будет отображаться в списке папок Outlook Web App каждый раз при открытии Outlook Web App.
Откройте свой почтовый ящик в Outlook Web App.
Щелкните правой кнопкой мыши свое имя в списке папок и выберите команду Добавить общую папку.
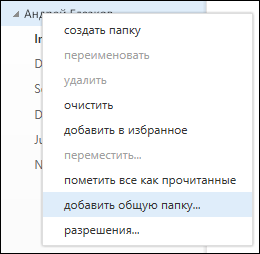
В диалоговом окне Добавление общей папки введите имя почтового ящика, к которому вам предоставили доступ, и нажмите кнопку Добавить.
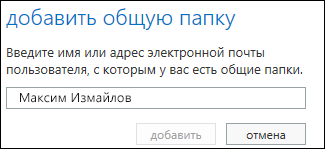
Почтовый ящик появится в списке папок Outlook Web App.
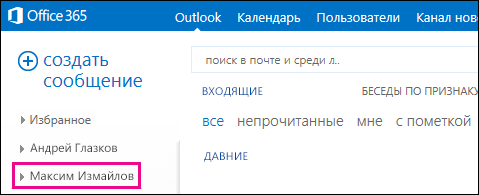
Если вам предоставили доступ только к конкретным папкам в почтовом ящике другого пользователя, вы увидите только эти папки.
Если вы решите, что больше не хотите видеть почтовый ящик другого пользователя при каждом открытии Outlook Web App, щелкните правой кнопкой мыши папку и выберите команду Удалить общую папку.
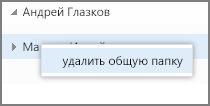
Открытие почтового ящика другого пользователя в отдельном окне браузера в Outlook Web App
Если вы не хотите добавлять почтовый ящик другого пользователя в свой список папок в Outlook Web App, можно открыть его в отдельном окне браузера.
Откройте свой почтовый ящик в Outlook Web App.
На панели навигации в верхней части экрана Outlook Web App выберите свое имя. Появится раскрывающийся список. Выберите команду Открыть другой почтовый ящик.
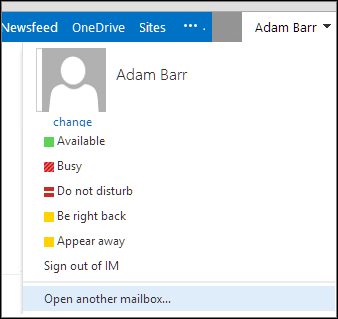
Введите адрес электронной почты для почтового ящика, который вы хотите открыть, и нажмите кнопку Открыть.
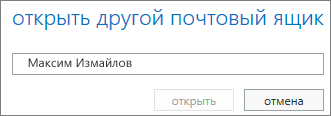
Почтовый ящик другого пользователя откроется в отдельном окне браузера в Outlook Web App.
Если вам предоставили доступ только к конкретным папкам в почтовом ящике другого пользователя, вы увидите только эти папки.
Совет: Если вам нужно часто получать доступ к почтовому ящику, вы можете добавить его в список папок в своем почтовом ящике Outlook Web App. См. раздел Добавление почтового ящика другого пользователя в свой список папок в Outlook Web App выше.
Дополнительные сведения
Разрешение на выполнение действий от лица другого пользователя или группы часто называют делегированием доступа. Разрешение на доступ к почтовому ящику другого пользователя является примером разрешения на делегированный доступ, которое можно предоставить пользователю. Другие примеры включают разрешение на отправку электронной почты от имени другого человека и разрешение на доступ к календарю другого пользователя и управление им.
Сведения о входе в Outlook Web App см. в статье Выполнение входа в Outlook Web App.
Сведения о том, как отправлять электронную почту от лица другого человека или группы, см. в статье Отправка электронной почты от имени другого человека или группы.
Сведения об управлении сообщениями и элементами календаря другого пользователя через Outlook см. в статье Управление элементами почты и календаря другого пользователя.
В этом уроке я расскажу, как войти в электронную почту на Майл.ру, в Яндексе или Гугле. И что делать, если моя почта не открывается.
Что такое электронная почта
Электронная почта или e-mail – это личный электронный ящик. Через него принимают и отправляют письма по Интернету. Это может быть как обычный текст, так и файлы с компьютера: документы, фотографии, видео.
Каждый ящик имеет свой уникальный адрес. Этот адрес присваивается только одному пользователю – он не может принадлежать нескольким людям сразу.
Адрес складывается из английских знаков без пробелов и состоит из трех частей:
1) Логин — уникальный набор английских букв/цифр.
2) @ — разделитель между логином и почтовым сайтом. Называется такой знак собака . Чтобы его набрать на клавиатуре, нужно на английской раскладке зажать клавишу Shift и цифру 2
3) Адрес почтового сайта – адрес в Интернете, где ящик находится.

Пример адреса электронного ящика
Каждый ящик в Интернете находится на каком-то почтовом сайте. Например, на сайте Яндекс или Майл.ру. И получается, чтобы зайти в свой ящик, нужно сначала открыть почтовый сайт.
Самые распространенные почтовые сайты – это mail.ru, yandex.ru и gmail.com.
Есть и другие, чуть менее популярные сайты: rambler.ru, tut.by, ukr.net, i.ua. Это не значит, что они хуже, просто ими пользуется меньшее количество людей.
Узнать, к какому сайту принадлежит ящик, можно по его адресу. Почтовый сайт написан сразу после знака @.
★ Если после значка @ написано mail.ru, list.ru, inbox.ru или bk.ru, то это значит, что ящик находится на сайте mail.ru
★ Если после собачки стоит gmail.com, то ящик находится на сайте gmail.com
★ Если yandex.ru, yandex.by, yandex.ua, yandex.kz, yandex.com, ya.ru, то на сайте yandex.ru
Как войти в почту
Как войти в почту на Майл.ру . Инструкция для тех, у кого в адресе ящика стоит @mail.ru, @list.ru, @inbox.ru или @bk.ru
1 . Откройте в новой вкладке сайт mail.ru

2 . В верхнем левом квадрате, в поле «Имя ящика», напечатайте логин от почты – ту надпись, что стоит до знака @.
Например, если ящик называется ivan.ivanov35@mail.ru, печатать нужно ivan.ivanov35

3 . Если название вашего ящика заканчивается не на mail.ru, то в соседнем поле выберите из списка свое окончание.

4 . В поле «Пароль» напечатайте пароль от своего ящика. Он будет набираться точками – так и должно быть. Затем нажмите на кнопку «Войти».

Если всё набрано верно, откроется почта. Выглядит она вот так:

В следующий раз при заходе на сайт Майл.ру вместо окошка для ввода данных будет другое окно:

Это означает, что ваш ящик уже открыт. Набирать логин и пароль не нужно — просто нажмите на надпись «Почта».
В том случае, если вы не хотите, чтобы она каждый раз сама открывалась, внутри ящика, в правом верхнем углу, нажмите на «выход». И при следующем входе в ящик уберите птичку с пункта «Запомнить».
Как зайти в почту на Яндексе . Для тех, у кого в адресе ящика @yandex.ru, @yandex.by, @yandex.ua, @ yandex.kz, @yandex.com или @ya.ru
1 . В новой вкладке откройте сайт yandex.ru

2 . В правом верхнем прямоугольнике, в поле «Логин», напечатайте название своего ящика. В поле чуть ниже напечатайте пароль от ящика и нажмите на кнопку «Войти».

Если вы всё ввели правильно, откроется почта. Выглядит она вот так:

В следующий раз при заходе на Яндекс, в правом верхнем углу сайта, будет уже другое окошко. В нем надо просто нажать на надпись «Почта» и ящик откроется без ввода логина и пароля.

Если вас такой автоматический вход не устраивает, тогда внутри ящика, в правом верхнем углу, нажмите на свой логин. Затем из списка выберите «Выход». Следующий раз при входе в эл. почту не забудьте поставить птичку на пункт «Чужой компьютер». Тогда логин и пароль запоминаться не будут.
Вход в почту Гугл (Gmail) . Инструкция для тех, у кого ящик заканчивается на @gmail.com
Перейдите на сайт gmail.com
Часто сразу после этого ваш ящик сам и открывается. Но если этого не произошло, появится окошко для входа.
Иногда вместо него открывается начальная страница Gmail. В этом случае нажмите на надпись «Войти» в верхнем правом углу.

Гугл предлагает ввести телефон или адрес почты. Телефон подойдет только в том случае, если раньше вы его прикрепляли к ящику. А так в это поле нужно вводить логин.
После нажатия на кнопку «Далее» Гугл просит указать пароль от ящика. Печатаем его и нажимаем «Далее».

Если данные были введены верно, почта откроется.

Почему моя почта не открывается
Есть три причины, по которым человек не может попасть в свой ящик:
- Неправильный логин
- Неправильный пароль
- Ящик удален или заблокирован
Про каждый случай я сейчас расскажу. И что делать тоже расскажу. Советы банальные до безобразия, но это единственно верный путь открыть свою электронную почту.
Неправильный логин . У каждого ящика есть логин. Это его уникальный идентификатор на почтовом сайте. По нему сайт может вас опознать и открыть именно ваш ящик, а не чей-то другой.
Логин состоит всегда из английских букв и/или цифр. Может в себе содержать точку, а также дефис. И из этого логина формируется название ящика.
Чтобы войти в свой ящик, нужно правильно напечатать логин от него. Нельзя ошибиться ни в одной букве, цифре или символе!
Например, у меня логин ivan.petrov-35. И если я вместо этого набрал ivan.petrov35, то моя электронная почта не откроется – будет выдаваться ошибка.
Кроме того, на некоторых почтовых сайтах, важно не ошибиться не только в логине, но и в окончании – той части, что идет после знака @.
Это касается всеми любимого сайта Майл.ру. Там окончание у ящика может быть как стандартное mail.ru, так и другое: bk.ru, list.ru или inbox.ru.
Например, у меня на Майле ящик ivan.petrov-35@list.ru . Значит, кроме правильного написания логина, нужно еще выбрать правильное окончание. Иначе в свой ящик я попасть не смогу – сайт выдаст ошибку.
Неправильный пароль . Пароль – это ключ от ящика. Набор букв и/или цифр, которым ящик открывается. Если вы ошибитесь хотя бы в одном знаке, пароль не пройдет. Сайт выдаст ошибку.

Если в пароле присутствуют буквы, то они набираются только на английском языке.
Кроме того, пароль чувствителен к регистру. Это значит, что если в нем есть большая буква, а вы набрали ее маленькой (строчной), то такой пароль не пройдет.
Ящик удален или заблокирован . Бывает, в ящик попасть не получается, потому что он удален с почтового сайта. То есть его просто стёрли вместе со всеми письмами.
Обычно такое случается, когда ящиком давно не пользовались. Например, если ящик был на сайте Майл.ру и вы в него не заходили полгода, по правилам mail.ru его могут удалить.
Что делать, если почта не открывается
1 . Откройте «Блокнот», напечатайте туда пароль от ящика, скопируйте его и вставьте на сайт.
Для этого идем в «Пуск», в строке поиска печатаем Блокнот и открываем программу.

Откроется окно для печати текста. Вот туда печатаем пароль.

Выделяем его и копируем. Для этого наводим курсор в конец пароля, зажимаем левую кнопку мыши и обводим его. Затем щелкаем внутри правой кнопкой мыши и выбираем «Копировать».

Далее переходим на почтовый сайт и вставляем скопированный пароль. Для этого убираем из окошка для входа всё, что было в поле «Пароль». Затем нажимаем в нем правой кнопкой мыши и выбираем «Вставить».

Эта нехитрая процедура поможет не ошибиться при вводе пароля. Ведь на сайте он набирается точками, поэтому трудно заметить ошибку.
2 . Попробуйте разные варианты логина.
Как я уже говорил, логин – это уникальный определитель ящика на почтовом сайте. Если вы укажите всего одну неправильную букву, система не сможет определить ящик, а, значит, и не сможет его открыть.
Часто люди не то, чтобы ошибаются в написании логина, а, скорее, описываются. Например, у человека ящик называется jan.ivanov@mail.ru . А он печатаем логин yan.ivanov . Это ошибка. Даже если пароль набран правильно, ящик не откроется.
Кстати, логин в отличие от пароля не чувствителен к регистру. То есть вы можете его набирать буквами любого размера. Большими, маленькими, большими и маленькими – любыми, это не важно.
3 . Воспользуйтесь функцией восстановления пароля.
Почтовые сайты позволяют восстанавливать доступ к ящику. Система задаст несколько вопросов о вашей почте и если ответите правильно, то попросит указать новый пароль. Сразу после этого ящик откроется. Впредь он будет доступен по новому паролю.
В Mail.ru для восстановления доступа нажмите на надпись «Забыли пароль?».

В Яндексе нажмите на знак вопроса в конце поля для ввода пароля.

В Gmail.com щелкните по «Забыли адрес эл.почты?».

Если вы помните свой адрес, то укажите его и нажмите «Далее». В следующем окошке щелкните по «Забыли пароль?».

- Ни в логине, ни в пароле не бывает пробелов
- И логин и пароль набирается только английскими буквами
- Пароль чувствителен к размеру букв. Если вместо большой буквы вы наберете маленькую, такой пароль не подойдет.
Если не получается вспомнить логин
Бывает, что пароль вы помните, а вот адрес ящика забыли. А ведь адрес, то есть логин на почтовом сайте – это главное. Без него не получится восстановить доступ к ящику.
Можно попробовать узнать логин при помощи браузера – программы, через которую вы заходите в Интернет. Для этого просто щелкните по полю для ввода названия ящика два раза левой кнопкой мыши. Если повезет, появится список, где среди прочего может быть написан ваш логин.

Еще один способ узнать название забытого ящика, это обратиться к человеку, которому вы с него отправляли письма. Если у него сохранилось хотя бы одно письмо от вас, попросите сказать, что там написано в строке адреса. Для этого нужно открыть письмо и посмотреть в строчку под заголовком письма (в верхней его части).

Если сайт пишет, что ящика не существует
Бывает, при попытке восстановления пароля почтовый сайт пишет, что ящика не существует или нет такого аккаунта.

Есть две причины, почему это происходит:
- Вы ошиблись при печати логина.
- Ящик удален.
С первой причиной всё понятно. Адрес ящика напечатан неправильно и в системе такого логина действительно нет. Нужно просто ввести его правильно.
Но если вы уверены, что логин правильный, а сайт всё равно показывает, что такой почты не существует, значит, ящик удален. Удалить ящик можно самостоятельно в настройках своей почты. Или же это может произойти автоматически.
На некоторых почтовых сайтах такое бывает, если ящиком долго не пользоваться. Например, если в свою почту на mail.ru вы не заходили более полугода, ее могут удалить.
Ящик удаляется вместе со всем содержимым. Вернуть его вы сможете, но уже без писем. Для этого нужно заново зарегистрировать почту с тем же самым логином.
Ответы на вопросы
Может ли кто-то кроме меня зайти в мой ящик?
Зайти в ваш ящик может любой человек, у которого есть от него пароль. Поэтому важно хранить его в надежном месте и никому не показывать.
Можно ли изменить адрес своего ящика?
Нет, изменить адрес ящика, то есть его логин на почтовом сайте, нельзя. Можно только зарегистрировать новый.
Можно ли поменять пароль от ящика?
Пароль поменять можно в любой момент. Делается это в настройках ящика.
Mail.ru: щелкните по адресу своего ящика в верхнем правом углу и выберите пункт «Пароль и безопасность».
Яндекс: щелкните по иконке шестеренки вверху справа и выберите «Безопасность».
Гугл (Gmail): нажмите на свою иконку в правом врехнем углу, выберите «Мой аккаунт». Откроется новая вкладка, где нужно перейти в «Безопасность и вход» и выбрать «Пароль».
Как зайти в свой ящик, если на компьютере открыта другая почта?
Сначала нужно выйти из чужого ящика, а потом ввести логин и пароль от своего.
В Mail.ru для этого нужно нажать на иконку двери. Или можно это сделать через надпись «выход» в правом верхнем углу сайта.

В Яндексе нажмите на аватар (иконку справа) и выберите «Выйти».


В Gmail щелкните по аватару (иконке) в правом верхнем углу сайта и выберите «Выйти».

Я не нашел ответа на свой вопрос.
Вы можете попробовать найти ответ самостоятельно через справку почтового сайта (службу поддержки):
Или же вы можете задать свой вопрос в комментарии к этой статье. Форма для отправки комментария находится чуть ниже на странице.
С любого компьютера, подключенного к интернету, вы можете зайти в свой почтовый ящик. Для этого загрузите интернет-браузер, например Intenet Explorer, Mozilla Firefox или Opera. Далее в адресной строке наберите адрес mail.yandex.ru и нажмите Enter. Введите свои логин и пароль в открывшейся форме, затем нажмите кнопку "Войти".
С главной страницы Яндекса вы также можете перейти к своему почтовому ящику, введя логин и пароль в «домике» слева от поисковой строки.
Если вы уже авторизованы, вы можете видеть на главной странице Яндекса не только общее число новых писем, которые вы получили, но и количество уведомлений от социальных сервисов.

