Как открыть окно схемы данных в access
Примечание: Мы стараемся как можно оперативнее обеспечивать вас актуальными справочными материалами на вашем языке. Эта страница переведена автоматически, поэтому ее текст может содержать неточности и грамматические ошибки. Для нас важно, чтобы эта статья была вам полезна. Просим вас уделить пару секунд и сообщить, помогла ли она вам, с помощью кнопок внизу страницы. Для удобства также приводим ссылку на оригинал (на английском языке).
Окно "Схема данных" позволяет определить отношение между элементами, хранящимися в нескольких таблицах Access. Она доступна, если щелкнуть инструменты для работы с базами данных _гт_ связей.
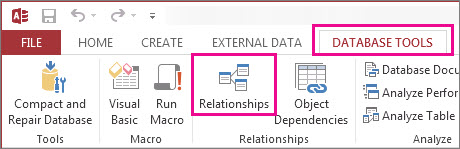
Отношения подобны правилам, регулирующим связь данных в базе данных. Например, в хорошо нормализованной базе данных обработки заказов, вероятнее всего, у вас есть сведения о клиенте в одной таблице и сведения о заказе в другой таблице. Вы хотите убедиться, что клиенты не отделены от своих заказов, верно? И вы не хотите, чтобы заказ был создан без действительного клиента, подключенного к нему. Окно "Схема данных" позволяет настроить эти правила так, чтобы они были применены ко всей БД.
Если вы уже создали запрос Access , обратите внимание на то, что окно Схема данных выглядит примерно так же, как и в верхней части построителя запросов.
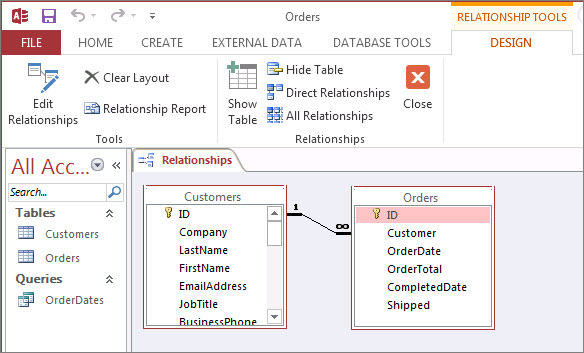
В окне "Схема данных" вы можете добавлять таблицы в представление с помощью команд на вкладке " конструктор ", а затем перетаскивать поля между таблицами для настройки связей. В этом примере связь позволяет подключаться к каждому клиенту с несколькими заказами, но она не позволяет создавать заказы для несуществующих клиентов. После настройки этих правил в окне "Схема данных" они будут применены ко всей БД (например, при создании нового запроса соединения будут автоматически настроены в соответствии с правилами отношений).
Примечание: Удаление таблицы из окна "Схема данных" не приведет к ее удалению из нее, а также к удалению уже установленных связей.
Возможности
Как это сделать
Добавление таблицы или запроса в окно
Нажмите кнопку Конструктор _Гт_ Show Table, выберите нужную таблицу или запрос, а затем нажмите кнопку добавить.
Удаление таблицы или запроса из окна
Выберите таблицу или запрос, а затем нажмите клавишу DELETE.
Скрытие таблицы или запроса
Щелкните таблицу или запрос правой кнопкой мыши и выберите команду Скрыть таблицу.
Перетащите поле из одной таблицы или одного запроса в соответствующее поле другой таблицы или запроса.
Настройка свойств связи
Щелкните правой кнопкой мыши строку связи между двумя таблицами (это может занять несколько попыток, а затем выберите команду изменить связь).
Щелкните правой кнопкой мыши строку связи между двумя таблицами (это может занять несколько попыток), а затем нажмите кнопку Удалить.
Показать все отношения
Нажмите кнопку конструктор _Гт_ все связи.
Просмотр связей для определенной таблицы
Выберите таблицу и нажмите кнопку конструктор _Гт_ прямые связи.
Просмотр связей для одной таблицы без просмотра связей для других таблиц
Щелкните конструктор _гт_ инструменты _гт_ Очистить макет. Добавьте таблицу, для которой вы хотите просмотреть отношения ( конструктор _гт_ связей _гт_ Отображение таблицы), а затем выберите пункт проектирование _гт_ связей _гт_ прямых отношений.
Теперь, когда вы захотите ускорить работу с окном "Схема данных", Узнайте, как создать, изменить или удалить отношение.
После создания всех таблиц базы данных остаётся установить связи между ними. Для этого необходимо:
1. Щелкнуть на закладке «Таблицы» окна базы данных.
2. В меню Сервисвыбрать пункт Схема данных…
3.В окно Схема данныхдобавить все связываемые таблицы. Для этого открыть меню Связии выбрать пункт Добавить таблицу…или щелкнуть на кнопке  в панели инструментов. В появившемся окне Добавление таблицывыделить мышью название нужной таблицы и щелкнуть на кнопке Добавить (рис. 1).
в панели инструментов. В появившемся окне Добавление таблицывыделить мышью название нужной таблицы и щелкнуть на кнопке Добавить (рис. 1).

Рис. 1. Добавление таблицы в окно Схема данных.
После этого макет соответствующей таблицы появится в окне Схема данных.Закончив добавление всех нужных таблиц в окно Схемаданных необходимозакрыть окно Добавление таблицыкнопкой Закрыть.
4. Макеты таблиц в окне Схема данныхс помощью мыши расположить нужным образом, используя метод перетаскивания. Настроить размеры макетов таблиц, растягивания их мышью.
5. Для установления связи между двумя таблицами:
а) Щелкнуть мышью на первичном ключе таблицы, находящейся на стороне «1» связи.
б) Нажать левую кнопку мыши и, не отпуская ёё, перенести поле первичного ключа в подчиненную таблицу (при переносе указатель мыши изменяет свой вид).
в) Отпустить левую кнопку мыши над внешним ключом подчиненной таблицы.
6. В появившемся окне Изменение связей будут высвечены имена полей, по которым связываются таблицы. Необходимо отметить пункт Обеспечение целостности данных. При этом Access сделает невозможным запись в подчиненную таблицу такого значения общего поля, которого нет в главнойтаблице (рис. 2).

Рис. 2. Установление связи между таблицами.
После установки целостности данных включаются две дополнительные опции Каскадное обновление связанных полей и Каскадное удаление связанных полей. Первая опция позволяет при обновлении какого-либо значения ключевого поля в главной таблице автоматически изменить его во всех подчиненных таблицах. Вторая опция действует аналогично – удаляя записи из подчиненных таблиц, соответствующих удаленному ключу главной таблицы. Отметив все эти пункты необходимо нажать на кнопку создать.
В окне Схема данныхмежду таблицами устанавливается связь в виде помеченной линии. Для удаления связи выделить ёё мышью (линия приобретает жирные очертания) и нажать кнопку Delete на клавиатуре.
7. Повторить действия п.п. 5-6 для установления всех связей.
8. Закрыть окно Схема данных, ответив «Да » на предложение системы сохранить изменение макета схемы данных.
Для рассматриваемого примера выполним описанную выше процедуру для установления всех связей модели данных. Построенная при этом схема данных будет в точности соответствовать рис. 3.
Замечание. При построении схемы данных таблицы должны быть пустыми.
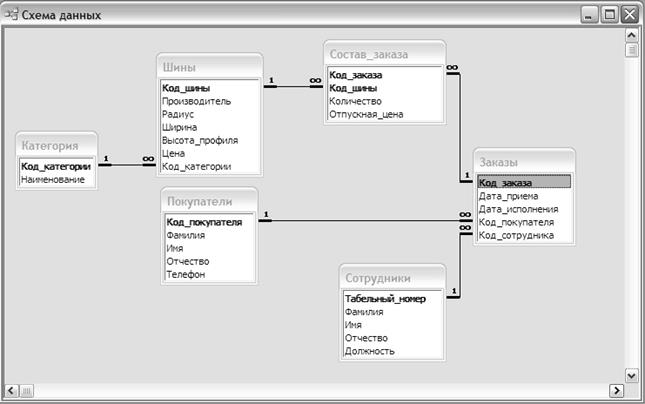
Рис. 3. Схема данных рассматриваемого примера.
Лекция 6
Поиск информации в таблицах базы данных
Сортировка информации в таблицах
Дня удобства просмотра можно сортировать записи в таблице в определенной последовательности, например, в таблице Шины записи можно отсортировать в порядке убывания её радиуса. Кнопки сортировки на панели инструментов (цепочки команд меню Записи – Сортировка — Сортировка по возрастанию или Сортировка по убыванию) позволяют сортировать столбцы по возрастанию или по убыванию. Прежде чем щелкнуть по кнопке сортировки, следует выбрать поля, используемые для сортировки. Для выбора поля достаточно поместить курсор в любую его запись. После этого щелкните по кнопке сортировки — и данные отобразятся в отсортированном порядке.
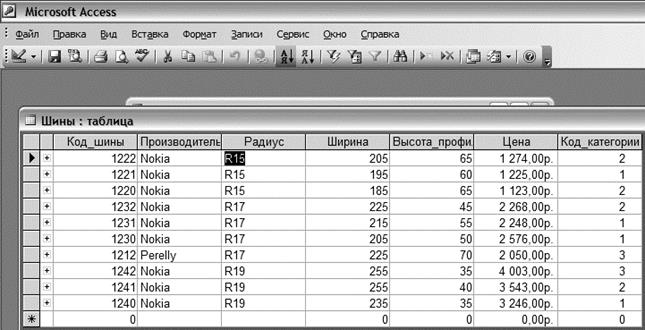
Рис. 1. Сортировка таблицы Шинапо полю Радиус
В режиме таблицы можно выделить сразу два или несколько соседних столбцов, а затем выполнить по ним сортировку. По умолчанию в Access сортировка записей начинается с крайнего левого выделенного столбца. При этом записи таблицы будут отсортированы сначала по крайнему левому выделенному столбцу, затем (для одинаковых значений в первом сортируемом столбце) — по второму и т.д. Если необходимо восстановить порядок отображения записей, используется цепочка команд Записи — Удалить фильтр.
Фильтры
Работая с таблицей в оперативном режиме, можно установить фильтр, т.е. задать, логическое выражение, которое позволит выдавать на экран только те записи, для которых это выражение выполняется.
В Access существует три вида фильтрации данных:
Обычный фильтр -используется для выбора искомых значений из списка без просмотра всех записей в таблице или форме, или при указании нескольких условий отбора одновременно (критерий отбора формируется с помощью логического оператора Или).
Для выполнения фильтрации данных необходимо открыть таблицу, а затем в меню в меню Записи активизируем команду Фильтр, а в открывшемся подменю-команду Изменить фильтр. Затем в окне создания фильтра в требуемом поле указывается критерий отбора информации (рис. 2).

Рис. 2. Ввод критерия отбора информации
После выполнения цепочки команд Фильтр — Применить фильтр в таблицу выводятся только те записи, для которых заданное условие выполняется (рис. 3).
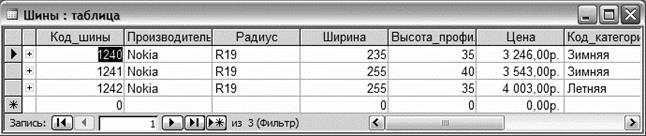
Рис. 3. Результаты применения фильтра
Для удаления фильтров и вывода на экран всех записей таблицы предназначена команда Удалить фильтр из меню Записи.
Фильтр по выделенному фрагменту – очень похож на обычный фильтр, только в качестве критерия фильтрации используется выделенное значение одного из полей, и для запуска используется цепочка команд Записи – Фильтр — Фильтр по выделенному.
Дата добавления: 2016-04-06 ; просмотров: 1352 ; ЗАКАЗАТЬ НАПИСАНИЕ РАБОТЫ
СУБД MS Access позволяет строить схему базы данных и автоматически поддерживает первичные и внешние ключи.
Схема базы данных (или просто схема данных) является графическим образом БД. В ней определяются и запоминаются связи между таблицами. Это позволяет Access автоматически использовать связи при конструировании форм, запросов, отчетов. Схема данных отображается в специальном окне Схема данных, где таблицы представлены списками полей, а связи — линиями между полями в связанных таблицах (рис. 3).
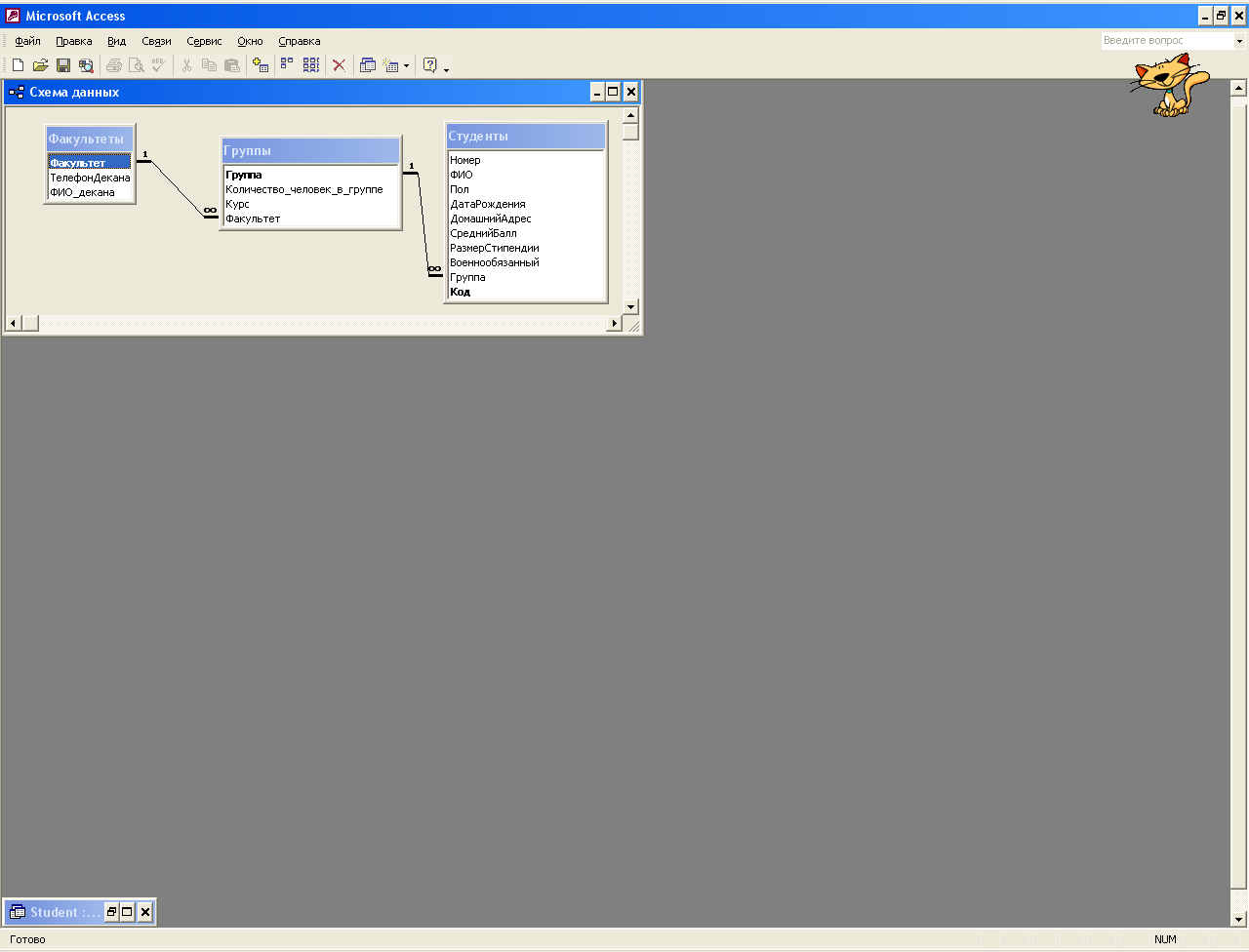
Рис. 3. Схема БД Студент
Создать схему данных можно двумя способами.
Первый способ предполагает наличие нормализованных таблиц, связывание которых осуществляется в окне Схема данных. Создание схемы данных начинается с размещения в окне всех таблиц, которые должны быть включены в схему. Далее можно приступать к определению попарных связей между ними.
Устанавливая связи между парой таблиц, надо выделить в главной таблице уникальное ключевое поле (ПК в каждой таблице отображается жирным шрифтом), по которому устанавливается связь. Далее при нажатой левой кнопке мыши это поле перетаскивается на соответствующее поле подчиненной таблицы. Если устанавливается связь по составному ключу, то необходимо выделить все поля, входящие в составной ключ главной таблицы, и перетащить их на одно из полей связи в подчиненной таблице.
После установления связи открывается диалоговое окно Изменение связи, в котором для ключевого поля главной таблицы определяется поле связи подчиненной таблицы. Для каждого поля составного ключа главной таблицы связь с полем подчиненной таблицы должна быть установлена отдельной строкой. Кроме того, в окне Изменение связи для каждой связи можно задать параметр Обеспечение целостности данных, после чего устанавливаются опции Каскадное обновление связанных полейи Каскадное удаление связанных записей.При этом Access автоматически установит тип связи 1:М (в схеме обозначается как 1:∞). Если таблицы содержат данные, не отвечающие требованиям целостности, связь 1:М не будет установлена, и Access в этом случае выводит соответствующее сообщение.
Второй способ — получение схемы данных из одной ненормализованной таблицы с помощью Мастера анализа таблиц.
Ненормализованные таблицы содержат поля с повторяющимися значениями. Для таких таблиц расходуется дополнительная память, не может быть обеспечен однократный ввод и корректировка данных в полях с повторяющимися значениями, велика вероятность возникновения ошибок.
С помощью Мастера анализа таблиц Access позволяет автоматически или вручную выполнить анализ таблицы и разделить ее на несколько взаимосвязанных таблиц, в которых данные не будут дублироваться. Для полученных таблиц Мастер анализа таблиц создает схему данных, в которой устанавливаются связи 1:М и определяются параметры обеспечения целостности. После процедуры анализа для исходной таблицы будут получены нормализованные взаимосвязанные таблицы.
Однако Мастер анализа таблиц далеко не во всех случаях может правильно выделить повторяющиеся данные в отдельную таблицу. При работе с Мастером предусматривается интерактивное участие пользователя в корректировке предложений по разделению таблицы.
3. РАБОТА С ДАННЫМИ В ОДИНОЧНЫХ ТАБЛИЦАХ. КОНСТРУИРОВАНИЕ ПРОСТЫХ ЗАПРОСОВ
РЕЖИМЫ РАБОТЫ С ОДИНОЧНЫМИ ТАБЛИЦАМИ
В Access существуют четыре режима работы с таблицами: режим Таблицы, режим Конструктора, режим Сводной таблицы и режим Сводной диаграммы.
В режиме Таблицы осуществляется работа с данными, находящимися в одиночной таблице БД: просмотр, редактирование, добавление, сортировка и т.п.
В режиме Конструктора создается или модифицируется структура таблицы, то есть задаются имена полей, их типы, описание, свойства и другие параметры.
В режимах Сводной таблицы и Сводной диаграммы удобно выполнять анализ данных, динамически изменяя способы их представления.
Существует также дополнительный режим — Предварительный просмотр, который позволяет увидеть расположение данных на листе перед осуществлением печати таблицы.
3.2 ПОНЯТИЕ ЗАПРОСА В СУБД.
ОСНОВЫ РАЗРАБОТКИ ЗАПРОСОВ
Одним из основных инструментов обработки данных в СУБД являются запросы. Запросы позволяют выбрать необходимые данные из одной или нескольких взаимосвязанных таблиц, произвести вычисления и получить результаты в виде таблицы. Через запрос можно производить обновление данных в таблицах, добавление и удаление записей. Последовательное выполнение ряда запросов дает возможность решать достаточно сложные задачи, не прибегая к программированию.
Не нашли то, что искали? Воспользуйтесь поиском:
Лучшие изречения: Увлечёшься девушкой-вырастут хвосты, займёшься учебой-вырастут рога 9819 —  | 7685 —
| 7685 —  или читать все.
или читать все.
78.85.5.224 © studopedia.ru Не является автором материалов, которые размещены. Но предоставляет возможность бесплатного использования. Есть нарушение авторского права? Напишите нам | Обратная связь.
Отключите adBlock!
и обновите страницу (F5)
очень нужно

