Как открыть файл iso на windows
Содержание
- Общие понятия о файлах ISO
- Основные методы открытия файлов образов
- Как открыть файл ISO на Windows 8 без программ?
- Использование специализированных приложений
- WinCDEmu: что это за программа?
- Открытие ISO-файлов в архиваторах
- Открываем ISO-файл стандартными средствами Windows
- С помощью архиваторов
- WinRAR
- Используем эмуляторы приводов
- Daemon Tools Lite
- UltraIso
- Как удалить виртуальный привод
- Методы запуска
- Способ 1:Программы для работы с образами
- Способ 2: Архиваторы
Очень часто многим пользователям приходится работать со специализированным файловым форматом ISO, представляющим собой образ, который можно либо открыть непосредственно на компьютере для просмотра его содержимого, либо смонтировать в виртуальный привод, который будет работать точно так же, как и самый обычный дисковод для оптических носителей, либо записать его на пустой диск или USB-носитель. О том, как открыть ISO-файл на Windows 8 или в аналогичных системах, далее и пойдет речь. Все системы последних поколений таковы, что использовать стороннее программное обеспечение для просмотра того, что находится внутри таких объектов, иногда не требуется вообще. Однако в целях предоставления максимально полной информации обо всех возможных действиях, рассмотрим некоторые наиболее популярные способы.
Общие понятия о файлах ISO
Формат ISO, как уже было сказано выше, представляет собой именно образ, который может содержать в себе множество вложенных объектов в виде файлов и папок, что в некотором смысле аналогично тому, что вы наблюдаете при работе с архивами. Только ISO-образы, в отличие от сжатых архивов, являются несжатыми, а информация в них содержится именно в том виде и с тем же размером каждого файла или каталога, в котором она была представлена изначально.
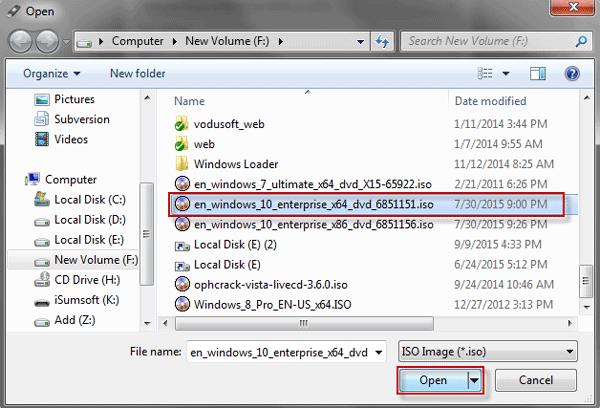
По всей видимости, многие знают, что именно такой формат используется для быстрого создания всевозможных загрузочных носителей для установки или восстановления системы, при создании резервных копий системы или даже всего жесткого диска и т. д. Но ведь иногда бывает необходимо просмотреть, что именно находится в файле образа, без его записи на какой-то накопитель. Как открыть файл ISO на Windows 8 или в любых других ОС этого семейства?
Основные методы открытия файлов образов
Для выполнения необходимых действий можно порекомендовать несколько нехитрых способов, стопроцентно работающих во всех ОС от Microsoft, начиная с седьмой модификации. Применять можно следующее:
- средства Windows;
- узконаправленные приложения для работы с образами;
- программы-архиваторы.
Как открыть файл ISO на Windows 8 без программ?
Начнем с самого простого метода, который не требует установки и использования сторонних программных продуктов. Все последние системы Windows изначально имеют в своем арсенале специальный встроенный инструмент, позволяющий открывать файлы образов и моментально монтировать их в виртуальные приводы. Как открыть файл ISO на Windows 8 или 10, должно быть, уже понятно.
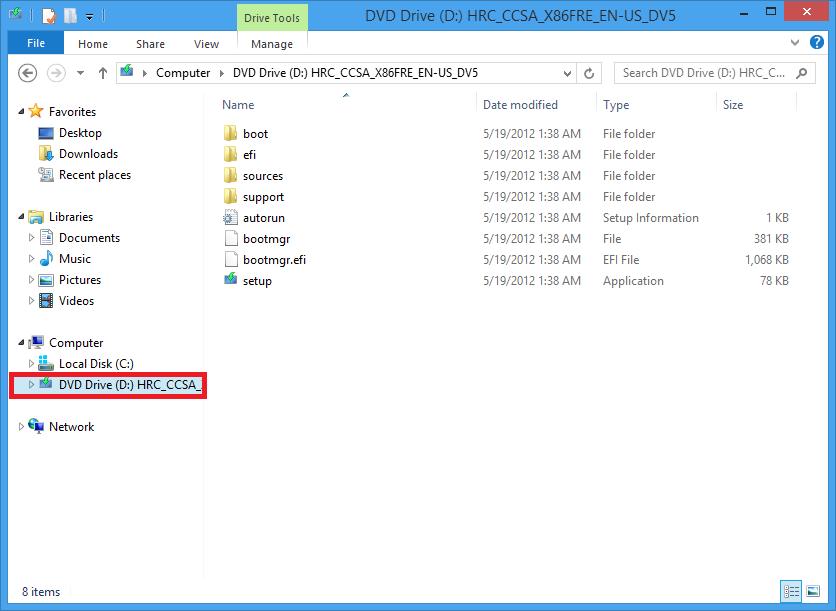
В «Проводнике» на выбранном объекте требуется всего лишь произвести двойной клик, после чего тут же появится виртуальный привод по типу имеющегося «железного» дисковода. Работа с дисками в Windows 10 или других ОС при использовании обычных носителей практически ничем не отличается от действий, выполняемых для виртуальных приводов (разве что физически носитель в виртуальном дисководе будет отсутствовать).
Но вот многие пользователи очень часто совершают одну ошибку. Например, после просмотра содержимого вам нужно удалить исходный ISO-файл, а система вдруг начинает сопротивляться. Почему? Да только потому, что виртуальный диск, если можно так сказать, все еще находится в дисководе.
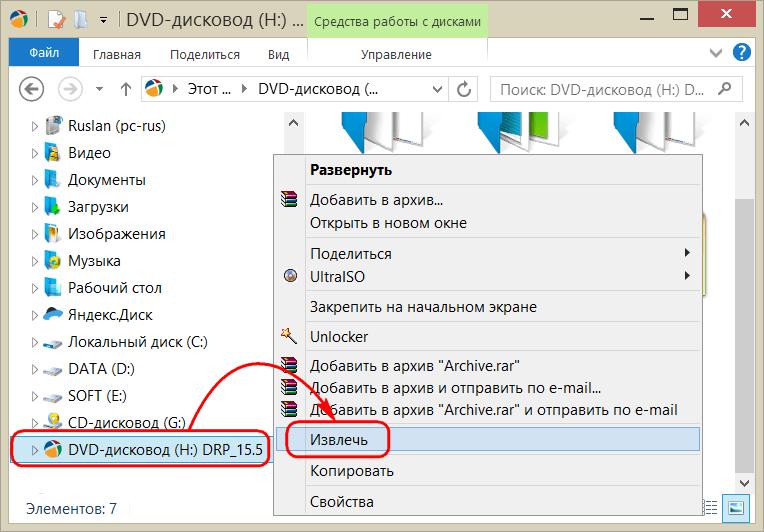
Поэтому сначала нужно произвести на приводе ПКМ, а затем в меню выбрать извлечение. Кстати сказать, при монтировании привода и последующей перезагрузке компьютера виртуальное устройство все равно остается активным и видимым в системе.
Использование специализированных приложений
Некоторым пользователям встроенные средства системы не нравятся, и они предпочитают применять узконаправленные программы, предназначенные именно для работы с файлами образов (и не только формата ISO), которые обладают более широким спектром возможностей. Среди них особо можно отметить приложения вроде UltraISO, Daemon Tools, Alcohol 120% и им подобные. При установке они заменяют ассоциации ISO-файлов, переназначая их открытие уже при помощи собственных средств, игнорируя инструментарий Windows. Таким образом, если объяснять, как открыть файл ISO на Windows 8 в таких приложениях, можно предложить выполнить самый обычный двойной клик на файле, после чего в установленном приложении будет показано содержимое исходного объекта.
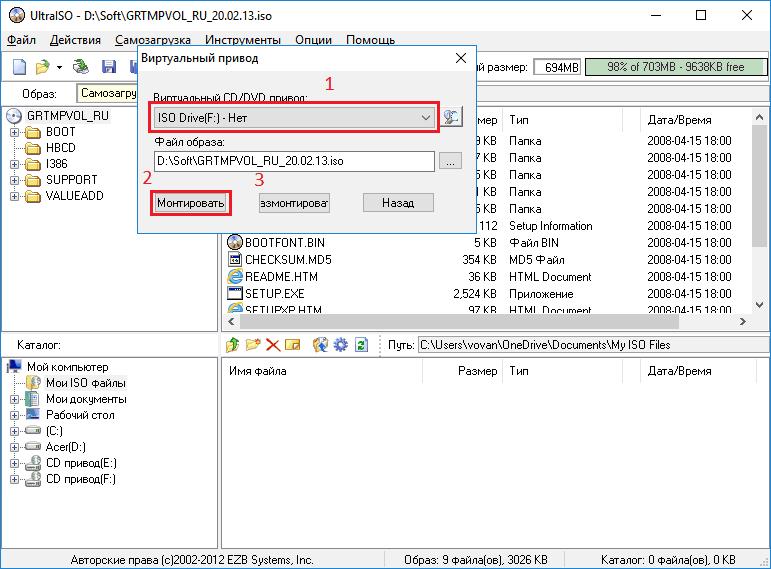
Далее, в зависимости от типа программы, нужно задействовать пункт монтирования в виртуальный привод, после чего дисковод появится в «Проводнике» или в любом другом используемом файловом менеджере.
WinCDEmu: что это за программа?
Большинство приложений вышеописанного типа многим пользователям может показаться слишком сложным в освоении. Поэтому начинающим юзерам можно посоветовать воспользоваться небольшой утилитой под названием WinCDEmu, представляющей собой эмулятор «железного» привода.
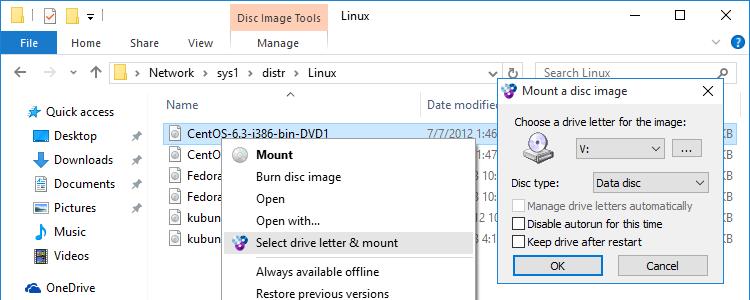
В ней можно настроить пользовательские действия, касающиеся, например, выбора присваиваемой дисководу литеры, использовать быстрые, команды, интегрируемые в контекстное меню «Проводника» и т. д. Для открытия и монтирования привода потребуется всего пара кликов без необходимости выполнения дополнительных действий.
Открытие ISO-файлов в архиваторах
Поскольку файл образа, как уже говорилось выше, представляет собой некое подобие архива, но без сжатия, совершенно просто любой такой объект можно открыть в приложениях для работы с архивными данными. Несмотря на то что программой-архиватором называют приложение, позволяющее сжимать и извлекать упакованные данные, практически все такие апплеты умеют работать с образами.
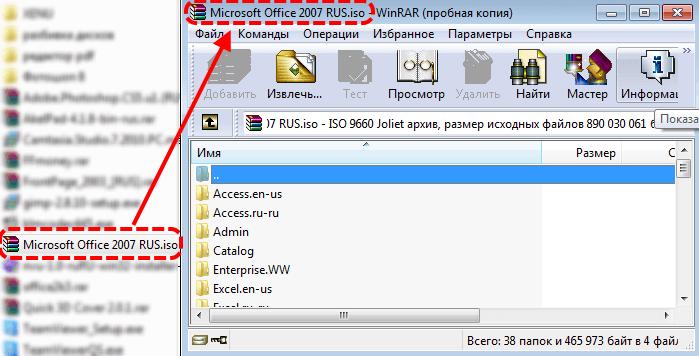
В них можно выбрать открытие либо через ПКМ на файле в «Проводнике», либо выполнить открытие файла в запущенном приложении. При этом извлечение данных для просмотра будет производиться только при переходе по вложенным каталогам, но такие файлы являются временными и после закрытия программы без извлечения содержимого будут удалены. В принципе, и в самих приложениях этого типа можете сами настроить требуемые ассоциации, чтобы не выполнять лишние ненужные операции. Что же касается предпочитаемых или рекомендуемых программ, особо можно выделить утилиты вроде архиватора PeaZIP, WinRAR, WinZIP, 7-Zip и т.д. Все они поддерживают работу с файлами ISO, а в использовании являются очень простыми и имеют перекрестную поддержку не только самых известных архивных форматов или форматов образов, но и своих собственных (имеется в виду, что «родные» архивы, созданные в одном приложении, можно запросто открывать в любом другом архиваторе).
ISO файл или по-другому «образ» — это эмуляция оптического диска с поддержкой структуры файловой системы. На образы записываются игры, программы, операционные системы. Другими словами — это способ собрать множество данных в одном файле. Рассмотрим способы, как открыть ISO файл.

Открываем ISO-файл стандартными средствами Windows
Операционные системы начиная с версии 8.1 и 10 умеют открывать файл стандартными средствами, поэтому сторонние утилиты можно не использовать.
Порядок действий следующий:
- Найти образ в папке;
- Правой кнопкой открыть контекстное меню и выбрать «Проводник».

После этого операционная система откроет папку с файлами, которые были помещены в Iso при монтировании.
С помощью архиваторов
Архиваторы — это программы для упаковки и чтения сжатых файлов. Обычно они используются для уменьшения размера данных и для объединения нескольких файлов в один архив. Но с их помощью можно также открыть образ. Мы рассмотрим два самых популярных и бесплатных архиватора, которые подойдут для этой задачи.
WinRAR
Программа легко устанавливается и почти не занимает места на жестком диске. Возможно, она даже уже установлена на компьютере, так как Winrar часто входит в начальный пакет программ операционной системы, как одна из самых необходимых. Но если она все-таки не установлена, ее можно скачать с официального сайта.
После установки нужно выполнить следующие действия:
-
Развернуть контекстное меню и выбрать «Открыть в Winrar».

Найти установочный файл.

После распаковки образа через архиватор можно увидеть множество файлов. Файл, который поможет установить игру или программу, обычно именуется как «Setup» или «Launcher». Если такого в списке нет, нужно найти файл с расширением «.exe». С помощью него уже можно будет открыть окно установки.
Эта программа имеет более простой алгоритм установки и интеграцию, чем Winrar. Она не встраивается в операционную систему, поэтому при необходимости ее можно легко удалить. Вот как открыть образ с помощью 7-zip:
- В контекстном меню выбрать «7-zip», а затем «Открыть архив»;

Используем эмуляторы приводов
Чтобы открыть файл ISO на windows, можно воспользоваться эмуляторами — программами, которые специально предназначены для создания и чтения образов. Разберем два самых популярных варианта с бесплатным пробным периодом, не ограничивающим необходимый функционал для монтирования.
Daemon Tools Lite
Программа является одним из самых простых, но функциональных эмуляторов. Советуем использовать именно версию «Lite», так как она имеет облегченный интерфейс, но при этом сохраняет необходимый набор инструментов для работы. Программу можно бесплатно скачать с сайта разработчика.
Во время установки может появиться раздел с настройками и установкой нового оборудования. Советуем оставить настройки по умолчанию и обязательно согласиться на установку драйверов, чтобы программа в дальнейшем работала корректно.
Алгоритм следующий:
-
Открыть программу и найти раздел «Образы дисков»;

Выбрать пункт «Быстрое монтирование»;


UltraIso
Некоторые файлы имеют расширения, отличные от «.iso», но все равно являются образами, например «.mds» и «.isz». Для монтирования таких образов лучше всего подойдет утилита UltraIso. Она имеет схожие с Daemon Tools функции, но работает с гораздо большим числом расширений.
Порядок действий, следующий:
-
Открыть в верхнем меню «Инструменты» и выбрать «Монтировать виртуальный привод»;

Нажать на иконку с тремя точками;

Открыть нужный образ;


Найти в открывшейся папке установочный файл.

Как удалить виртуальный привод
После того, как образ смонтирован, установка будет продолжаться в обычном режиме, как это происходит с любыми другими программами. Однако если монтирование производилось с помощью эмуляторов, после завершения установки останется созданный виртуальный привод, который будет отображаться в папке «Компьютер». Его можно удалить через эмулятор.
Для Daemon Tools:
- Открыть программу и зайти в «Образы дисков»;
- Нажать правой кнопкой по образу и выбрать «Удалить».

Для UltraIso:
-
Запустить утилиту от имени администратора;

Открыть вкладку «Опции» и перейти в «Настройки»;


ISO является записанным в файл образом оптического диска. Он представляет собой своеобразную виртуальную копию компакт-диска. Проблема состоит в том, что в Виндовс 7 не предусмотрено специального инструментария для запуска объектов подобного рода. Тем не менее, существует несколько способов, с помощью которых можно воспроизвести содержимое ISO в данной ОС.
Методы запуска
ISO в Виндовс 7 можно запустить исключительно при помощи стороннего ПО. Это специальные приложения для обработки образов. Также есть возможность просмотра содержимого ISO с помощью некоторых архиваторов. Далее мы подробнее поговорим о различных методах решения поставленной задачи.
Способ 1:Программы для работы с образами
Рассмотрим алгоритм действий с применением стороннего ПО для обработки образов. Одной из самых популярных программ для решения поставленной в данной статье задачи является приложение, которое так и называется – UltraISO.
-
Запустите программу и щелкните по значку «Монтировать в виртуальный привод» на ее верхней панели.


Откроется стандартное окно выбора файла. Перейдите в директорию расположения ISO, выделите данный объект и нажмите «Открыть».

Далее жмите кнопку «Монтировать».

Затем нажмите на кнопку «Автозагрузка» справа от поля «Виртуальный привод».


Способ 2: Архиваторы
Открыть и просмотреть содержимое ISO, а также запустить отдельные находящиеся в нем файлы, можно также при помощи обычных архиваторов. Этот вариант хорош тем, что в отличие от ПО для работы с образами, среди данного типа приложений есть много бесплатных программ. Мы рассмотрим порядок действий на примере архиватора 7-Zip.
-
Запустите 7-Zip и с помощью встроенного файлового менеджера перейдите в содержащую ISO директорию. Чтобы просмотреть содержимое образа, просто щелкните по нему.

Будет открыт перечень всех файлов и папок, хранящихся в ISO.

Если вы хотите извлечь содержимое образа для того, чтобы проиграть или выполнить другую его обработку, для этого нужно вернуться на шаг назад. Щелкните по кнопке в виде папки слева от адресной строки.

Выделите образ и нажмите кнопку «Извлечь» на панели инструментов.

Откроется окно распаковки. Если вы желаете разархивировать содержимое образа не в текущую папку, а в другую, кликните по кнопке справа от поля «Распаковать в…».

В открывшемся окне перейдите в каталог, содержащий ту директорию, в которую хотите отправить содержимое ISO. Выделите её и нажмите «OK».

После того как путь к выбранной папке отобразится в поле «Распаковать в…» в окне настройки извлечения, жмите «OK».

Будет выполнена процедура извлечения файлов в указанную папку.

Теперь вы можете открыть стандартный «Проводник Windows» и перейти в тот каталог, который указали при распаковке в 7-Zip. Там будут находиться все файлы, извлеченные из образа. В зависимости от назначения этих объектов, вы сможете просмотреть, проиграть или выполнить с ними другие манипуляции.

Несмотря на то, что стандартные инструменты Виндовс 7 не позволяют открыть образ ISO или запустить его содержимое, там не менее это можно сделать при помощи сторонних программ. Прежде всего, вам помогут специальные приложения для работы с образами. Но решить поставленную задачу можно также и при помощи обычных архиваторов.
Отблагодарите автора, поделитесь статьей в социальных сетях.

