Как открыть диалоговое окно в word
Содержание
- Вкладка Найти
- Поиск по документу
- Поиск в выделенном фрагменте
- Выделение всех вхождений искомого выражения
- Дополнительные параметры поиска
- Поиск по элементам форматирования
- Отображается встроенное диалоговое окно Showing a built-in dialog box
- Возврат и изменение параметров диалогового окна Returning and changing dialog box settings
- Проверка закрытия диалогового окна Checking how a dialog box was closed
- Поддержка и обратная связь Support and feedback
Может случиться так, что вы присвоите документу самое емкое и содержательное имя в мире, а через несколько дней совершенно забудете, о чем, собственно, шла речь в этом документе. Или другой случай: вы написали книгу и забыли название главы 8. "Ну, и в чем проблема? — удивится читатель (не такой опытный пользователь, как автор). — Я открою файл и посмотрю!".
Разумеется, вы можете поступить именно так. Но есть способ получше! Word позволяет с помощью окна Открытие документа взглянуть на документ еще до того, как вы его откроете, и сэкономить таким образом ваше время и силы.
- Выберите команду Файл>Открыть.
Можно также щелкнуть на кнопке Открыть на панели инструментов или нажать комбинацию клавиш — выбор за вами. Появится диалоговое окно Открытие документа.
- Щелкните на кнопке раскрытия списка Представления.
Кнопка Представления  находится в диалоговом окне Открытие документа. После щелчка на этой кнопке появится меню.
находится в диалоговом окне Открытие документа. После щелчка на этой кнопке появится меню.
- Выберите команду Просмотр.
Вид диалогового окна Открытие документа изменится. Теперь в его правой части вы сможете увидеть содержимое любого выбранного вами файла (рис. 10.2).

Рис. 10.2. Так можно ознакомиться с содержимым документа, не открывая его
В окне просмотра документ можно прокручивать.
Чтобы просмотреть какой-либо файл, щелкните на нем кнопкой мыши.
- Вы откроете файл, если щелкнете на кнопке Открыть. Можно просто взглянуть на документ, щелкнув на кнопке Отмена.
Диалоговое окно Открытие документа будет оставаться в режиме Просмотр до тех пор, пока вы не выберете в раскрывающемся списке другой режим. (Обычно Word находится в режиме Список.)
- Если в диалоговом окне Открытие документа в поле Тип файлов выбран элемент Все файлы, то можно просмотреть не только документы Word, но и другие файлы — графические, текстовые и даже таблицы Excel.
- При просмотре некоторых типов документов Word выводит на экран диалоговое окно Преобразование файла. Щелкните на кнопке ОК, если желаете открыть этот документ, в противном случае щелкните на кнопке Отмена.
- Если вы захотите просмотреть таким образом документ Web-страницы, сохраненный на диске, Windows может попытаться выйти в Internet, чтобы обновить информацию, содержащуюся в документе. (Вряд ли кому-то в голову придет такая безумная идея, но все-таки мое дело предупредить.)
- Если вы заглянете в файл загадочного типа, который Word не может открыть в окне предварительного просмотра, то получите сообщение Просмотр невозможен. Ну и не надо.
- Все вопросы, касающиеся открытия документа, изложены в главе 8.
После того как вы познакомились с функциями перехода по документу, вставки, вырезания и копирования текста, вам, несомненно, будет намного проще работать с тестовым процессором Microsoft Word. Однако давайте представим такую ситуацию, когда вам необходимо проверить многостраничный текст на предмет наличия одного слова или символа, и в случае нахождения данного слова его необходимо заменить на другое, например на синоним.
Согласитесь, чтобы вручную проделать такую работу, придется потратить уйму времени. Однако в текстовом процессоре Microsoft Word есть специальный инструмент для решения данной задачи — диалоговое окно Найти и заменить (Find and Replace) (рис. 4.13).
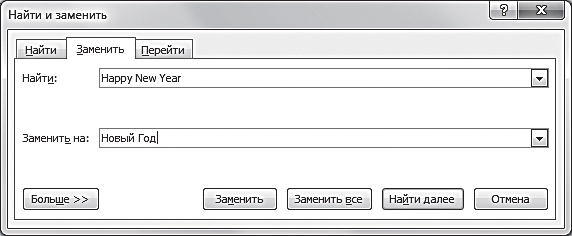
Рис. 4.13. Диалоговое окно Найти и заменить, открытое на вкладке Заменить
Это диалоговое окно совмещает в себе сразу три инструмента: инструменты для поиска и замены слов, символов и словосочетаний, а также инструменты для перехода к нужным объектам в документе.
[box color=primechanie]Если, не закрывая окно Найти и заменить (Find and Replace), переключиться с одного документа, открытого в программе Microsoft Word, на другой, то диалоговое окно будет работать для другого документа с сохранением всех введенных параметров.[/box]
Давайте познакомимся с каждым из инструментов диалогового окна Найти и заменить (Find and Replace) поподробнее.
Вкладка Найти
Это первая вкладка диалогового окна Найти и заменить (Find and Replace). Она помогает пользователю искать в документах фрагменты текста, символы, словосочетания и специальные непечатные знаки. Чтобы вызвать диалоговое окно Найти и заменить (Find and Replace), необходимо открыть панель Навигация (Navigation) и в верхней части панели нажать кнопку справа от поля ввода Поиск в документе (Search Document). В открывшемся контекстном меню нужно выбрать пункт Найти (Find), щелкнув по нему мышью. Откроется диалоговое окно Найти и заменить (Find and Replace) на вкладке Найти (Find).
Поиск по документу
Чтобы начать поиск по документу, достаточно ввести в поле ввода Найти (Find) нужное слово, символ или словосочетание и нажать кнопку Найти далее. После этого текстовый процессор Microsoft Word покажет первое совпадение введенного значения в тексте, расположенном после текущего курсора. Совпадение с поисковым запросом будет отображаться текстом на сине-сером фоне. Чтобы перейти к следующему совпадению поискового запроса с содержанием документа, нужно вновь нажать кнопку Найти далее (Find Next).
[box color=primechanie]Если поиск искомого выражения был осуществлен до конца документа, программа Microsoft Office автоматически продолжит его с начала документа до текущего положения курсора.[/box]
В случае если значение поискового запроса не найдено, откроется диалоговое окно, содержащее информацию об этом.
[box color=sovet]Если вы хотите повторно найти выражение, которое уже вводили в поле ввода Найти (Find what), воспользуйтесь раскрывающимся списком, который содержит все вводимые за текущий сеанс работы ключевые значения.[/box]
Поиск в выделенном фрагменте
Чтобы найти выражение в выделенном фрагменте текста, необходимо сначала выделить нужную часть документа, ввести искомый текст в поле ввода Найти (Find what), затем нажать кнопку Найти в (Find In) и в открывшемся контекстном меню выбрать Текущий фрагмент (Current selection). Если в указанном фрагменте содержится искомое выражение, то в диалоговом окне Найти и заменить (Find and Replace) над кнопками поиска появится сообщение Число элементов, найденных приложением Word (Word found items matching this criteria) и количество найденных выражений.
[box color=sovet]Если вы хотите изменить выделенный фрагмент, необязательно закрывать диалоговое окно Найти и заменить (Find and Replace): достаточно выделить нужный участок документа и снова воспользоваться кнопками поиска.[/box]
Если вы хотите вновь установить в качестве места поиска весь документ и узнать количество встречающихся выражений в содержании всего документа, нажмите кнопку Найти в (Find In) и в контекстном меню выберите пункт Основной документ (Main Document).
Выделение всех вхождений искомого выражения
Текстовый процессор Microsoft Word поддерживает функцию подсветки всех вхождений искомого выражения в документ. Оно подсвечивается желтым фоном (рис. 4.14). Чтобы подсветить все вхождения искомого выражения в документе, необходимо в диалоговом окне Найти и заменить (Find and Replace) нажать кнопку Выделение при чтении (Reading Highlight) и в открывшемся контекстном меню щелкнуть мышью по пункту Выделить все (Highlight all).

Рис. 4.14. Текстовый документ с подсвеченным поисковым запросом «Буква “в”»
После этого все встречающиеся в документе совпадения с поисковым запросом будут подсвечены. Чтобы отменить выделение встречающихся совпадений, необходимо нажать кнопку Выделение при чтении (Reading Highlight) и в открывшемся контекстном меню выбрать пункт Снять выделение (Clear Highlighting).
[box color=primechanie]Если пункт Снять выделение (Clear Highlighting) неактивен, значит, выделение в данный момент не установлено.[/box]
Данная функция продолжает работать даже после закрытия диалогового окна Найти и заменить (Find and Replace), что существенно помогает при дальнейшем редактировании документа.
[box color=primechanie]Обратите внимание на то, что приложение Microsoft Word учитывает знаки пробела. Так, поисковый запрос «в» найдет все буквы «в» в тексте, а запрос с пробелами « в » покажет вам только предлоги. Регистр букв при этом не важен.[/box]
Дополнительные параметры поиска
Поиск в текстовом процессоре Microsoft Word имеет дополнительные параметры, позволяющие существенно уточнить поисковый запрос. Для того чтобы воспользоваться дополнительными средствами поиска, необходимо в диалоговом окне Найти и заменить (Find and Replace) на вкладке Найти (Find) нажать кнопку Больше>> (More>>). После нажатия на эту кнопку диалоговое окно раскроется, и вы увидите дополнительные параметры поиска (рис. 4.15).

Рис. 4.15. Вкладка Найти диалогового окна Найти и заменить в расширенном виде
Группа элементов Параметры поиска (Search Options) позволяет корректировать вывод запросов, исключая вывод результатов, не подходящих по регистру, или же расширяя вывод запросов, игнорируя окончания, пробелы или знаки препинания. Для активации любого из дополнительных параметров поиска необходимо установить флажок напротив нужного параметра.
[box color=primechanie]Дополнительный параметр Произносится как (Sounds like (English)), позволяющий сформировать поисковый запрос из транскрипции звучания слова или слога, работает только с английским языком.[/box]
Чтобы вернуться в обычный режим поиска, необходимо нажать кнопку > (More>>), а затем нажать кнопку Специальный (Special). Откроется контекстное меню, в котором можно выбрать один из непечатных символов и знаков форматирования, щелкнув по соответствующему пункту мышью.
[box color=primechanie]Непечатные символы в поле ввода Найти: (Find what:) заменяются сочетаниями из букв и знаков препинания. Не нужно изменять ничего в строке поиска после выбора нужного специального символа.[/box]
После этого можно воспользоваться кнопками Найти в (Find In), Найти далее (Find Next) или Выделение при чтении (Reading Highlight) для поиска или выделения необходимых совпадений в тексте.
Поиск по элементам форматирования
Программа Microsoft Word позволяет корректировать запрос согласно форматированию искомого текста. Например, если вам нужно найти текст определенного цвета, написанный определенным шрифтом или стилем, имеющий выравнивание, написанный на другом языке или все вместе — на помощь придет поисковый запрос с форматированием.
Для его активации необходимо на вкладке Найти (Find) диалогового окна Найти и заменить (Find and Replace) выбрать расширенный вариант поиска, щелкнув мышью по кнопке Больше>> (More>>). Затем в группе элементов управления Найти (Find) следует нажать кнопку Формат (Format) и в открывшемся контекстном меню выбрать необходимые элементы форматирования. После этого под полем ввода Найти: появится строка с дополнительной информацией, касающейся форматирования поискового запроса.
[box color=primechanie]Вы можете искать как определенные выражения с указанным форматированием, так и любой текст с указанным форматированием. В последнем случае необходимо строку поиска оставить пустой.[/box]
Если вы хотите отменить форматирование, необходимо нажать кнопку Снять форматирование в группе элементов управления Найти (Find). Если кнопка неактивна, значит, выборка по элементам форматирования уже отменена. Вкладка Найти (Find) предлагает широчайшие возможности по корректировке поискового запроса по документам. Однако если вам нужно просто найти текст без особых излишеств, проще и удобнее пользоваться полем ввода Поиск в документе (Search Document) панели Навигация (Navigation).
Кроме того, поиск при помощи диалогового окна Найти и заменить (Find and Replace) взаимосвязан с поиском из панели Навигация (Navigation). Если выражение было введено в поле ввода в одной из этих функций, то оно будет автоматически применено к другой. Таким образом, поисковый запрос, введенный в диалоговом окне Найти и Заменить (Find and Replace), автоматически появится в поле ввода Поиск в документе панели Навигация (Navigation) при нажатии сочетания клавиш Ctrl+F.
В этом разделе содержатся сведения и примеры, приведенные в следующих разделах. This topic contains information and examples in the following sections.
Отображается встроенное диалоговое окно Showing a built-in dialog box
Можно отобразить встроенное диалоговое окно для получения вводимых пользователем данных или для управления Word с помощью Visual Basic для приложений (VBA). You can display a built-in dialog box to get user input or to control Word by using Visual Basic for Applications (VBA). Метод Show объекта DIALOG отображает и выполняет все действия, выполненные в встроенном диалоговом окне Word. The Show method of the Dialog object displays and executes any action taken in a built-in Word dialog box. Чтобы получить доступ к определенному встроенному диалоговому окну Word, укажите константу вдворддиалог в свойстве Dialogs. To access a particular built-in Word dialog box, you specify a WdWordDialog constant with the Dialogs property. Например, в приведенном ниже операторе макроса отображается диалоговое окно Открыть (вддиалогфилеопен). For example, the following macro instruction displays the Open dialog box (wdDialogFileOpen).
Если выбран файл, и нажата кнопка ОК , открывается файл (действие выполняется). If a file is selected and OK is clicked, the file is opened (the action is executed). В приведенном ниже примере отображается диалоговое окно Print (вддиалогфилепринт). The following example displays the Print dialog box (wdDialogFilePrint).
Задайте свойство дефаулттаб для доступа к определенной вкладке в диалоговом окне Word. Set the DefaultTab property to access a particular tab in a Word dialog box. В приведенном ниже примере отображается вкладка Граница страницы в диалоговом окне границы и заливка . The following example displays the Page Border tab in the Borders and Shading dialog box.
Вы также можете использовать свойства VBA в Word для отображения сведений о пользователях без отображения диалогового окна. You can also use the VBA properties in Word to display the user information without displaying the dialog box. В следующем примере показано использование свойства username для объекта Application для отображения имени пользователя приложения без отображения диалогового окна сведения о пользователе . The following example uses the UserName property for the Application object to display the user name for the application without displaying the User Information dialog box.
Если имя пользователя изменяется в предыдущем примере, это изменение не задается в диалоговом окне. If the user name is changed in the previous example, the change is not set in the dialog box. Используйте метод EXECUTE для выполнения параметров в диалоговом окне без отображения диалогового окна. Use the Execute method to execute the settings in a dialog box without displaying the dialog box. В приведенном ниже примере отображается диалоговое окно сведения о пользователе , а если имя не пустая строка, параметры задаются в диалоговом окне с помощью метода EXECUTE . The following example displays the User Information dialog box, and if the name is not an empty string, the settings are set in the dialog box by using the Execute method.
Используйте свойства и методы VBA в Word для установки сведений о пользователях без отображения диалогового окна. Use the VBA properties and methods in Word to set the user information without displaying the dialog box. В следующем примере кода имя пользователя изменяется с помощью свойства username объекта Application , а затем отображается диалоговое окно сведения о пользователе , в котором показано, как было внесено изменение. The following code example changes the user name through the UserName property of the Application object, and then it displays the User Information dialog box to show that the change has been made. Обратите внимание, что при отображении диалогового окна не требуется изменять значение диалогового окна. Note that displaying the dialog box is not necessary to change the value of a dialog box.
Возврат и изменение параметров диалогового окна Returning and changing dialog box settings
Неэффективно использовать объект DIALOG , чтобы возвратить или изменить значение для диалогового окна, когда вы можете вернуть или изменить его с помощью свойства или метода. It is not very efficient to use a Dialog object to return or change a value for a dialog box when you can return or change it using a property or method. Кроме того, в большинстве случаев, если для доступа к объекту DIALOG используется код VBA, то код упрощается и сокращается. Also, in most, if not all, cases, when VBA code is used in place of accessing the Dialog object, code is simpler and shorter. Поэтому в приведенных ниже примерах также приведены примеры, которые используют соответствующие свойства VBA для выполнения одних и тех же задач. Therefore, the following examples also include examples that use corresponding VBA properties to perform the same tasks.
Прежде чем вернуть или изменить параметр диалогового окна с помощью объекта DIALOG , необходимо определить отдельное диалоговое окно. Prior to returning or changing a dialog box setting using the Dialog object, you need to identify the individual dialog box. Это делается с помощью свойства Dialogs с константой вдворддиалог . This is done by using the Dialogs property with a WdWordDialog constant. После создания экземпляра объекта DIALOG можно вернуть или задать параметры в диалоговом окне. After you have instantiated a Dialog object, you can return or set options in the dialog box. В приведенном ниже примере отображается отступ справа в **** диалоговом окне абзацы. The following example displays the right indent from the Paragraphs dialog box.
Вы можете использовать свойства и методы VBA в Word для отображения параметра отступ справа для абзаца. В следующем примере используется свойство ригхтиндент объекта ParagraphFormat для отображения отступа справа для абзаца в позиции точки вставки. The following example uses the RightIndent property of the ParagraphFormat object to display the right indent for the paragraph at the insertion point position.
Так же, как и параметры диалогового окна, можно также задать параметры диалогового окна. Just as you can return dialog box settings, you can also set dialog box settings. В следующем примере показано, как сохранить следующий флажок в диалоговом окне абзаца . The following example marks the Keep with next check box in the Paragraph dialog box.
Кроме того, можно использовать свойства и методы VBA, чтобы изменить отступ справа для абзаца. You can also use the VBA properties and methods to change the right indent for the paragraph. В следующем примере используется свойство кипвиснекст объекта ParagraphFormat для сохранения выбранного абзаца со следующим абзацем. The following example uses the KeepWithNext property of the ParagraphFormat object to keep the selected paragraph with the following paragraph.
Используйте метод Update , чтобы убедиться, что значения диалоговых окон соответствуют текущим значениям. Use the Update method to ensure that the dialog box values reflect the current values. Может потребоваться использовать метод Update , если вы задаете переменную диалогового окна на раннем этапе в макросе, а затем хотите вернуть или изменить текущие параметры. It may be necessary to use the Update method if you define a dialog box variable early in your macro and later want to return or change the current settings.
Проверка закрытия диалогового окна Checking how a dialog box was closed
Значение, возвращаемое методами Show и Display , указывает, какая кнопка была нажата, чтобы закрыть диалоговое окно. The value returned by the Show and Display methods indicates which button was clicked to close the dialog box. В приведенном ниже примере отображается диалоговое окно разрыв и при нажатии кнопки ОК отображается сообщение в строке состояния. The following example displays the Break dialog box, and if OK is clicked, a message is displayed on the status bar.
В следующей таблице описываются возвращаемые значения, связанные с кнопками в диалоговых окнах. The following table describes the return values associated with buttons in dialogs boxes.
| Возвращаемое значение Return value | Описание Description |
|---|---|
| –2 -2 | Кнопка " Закрыть ". The Close button. |
| –1 -1 | Кнопка ОК . The OK button. |
| 0 (ноль) 0 (zero) | Кнопка Cancel (Отмена ). The Cancel button. |
| Гт 0 (ноль) > 0 (zero) | Кнопка: 1 — Первая кнопка, 2 — Вторая кнопка и т. д. A command button: 1 is the first button, 2 is the second button, and so on. |
Поддержка и обратная связь Support and feedback
Есть вопросы или отзывы, касающиеся Office VBA или этой статьи? Have questions or feedback about Office VBA or this documentation? Руководство по другим способам получения поддержки и отправки отзывов см. в статье Поддержка Office VBA и обратная связь. Please see Office VBA support and feedback for guidance about the ways you can receive support and provide feedback.

