Как открыть айтюнс на айфоне
Содержание
- Как синхронизировать iPhone с iTunes?
- Как установить iTunes
- Как настроить iTunes
- Зачем нужен ITunes
- Регистрация, авторизация, настройка и использование Айтюнс
- Как произвести установку и подключиться к сервису на компьютере
- Настройка данных
- Синхронизация айфона или айпада с ITunes через Wi-FI и USB-кабель
- Восстановление устройства и создание резервной копии
- Создание музыкальной библиотеки, установка и покупка приложений и другого контента
- Как взять фильм напрокат

Для того, чтобы иметь возможность управлять вашим iPhone с компьютера, потребуется прибегнуть к помощи программы iTunes, через которую и будет осуществляться процедура синхронизации. Сегодня мы подробнее рассмотрим, как с помощью iTunes можно синхронизировать iPhone, iPad или iPod.
Синхронизация – процедура, проводимая в программе iTunes, которая позволяет перенести информацию как на яблочное устройство, так и с него. Например, используя функцию синхронизации, вы сможете поддерживать актуальность резервных копий вашего устройства, переносить музыку, удалять или добавлять новые приложения на устройство с компьютера и многое другое.
Как синхронизировать iPhone с iTunes?
1. Прежде всего, вам потребуется запустить программу iTunes, а затем подключить Айфон к Айтюнс на компьютере с помощью USB-кабеля. Если вы выполняете подключение к компьютеру в первый раз, на экране компьютера отобразится сообщение «Хотите разрешить этому компьютеру доступ к информации [наименование_устройства]», где вам потребуется щелкнуть по кнопке «Продолжить».

2. Программа будет ожидать ответного действия со стороны вашего устройства. В данном случае, чтобы разрешить компьютеру доступ к информации, вам в обязательном порядке потребуется разблокировать устройство (iPhone, iPad или iPod) и на вопрос «Доверять этому компьютеру?» щелкнуть по кнопке «Доверять».

3. Следом вам потребуется авторизировать компьютер, чтобы установить полное доверие между устройствами для работы с вашей личной информацией. Для этого в верхней области окна программы щелкните по вкладке «Учетная запись», а затем перейдите к пункту «Авторизация» – «Авторизировать этот компьютер».

4. На экране отобразится окно, в котором вам потребуется ввести ваши учетные данные Apple ID – логин и пароль.

5. Система уведомит о количестве авторизированных компьютерах для вашего устройства.

6. В верхней области окна iTunes появится миниатюрная иконка с изображением вашего устройства. Щелкните по ней.

7. На экране отобразится меню управления вашим устройством. В левой области окна расположились основные разделы управления, а в правой, соответственно, отображается содержимое выбранного раздела.
Например, перейдя ко вкладке «Программы», у вас есть возможность работать с приложениями: настраивать экраны, удалять лишние приложения и добавлять новые.

Если вы перейдете ко вкладке «Музыка», вы сможете перенести на устройство всю музыкальную коллекцию, имеющуюся в iTunes, или же перенести отдельные плейлисты.

Во вкладке «Обзор», в блоке «Резервные копии», поставив галочку около пункта «Этот компьютер», на компьютере будет создана резервная копия устройства, которая может быть впоследствии использована как для устранения проблем с устройством, так и для комфортного переезда на новый гаджет компании Apple с сохранением всей информации.

8. И, наконец, для того, чтобы все изменения, внесенные вами, вступили в силу, вам лишь остается запустить синхронизацию. Для этого в нижней области окна щелкните по кнопке «Синхронизировать».

Начнется процедура синхронизации, длительность которой будет зависеть от количества обрабатываемой информации. В процессе синхронизации настоятельно не рекомендуется отключать Apple-устройство от компьютера.

Об окончании синхронизации будет говорить отсутствие в верхней области окна какого-либо статуса работы. Вместо этого вы будете видеть изображение яблока.

С этого момента устройство можно отключить от компьютера. Чтобы сделать это безопасно, вам потребуется предварительно щелкнуть по иконке, изображенной на скриншоте ниже, после чего устройство можно спокойно отсоединять.

Процесс управления устройством Apple с компьютера несколько отличается от, например, работы с Ando >
Отблагодарите автора, поделитесь статьей в социальных сетях.

Существует расхожее мнение о том, что утилита iTunes представляет собой настоящий хаос, разобраться в котором невозможно. На самом же деле это не так. iTunes с каждой новой версией становится всё проще, начать эффективно использовать программу сейчас может даже начинающий пользователь. О том, как установить и настроить iTunes, чтобы сделать работу с ним максимально приятной, рассказали в этой инструкции.
Как установить iTunes
В установке iTunes на компьютер под управлением Windows нет ничего сложного, процесс идентичен установке любой другой программы. Актуальная версия iTunes всегда доступна на этой странице официального сайта Apple, которая автоматически определяет разрядность установленной операционной системы, благодаря чему ошибиться с выбором установщика не получится.
Отметим, что электронную почту в поле над кнопкой «Загрузить» вводить необязательно.
Важно! Мы не рекомендуем скачивать iTunes из сторонних источников. Во-первых, программа может быть заражена вирусом. А во-вторых, старые версии iTunes могут не поддерживать новейшие сборки iOS. Также в неактуальных версиях iTunes нет многих новых функций, например, Apple Music.
После загрузки на компьютер, установочный файл необходимо запустить и пройти вполне обычную процедуру установки. Для полноты руководства расскажем об экранах установки. Их всего два.
Первый исключительно приветственный.
Второй же просит у вас выбрать папку, в которую установится iTunes, язык программы, а также запросит разрешение на создание ярлыка на рабочем столе и использование iTunes в качестве стандартного плеера для аудиофайлов.
Здесь можно выделить один важный момент. Если вы планируете создавать резервную копию iPhone или iPad при помощи iTunes и не хотите подвергать данные с мобильного устройства риску, не устанавливайте iTunes на диск с системой. В таком случае, даже если в работе системы произойдет сбой, ваши резервные копии останутся в сохранности. Кроме этого, вы сохраните немало свободного места на флеш-накопителе, в том случае, если Windows установлен на нем.
На этом процесс установки iTunes завершен, утилиту можно запускать и выполнять первоначальную настройку.
Как настроить iTunes
Несмотря на то что каким-то специальным образом настраивать iTunes для работы не требуется, есть несколько параметров, которые пользователям рекомендуется подстроить под себя сразу после установки утилиты.
В первую очередь, вам необходимо авторизоваться в iTunes под своей учетной записью Apple ID. Благодаря этому вы сможете управлять самим аккаунтом, покупками и загрузками на нем прямо через iTunes. Для того, чтобы выполнить авторизацию нужно перейти в меню «Учетная запись» → «Войти» и в открывшемся окне ввести логин и пароль Apple ID.
Если у вас нет Apple ID, то узнать о том, как его зарегистрировать вы можете в этой инструкции. Для создания Apple ID иметь банковскую карту необязательно, но в таком случае процесс регистрации несколько другой.
Далее вы можете настроить меню переключения между типами контента, исключив из него все ненужные пункты, либо же, наоборот, добавив новые. Для этого щелкните на меню переключения между типами контента и нажмите «Править меню».
В открывшемся окне следует поставить или убрать флажки с типов контента, которыми вы не собираетесь пользоваться в iTunes.
Если вы не намерены использовать музыкальный сервис Apple Music, все упоминания о нём из iTunes можно убрать. Для этого перейдите в меню «Правка» → «Настройки» и на странице «Основные» снимите флажок с параметра «Показывать функции Apple Music».
Многие пользователи iPhone и iPad предпочитают искать приложения и игры для своих мобильных устройств именно через iTunes. Так куда проще перемещаться по разделам, читать описания, смотреть скриншоты и отзывы. Для таких пользователей крайне полезной опцией станет регулировка частоты запроса пароля при покупках и бесплатных загрузках из App Store и iTunes Store.
Перейдите в меню «Правка» → «Настройки» и выберите вкладку «Магазин». В выпадающих списках «Покупки» и «Бесплатные загрузки» установите параметры в зависимости от того, как часто вы хотите получать запрос на ввод пароля при совершении покупок или выполнении бесплатных загрузок из магазинов Apple. В случае с бесплатными загрузками можно уверенно выбирать пункт «Не запрашивать». А вот с покупками за деньги лучше перестраховаться, особенно, если компьютером вы пользуетесь совместно с семьей, и сделать выбор на пункте «Запрашивать всегда» или «Запрашивать через 15 минут».
Запрет автоматической синхронизации iPhone или iPad с iTunes — ещё одна очень полезная функция. В частности, если вы нередко подключаете мобильное устройство к компьютеру для зарядки. Включить запрет вы можете в меню «Правка» → «Настройки» → «Устройства», поставив флажок на пункте «Запретить автоматическую синхронизацию устройств».
Мы перечислили лишь наиболее полезные базовые настройки iTunes. В целом же в утилите куда больше параметров, изменять которые следует только при возникновении необходимости. Если вы хотите найти какую-то конкретную настройку в iTunes, указывайте её в комментариях к этой инструкции — мы обязательно подскажем!
Поставьте 5 звезд внизу статьи, если нравится эта тема. Подписывайтесь на нас ВКонтакте , Instagram , Facebook , Twitter , Viber .
Владельцы устройств от компании Apple имеют возможность пользоваться различными сервисами, которые предназначены для покупки и предоставления контента (приложений, музыки, фильмов и т. п.), а также дают возможность синхронизировать несколько устройств и создать резервные копии данных, хранящихся на них. Основным сервисом, который совмещает в себе информацию обо всех действиях, совершенных на синхронизированных с ним айфонах и айпадах, а также их резервные копии и настройки, является магазин ITunes (айтюнс). Мы расскажем вам, как пользоваться таким сервисом, как его подключить на компьютере и зарегистрировать аккаунт.
Зачем нужен ITunes
Благодаря этому приложению, вы можете просмотреть историю покупок, сделанных с ваших устройств, а также приобрести новые приложения и другой развлекательный контент. При помощи ITunes вы можете синхронизировать все свои телефоны, планшеты, ноутбуки и другие устройства, поддерживающие его. Также, чтобы избежать безвозвратной утери информации, хранящейся на ваших устройствах, вы можете включить автоматическое создание и обновление резервных копий. Настроить, какие данные будут отправляться на хранение, также можно через ITunes. После создания резервной копии вы получите возможность сбросить данные и настройки устройства до заводских, а после восстановить всю необходимую информацию через ITunes.
Регистрация, авторизация, настройка и использование Айтюнс
Для того чтобы начать пользоваться всеми функциями данного приложения, вам нужно зайти в свой аккаунт или зарегистрировать его. Помните, что для входа во все сервисы Apple, используется идентичные данные, полученные при регистрации в Apple ID. То есть, учетная запись Apple ID и аккаунт в ITunes — одно и то же.
Как произвести установку и подключиться к сервису на компьютере
- Скачиваем приложение с официального сайта Apple (http://www.apple.com/ru/itunes/download/) и начинаем процесс установки.
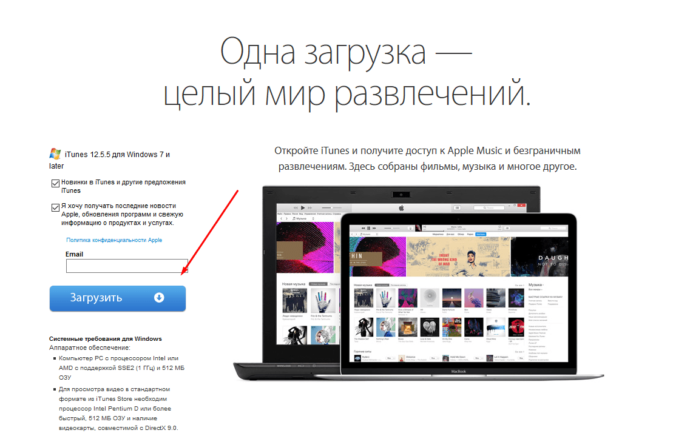
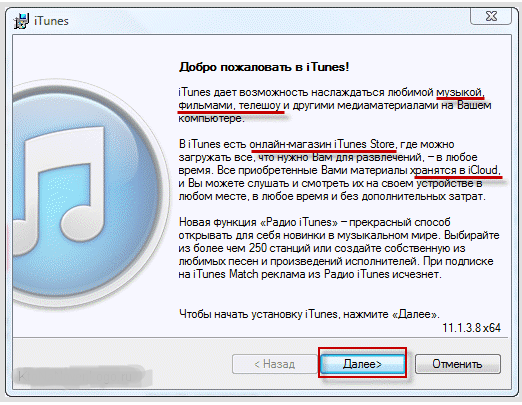
Нажимаем кнопку «Далее»
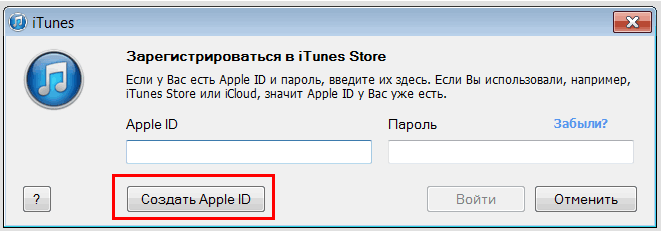
Нажимаем кнопку «Создать Apple ID»
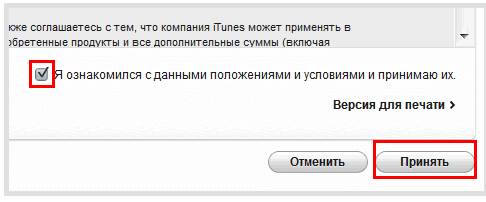
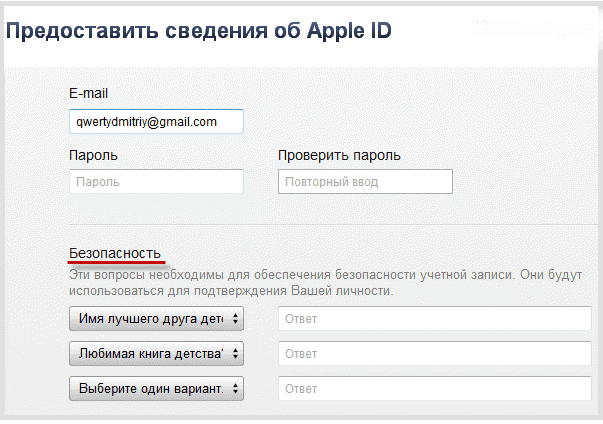
Заполняем необходимые поля
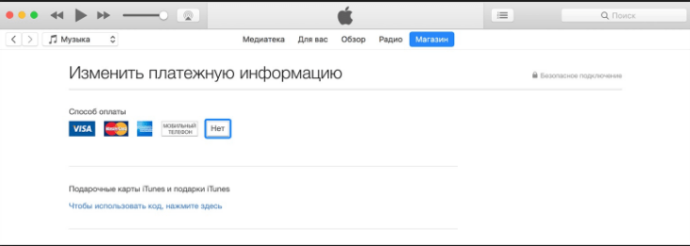
Выбираем способ оплаты
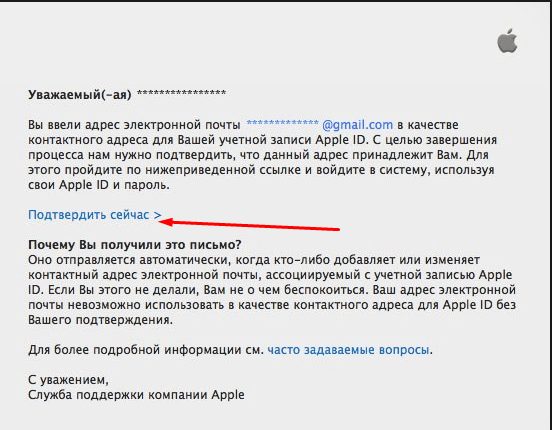
Нажимаем кнопку «Подтвердить сейчас»
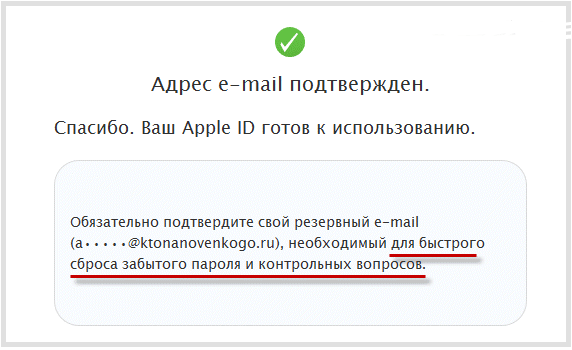
Уведомление об успешной регистрации
Настройка данных
- Каждый раз при открытии программы необходимо заново входить в свой аккаунт. Кликнете по кнопке «Войти» и введите необходимые данные.
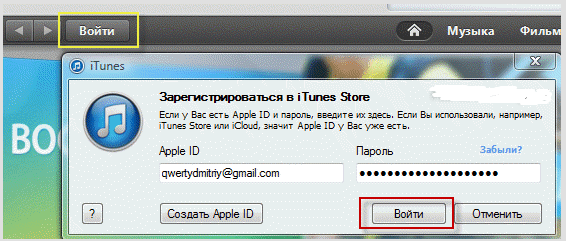
Входим в учетную запись
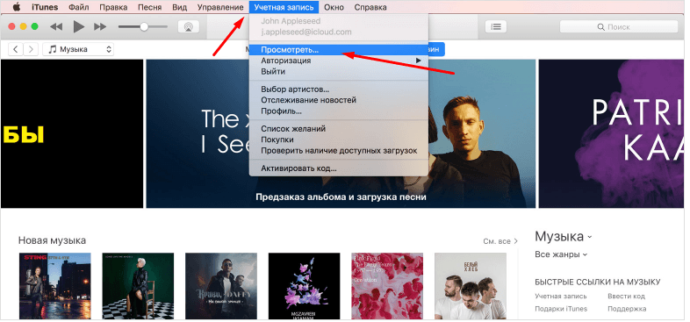
Переходим к информации об учетной записи
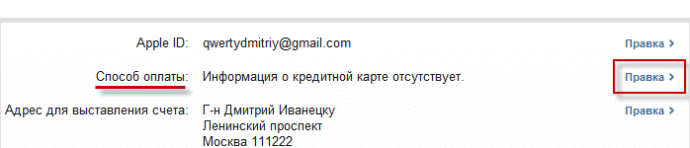
Нажимаем кнопку «Правка»
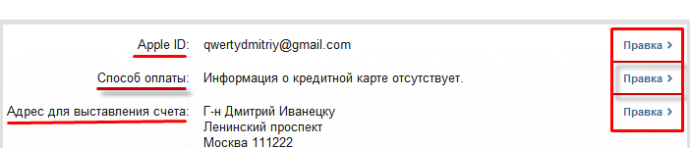
Нажимаем кнопку «Правка»
Синхронизация айфона или айпада с ITunes через Wi-FI и USB-кабель
- Для первой синхронизации вам в любом случае придется синхронизировать ITunes на компьютере с другим устройством через USB-кабель. Для этого достаточно открыть ITunes и подключить IPad, IPhone или IPod touch к компьютеру, авторизация и синхронизация пройдет автоматически.
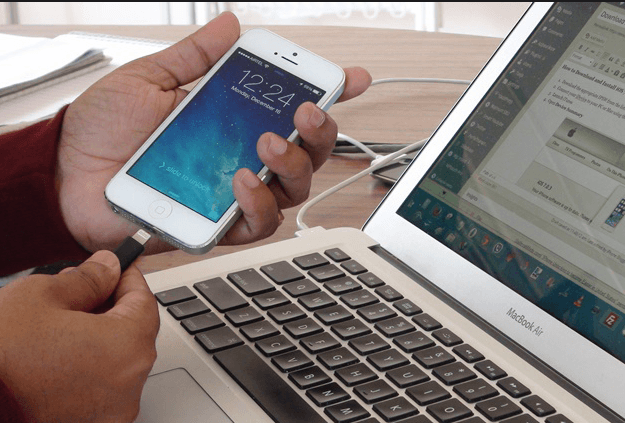
Соединяем устройства USB-кабелем
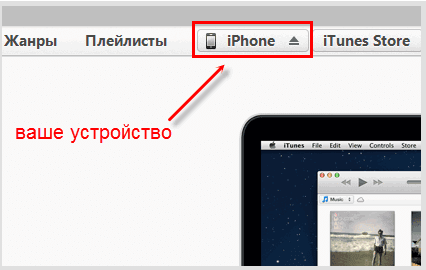
Переходим к информации об устройстве
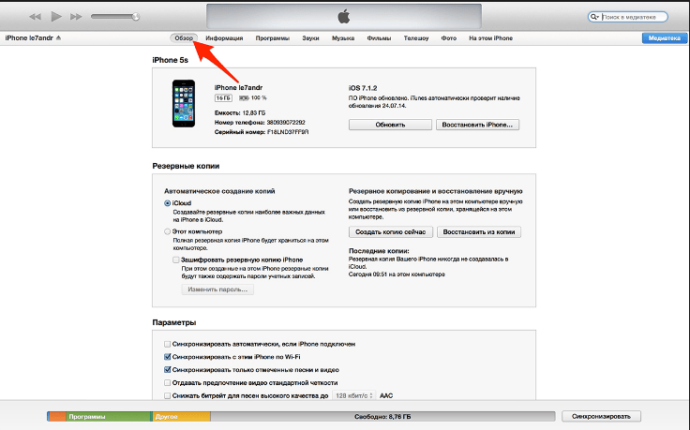
Переходим в раздел «Обзор»
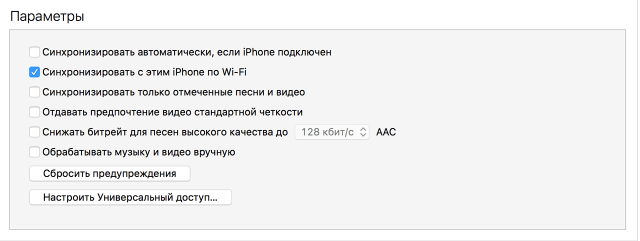
Включаем функцию «Синхронизировать с IPhone по Wi-Fi»
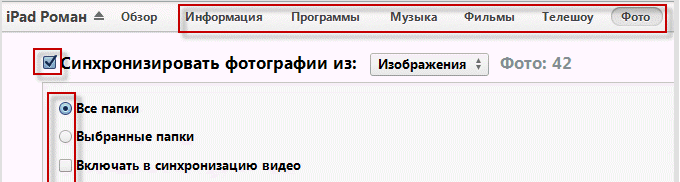
Выбираем, что необходимо синхронизировать
Восстановление устройства и создание резервной копии
- Соедините компьютер и устройство USB-кабелем.
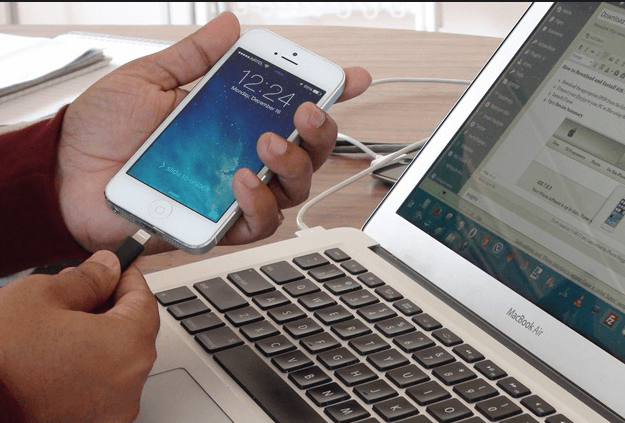
Синхронизируем устройства через USB-кабель
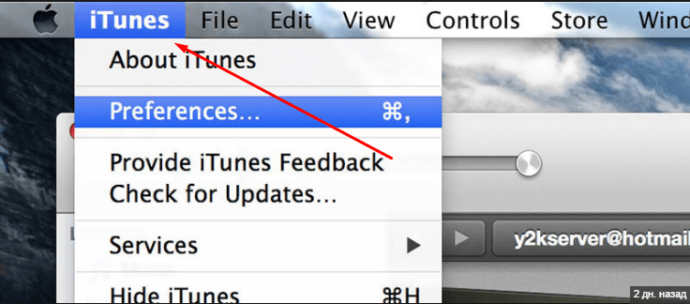
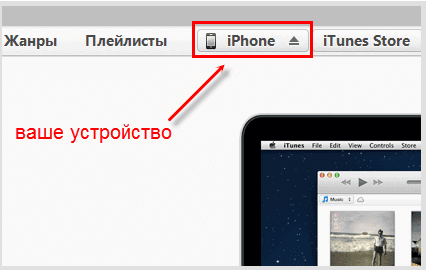
Кликаем по иконке устройства
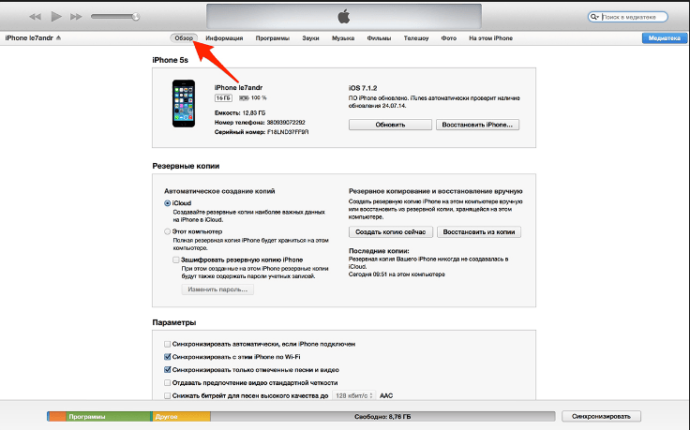
Переходим в раздел «Обзор»
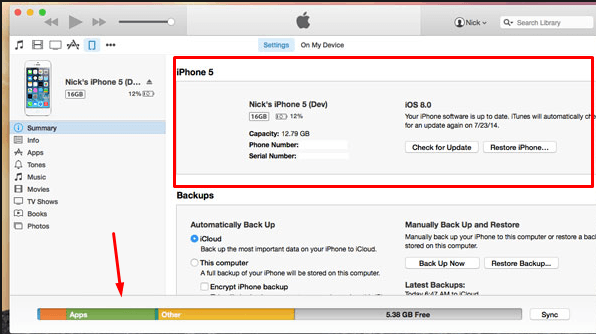
Информация об устройстве
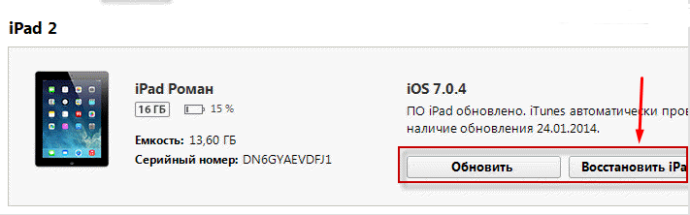
Нажимаем кнопку «Восстановить»
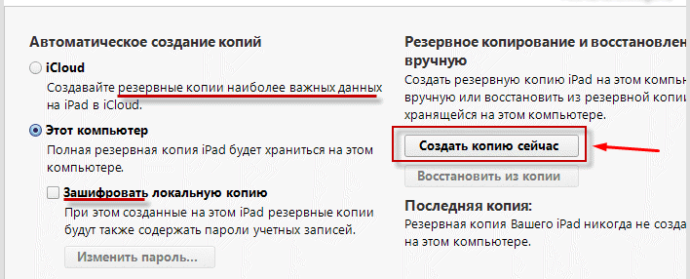
Нажимаем кнопку «Создать резервную копию»
Создание музыкальной библиотеки, установка и покупка приложений и другого контента
- Чтобы перейти к созданию собственной библиотеки музыки, состоящей из треков, купленных в Apple Music, и тех, что находятся на самом устройстве, разверните меню «Музыка».
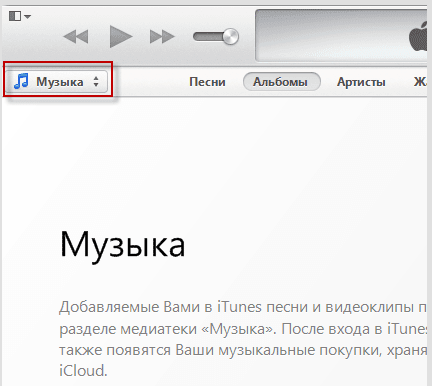
Разверните меню «Музыка»
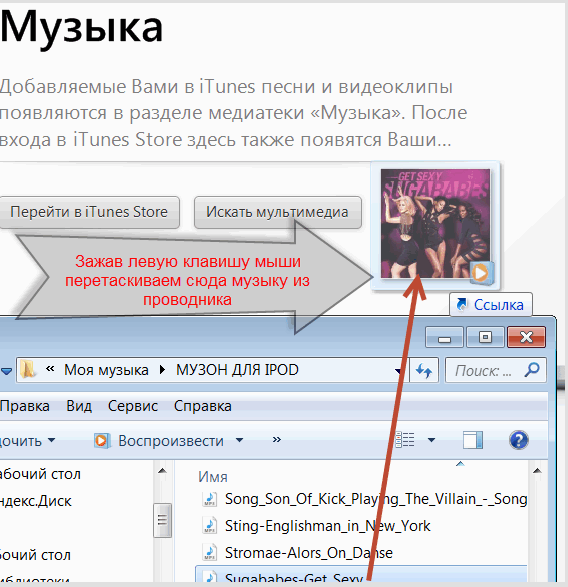
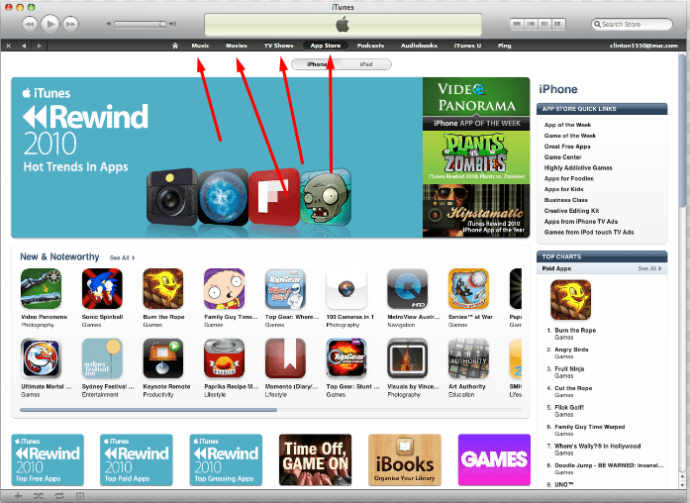
Переходим в один из разделов
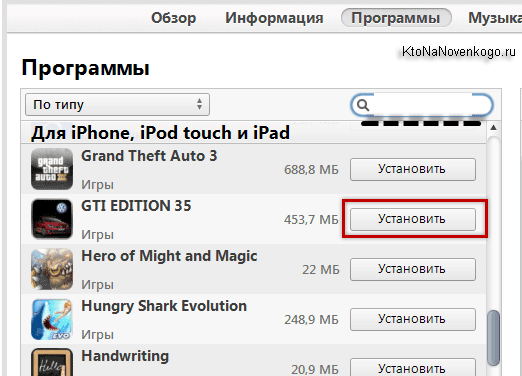
Нажимаем кнопку «Установить»
Как взять фильм напрокат
- Перейдите к разделу «Фильмы».
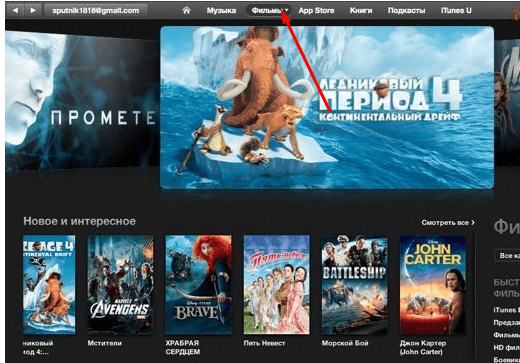
Переходим в раздел «Фильмы»
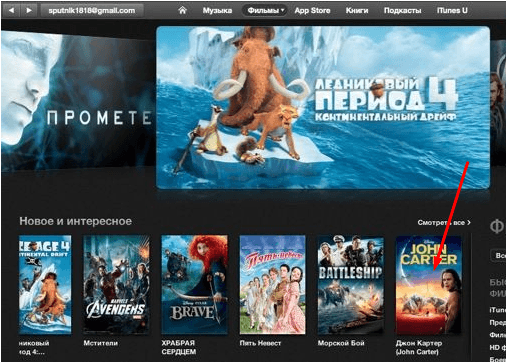
Переходим к описанию фильма
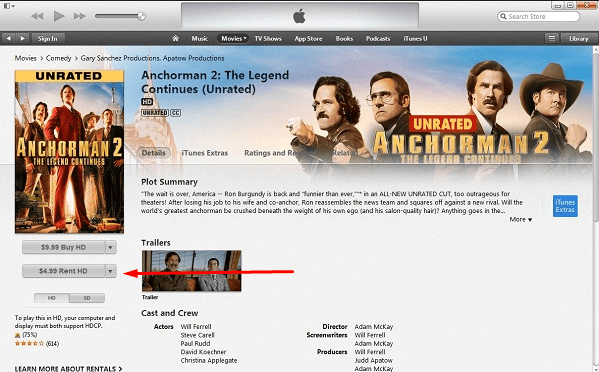
Нажимаем кнопку «Взять напрокат»
Сервис ITunes дает доступ к огромному количеству развлекательного контента, а также возможность синхронизировать все свои устройства и создать резервные копии данных, чтобы не потерять безвозвратно важную информацию. После авторизации в приложение, вы получите личный кабинет с собственной библиотекой, в которой будут храниться все ваши приобретенные приложение и медиафайлы. Также в любой момент вы можете отредактировать все данные о себе и своих устройствах, зайдя в настройки учетной записи.

