Как открыть административную строку
Содержание
- Командная строка от имени администратора в Windows 10
- Запуск командной строки от администратора в Windows 8.1 и 8
- В Windows 7
- Еще один способ, для всех последних версий ОС
- Что это такое
- Окно «Выполнить»
- Ярлык в «Пуске»
- Поисковая строка
- Создание ярлыка
- Проводник
- Прямой вызов
- Ещё один замысловатый способ
- Видеоинструкция
- Открытие командной строки в нужной папке
- Контекстные меню в Windows 7, 8/8.1 и 10 до версии 1703
- Контекстные меню в Windows 10 1703 и новее
- Открытие командной строки с правами администратора в нужной папке
- Windows 8 и Windows 10 до версии 1703
- Windows 7 и новее
- Настройка пункта меню
- Вас также может заинтересовать:
 В инструкциях на этом сайте то и дело одним из шагов является «Запустите командную строку от администратора». Обычно я поясняю, как это сделать, но там, где нет, всегда появляются вопросы, связанные именно с этим действием.
В инструкциях на этом сайте то и дело одним из шагов является «Запустите командную строку от администратора». Обычно я поясняю, как это сделать, но там, где нет, всегда появляются вопросы, связанные именно с этим действием.
В этом руководстве опишу способы запуска командной строки от имени Администратора в Windows 10, 8.1 и 8, а также в Windows 7. Также на сайте доступна отдельная инструкция для Windows 10: Как открыть командную строку в Windows 10)
Командная строка от имени администратора в Windows 10
Существует множество способов запуска командной строки от имени Администратора, многие из которых работают независимо от того, какая версия ОС у вас установлена. Но, пожалуй, самый удобный и быстрый способ запустить cmd.exe с правами администратора в Windows 10 — использовать поиск в панели задач:

Просто начните набирать «Командная строка» в поиске, а когда нужный результат будет найден, нажмите «Запуск от имени администратора» в правой части или, если такого не обнаружится (в ранних версиях Windows 10), нажмите по найденному результату правой кнопкой мыши и выберите нужный пункт контекстного меню.
Также, если в Windows 10 вы зайдете в Параметры — Персонализация — Панель задач и отключите пункт «Заменить командную строку оболочкой PowerShell», то пункт для запуска командной строки от имени администратора появится в контекстном меню кнопки пуск (открыть можно правым кликом по этой кнопки или сочетанием клавиш Win+X).
Запуск командной строки от администратора в Windows 8.1 и 8
Для того, чтобы запустить командную строку с правами администратора в Windows 8.1 есть два основных способа (еще один, универсальный способ, подходящий для всех последних версий ОС я опишу ниже).
Первый способ заключается в нажатии клавиш Win (клавиша с эмблемой Windows) + X на клавиатуре с последующим выбором из появившегося меню пункта «Командная строка (администратор)». Это же меню можно вызывать правым кликом мыши по кнопке «Пуск».

Второй способ запуска:
- Перейдите на начальный экран Windows 8.1 или 8 (тот, который с плитками).
- Начните на клавиатуре набирать «Командная строка». В результате слева откроется поиск.
- Когда в списке результатов поиска вы увидите командную строку, кликните по ней правой кнопкой мыши и выберите пункт контекстного меню «Запуск от имени администратора».

Вот, пожалуй, и все по этой версии ОС, как видите — все очень просто.
В Windows 7
Чтобы запустить командную строку от имени администратора в Windows 7, проделайте следующие шаги:
- Откройте меню Пуск, пройдите в Все программы — Стандартные.
- Кликните правой кнопкой мыши по «Командная строка», выберите пункт «Запуск от имени Администратора».

Вместо того, чтобы искать во всех программах, вы можете ввести «Командная строка» в поле поиска внизу меню Пуск Windows 7, а потом проделать второй шаг из описанных выше.
Еще один способ, для всех последних версий ОС
Командная строка — это обычная программа Windows (файл cmd.exe) и запустить ее можно как любую другую программу.
Находится она в папках Windows/System32 и Windows/SysWOW64 (для 32-разрядных версий Windows используйте первый вариант), для 64-разрядных — второй.

Так же, как и в описанных ранее способах, вы можете просто кликнуть по файлу cmd.exe правой кнопкой мыши и выбрать нужный пункт меню, чтобы запустить его от имени администратора.
Есть и еще одна возможность — вы можете создать ярлык для файла cmd.exe там, где вам нужно, например, на рабочем столе (например, перетащив правой кнопкой мыши на рабочий стол) и сделать так, чтобы он всегда запускался с администраторскими правами:
- Кликните правой кнопкой по ярлыку, выберите пункт «Свойства».
- В открывшемся окне нажмите кнопку «Дополнительно».
- Отметьте в свойствах ярлыка «Запуск от имени администратора».

- Нажмите Ок, затем снова Ок.
Готово, теперь при запуске командной строки созданным ярлыком, она всегда будет запускаться от администратора.
Командная строка – универсальный инструмент в любой операционной системе. Со временем многие люди приходят к тому, что им требуется воспользоваться данным средством. Обычно это необходимо для решения какой-либо проблемы в ОС. Давайте рассмотрим, как открыть командную строку в Windows 7 от имени администратора всеми доступными методами.
Привилегии админа при вызове утилиты необходимы, чтобы пользователь мог осуществлять в Windows фактически любые действия, даже несмотря на то, что работает из-под учётной записи с ограниченными привилегиями. В подобном случае, если аккаунт администратора защищён паролем, его придется вводить каждый раз для вызова командной строки любым из приведённых ниже способов.
Что это такое
Это программная оболочка, которая передаёт операционной системе введённые в неё текстовые команды. Физически она является файлом cmd.exe, который расположен в директории «%windir%system32», а в Windows 7 x64 и в каталоге «%windir%SysWOW64».
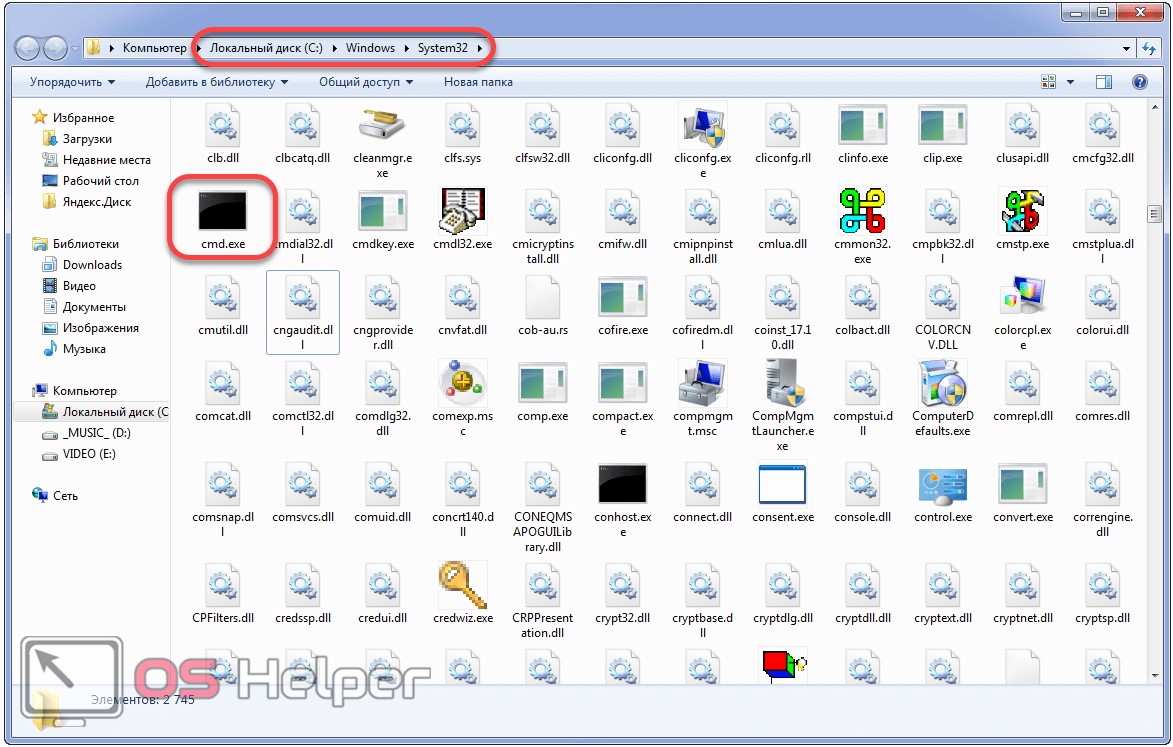
Хотя со времён MS-DOS утекло немало времени и множество операций в Windows выполняется через графический интерфейс, от командной строки никто не собирается отказываться. Во-первых, далеко не все действия в Windows 7 можно выполнять через консоль, во-вторых, гораздо быстрее ввести текстовую команду и нажать Enter , чем выполнять многочисленные клики по элементам окон, различным меню и прочим графическим элементам.
Окно «Выполнить»
Кроме консоли, текстовые команды операционной системе отправляются и через командный интерпретатор. Его особенностями являются:
- окно с результатом команды после её выполнения не отображается;
- после запуска каждой из них интерпретатор приходится вызывать заново;
- для выполнения команд требуются администраторские привилегии.
- Запускаем этот инструмент при помощи одноимённой кнопки в «Пуске» или комбинации клавиш Win + R .

- Вводим в текстовую форму команду «cmd», «cmd.exe» или полный путь к файлу: «%windir%system32cmd.exe» и выполняем команду.
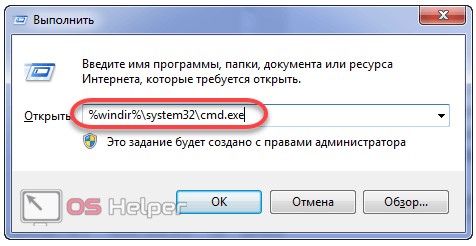
Здесь может возникнуть вопрос: как узнать, что необходимые привилегии получены? Обращаем взор на шапку окна – там должна быть надпись: «Администратор: путь к файлу cmd.exe».
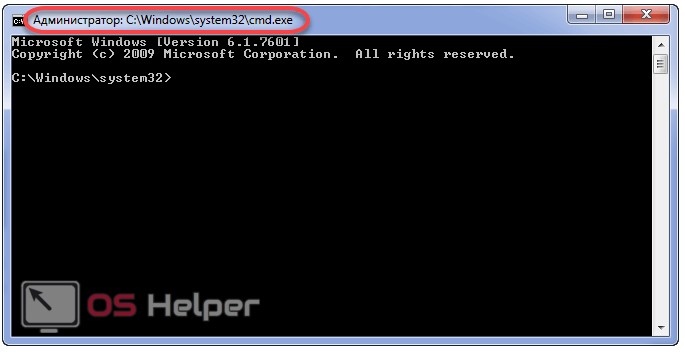
Многие пишут: «Не могу запустить консоль от имени админа». Такое может быть, если вашей учётной записи не позволено это делать со стороны администратора, и решить проблему может только он.
Ярлык в «Пуске»
- Открываем это выпадающее меню и кликаем «Все программы».
- Пролистываем вниз и кликаем по папке «Стандартные».
- Вызываем контекстное меню ярлыка и выбираем соответствующий пункт.
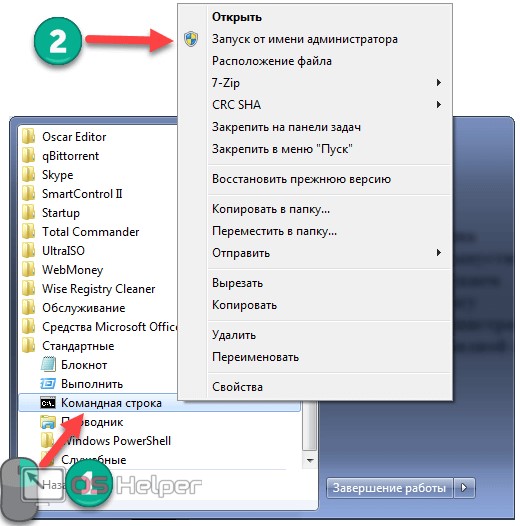
Поисковая строка
- Разворачиваем главное меню Windows 7 и вводим часть названия утилиты в поисковую строку.
- Как и в предыдущем случае, открываем контекстное меню целевого объекта, который появился в результате поиска, и выбираем «Запустить от имени…».
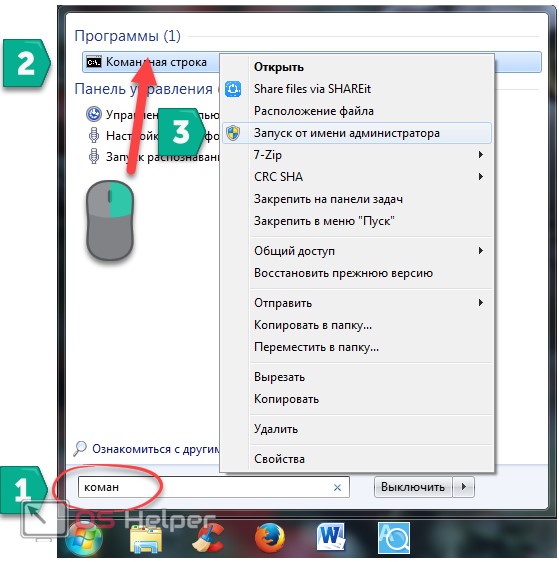
Второй вариант: вводим «cmd» в поиск, зажимаем Ctrl + Shift + Enter и делаем левый клик по иконке.
Создание ярлыка
Если командную строку запускаем часто, целесообразным будет создание ярлыка на рабочем столе или в «Панели задач» (сюда его перетащим из декстопа или закрепим).
- Выполняем правый клик по свободной области и выбираем команду добавления нового ярлыка.
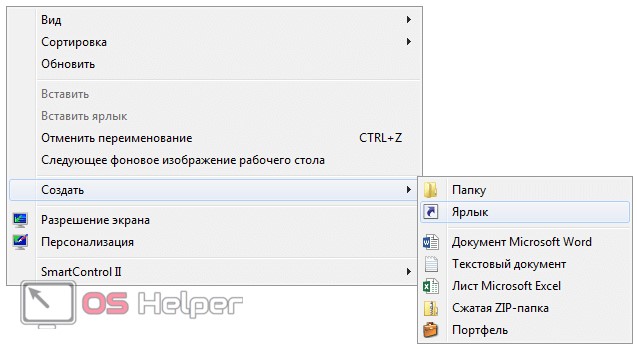
- В качестве объекта расположения задаём «cmd» и кликаем «Далее».
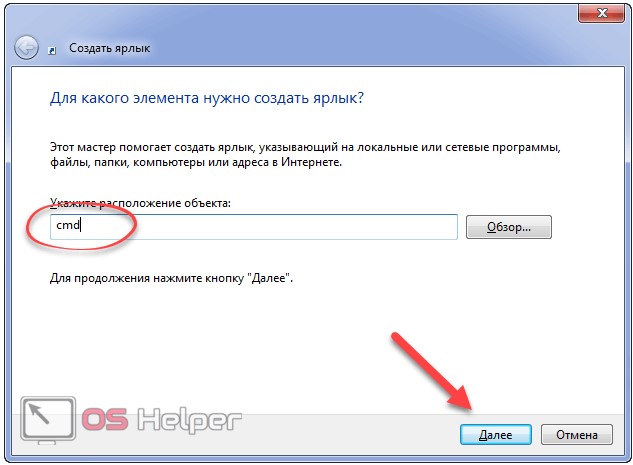
- Вводим его название и жмём Enter .
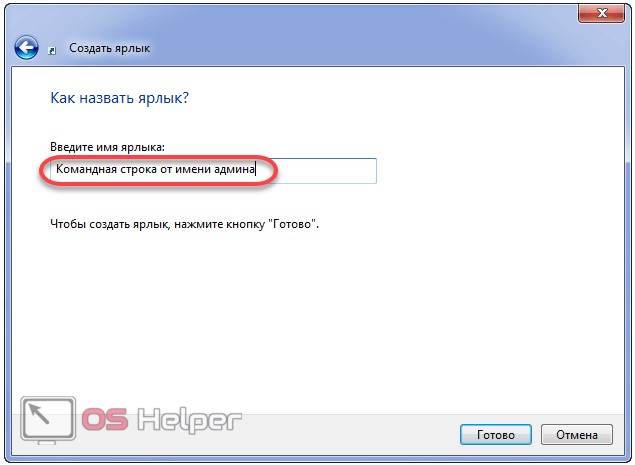
- Открываем свойства объекта при помощи комбинации Alt + Enter или правой кнопки.
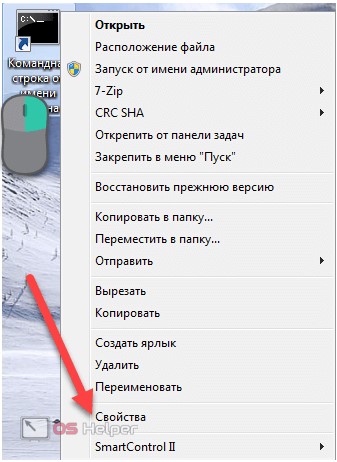
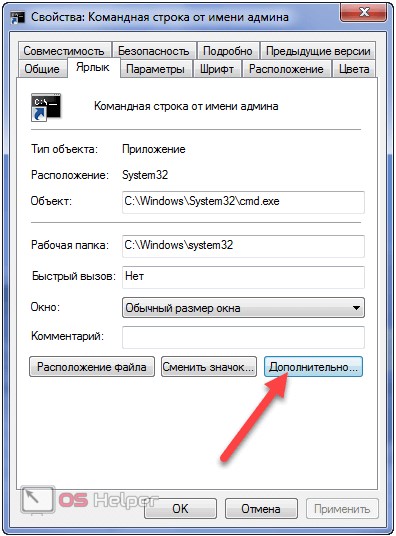
- В окне расширенных свойств отмечаем флажком первую опцию и совершаем клик по «ОК».
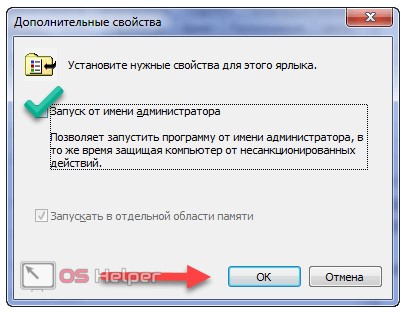
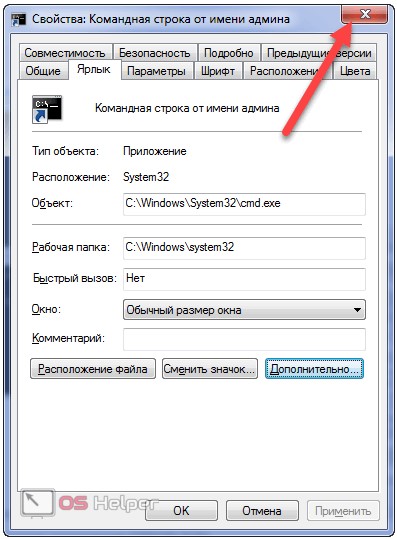
Чтобы добавить ярлык на «Панель задач», перетаскиваем его в нужную область или при запущенной утилите вызываем команду «Закрепить на Панели задач».
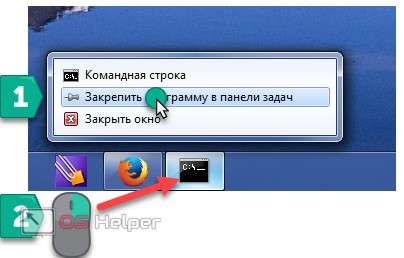
Создаётся ярлык и путём перетаскивания исполняемого файла на рабочий стол или в «Панель задач».
Проводник
Открываем «Проводник» (заходим в любую папку, кроме «Мой компьютер»).
- Быстрее всего это сделать комбинацией клавиш Win + E .
- Зажимаем Shift и открываем контекстное меню (правой кнопкой) свободного от файлов/каталогов пространства.
- Выполняем клик по пункту «Открыть окно команд».
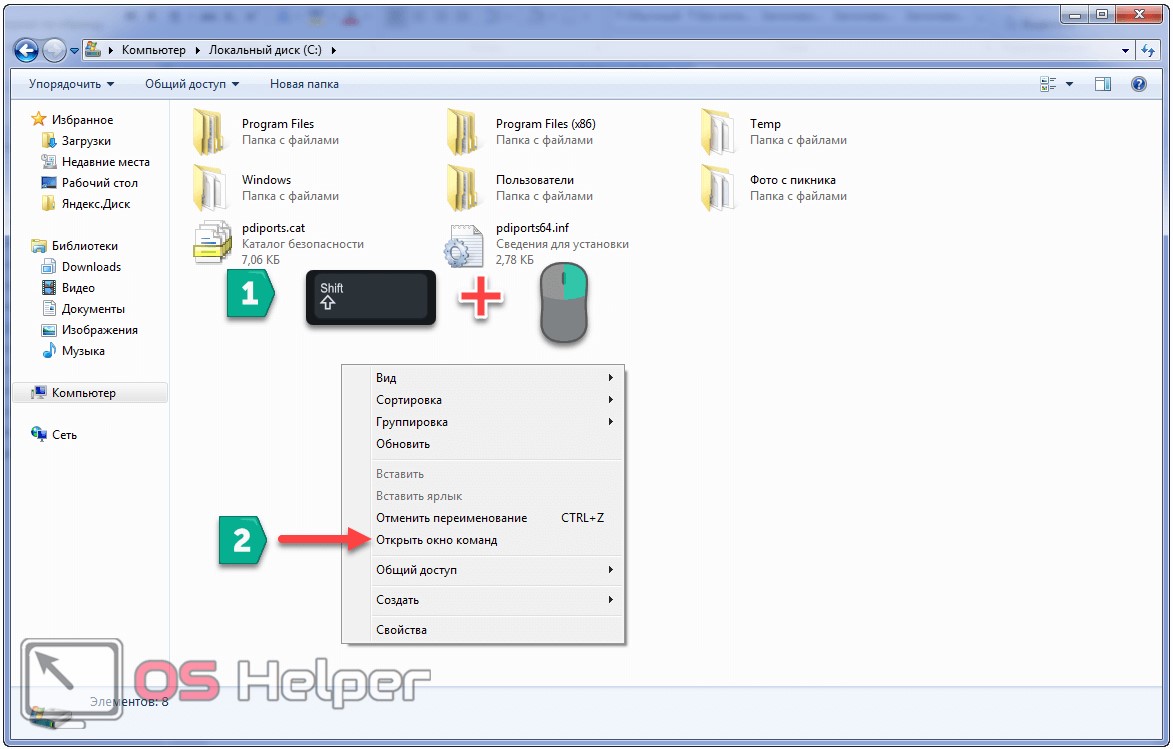
Прямой вызов
Командную строку можно запустить как обычное приложение – двойным кликом по исполняемому файлу. Проделаем это.
- Вызываем окно «Проводника»: мы воспользовались для этого сочетанием кнопок Win + E .
- В адресную строку вводим «%windir%system32», а для 64 bit можно и «%windir%SysWOW64», находим наш файл и выполняем его от имени администратора.
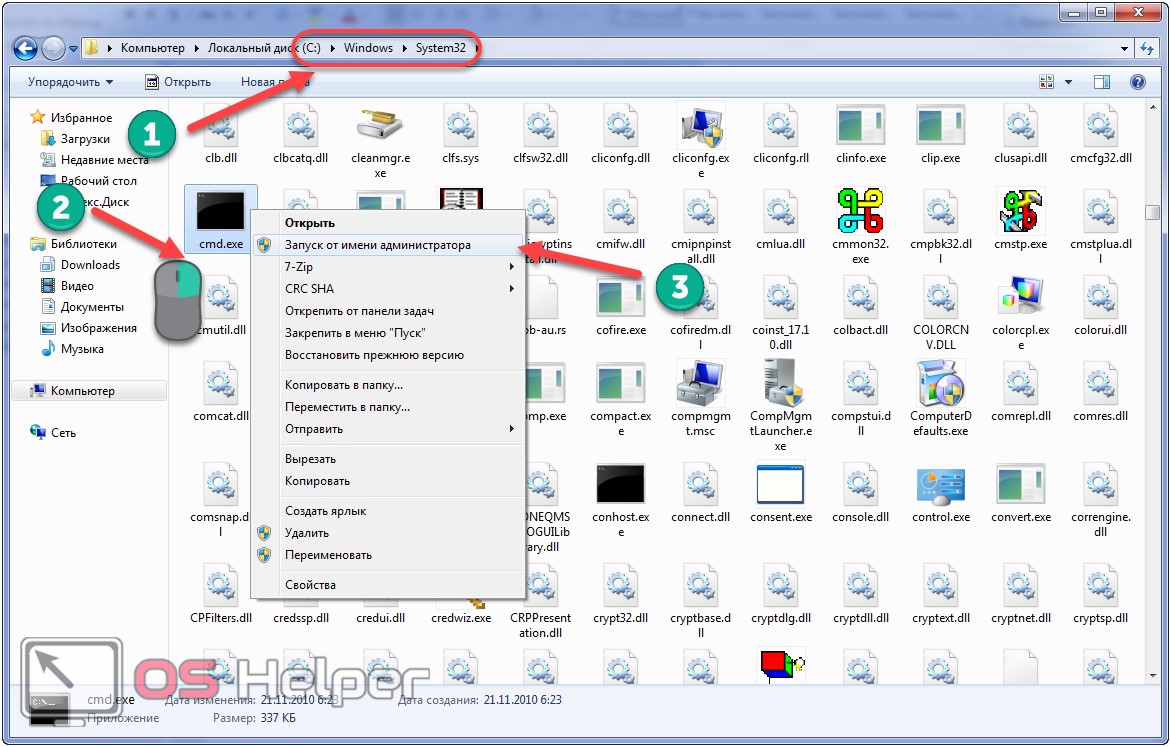
Ещё один замысловатый способ
- Открываем «Диспетчер задач» Ctrl + Shift Esc .
- Кликаем «Файл» -> «Новая задача».
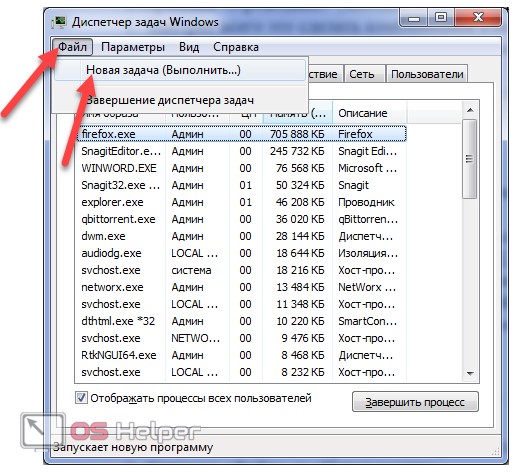
- Вводим название утилиты и открываем её.
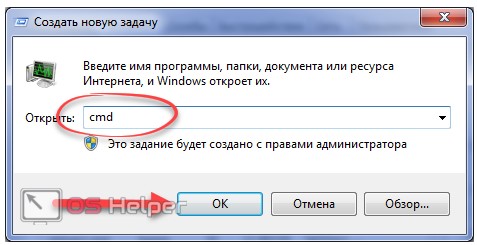
Способ подойдёт для случаев, когда файл explorer.exe поврежден или заменён вирусами.
В массе авторских сборок операционной системы присутствует возможность открытия консоли с расширенными полномочиями через контекстное меню каталогов. Мы же пользуемся официальной версией ОС, потому продемонстрировать этого не сможем.
Мы рассмотрели все варианты открытия командной консоли в Windows 7 с привилегиями администратора, что необходимо для выполнения большинства команд в системе. Без этих прав ваши возможности по управлению «Семёркой» будут скудными, а многие проблемы без этого попросту не решить.
Видеоинструкция
В подборке видео ниже можете посмотреть некоторые из методов в действии: ведь людям проще воспринимать информацию в визуальном, а не текстовом виде.
Для начала в качестве общей информации я объясню, как открыть командную строку от имени администратора. Это просто: поищите cmd в «Пуск» → откройте контекстное меню → нажмите «Запуск от имени администратора». Картинки ниже.
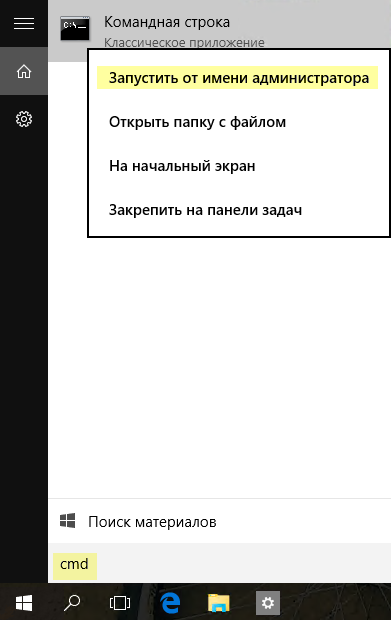
В Windows 8 командная строка тоже находится поиском, причем инструкция учитывает сенсорные экраны.
- Если к ПК подключена клавиатура, напечатайте cmd на стартовом экране Windows 8. Если у вас сенсорный экран, проведите пальцем от правого края экрана к центру, в появившейся панели нажмите Поиск и введите cmd.

Увеличить рисунок - Щелкните правой кнопкой мыши по найденной командной строке, либо потяните ее пальцем вверх.
- В нижней панели нажмите Запуск от имени администратора.
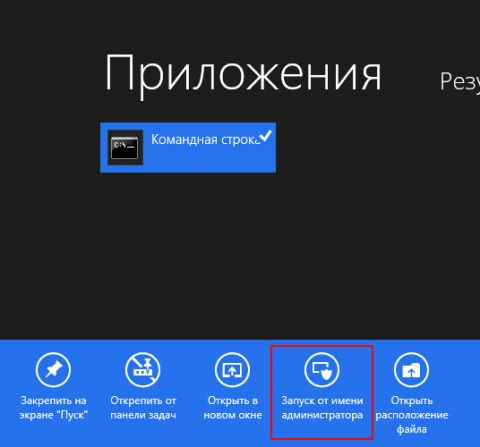
Увеличить рисунок
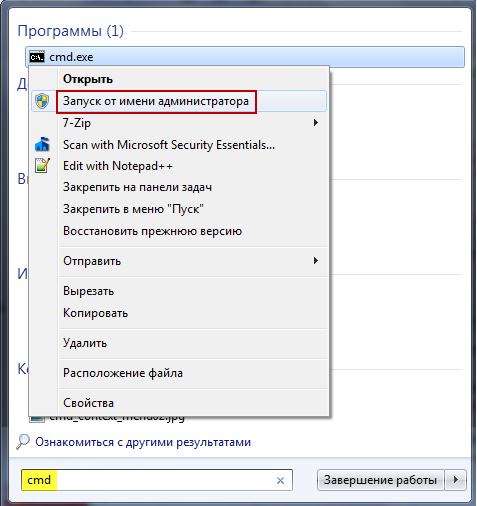
Открытие командной строки в нужной папке
 Мы открываем командную строку, чтобы выполнить какую-либо команду. Когда программа или скрипт находятся за пределами известного системе расположения (они перечислены в переменной PATH), приходится вводить полный путь к ним. Запуск командной строки в нужной папке позволяет сэкономить время на вводе пути.
Мы открываем командную строку, чтобы выполнить какую-либо команду. Когда программа или скрипт находятся за пределами известного системе расположения (они перечислены в переменной PATH), приходится вводить полный путь к ним. Запуск командной строки в нужной папке позволяет сэкономить время на вводе пути.
Самый простой способ запуска командной строки в текущей папке — перейти в адресную строку проводника, ввести cmd и нажать Enter !
Для приверженцев мыши есть контекстные меню.
Контекстные меню в Windows 7, 8/8.1 и 10 до версии 1703
В этих ОС достаточно щелкнуть по папке или внутри нее правой кнопкой мыши, удерживая клавишу Shift , чтобы в контекстном меню появился пункт «Открыть окно команд».
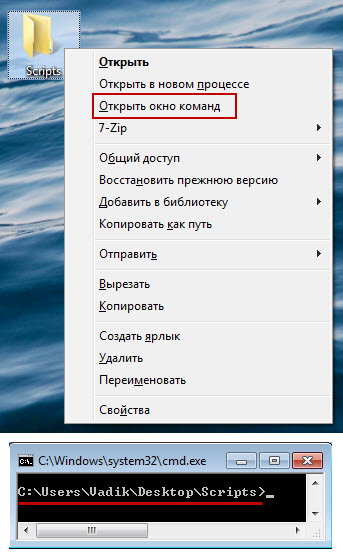
Как видно на рисунке выше, командная строка сразу открывается в нужной папке.
Контекстные меню в Windows 10 1703 и новее
В версии 1703 Microsoft решила продвинуть PowerShell и вывела эту консоль вместо CMD в контекстное меню. Можно открыть PowerShell и ввести cmd. Добавить отдельный пункт для командной строки можно твиком реестра — скачать.
Открытие командной строки с правами администратора в нужной папке
Командная строка – это административный инструмент, и многие выполняемые в ней задачи требуют полных прав администратора. Если контроль учетных записей отключен (хотя он вовсе не так страшен), командная строка сразу запускается с полными правами.
Но для тех, кто привык контролировать поведение системы, указанный выше способ часто оказывается бесполезен, поскольку им открывается командная строка с правами обычного пользователя.
Windows 8 и Windows 10 до версии 1703
Начиная с Windows 8, запуск консоли от имени администратора встроен в проводник, причем задачу можно запускать сочетанием клавиш. Это избавляет от необходимости использовать контекстное меню, хотя описанный ниже метод тоже будет работать.
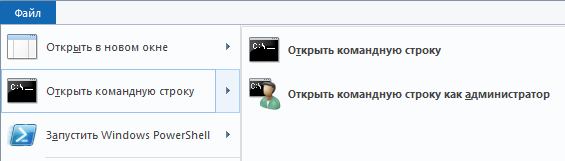
В Windows 10 1703 Microsoft убрала из меню «Файл» вызов командной строки, оставив только PowerShell. Опять же, можно открыть PowerShell и ввести cmd.
Windows 7 и новее
Этот способ работает во всех поддерживаемых ОС Microsoft. Я подготовил набор файлов, с помощью которых можно моментально создать в контекстном меню папки, фона папки (включая рабочий стол) и диска пункт «Открыть окно команд от имени администратора» со значком контроля учетных записей.
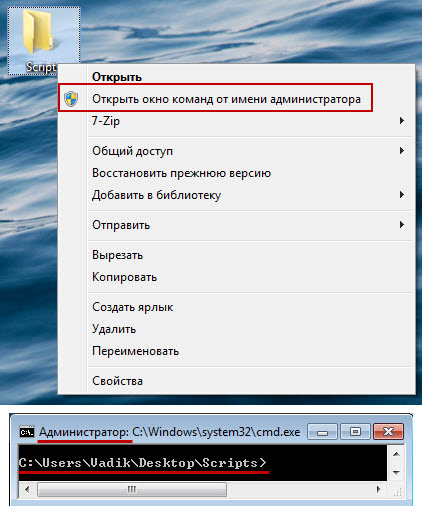
Причем при вызове контекстного меню не нужно удерживать клавишу Shift , чтобы увидеть этот пункт. Добавить такой пункт в меню очень просто.
- Загрузите и распакуйте в любое место этот архив.
- Щелкните правой кнопкой мыши на файле ElevateCommand.inf, выберите команду Установить и согласитесь на установку.
- Сделайте то же самое с файлом CmdHereAsAdmin.inf.
Готово! Если захотите удалить этот пункт, откройте Пуск – Поиск – Установка и удаление программ и удалите обе программы PowerToy.

Эти файлы из набора Elevation PowerToys, в котором я уже упоминал в рассказе о UAC. Я лишь выбрал нужные файлы, русифицировал, добавил значок в меню и доработал отображение пункта меню.
Настройка пункта меню
Если хотите изменить название пункта и/или значок, перетащите в блокнот файл CmdHereAsAdmin.inf и отредактируйте две последние строки.
Можно сделать так, чтобы для отображения пункта «Открыть окно команд от имени администратора» нужно было удерживать клавишу Shift при вызове контекстного меню, как это делается при стандартном вызове командной строки. Для этого в разделе [CmdHereAsAdmin.AddReg] «раскомментируйте» команды, которые следуют за моими комментариями, убрав точку с запятой (;) в начале строки.
После внесения изменений просто еще раз установите файл CmdHereAsAdmin.inf.

Вы можете отметить интересные вам фрагменты текста, которые будут доступны по уникальной ссылке в адресной строке браузера.
Вадим является владельцем этого блога, и большинство записей здесь вышло из-под его пера. Подробности о блоге и авторе здесь.
Вас также может заинтересовать:
Подпишитесь на бесплатные уведомления о новых записях и получите в подарок мою книгу об ускорении загрузки Windows!

